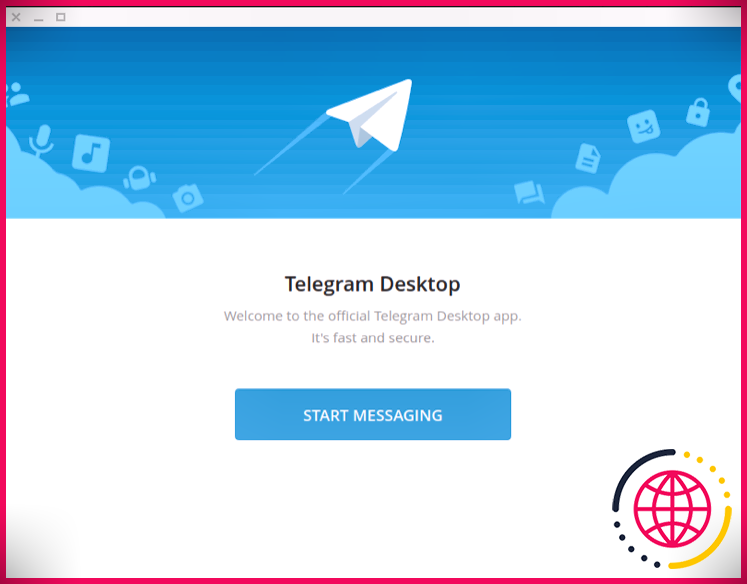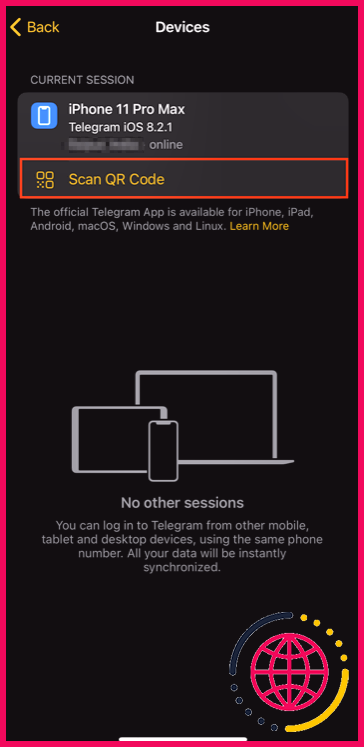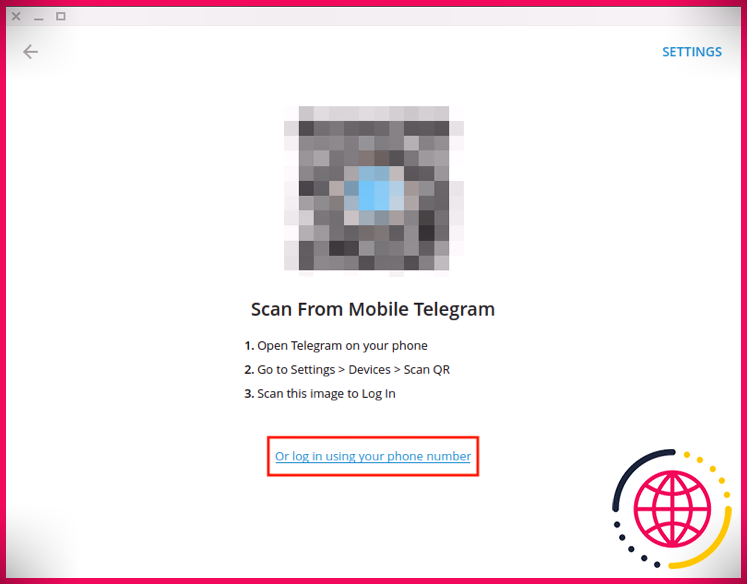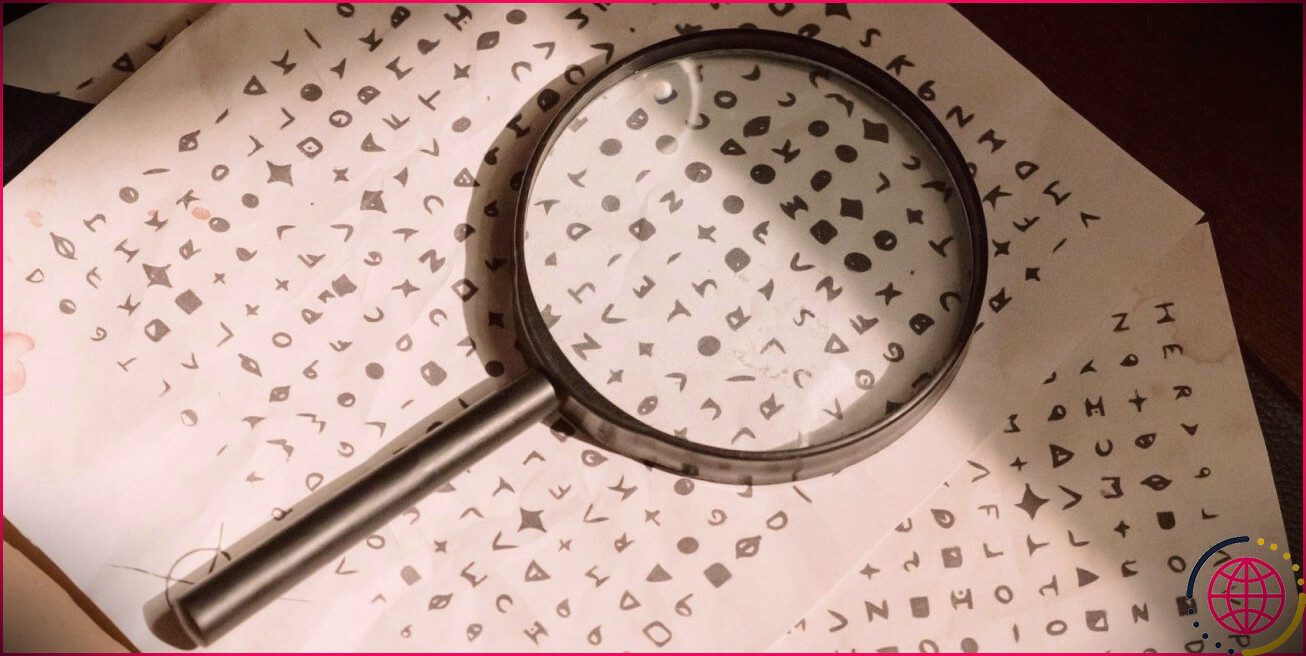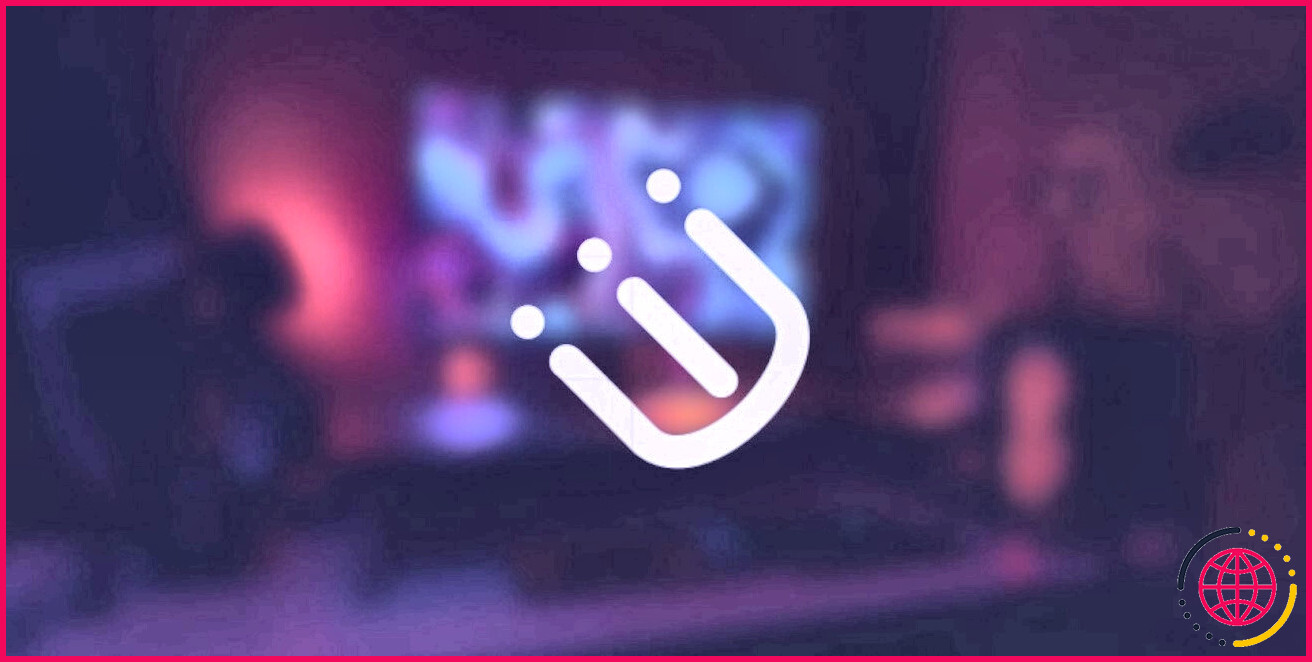Comment installer et configurer Telegram sous Linux
Telegram est une plate-forme de messagerie instantanée populaire qui vous permet d’envoyer des messages, de passer des appels VoIP et de partager des fichiers, à la fois sur des appareils mobiles et sur votre ordinateur de bureau.
Si vous utilisez fréquemment Telegram pour toutes vos communications et que vous ne l’avez que sur votre téléphone, vous voudrez peut-être également l’installer sur votre bureau pour répondre aux appels et aux messages pendant que vous êtes à votre bureau.
Si vous utilisez Linux, cependant, l’installation de Telegram peut être un peu compliquée, tout comme l’installation d’autres logiciels. Alors pour simplifier les choses, voici un guide pour vous aider à installer Telegram sur votre machine Linux.
Installer Telegram sur des distributions basées sur Debian
L’installation de Telegram sur des distributions basées sur Debian est la plus simple. Donc, si vous utilisez Debian, Ubuntu, Linux Mint ou autres, vous pouvez installer Telegram Desktop sur votre machine à l’aide des étapes suivantes.
Pour commencer, lancez l’application Terminal. Ensuite, mettez à jour la liste des référentiels de votre système et téléchargez le télégramme-bureau paquet utilisant APT.
Lorsque vous y êtes invité, tapez y et appuyez sur Entrer continuer. Désormais, en fonction de votre connexion Internet, Telegram Desktop prendra un certain temps à s’installer sur votre ordinateur.
Une fois installé, vous pouvez lancer Telegram en le trouvant dans le menu Applications ou en tapant télégramme dans l’aérogare.
Si vous souhaitez désinstaller Telegram Desktop de votre système, vous pouvez le faire en exécutant :
Comment installer Telegram Desktop sur d’autres distributions
Contrairement aux distributions basées sur Debian, l’installation de Telegram sur d’autres distributions Linux n’est pas aussi simple. Mais nous visons à simplifier le processus pour vous à l’aide des étapes suivantes.
Sur votre ordinateur basé sur Fedora ou Arch, téléchargez l’archive Telegram Desktop TAR sur le site officiel.
Télécharger : Bureau de télégramme
Ensuite, lancez le terminal et utilisez la commande cd, comme indiqué ci-dessous, pour accéder au répertoire où vous avez téléchargé l’archive TAR.
Dans la plupart des cas, à moins que vous n’ayez modifié la préférence de répertoire, ce devrait être le Téléchargements annuaire.
Une fois dans le répertoire, entrez la commande suivante pour extraire le fichier TAR vers le /opter annuaire:
Une fois extrait, le /opt/Télégramme répertoire stockera toutes les sources binaires et facultatives de Telegram. Maintenant, nous devons créer un lien symbolique pour ce fichier binaire dans le /usr/bin répertoire, ce qui nous permettra d’exécuter Telegram à partir de n’importe quel autre répertoire du système.
Pour ce faire, exécutez :
Dès que cela est fait, vous devriez pouvoir lancer Telegram depuis le menu Applications. Vous pouvez également l’exécuter à partir du terminal en émettant simplement le télégramme commande—quel que soit votre répertoire de travail actuel.
Télécharger le package Telegram Snap ou Flathub
Étant donné que l’installation de Telegram à l’aide de l’archive implique l’exécution de quelques commandes, cela peut être un peu intimidant pour certains, surtout si vous êtes nouveau sur Linux. Une autre façon de procéder consiste à installer Telegram à l’aide de formats de packages tiers tels que Snap et Flatpak.
Installer Telegram via Snap
Tout d’abord, vérifiez si Snap est installé sur votre système en exécutant la commande suivante :
S’il n’est pas présent, installez d’abord Snap.
Avec Snap en cours d’exécution sur votre machine, exécutez la commande suivante pour installer Telegram :
À tout moment, si vous souhaitez supprimer Telegram de votre machine, exécutez :
Installer Telegram via Flatpak
Encore une fois, vérifiez d’abord que votre système dispose de Flatpak. Vous pouvez le faire en exécutant :
Si Flatpak est manquant, installez-le en utilisant la méthode appropriée en fonction de votre distribution. Une fois installé, saisissez la commande suivante pour installer Telegram via Flatpak :
Si vous souhaitez désinstaller Telegram Desktop, utilisez :
Comment configurer le bureau Telegram
Avec Telegram Desktop installé, il est maintenant temps de le configurer. Vous pouvez le faire de plusieurs façons, comme indiqué ci-dessous.
Tout d’abord, exécutez Telegram Desktop, soit via le terminal, soit depuis le menu Applications.
Sur l’écran d’accueil, cliquez sur le Démarrer la messagerie bouton. Maintenant, vous pouvez soit vous connecter en utilisant votre numéro de téléphone, soit scanner le code QR pour commencer.
Si vous souhaitez utiliser la méthode de numérisation, sortez votre smartphone et ouvrez Telegram. Vous devez avoir l’application Telegram sur votre smartphone. Aller à Paramètres > Appareils > Scanner le code QR et dirigez l’appareil photo de votre appareil vers le code QR affiché sur l’application Telegram Desktop.
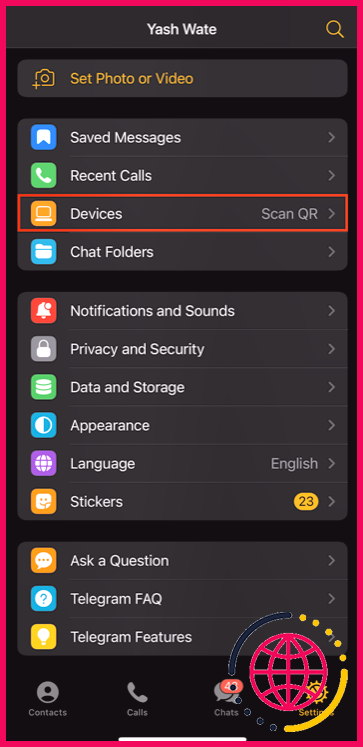
Une fois cela fait, tous vos chats (à l’exception des chats secrets), canaux et groupes apparaîtront sur votre client Telegram Desktop, et vous devriez pouvoir passer des appels et envoyer des messages sans aucun problème.
Alternativement, vous pouvez également vous connecter avec votre numéro de téléphone. Pour cela, cliquez sur le Ou connectez-vous avec votre numéro de téléphone option sous le code QR et entrez votre numéro de téléphone sur l’écran suivant.
Frapper Suivant . Entrez l’OTP sur l’écran qui suit et cliquez sur Suivant encore.
Vous pourrez désormais voir tous vos chats et groupes depuis l’application pour smartphone Telegram.
Si jamais vous avez besoin de vous déconnecter, cliquez sur le menu hamburger en haut à gauche et sélectionnez Réglages . Ici, cliquez sur le menu à trois points et sélectionnez Se déconnecter .
Pour voir toutes vos sessions actives, accédez à Paramètres > Appareils .
Installation réussie de Telegram Desktop sur Linux
À l’aide de ce guide, vous devriez pouvoir installer et configurer Telegram sur votre ordinateur Linux assez facilement. Et par la suite, vous devriez pouvoir utiliser le programme pour passer des appels, répondre à des chats et à des groupes, comme vous le faites sur votre téléphone portable.
Alternativement, si vous n’aimez pas l’idée d’avoir un client dédié pour Telegram sur votre bureau, vous pouvez utiliser Télégramme Web via un navigateur. L’un des avantages de suivre cette voie est que vous pouvez accéder à plusieurs comptes Telegram à la fois en utilisant différents onglets et fenêtres de navigateur.
Si vous êtes nouveau sur Telegram, vous ignorez peut-être les fonctionnalités robustes que l’application offre à ses utilisateurs. Nous avons compilé une liste de certaines fonctionnalités utiles de Telegram pour vous aider à utiliser efficacement la plateforme.