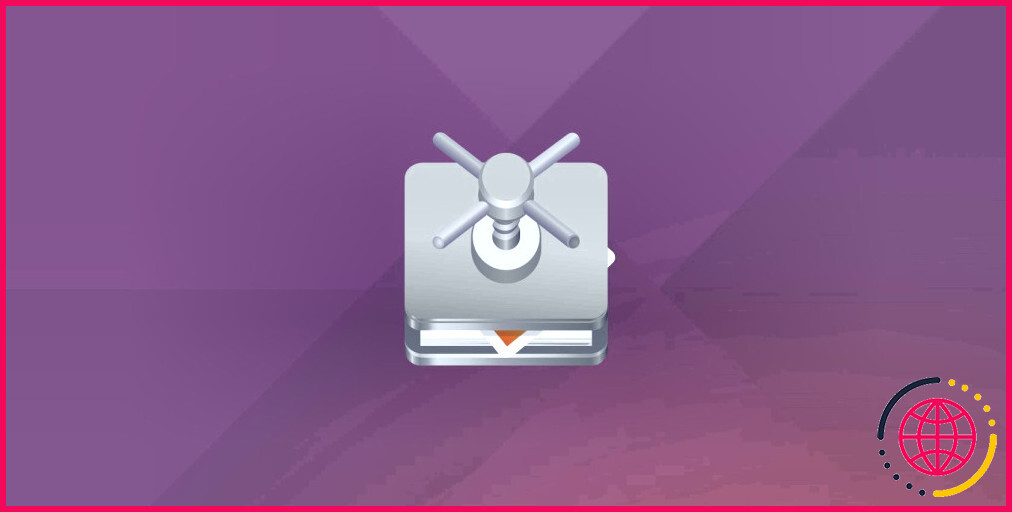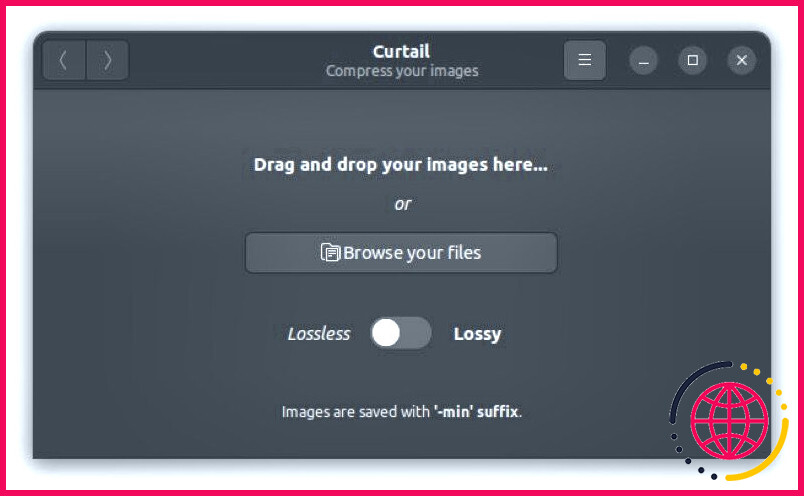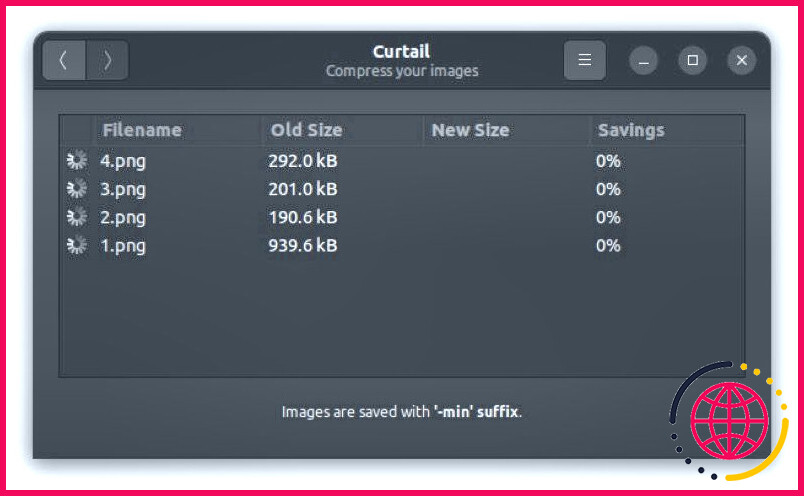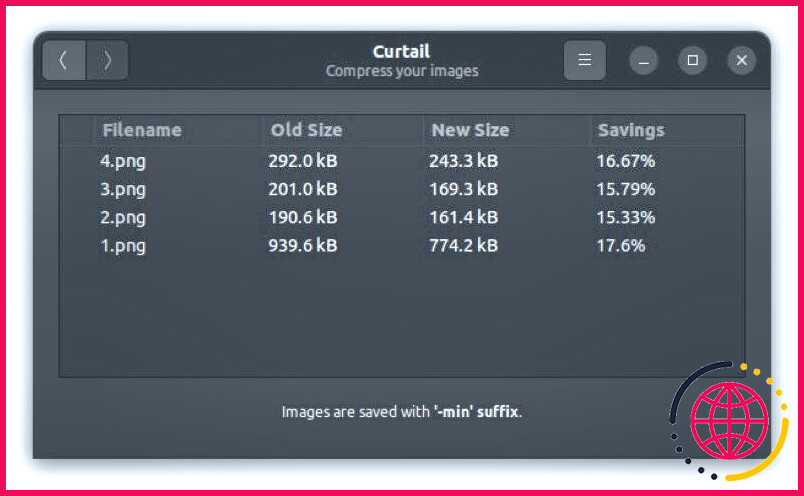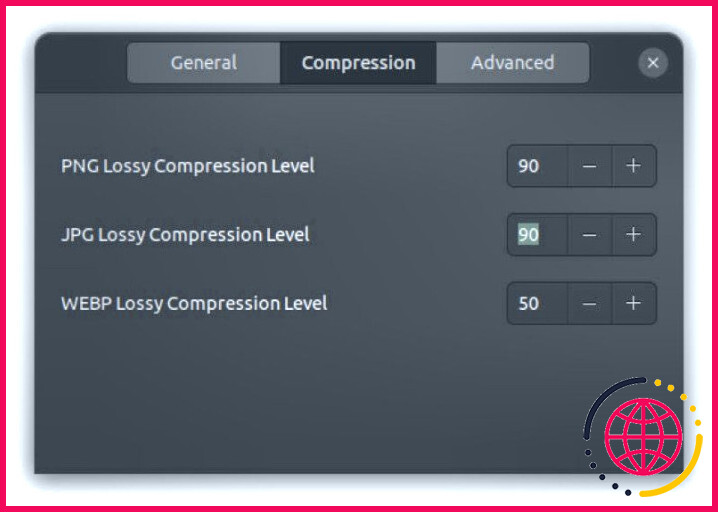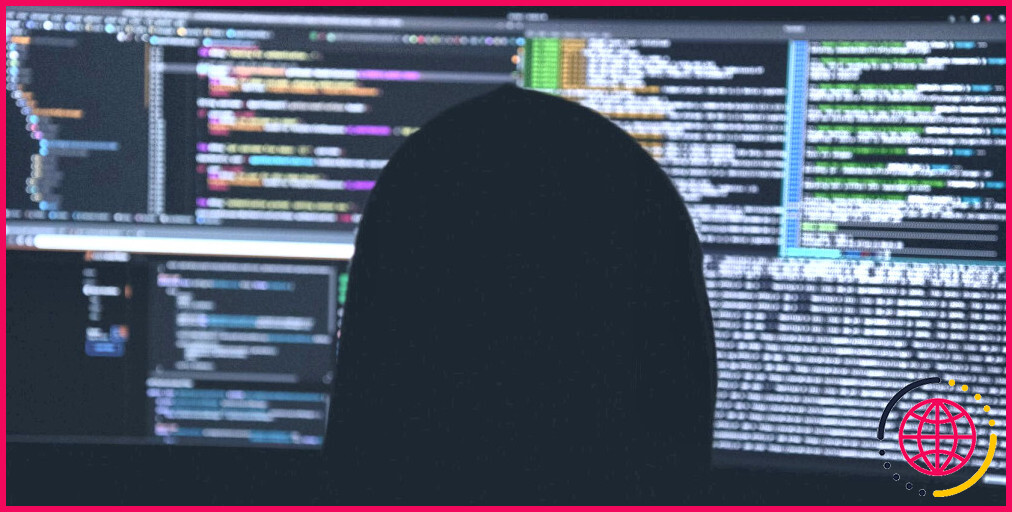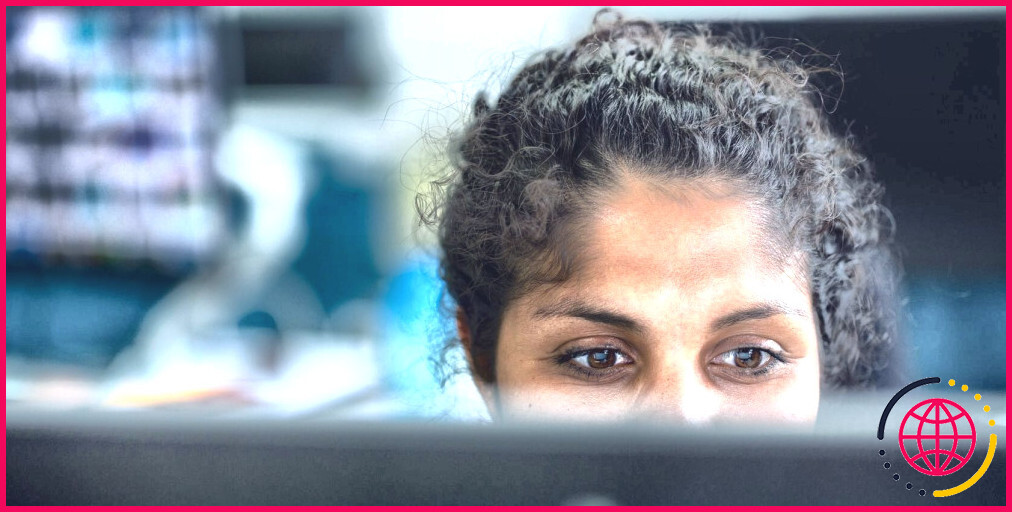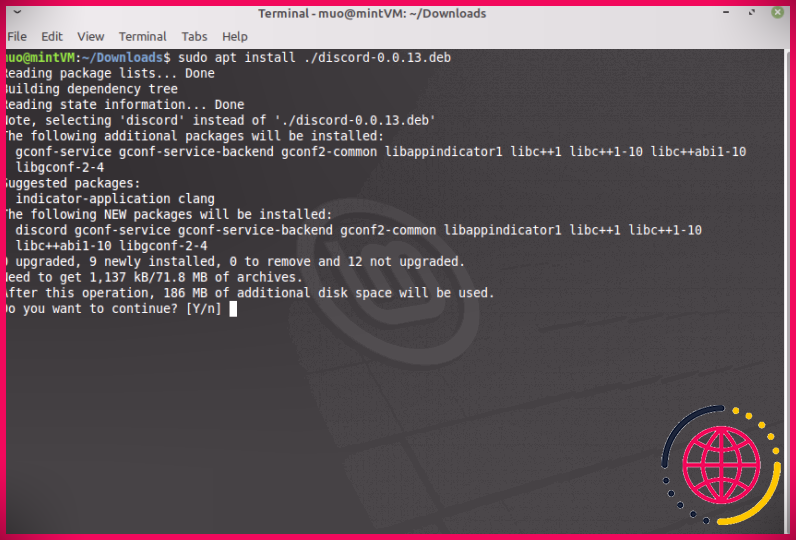Comment compresser les fichiers images sous Linux en utilisant Curtail.
Stocker et partager de gros fichiers d’images peut être un casse-tête. Heureusement, il existe de nombreux moyens de compresser les documents image. Si vous êtes sur Linux – et que vous choisissez également des outils natifs – Curtail est un excellent dispositif de compression d’images que vous pouvez utiliser pour presser les images sur votre système informatique.
Plongeons pour en savoir plus.
Qu’est-ce que Curtail ?
Curtail est un utilitaire de compression de photos gratuit et également open-source pour Linux. Il est basé sur GTK 3 et utilise une variété de travaux open-source pour fournir une compression d’image efficace. En utilisant Curtail, vous pouvez presser des documents d’image PNG, JPEG et WebP.
Curtail vous fournit les fonctionnalités suivantes :
- Interface graphique facile à utiliser
- Compression d’images en masse
- Options de compression sans perte ainsi qu’avec perte
- Possibilité d’établir des degrés de compression
- Option permettant de préserver les métadonnées et les caractéristiques des données
- Prise en charge des documents photo JPEG, PNG et WebP.
Comment installer Curtail sur Linux
Curtail est compatible avec toutes les distros Linux importantes. Respectez les directives ci-dessous pour le monter sur votre système informatique.
Sur Ubuntu et également ses produits dérivés, ouvrez l’incurable et exécutez les commandes suivantes pour installer Curtail :
Si vous exécutez n’importe quelle sorte de divers autres distro sur votre système informatique, vous pouvez installer Curtail au moyen de Flatpak. Initialement, assurez-vous que vous avez Flatpak sur votre ordinateur. Pour ce faire, ouvrez l’incurable et exécutez également cette commande :
Si la commande mentionnée précédemment sort un numéro de version, vous avez Flatpak sur votre ordinateur et pouvez lancer l’installation. Sinon, installez-le en utilisant d’abord notre aperçu total de Flatpak.
Ensuite, exécutez cette commande pour monter Curtail :
Alternativement, si vous ne choisissez pas l’une ou l’autre approche d’installation, vous pouvez développer Curtail à partir de la source. Pour ce faire, commencez par dupliquer la base de données de Curtail avec :
Ensuite, utilisez la commande cd pour naviguer vers le site du répertoire de Curtail, comme ceci :
Enfin, obtenez dans ces commandes pour construire et aussi monter Curtail :
Comment utiliser Curtail pour compresser les fichiers images sur Linux.
Après avoir monté Curtail sur votre ordinateur, ouvrez le menu des applications, recherchez Curtail, et lancez-le. Une petite fenêtre d’accueil va certainement s’afficher, et c’est là que toute la magie se produit.
Commencez par choisir un type de compression entre Sans perte et Sans perte . La compression avec perte, pour les ignorants, supprime les bits d’information redondants des images et renvoie également des documents d’images plus petits, ce qui est parfait pour la conservation ainsi que le partage en ligne.
D’autre part, la compression sans perte maintient pratiquement toutes les informations dans un fichier image, ce qui entraîne des données plus volumineuses. Ainsi, en fonction de votre besoin et aussi de la fonction de pressage des images, basculez le commutateur correctement pour sélectionner un type de compression.
Ensuite, Curtail va certainement vous demander de sélectionner les photos que vous souhaitez presser. Il y a 2 façons de le faire. Un, vous pouvez utiliser le superviseur de documents pour choisir les images. Ou plus, vous pouvez simplement glisser et aussi descendre les fichiers d’images sur Curtail.
Si vous désirez plutôt utiliser le superviseur de documents, cliquez sur… Parcourir vos fichiers ainsi que de choisir les fichiers d’images à compresser. Pour la dernière stratégie, ouvrez le gestionnaire de données, choisissez les images que vous voulez presser– vous pouvez choisir de nombreuses données simultanément– ainsi que les déposer sur la fenêtre Curtail.
Peu de temps après avoir choisi les données des photos, Curtail va certainement commencer à les compresser.
Lorsque la compression se termine, il vous offrira certainement un récapitulatif de la compression, avec des détails comme la taille des anciens documents, la taille des tout nouveaux documents, et les économies que vous avez réussi à tirer de la compression.
De plus, Curtail conservera automatiquement les photos compressées pour vous. Vous pouvez les localiser dans le même répertoire que leurs équivalents initiaux. Et aussi, pour éviter toute confusion ainsi que pour vous aider à distinguer les fichiers initiaux et compressés, il y aura certainement un suffixe « – minutes » à la fin des données de la photo compressée.
Modifiez les préférences de restriction en fonction de vos besoins
Par défaut, Curtail collabore avec des degrés de compression prédéfinis ainsi qu’utilise des configurations particulières. Néanmoins, si vous souhaitez transformer les degrés de compression ou modifier certaines de ses préférences selon vos besoins, Curtail vous le permet.
Pour modifier les choix de Curtail, cliquez sur la sélection d’aliments pour hamburgers sur la fenêtre principale de Curtail et sélectionnez également. Préférences . En dessous, vous verrez 3 onglets : Général , Compression et Avancé , chacun ayant une collection de paramètres spécifiques, que vous pouvez modifier comme vous le souhaitez. Ci-dessous, vous trouverez quelques options que vous pourriez avoir l’intention d’examiner :
1. Conserver les métadonnées
Si vous souhaitez conserver les métadonnées des documents image pendant la compression, Curtail dispose d’une alternative pour cela. Dans la fenêtre d’accueil des choix de Curtail, il est fort probable que l’on se rende à l’option Général et aussi de basculer sur le bouton de l’option Conserver les métadonnées s’il est désactivé.
2. Changez le suffixe des nouveaux fichiers compressés.
Comme Curtail conserve les fichiers photo compressés sur le même site de répertoire que les données originales, il inclut le suffixe « – min » pour vous aider à différencier les photos originales des photos compressées. Néanmoins, si vous n’aimez pas ce suffixe et souhaitez également utiliser autre chose, vous êtes libre de le faire.
Allez à la Général onglet à l’intérieur de Curtail choices. Cliquez sur la zone de texte adjacente à Suffixe ainsi que de remplacer « minutes » par le texte de votre choix.
3. Remplacez les fichiers images originaux
Par défaut, Curtail enregistre les photos compressées comme de nouveaux documents avec un suffixe à la fin de leur nom de fichier. Cependant, si vous ne désirez pas faire cela – et si vous souhaitez également que les photos originales soient remplacées à la place – désactivez la fonction Enregistrer l’image pressée dans un nouveau document de l’option Général onglet dans les préférences de Curtail.
4. Modifiez le niveau de compression avec perte.
Curtail utilise un niveau de compression défini pour différentes mises en page de photos. Vous pouvez les trouver en ouvrant les préférences de Curtail ainsi qu’en entrant dans le champ Compression onglet. Si vous désirez modifier les niveaux de compression pour l’un de ces styles, appuyez sur le bouton Moins ( – ) ou Plus ( + ) passe à côté des valeurs, si nécessaire.
5. Modification du niveau de compression sans perte.
Tout comme la transformation du degré de compression avec perte, Curtail vous permet également de modifier le niveau de compression sans perte. Pour cela, très probablement à l’adresse Avancé à l’intérieur des préférences de Curtail ainsi que de modifier les niveaux pour les mises en page PNG ainsi que WebP à votre goût.
Optimiser les fichiers d’image pour le stockage et le partage
Alors que les dispositifs d’édition d’image populaires, comme GIMP, vous permettent de presser les documents photo sur Linux, le processus est communément rendu complexe, qui rend la compression de photo par lot un travail fastidieux.
Curtail, d’autre part, simplifie le processus de compression à un degré fantastique. Il est facile à utiliser, fonctionne hors ligne, ainsi que presse les fichiers photo en quelques secondes pour les rendre appropriés pour l’enregistrement et le partage.
Sinon, si vous préférez les outils web, vous pouvez presser les données d’image en ligne avec de nombreux dispositifs de compression d’images disponibles de nos jours.
Comment compresser un fichier image ?
Compresser une image
- Sélectionnez l’image que vous souhaitez compresser.
- Cliquez sur l’onglet Format des outils d’image, puis cliquez sur Compresser les images.
- Effectuez l’une des opérations suivantes : Pour compresser vos images afin de les insérer dans un document, sous Résolution, cliquez sur Imprimer.
- Cliquez sur OK, nommez et enregistrez l’image compressée à un endroit où vous pourrez la trouver.
Comment compresser une image dans un terminal ?
Pour compresser par lot ou plusieurs images PNG à la fois, accédez simplement au répertoire où résident toutes les images et exécutez la commande suivante pour compresser. tecmint@tecmint ~ $ cd img/ tecmint@tecmint ~/img $ optipng *. png OptiPNG 0.6.
Comment réduire la taille d’un JPEG dans Ubuntu ?
Photos/RedimensionnementPhotos
- Ouvrez la photo que vous souhaitez redimensionner dans l’éditeur d’images GIMP.
- Appuyez sur Image -> Mettre l’image à l’échelle
- Ajustez la largeur ou la hauteur selon le cas.
- Sous Qualité, changez l’interpolation en Cubic (Best).
- Appuyez sur Échelle pour redimensionner la photo.
- Appuyez sur Fichier -> Enregistrer sous
- Appuyez sur Enregistrer pour enregistrer la photo redimensionnée.