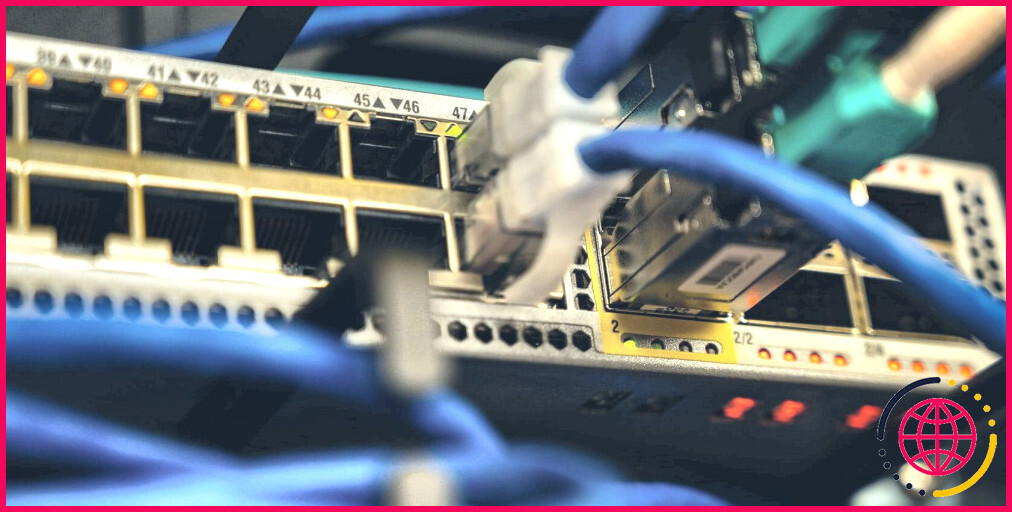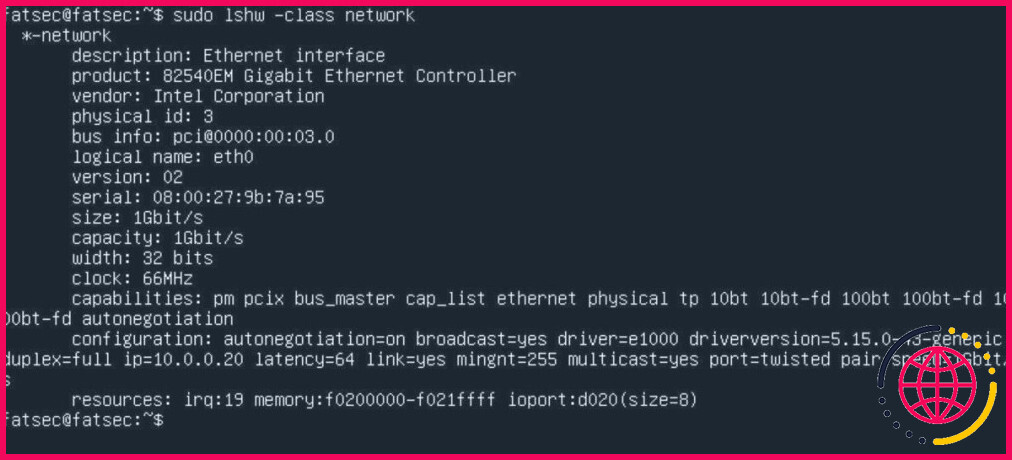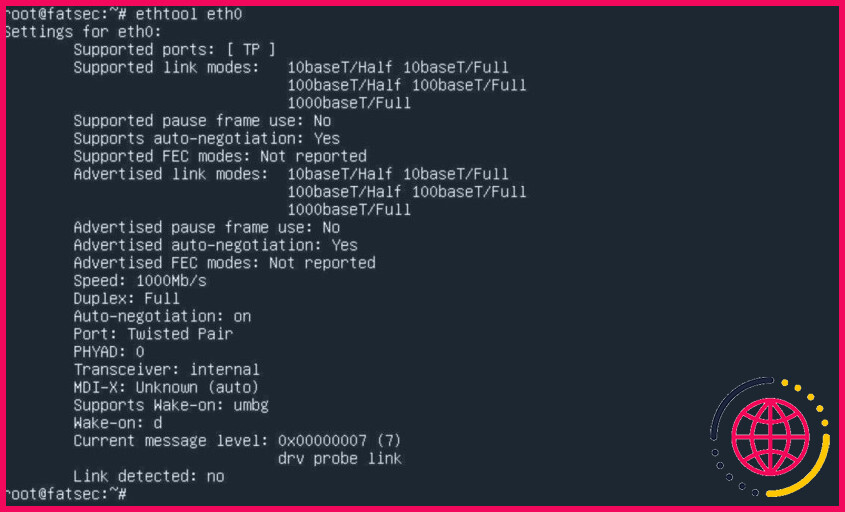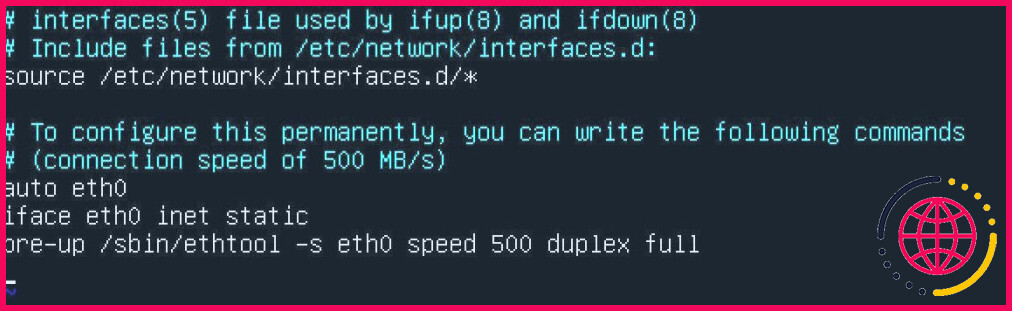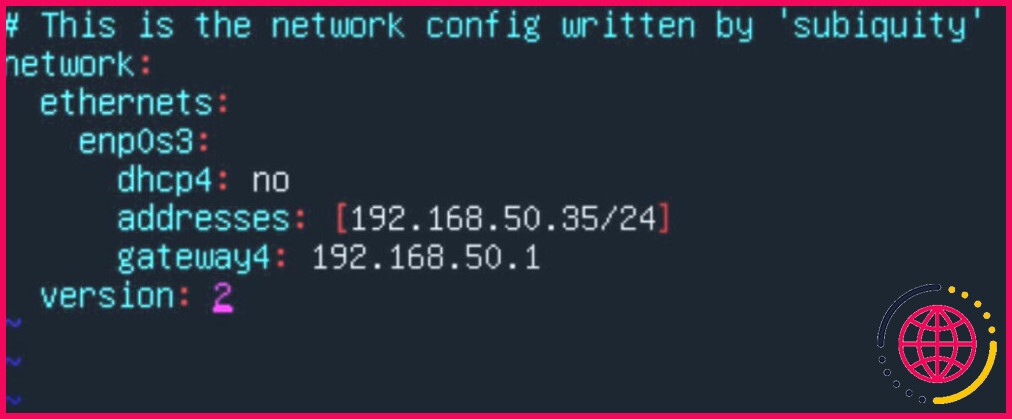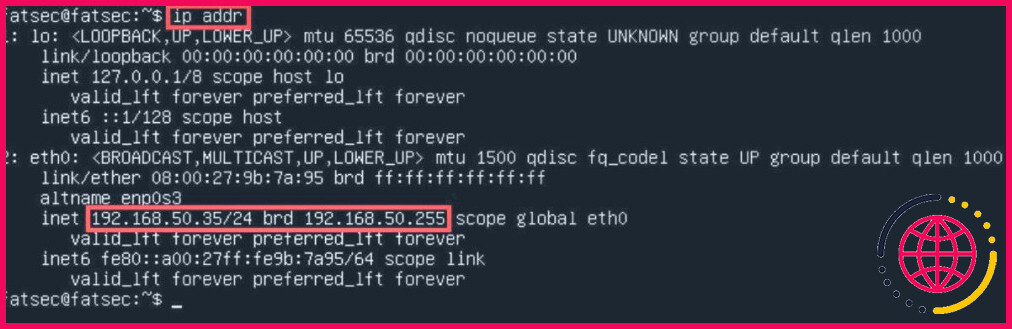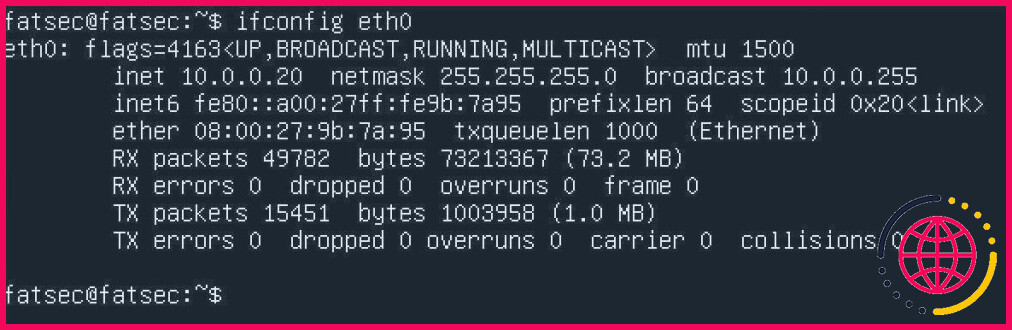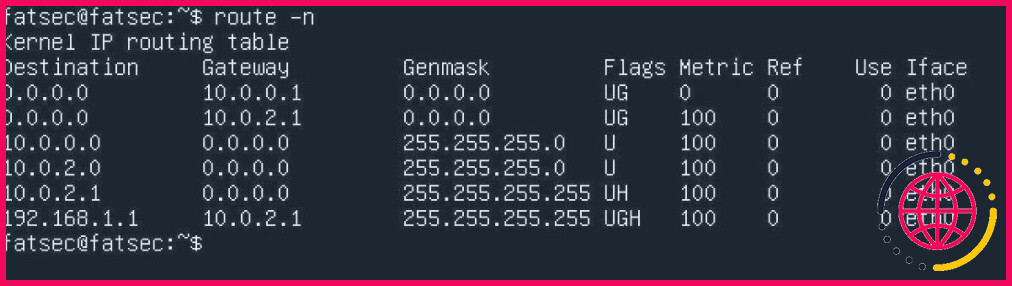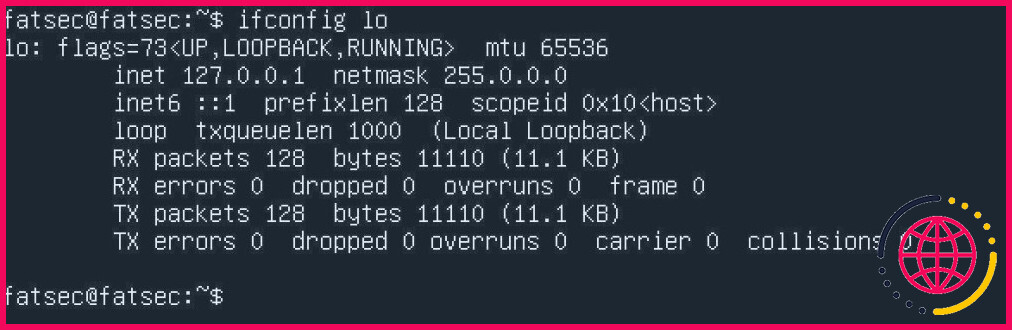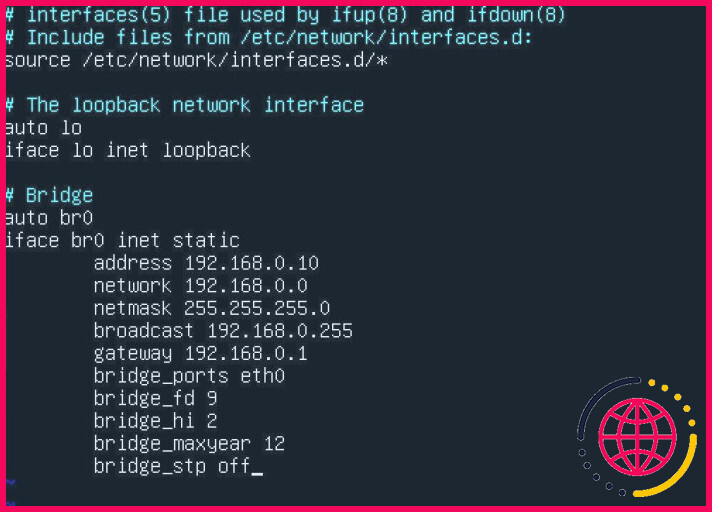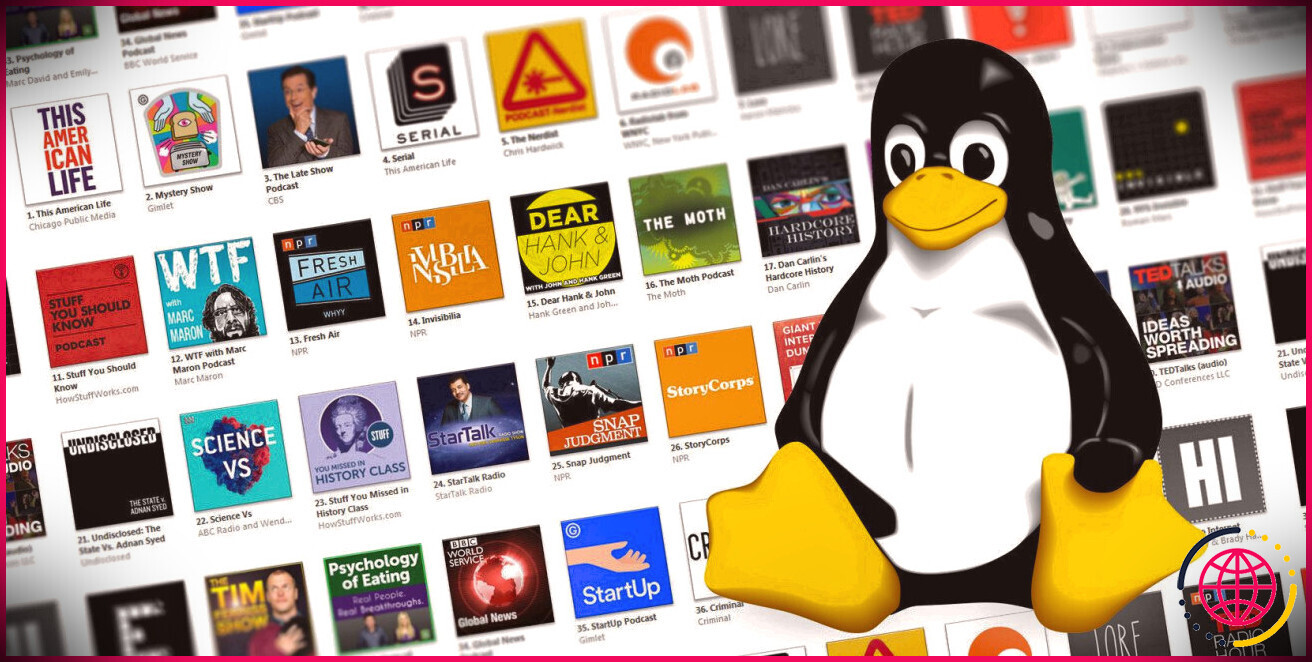Comment configurer le réseau sur les serveurs Ubuntu
Les serveurs Ubuntu sont livrés avec quelques utilitaires pour les configurations réseau. Cependant, il y a certains sujets de configuration réseau Ubuntu que les administrateurs de serveurs doivent maîtriser. Il s’agit notamment de savoir comment configurer les périphériques réseau à partir de la ligne de commande.
Pour gérer la configuration réseau de votre serveur Ubuntu à partir de la ligne de commande, il est important de connaître des concepts tels que les interfaces Ethernet, l’adressage IP, le pontage et la résolution de noms. Voici une introduction.
Gestion des interfaces Ethernet sur Ubuntu
Une interface réseau Ethernet est une carte de circuit imprimé dotée d’un port Ethernet qui permet à votre ordinateur d’établir une connexion Ethernet. Les interfaces Ethernet ont une convention de dénomination simple. La première interface Ethernet est généralement eth0. Vient ensuite eth1. Toutes les interfaces supplémentaires sont nommées ainsi.
Nommage logique des interfaces Ethernet
Pour afficher les interfaces Ethernet disponibles, exécutez la commande suivante ifconfig suivante :
Avec la commande lshw vous pouvez définir toutes les interfaces réseau dont vous avez besoin pour configurer des réseaux sur Ubuntu. Vous trouverez ci-dessous un exemple de commande. Cette commande affichera les informations sur le bus, les détails du pilote et toutes ses capacités prises en charge en tant qu’interface Ethernet unique :
Vous pouvez utiliser le fichier /etc/udev/rules.d/70-persistent-net.rules pour configurer les noms logiques de l’interface. Pour contrôler quelle interface reçoit quel nom logique, vous aurez besoin des adresses MAC physiques des interfaces.
Vous pouvez trouver la ligne qui correspond à l’adresse MAC physique et modifier NOM=ethA par ce que vous voulez. Redémarrez votre système immédiatement après pour enregistrer les modifications.
Configuration de l’interface Ethernet sur Ubuntu 18.04 et les versions antérieures
Avec la fonction ethtool vous permet d’afficher des paramètres tels que l’auto-négociation, le mode duplex et la vitesse du port. Si ethtool n’est pas installé sur votre serveur, vous pouvez l’installer à l’aide de la commande suivante :
Une fois l’installation terminée, vous pouvez voir l’exemple de sortie pour le programme eth0:
N’oubliez pas que les modifications apportées par la commande ethtool sont temporaires. Si vous souhaitez conserver ces paramètres, vous devez ajouter la commande ethtool souhaitée à une instruction d’amorçage dans le fichier /etc/network/interfaces dans le fichier /etc/network/interfaces .
Par exemple, vous souhaitez que l’interface nommée eth0 ait une vitesse de connexion de 500MB/s en mode duplex. Pour configurer cela de manière permanente, vous pouvez éditer le fichier /etc/network/interfaces comme suit :
La configuration que vous avez vue ci-dessus fonctionne également avec d’autres méthodes comme DHCP, même s’il s’agit d’une interface de méthode statique.
Configuration de l’interface Ethernet sur Ubuntu 20.04 et les versions ultérieures
Le chemin à suivre pour la configuration du réseau Ethernet dans Ubuntu 20.04 est légèrement différent de celui des anciennes versions d’Ubuntu. Les versions plus récentes d’Ubuntu (après la version 18.04) disposent désormais de la fonction /etc/netplan/ au lieu de /etc/network/interfaces.
Ce dossier permet d’apporter des modifications à l’interface réseau Ethernet. Il est également simple à utiliser puisqu’il contient un fichier YAML.
À l’aide de Netplan, vous pouvez configurer l’IP statique comme suit :
- Saisissez l’adresse /netplan à l’aide de la commande suivante et examinez les fichiers qu’il contient : Vous pouvez également trouver un fichier nommé network-manager-all.yaml ici.
- Créez une sauvegarde de ce fichier avec la commande suivante :
- Ensuite, ouvrez le fichier avec votre éditeur de texte préféré :
- Comme il s’agit d’un fichier YAML, il est facile de faire les modifications nécessaires. Modifiez le fichier comme vous le souhaitez. Voici un exemple :
- Après avoir configuré votre fichier comme indiqué ci-dessus, enregistrez et quittez. Appliquez les modifications nécessaires à l’aide de la commande suivante :
- Vous pouvez maintenant vérifier les modifications à l’aide de la commande suivante :
Adressage IP sur Ubuntu
Il existe plusieurs commandes Linux utiles pour effectuer des configurations réseau temporaires. Des commandes telles que ip, ifconfig et route vous aideront à effectuer ces configurations. Ces commandes configurent des paramètres qui ont un impact immédiat mais qui ne sont pas permanents. Cela signifie que toutes les configurations que vous effectuez seront perdues une fois que vous aurez redémarré votre système.
Tout d’abord, examinons les commandes ifconfig de la commande ifconfig . Imaginons que vous souhaitiez configurer temporairement une adresse IP. Pour ce faire, il suffit de modifier l’adresse IP et le masque de sous-réseau en fonction des besoins de votre réseau.
Si vous souhaitez utiliser la commande route pour spécifier la passerelle par défaut, utilisez la commande suivante à titre d’exemple :
Pour tester ce paramètre, exécutez la commande suivante :
Vous avez parfois besoin de DNS pour une configuration temporaire du réseau. Pour ce faire, vous pouvez ajouter les adresses IP du serveur DNS à la commande /etc/resolv.conf dans le fichier /etc/resolv.conf. La configuration directe de ce fichier peut poser problème. Mais il s’agit d’une étape non permanente de la configuration du réseau Ubuntu. Vous trouverez ci-dessous un exemple d’utilisation de ce fichier :
Si vous n’avez plus besoin des configurations que vous avez faites, vous pouvez utiliser la commande suivante pour les vider :
L’effacement de la configuration IP à l’aide de la commande ci-dessus ne s’applique pas à l’élément /etc/resolv.conf . Vous devez supprimer manuellement les informations contenues dans ce fichier et redémarrer votre système. Vous devez supprimer manuellement les informations contenues dans ce fichier et redémarrer votre système.
Attribution dynamique d’IP sur Ubuntu
Paramétrez votre configuration réseau Ubuntu 20.04 de manière à utiliser DHCP pour l’attribution dynamique d’adresses. Pour ce faire, vous devez ajouter la méthode DHCP à la déclaration de famille d’adresses inet pour l’interface appropriée dans le fichier /etc/network/interfaces fichier.
Vous pouvez également activer manuellement l’interface à l’aide de la touche ifup qui lance l’opération DHCP par l’intermédiaire de la commande dhclient.
Vous pouvez utiliser la commande ifdown pour désactiver manuellement l’interface. Cette commande lance la procédure de diffusion DHCP tout en fermant l’interface.
Attribution statique de l’IP sur Ubuntu
Vous pouvez mettre à jour le /etc/network/interfaces pour configurer votre serveur Ubuntu avec une adresse IP statique. Dans ce fichier, vous pouvez ajouter votre méthode statique à la famille d’adresses inet pour l’interface concernée.
Comme pour les attributions d’adresses IP dynamiques, vous pouvez activer ou désactiver manuellement l’interface à l’aide du fichier ifup et ifdown Les commandes
Configuration de l’interface de bouclage
Vous avez peut-être vu les commandes lo lors de l’utilisation de l’option ifconfig pour utiliser la commande ifconfig . L’expression lo correspond ici à loopback et utilise l’adresse IP 127.0.0.1 par défaut.
L’interface loopback est configurée automatiquement grâce aux deux lignes suivantes de la commande /etc/network/interfaces dans le fichier :
Résolution des noms sur Ubuntu
La résolution de noms est le processus de conversion des adresses IP en noms d’hôtes. Il y a cependant certaines choses que vous devez savoir sur le DNS et les enregistrements de noms d’hôtes statiques pour la résolution de noms sur Ubuntu.
Comment configurer le client DNS sur Ubuntu ?
Le resolvconf est utilisé pour surveiller ces changements et mettre automatiquement à jour les paramètres. Les modifications manuelles apportées au cadre /etc/resolv.conf ont un impact sur resolvconf. Pour remédier à ce problème, il convient d’utiliser les hooks des clients DHCP et les fichiers /etc/network/interfaces:
Ajoutez les adresses IP des serveurs de noms disponibles pour la configuration au fichier /etc/network/interfaces dans le fichier . Si votre réseau dispose de plusieurs sous-domaines de recherche, vous pouvez également les utiliser. Votre fichier devrait ressembler à ceci :
Si vous envoyez un ping à l’hôte avec un serveur, les requêtes pour le FQDN (Fully Qualified Domain Name) seront basées sur l’ordre de votre nom de domaine. Dans cet exemple, il s’agit de test.com, market.test.com et support.test.com, respectivement.
Qu’est-ce qu’un nom d’hôte statique ?
Les noms d’hôtes statiques sont associés au /etc/hosts fichier. Les entrées du fichier hosts sont prioritaires pour le DNS. Si votre système tente de résoudre un nom d’hôte, il parcourt le fichier /etc/hosts . S’il trouve une correspondance dans ce fichier, il ne s’en servira pas. S’il y trouve une correspondance, il n’essaiera pas de la rechercher dans le DNS.
Voici un exemple de fichier hosts contenant des FQDN :
Configurations NSS sur Ubuntu
Les /etc/nsswitch.conf contrôle le NSS (Name Service Switch). Il contrôle l’ordre dans lequel votre système choisit les méthodes de résolution des noms d’hôtes en adresses IP. Voici un exemple de fichier NSS /etc/nsswitch.conf:
- fichiers : Première tentative de résolution des noms d’hôtes statiques dans le fichier hosts
- mdns4_minimal : Essai de résolution à l’aide du DNS multidiffusion
- : Si le résultat du DNS multidiffusion renvoie une réponse NOTFOUND, n’essayez pas de continuer.
- dns : Requête DNS unicast héritée
- mdns4 : Requête DNS multidiffusion
Vous pouvez modifier l’option hôtes : par ce que vous voulez pour modifier l’ordre de ces méthodes.
Pontage sur Ubuntu
Un autre aspect que vous ne devriez pas ignorer pour votre configuration de serveur Ubuntu est le pontage. Il est très pratique de communiquer entre plusieurs interfaces lorsqu’il y a plusieurs scénarios.
À titre d’exemple, vous pouvez considérer que vous souhaitez utiliser un pont sur un système avec une seule interface pour permettre aux machines virtuelles d’accéder directement au réseau extérieur.
Tout d’abord, installez le bridge-utils:
Après l’installation, ouvrez le fichier /etc/network/interfaces fichier :
Entrez les valeurs appropriées pour votre interface physique et votre réseau. Faites ensuite apparaître le pont avec :
Vous avez maintenant une nouvelle interface de pont configurée sur votre serveur Ubuntu.
La mise en réseau sur le serveur Ubuntu est-elle utile ?
Les serveurs Ubuntu sont généralement accessibles à tous, même si vous avez des connaissances rudimentaires de Linux. Cependant, les connaissances de base peuvent ne pas être suffisantes, en particulier dans le monde d’aujourd’hui où les problèmes de sécurité augmentent. Néanmoins, il est certainement judicieux de tirer parti de la puissance de Linux.
Plus important encore, si la configuration du réseau du serveur Ubuntu est faite correctement, il fonctionne avec presque tous les systèmes avec des performances et une compatibilité élevées. Il est également très compatible avec des produits populaires tels que Microsoft Hyper-V et VMware. De nombreux sites web multi-utilisateurs et jeux multijoueurs en ligne utilisent des serveurs Ubuntu.
S’abonner à notre lettre d’information
Comment configurer le réseau dans Ubuntu ?
Pour définir manuellement vos paramètres réseau :
- Ouvrez l’aperçu des activités et commencez à taper Paramètres.
- Cliquez sur Paramètres.
- Si vous vous connectez au réseau à l’aide d’un câble, cliquez sur Réseau.
- Cliquez sur l’icône .
- Sélectionnez l’onglet IPv4 ou IPv6 et changez la méthode en Manuel.
- Saisissez l’adresse IP et la passerelle, ainsi que le masque de réseau approprié.
Où se trouve la configuration du réseau dans le serveur Ubuntu ?
Sur Ubuntu 20.04, le système identifie les interfaces réseau en utilisant des « noms d’interface réseau prévisibles ». Les fichiers de configuration Netplan sont stockés dans le répertoire /etc/netplan. Vous trouverez probablement un ou plusieurs fichiers YAML dans ce répertoire. Le nom du fichier peut différer d’une configuration à l’autre.
Comment configurer le réseau sur une VM Ubuntu ?
Configuration de VirtualBox Après avoir installé Ubuntu Server, arrêtez votre machine virtuelle, ouvrez ses « Paramètres » (sélectionnez dans le menu Machine -> Paramètres, ou appuyez sur Ctrl+S ), et vérifiez la configuration « Réseau ». Par défaut, VirtualBox active un adaptateur qui est attaché à la NAT. Vous pouvez le voir sur la figure 1.
Comment connecter le serveur Ubuntu à Ethernet ?
Ouvrir les outils réseauDans cette vidéo. 00:35Nom d’hôte05:58Adresse réseau06:56Adresse IP07:04Commandes IP11:01Route IP Ajouter une passerelle par défaut17:10Adresse IP et définir l’interface17:15Adresse IP statique17:56Plan de réseau
- Cliquez sur Applications, puis sélectionnez Outils système.
- Sélectionnez Administration, puis Outils réseau.
- Sélectionnez l’interface Ethernet (eth0) pour le périphérique réseau.
- Cliquez sur Configurer pour ouvrir la fenêtre Connexions réseau.