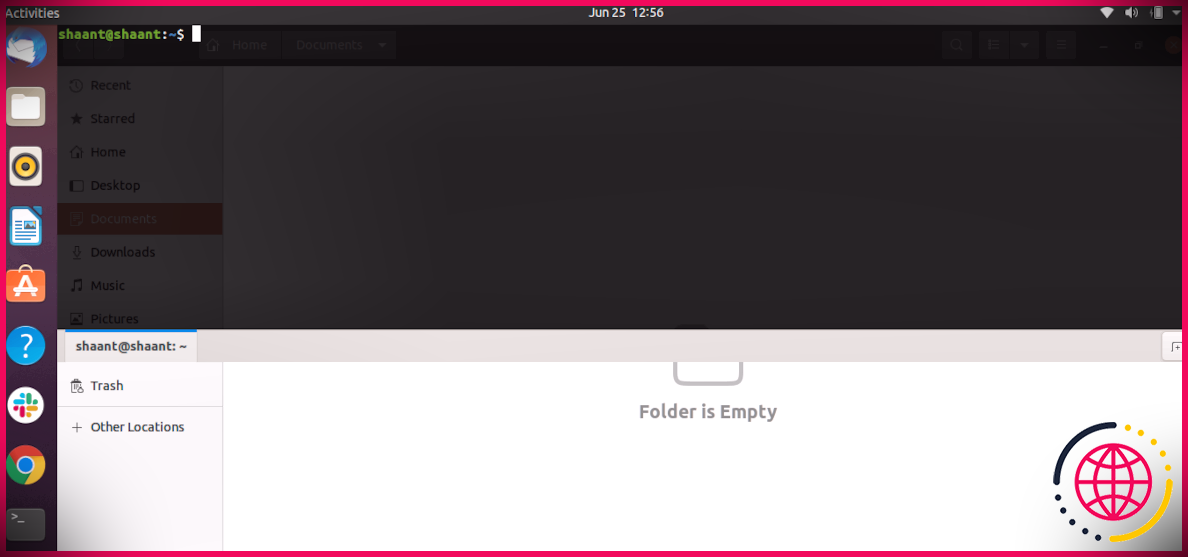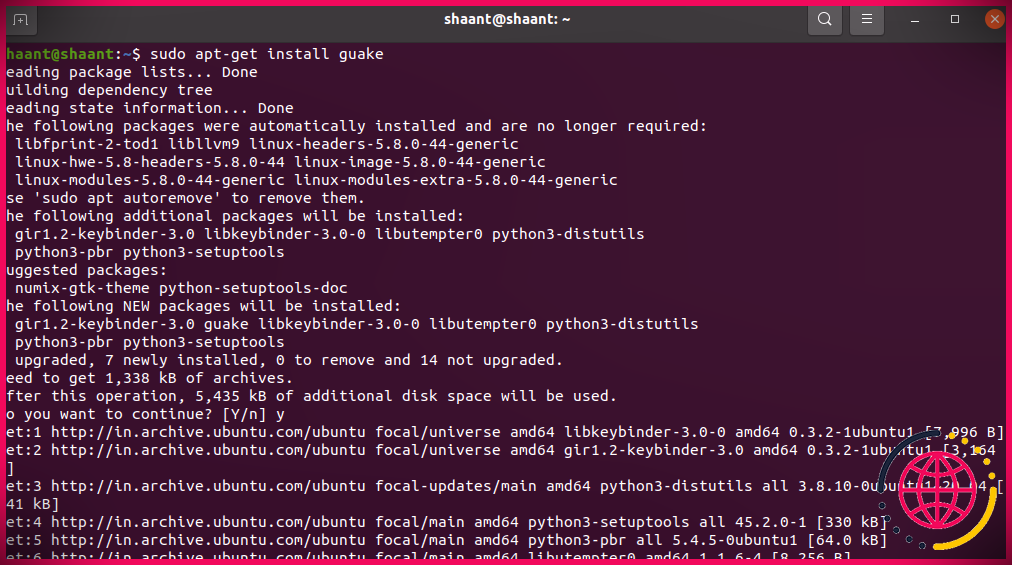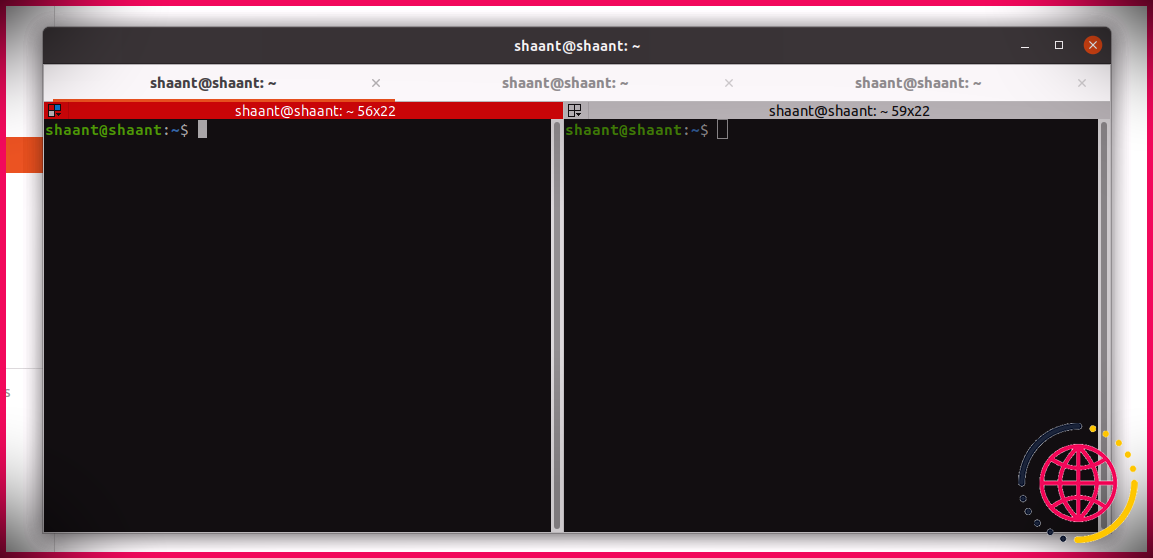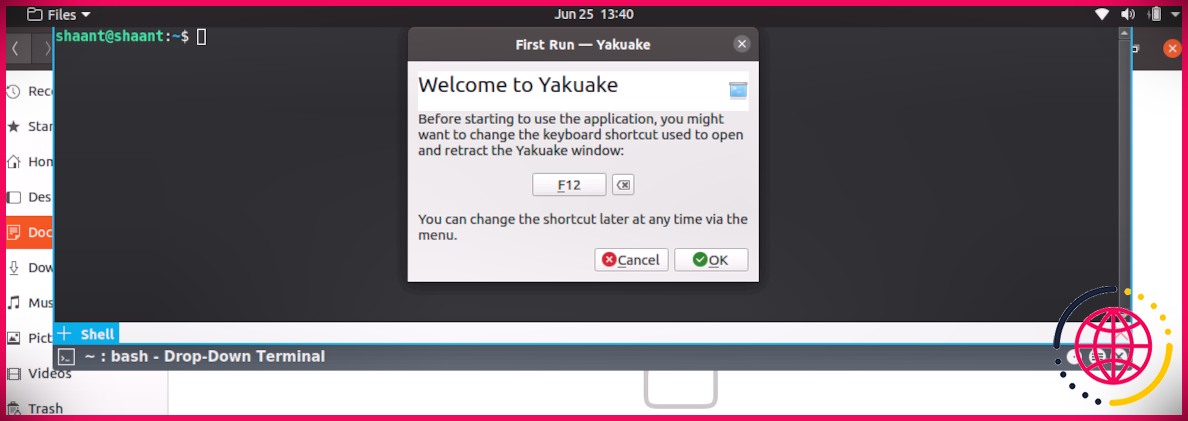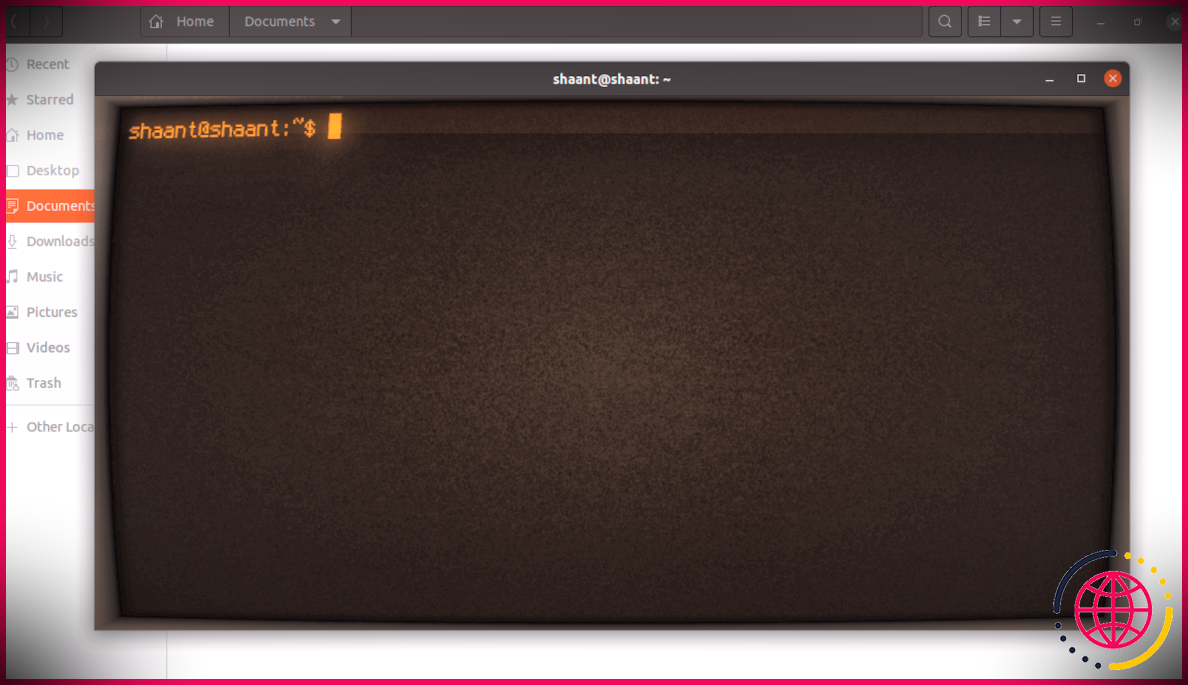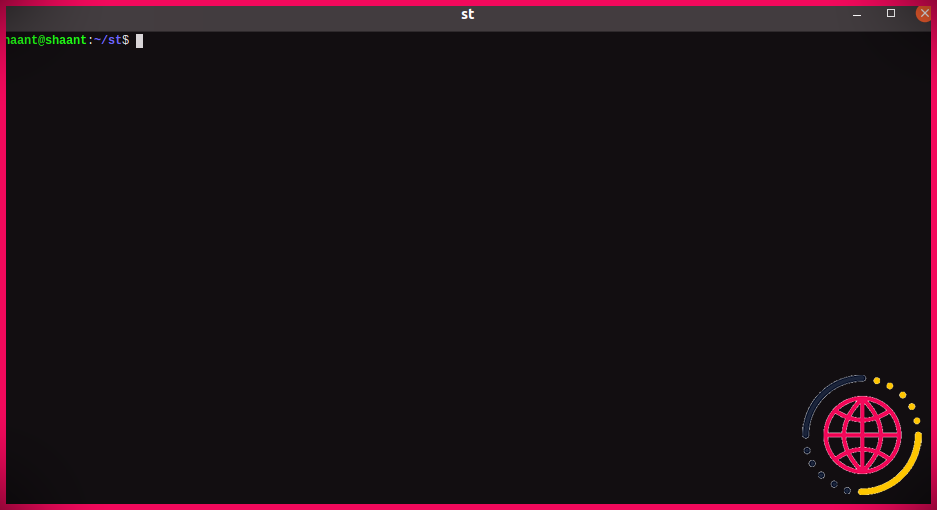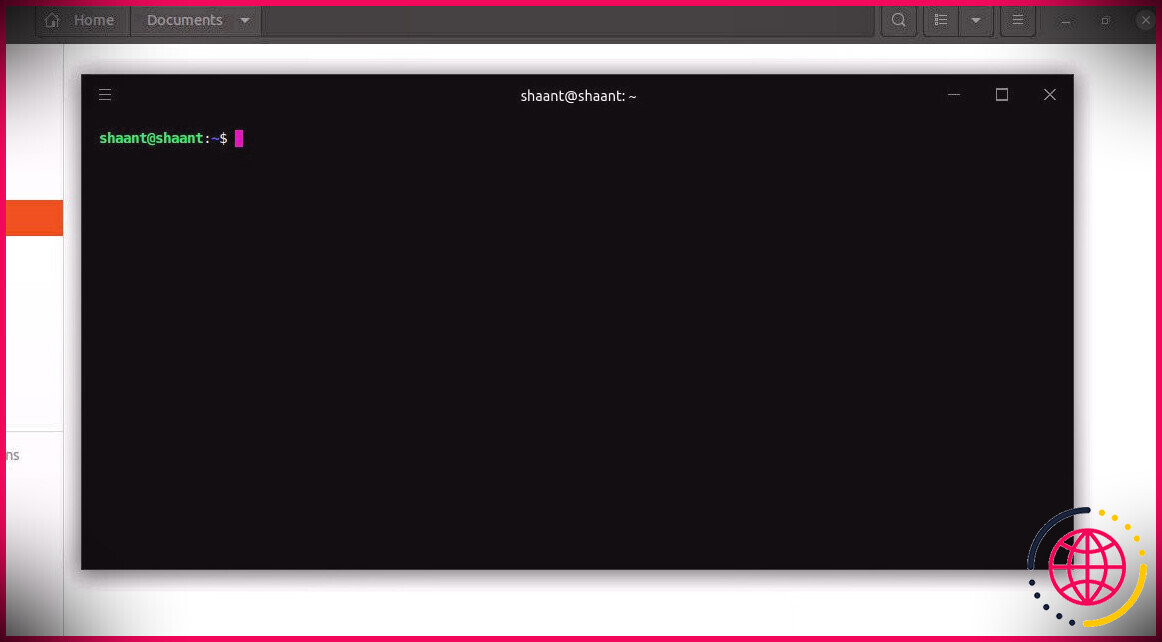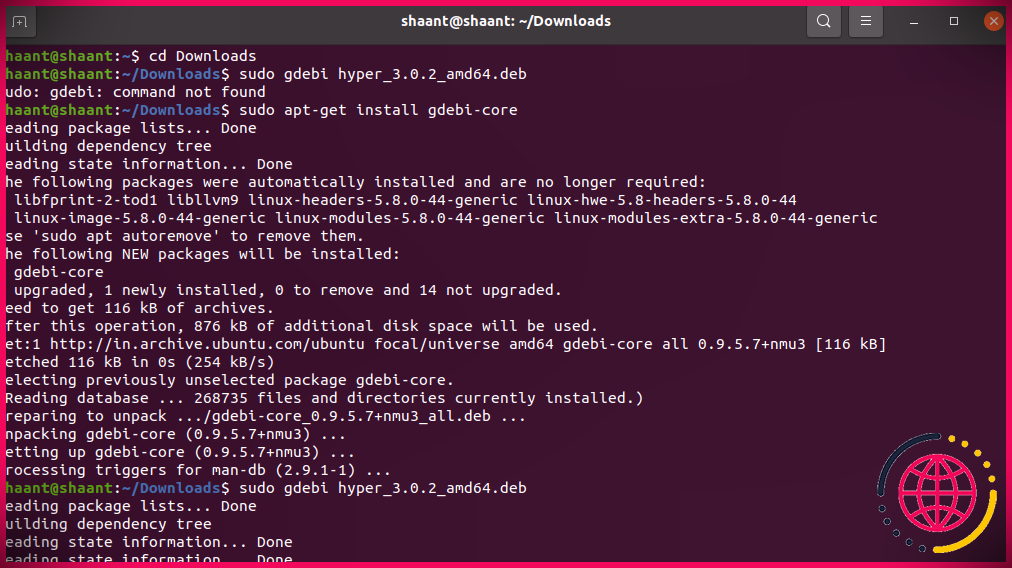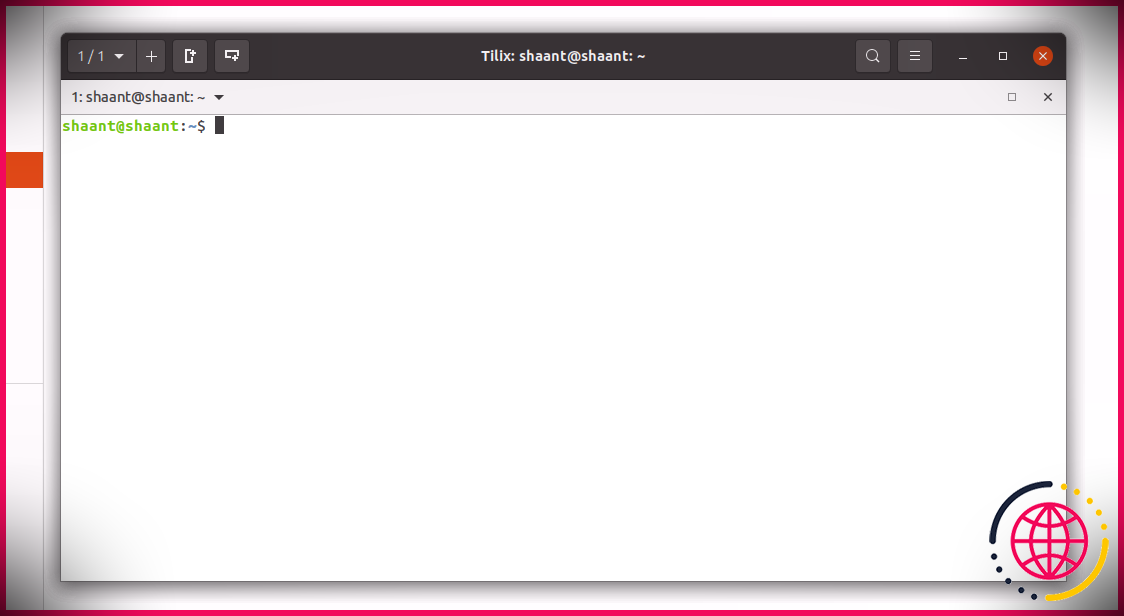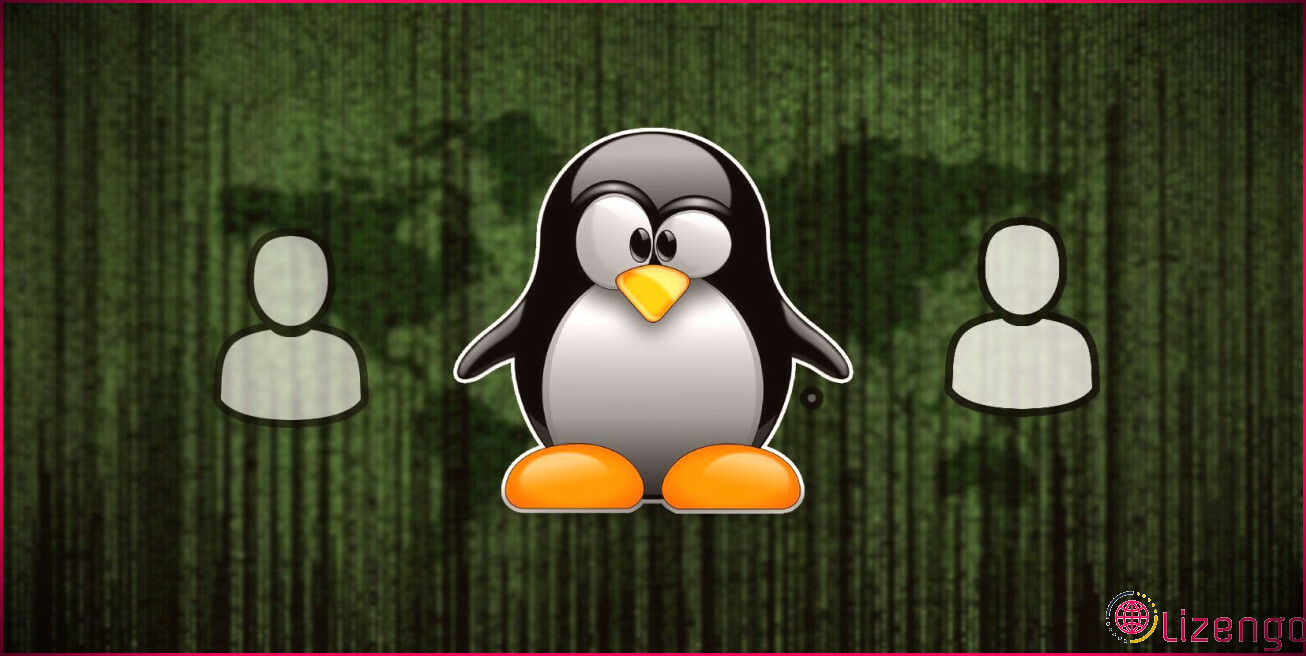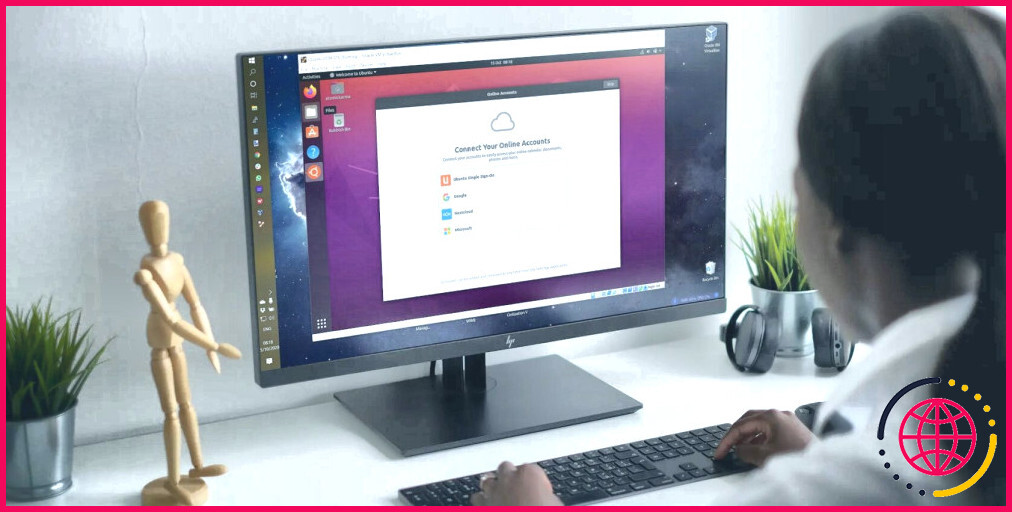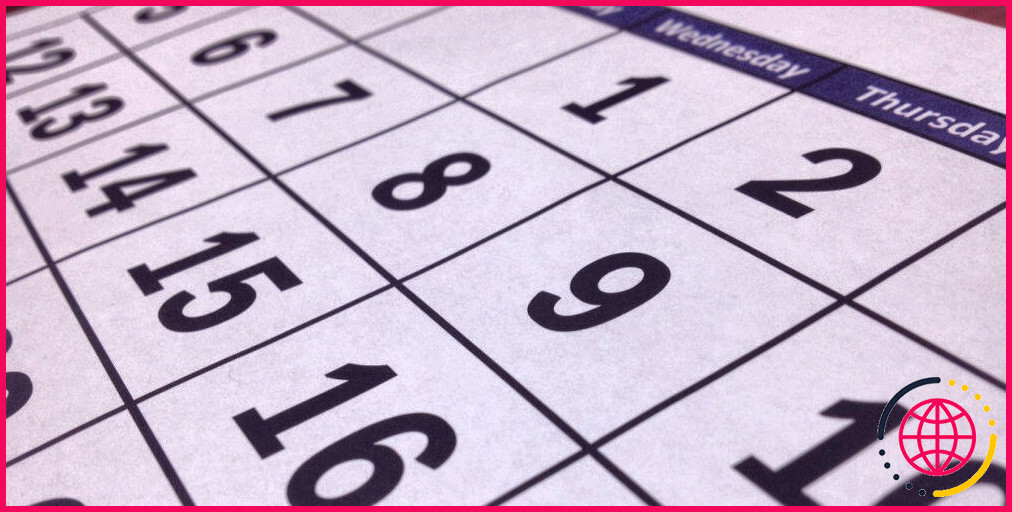Les 7 meilleures alternatives à l’application Terminal pour Ubuntu
Si vous utilisez Ubuntu depuis un certain temps maintenant, vous devez être conscient de la puissance de l’interface de ligne de commande. Il offre plus de contrôle sur le système d’exploitation et son fonctionnement, consomme moins de mémoire qu’une interface graphique et convient à l’automatisation de vos tâches. Sur Ubuntu, l’interface de ligne de commande par défaut qui récupère vos commandes à exécuter est l’application Terminal.
Mais que faire si vous vous ennuyez avec le terminal par défaut ? Ne paniquez pas. En tant qu’utilisateur d’Ubuntu, vos options ne sont pas limitées, grâce à une culture open source active. Il existe une variété d’alternatives de terminal crédibles pour Ubuntu partout sur Internet. Regardons-les un par un.
1. Guake
Guake est une alternative intéressante au terminal Ubuntu par défaut, car il offre une ligne de commande déroulante aux utilisateurs. Inspiré d’un jeu de tir à la première personne (FPS), les utilisateurs peuvent masquer le terminal et le réactiver en appuyant simplement sur une touche. Il existe également une foule d’autres fonctionnalités, telles que:
- Possibilité de diviser le terminal horizontalement ou verticalement.
- Compatible avec une configuration multi-écrans.
- Possibilité de choisir parmi une variété de palettes de couleurs.
- Ouvrez plusieurs onglets à la fois.
- Options pour restaurer les onglets précédents.
Pour installer Guake sur votre système, ouvrez le terminal et tapez la commande suivante :
La commande susmentionnée met à jour votre référentiel d’index système. Maintenant, entrez la commande ci-dessous pour commencer le processus d’installation :
Une fois l’installation terminée, vous pouvez la vérifier en exécutant :
Vous pouvez lancer Guake soit directement via l’application Terminal avec le guake commande, ou via l’interface graphique en vous dirigeant vers le menu Applications.
2. Terminateur
Terminator est une alternative Terminal utile qui vous permet d’ouvrir plusieurs terminaux de ligne de commande dans une seule fenêtre. Pour ce faire, cliquez avec le bouton droit sur la fenêtre Terminator et sélectionnez Ouvrir l’onglet . De même, vous pouvez également diviser une fenêtre unique horizontalement ou verticalement. Voici quelques autres fonctionnalités :
- Beaucoup d’options de personnalisation. Vous pouvez modifier les polices, l’arrière-plan, la couleur, etc.
- Offre également la fonction d’écran partagé.
- Options pour créer plusieurs terminaux dans une seule fenêtre.
- De nombreux raccourcis clavier pour gagner du temps.
Encore une fois, le processus d’installation est similaire à celui que nous avons utilisé ci-dessus. Si vous voulez essayer cette application, utilisez la commande suivante pour l’installer :
Une fois l’installation terminée, vous pouvez lancer l’application à partir du menu Applications Ubuntu.
3. Yakuake
Yakuake est une autre application Ubuntu déroulante de la liste qui permet à un utilisateur de changer facilement d’écran en un seul clic. Bien qu’à l’origine destiné au bureau KDE, il fonctionne également bien avec GNOME et d’autres environnements de bureau. Il offre une multitude de fonctionnalités telles que :
- Un terminal roulant élégant et fluide.
- Possibilité d’ajouter plusieurs onglets. De plus, vous pouvez changer d’onglet avec de simples combinaisons de touches.
- Affichez et minimisez le terminal Yakuake en appuyant sur F12 .
- Vous pouvez modifier les dimensions et l’animation du terminal.
Pour l’installer, exécutez les commandes suivantes sur votre machine Ubuntu :
4. Terme rétro cool
Cool Retro Term est un autre émulateur de terminal populaire. Il donne un aspect familier aux anciens moniteurs CRT que vous avez peut-être utilisés ou vus dans de vieux films de pirates. Il n’offre pas autant de fonctionnalités que les terminaux dont nous avons parlé jusqu’à présent, mais voici une petite liste pour les curieux :
- Vous pouvez modifier les effets et le style du terminal.
- Plusieurs couleurs sont disponibles.
- Et enfin, ça donne un look rétro nostalgique des années 80.
Encore une fois, l’argument de vente de Cool Retro est plus lié à son esthétique qu’à ses caractéristiques. Alors essayez-le si c’est votre truc. Vous pouvez télécharger le Cool Retro Term depuis le Snap Store.
Pour installer Cool Retro, exécutez la commande suivante :
L’installation prendra quelques secondes. Vous pouvez ensuite lancer le terminal directement depuis le menu Applications.
5. Borne simple
St ou souvent appelé Simple Terminal est un émulateur de terminal pour les amateurs de design minimaliste. Il offre une interface légère et consomme moins de mémoire. De plus, il offre des fonctionnalités telles que plusieurs couleurs (environ 256), le redimensionnement, la prise en charge des caractères larges, les raccourcis souris et clavier, etc.
Pour commencer, clonez le dépôt Git officiel via le terminal :
Installez maintenant le paquet st en utilisant le Fabriquer commander. Mais avant, vous devrez télécharger le libxft-dev paquet.
La première commande ici vous amène à la st répertoire, et le second installe le libxft-dev package de bibliothèque, qui est nécessaire pour l’installation du terminal. Finalement, le faire une installation propre La commande installe l’application.
Notez que Simple Terminal n’a pas de lanceur d’interface graphique, vous devrez donc le lancer directement depuis votre terminal. Tapez simplement st dans votre terminal et appuyez sur Entrer pour démarrer l’application.
6. Hyper
La prochaine alternative au terminal Ubuntu sur la liste est le terminal Hyper. Il s’agit d’un terminal basé sur des électrons construit sur HTML, CSS et JavaScript. Hyper vous propose une multitude de personnalisations que vous pouvez installer directement à partir de la ligne de commande. Certaines fonctionnalités supplémentaires incluent :
- Possibilité d’ouvrir plusieurs onglets.
- Beaucoup de raccourcis.
- Vous pouvez diviser le terminal.
- Ajoutez votre propre CSS personnalisé.
- Installez des plugins, des thèmes, etc.
Ses développeurs l’ont écrit pour créer une belle expérience pour les utilisateurs en ligne de commande en plus des standards Web ouverts. Pour commencer l’installation, téléchargez le fichier DEB sur le site officiel.
Télécharger : Hyper
La première commande, sudo apt-get install gdebi-core installe le gdebi paquet. Vous en aurez besoin pour installer Hyper après l’avoir téléchargé. Sinon, vous ferez face à l’erreur gdebi : commande introuvable . Et enfin, la deuxième commande installera l’application téléchargée.
sept. Tilix
Il s’agit d’un émulateur de terminal suivant les directives de l’interface humaine GNOME. Cela signifie qu’il ressemble beaucoup à l’application Terminal par défaut sur Ubuntu. Mais il offre également différentes fonctionnalités, notamment :
- Liens personnalisés qui vous permettent d’ajouter des hyperliens modifiés.
- Ouvrez plusieurs volets de terminal en les divisant horizontalement ou verticalement.
- Options de glisser-déposer.
- La possibilité d’inclure des images d’arrière-plan.
- Beaucoup d’options pour les raccourcis clavier.
- Options pour personnaliser les couleurs et autres styles.
Pour installer Tilix sur votre système, exécutez la commande suivante :
Une fois l’installation de l’application terminée, vous pouvez l’exécuter directement à partir du menu Applications.
Les meilleures alternatives de terminal Ubuntu, expliquées
Et c’est tout, les gens. Sous Linux, vous pouvez toujours remplacer les applications par défaut par des logiciels tiers gratuits si vous le souhaitez. J’espère que l’un de ces substituts d’Ubuntu Terminal vous a touché. Tous ces outils ont des fonctionnalités astucieuses à offrir et, comme la plupart des logiciels Ubuntu, sont disponibles en open source.
Pour faciliter votre travail, Linux propose des applications de lancement d’applications que vous pouvez utiliser pour rechercher rapidement des fichiers, trouver des réponses et, bien sûr, lancer des applications.