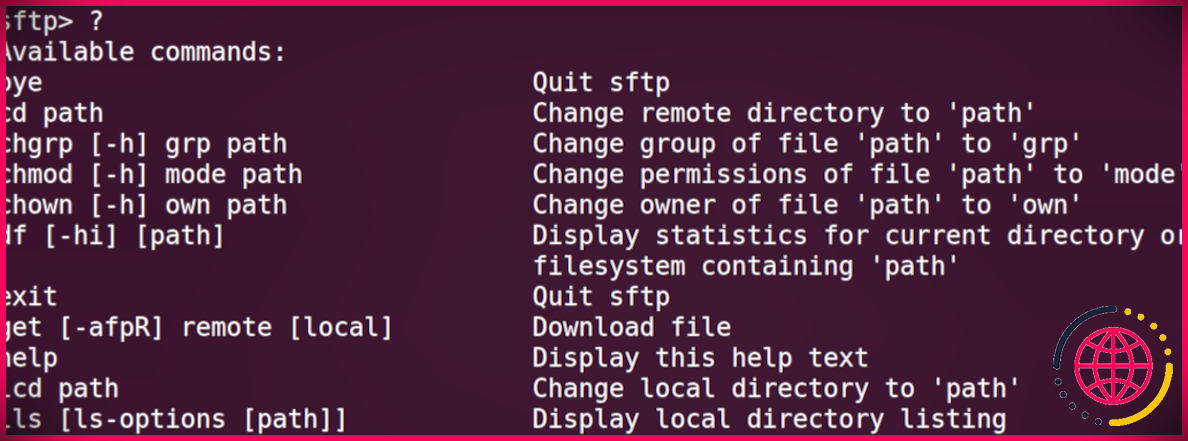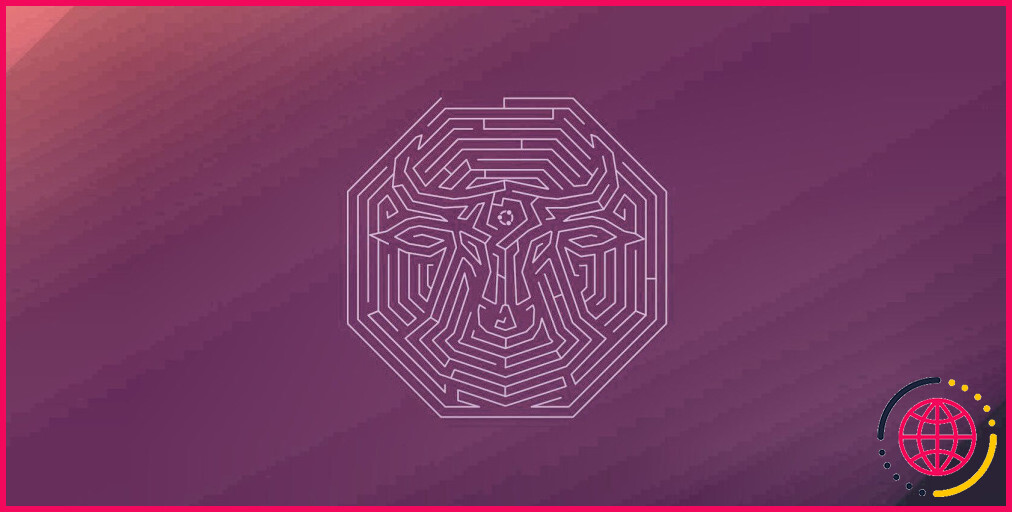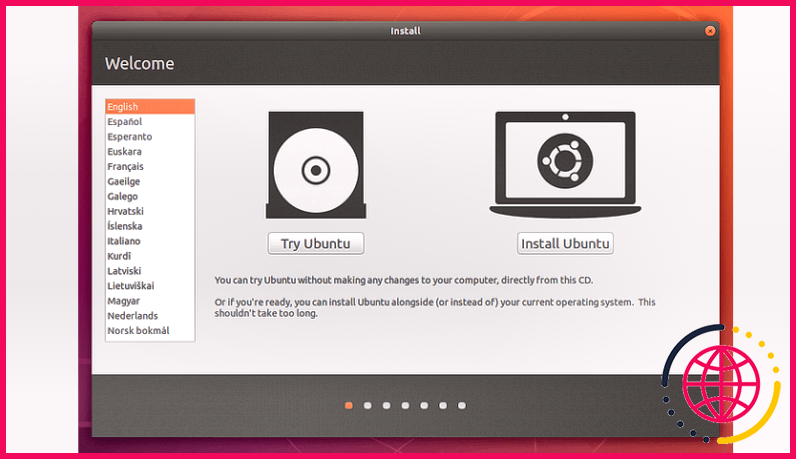Comment transférer des fichiers en toute sécurité sur Linux avec sftp
Ce guide va découvrir comment utiliser sftp (SSH File Transfer Protocol), un programme en ligne de commande pour transférer en toute sécurité des données entre 2 systèmes informatiques Linux sur un réseau.
Qu’est-ce que SFTP ?
Avant de définir SFTP, il est indispensable de prendre du recul et de comprendre aussi FTP (File Transfer Protocol), le précurseur de SFTP.
FTP est une méthode d’interaction réseau utilisée pour déplacer des documents entre deux ordinateurs sur un réseau, généralement entre un serveur Web et un client.
SFTP est une variante plus protégée de FTP. Il maintient la protection en cryptant les données échangées entre 2 systèmes informatiques en utilisant la méthode SSH (Secure Shell). FTP, d’autre part, transfère les informations sous forme de simple message sur un réseau.
SFTP peut également vous aider, vous et votre entreprise, à respecter des lois de conformité spécifiques telles que GDPR ou CCPA, qui nécessitent que les informations personnelles soient transférées de la manière la plus sûre et la plus sécurisée possible.
Accéder à un PC distant
Linux vous permet principalement de transférer des fichiers avec SFTP via le sftp programme. Sftp est un logiciel de ligne de commande robuste qui vous permet de transférer des fichiers via SSH de manière ferme et interactive.
Vous pouvez vous connecter à un serveur distant via sftp à l’aide de la commande conforme à. N’oubliez pas de changer les espaces réservés » Nom d’utilisateur » et aussi » adresse-ip-du-pc-distant » avec le nom d’utilisateur et l’adresse IP appropriés du serveur Web en conséquence.
Entrez le mot de passe du serveur si vous êtes motivé. Si l’incurable vous accueille avec le Lié debout, cela indique que vous avez bien réussi à établir un lien. La flèche clignotante révèle simplement que sftp est en mode interactif.
Noter : Si vous n’avez pas de serveur distant avec lequel vous engager, vous pouvez vérifier sftp dans votre région en exécutant la commande conforme :
Commandes sftp interactives
Une fois que vous restez dans le cadre interactif, il existe de nombreuses commandes que vous pouvez utiliser pour vous connecter au PC distant. Plusieurs des commandes les plus importantes sont détaillées ci-dessous. Gardez à l’esprit que, contrairement à de nombreuses commandes Linux, les commandes sftp ne sont pas sensibles à la casse.
Liste des fichiers sur un serveur distant
L’une des tâches les plus cruciales consiste à répertorier les données dans un répertoire afin que vous ayez une idée de ce que vous souhaitez transférer. Vous pouvez également obtenir des informations sur les fichiers et les dossiers du PC distant, notamment la taille et les approbations des données enregistrées.
Pour lister les fichiers sur votre PC distant, vous pouvez utiliser la commande adhérant à :
Vous pouvez utiliser de nombreux indicateurs de commande ls tels que – une , – l etc. et ils fonctionneront très bien.
Pour répertorier les documents sur votre PC en fonctionnement local, vous pouvez utiliser la commande suivante :
Liste du répertoire de travail actuel
Vous pouvez également obtenir le chemin du répertoire de travail actuel sur le PC distant avec pwd . La commande pwd signifie Répertoire de travail actuel .
Pour répertorier le site d’annuaire fonctionnant ici et maintenant sur votre ordinateur de quartier :
Utilisez le Ctrl + L clavier moyen plus rapide pour supprimer le résultat incurable interactif.
Téléchargement de fichiers sur un serveur
Utilisez le mettre commande pour transférer des documents de votre PC local vers un serveur Web distant. Par exemple, pour transférer une image ISO Linux Manjaro depuis votre dossier personnel, utilisez la commande répertoriée ci-dessous. Vous pouvez utiliser le -R drapeau pour dupliquer un répertoire de manière récursive.
Le résultat sera certainement similaire à celui révélé ci-dessous. Sftp affichera la progression du transfert des documents en temps réel.
De plus, étant donné que le parcours des données vers le serveur Web distant n’a en fait pas été défini, sftp mettra certainement les documents dans un parcours similaire à celui du PC régional.
Si vous souhaitez dupliquer de nombreuses données, utilisez le mput commander plutôt. Par exemple, pour dupliquer toutes les données des feuilles de calcul Excel (XLS) dans un site d’annuaire :
Pour interrompre ou arrêter le transfert d’un document vers le serveur Web, vous pouvez utiliser le clavier de manière plus rapide Ctrl + C .
Téléchargement de fichiers depuis un serveur
Utilisez le avoir commande pour télécharger des documents du serveur sur votre PC local. Par exemple, pour dupliquer un fichier HTML nommé indice. html depuis le serveur Web, exécutez simplement la commande suivante :
Pour obtenir plusieurs fichiers du serveur, utilisez le gérer commander. Par exemple, pour copier toutes les données HTML du répertoire de travail existant du serveur vers votre système de voisinage :
Modification des autorisations de fichier
Vous pouvez également modifier les autorisations d’un fichier sur le serveur distant au sein de la borne interactive à l’aide de la commande chmod. Par exemple, pour fournir toutes les approbations d’accès au indice. html fichier, exécutez la commande conforme :
Quitter la session SFTP
Pour abandonner le sftp interactif incurable, vous pouvez simplement taper la commande au revoir . Alternativement, vous pouvez utiliser le sortir ou quitter réglemente aussi.
Obtenir de l’aide sur la ligne de commande
Au lieu de mémoriser des commandes, il est préférable que vous sachiez exactement comment obtenir de l’aide à partir de la ligne de commande chaque fois que vous en avez besoin.
Sftp est livré avec d’excellents documents. Tapez simplement l’une des commandes suivantes pour obtenir de l’aide dans la fenêtre du terminal interactif.
Applications pratiques de SFTP
Cette vue d’ensemble vous a montré exactement comment déplacer des informations de manière ferme et interactive entre des ordinateurs Linux à l’aide de la commande sftp. Si vous êtes un client Raspberry Pi, vous pourriez également avoir intérêt à apprendre différentes façons de transférer des informations de votre Raspberry Pi vers un PC.