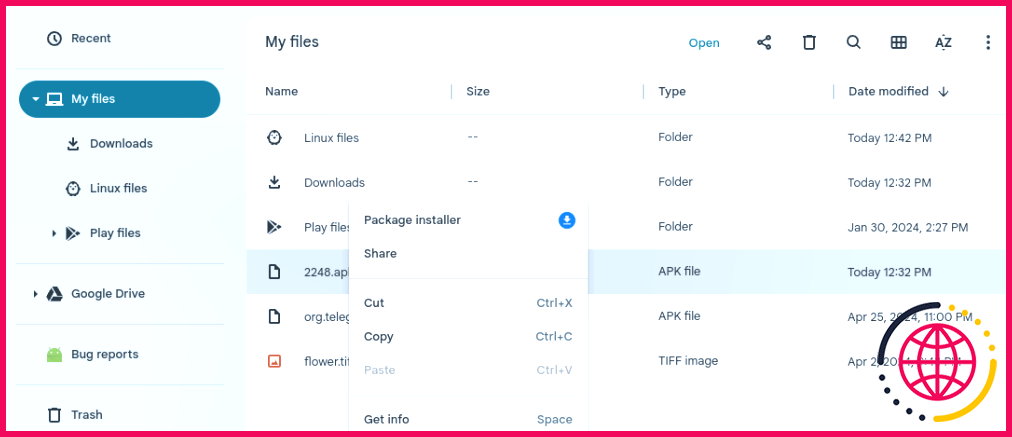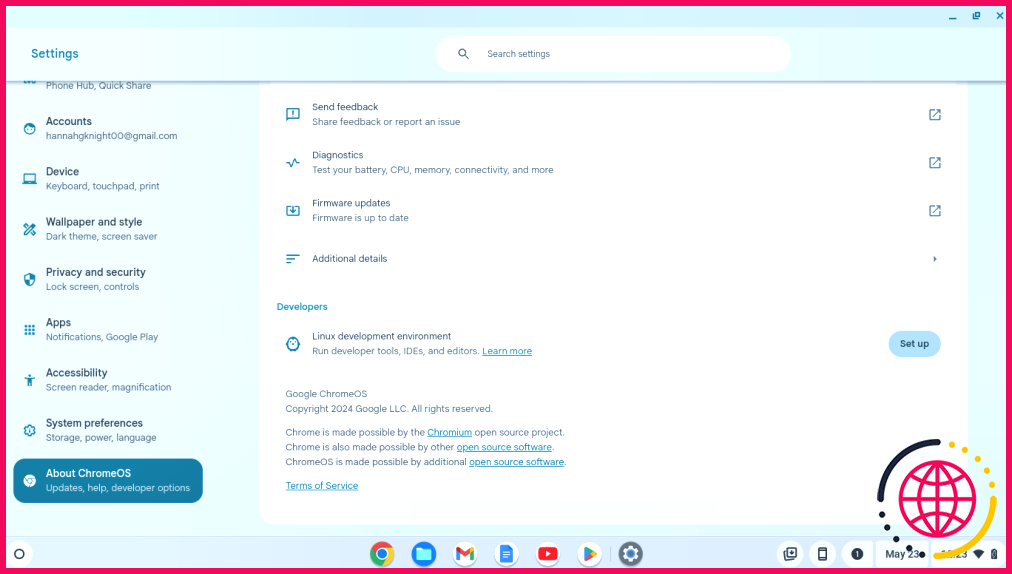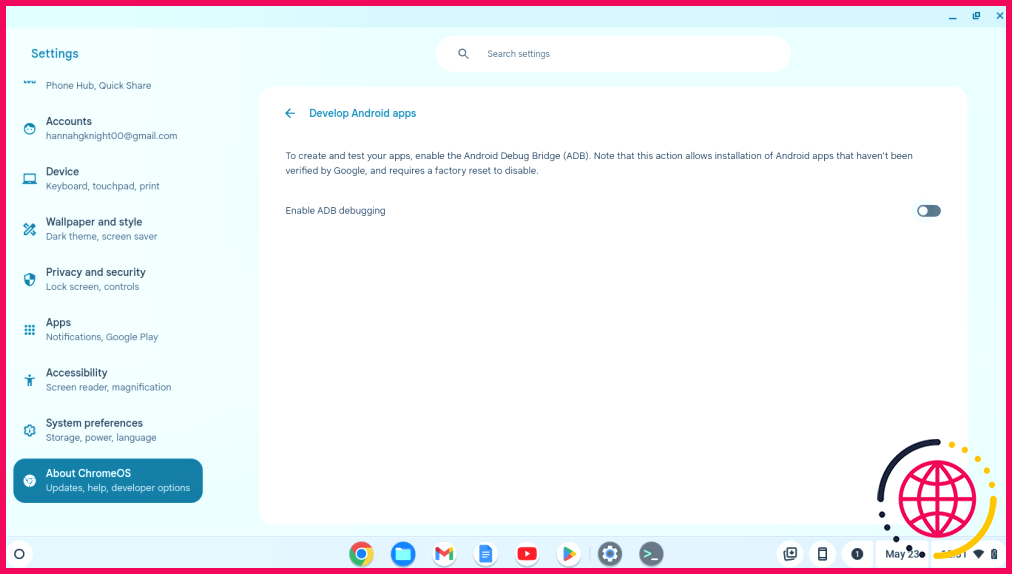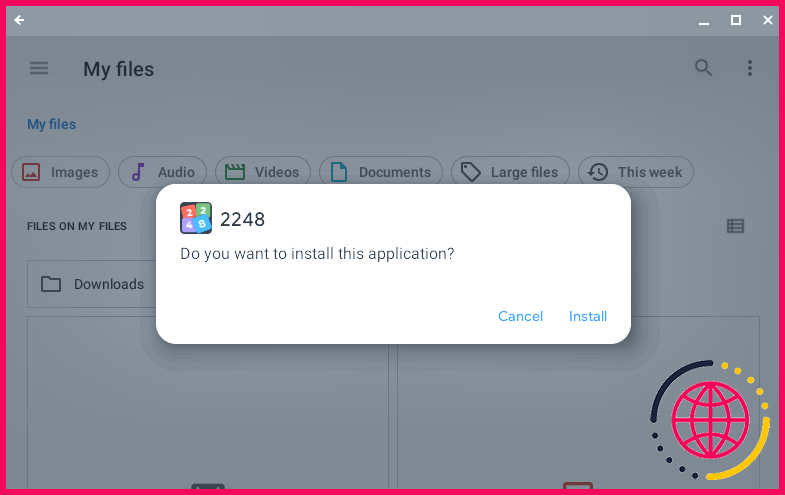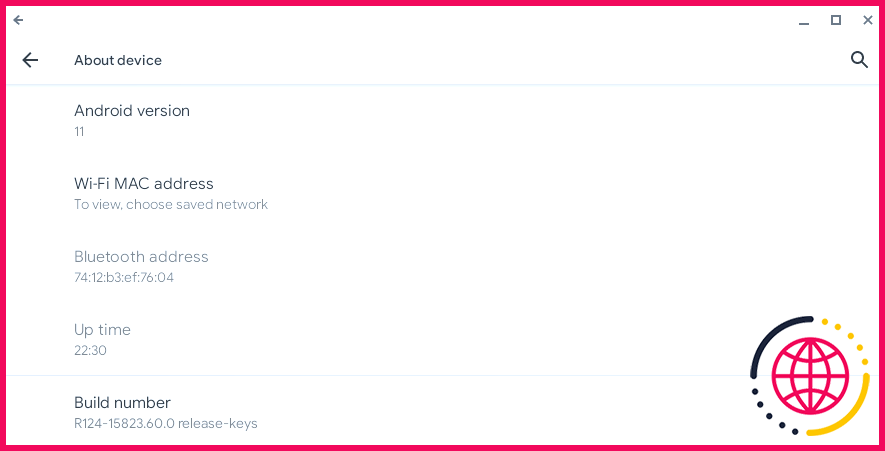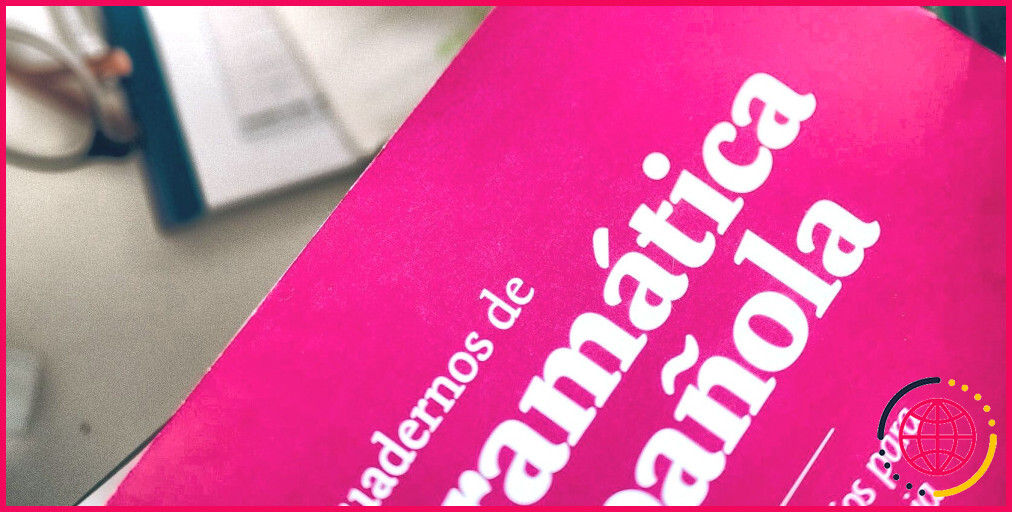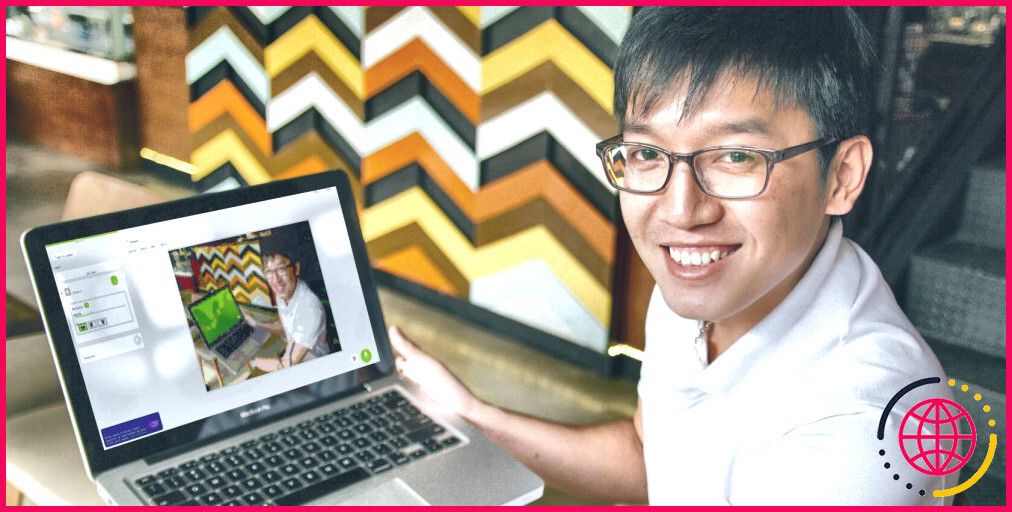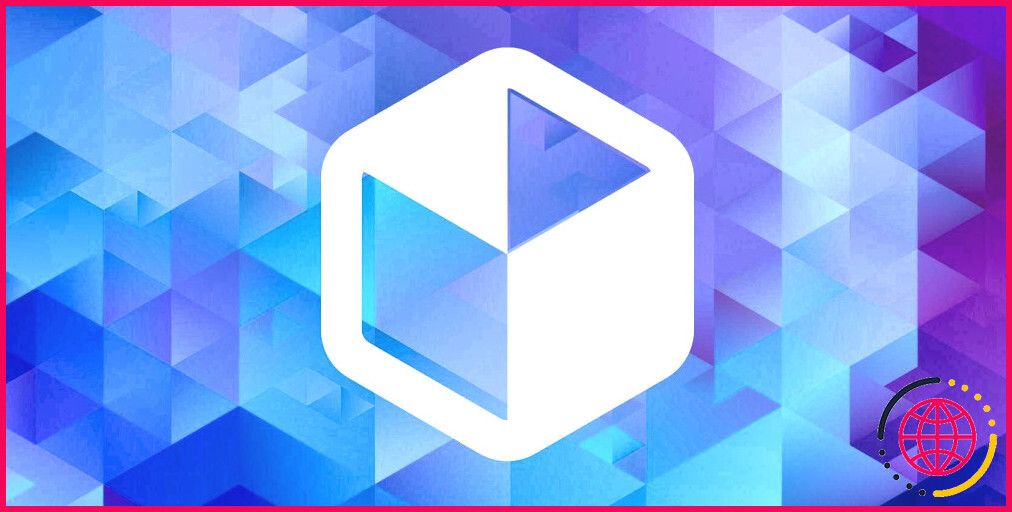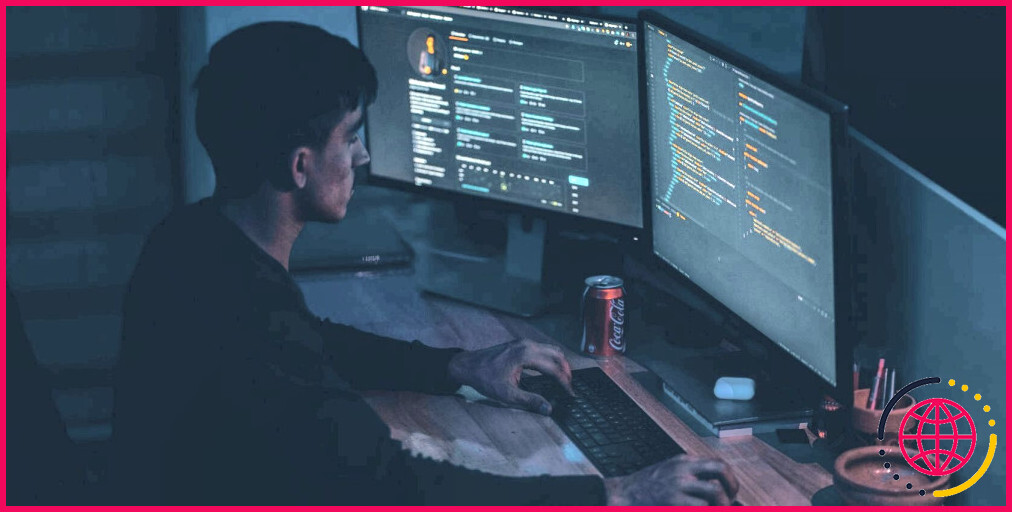Vous pouvez utiliser des applications Android sur votre Chromebook : Voici comment
Liens rapides
- Préparer le Sideload d’applications Android sur votre Chromebook
- Téléchargez et installez vos APK Android
- Que faire lorsque votre APK ne fonctionne pas ?
- Profiter des applications Android sur ChromeOS
Principaux enseignements
- Le Sideloading d’applications Android sur un Chromebook vous permet d’exécuter une plus grande variété de logiciels.
- Les Chromebooks plus anciens ont besoin du mode développeur pour exécuter les APK, tandis que les plus récents peuvent utiliser ADB pour installer des applications Android.
- Vous pouvez résoudre les erreurs en ajustant les paramètres de votre Chromebook et en vérifiant la compatibilité des APK.
Les Chromebooks prennent en charge une incroyable variété d’applications via le Google Play Store, mais les applications officiellement prises en charge ne sont pas toujours suffisantes. Vous pouvez exploiter tout le potentiel de votre Chromebook en chargeant des applications Android de manière latérale.
Préparer le chargement latéral d’applications Android sur votre Chromebook
Avant de pouvoir charger des applications Android sur votre Chromebook, vous devez procéder à quelques ajustements de vos paramètres. Si vous utilisez une version plus ancienne de ChromeOS, vous devez activer le mode développeur sur votre Chromebook. Ensuite, vous pourrez installer n’importe quelle application Android en cliquant avec le bouton droit de la souris sur le fichier APK et en sélectionnant Installer le paquet.
Sur les Chromebooks fonctionnant avec les versions les plus récentes de ChromeOS, vous pouvez éviter d’activer le mode développeur (et tous les risques qui l’accompagnent) en utilisant Android Debug Bridge (ADB). Avant d’activer ADB, vous devez configurer Linux en naviguant vers Paramètres > À propos de ChromeOS > Environnement de développement Linux et en cliquant sur le bouton pour Mettre en place Linux.
Si vous ne disposez pas encore d’un environnement Linux, vous pouvez passer par la fenêtre contextuelle en utilisant les valeurs recommandées pour en créer un rapidement. Il est toutefois utile d’augmenter l’espace de stockage réservé à votre environnement Linux si vous prévoyez d’installer un grand nombre d’applications Android.
Vous devriez également cliquer sur la bascule située sous Environnement de développement Linux > Développer des applications Android à Activer le débogage ADB.
Ensuite, vous pouvez fermer l’application Paramètres et ouvrir le Terminal via l’onglet Accueil. Une fois le Terminal ouvert, cliquez sur pingouin et entrez les commandes suivantes une à la fois lorsque vous êtes invité à installer et à connecter les outils ADB :
Une autre invite apparaîtra lorsque la connexion ADB sera réussie. Lorsque vous voyez apparaître la fenêtre avec l’invite Toujours autoriser à partir de cet ordinateur cliquez sur la case à cocher pour activer le paramètre et cliquez sur OK pour enregistrer.
Vous êtes maintenant prêt à installer des applications Android sur votre Chromebook.
Téléchargez et installez vos APK Android
Maintenant que vous avez modifié vos paramètres, vous êtes prêt à installer des applications Android sur votre Chromebook – mais si vous ne l’avez pas encore fait, vous devez trouver et télécharger des APK Android à partir d’un site web sûr.
Le processus d’installation de vos APK est simple : ouvrez Fichiers, faites glisser et déposez vos APK dans le dossier Fichiers Linux puis entrez la commande suivante dans le terminal pour chaque APK que vous souhaitez installer :
Si l’APK chargé en parallèle est compatible avec votre Chromebook, vous devriez pouvoir l’utiliser immédiatement. Dans le cas contraire, vous devrez peut-être procéder à un petit dépannage. En prenant les bonnes mesures, il est possible de faire fonctionner de nombreux APK malgré les échecs initiaux.
Que faire lorsque votre APK ne fonctionne pas ?
Il n’est malheureusement pas rare de rencontrer des erreurs lorsque l’on tente de charger des applications Android sur un Chromebook. Elles ne sont pas conçues pour la plateforme si elles ne sont pas officiellement prises en charge, de sorte que les performances des applications Android sur les Chromebooks varient.
Les erreurs les plus courantes que vous pouvez rencontrer sont les suivantes :
- « Ce type de fichier n’est pas pris en charge. En savoir plus sur l’ouverture de fichiers sur ChromeOS »
- «n’a pas réussi à se connecter à ‘arc:5555’ : Connexion refusée »
Ces problèmes sont dus à des problèmes de compatibilité avec Android 11, mais vous pouvez les contourner en naviguant vers Paramètres > Apps > Gérer les préférences de Google Play > Paramètres Android > Stockage > Stockage partagé interne > Fichiers > Mes fichiers et ouvrir l’APK à partir de l’onglet Fichiers Linux .
Si vous obtenez un «Permission refusée« ou »Commande non trouvée« essayez de cliquer plusieurs fois sur Numéro de construction sous Paramètres > Apps > Gérer les préférences Google Play > Paramètres Android > A propos de l’appareil.
Si cela ne fonctionne pas, vous pouvez également essayer d’entrer les commandes suivantes pour redémarrer votre connexion ADB :
Profitez de l’utilisation des applications Android sur ChromeOS
Après avoir installé une ou deux applications, vous êtes prêt à profiter pleinement de ChromeOS. Cela vaut la peine d’essayer toutes les meilleures applications Android sur votre Chromebook pendant que vous y êtes – et si vous êtes un développeur, vous pouvez même essayer d’exécuter vos propres applications.
Comparé aux 3,3 millions d’applications déjà présentes sur le Google Play Store, le nombre d’applications que vous pouvez installer sous forme d’APK est pratiquement illimité. Pensez simplement à vérifier que chaque application que vous téléchargez peut être utilisée en toute sécurité. Avec les bonnes précautions, le sideloading d’APK sur votre Chromebook est à la fois sûr et incroyablement amusant.
Améliorez votre QI technologique grâce à nos lettres d’information gratuites
En vous abonnant, vous acceptez notre politique de confidentialité et pouvez recevoir des communications occasionnelles ; vous pouvez vous désabonner à tout moment.
Articles recommandés

Les 10 meilleures applications Android que tout le monde devrait installer en premier
Rendez votre nouveau téléphone Android bien plus utile grâce à ces applications essentielles.
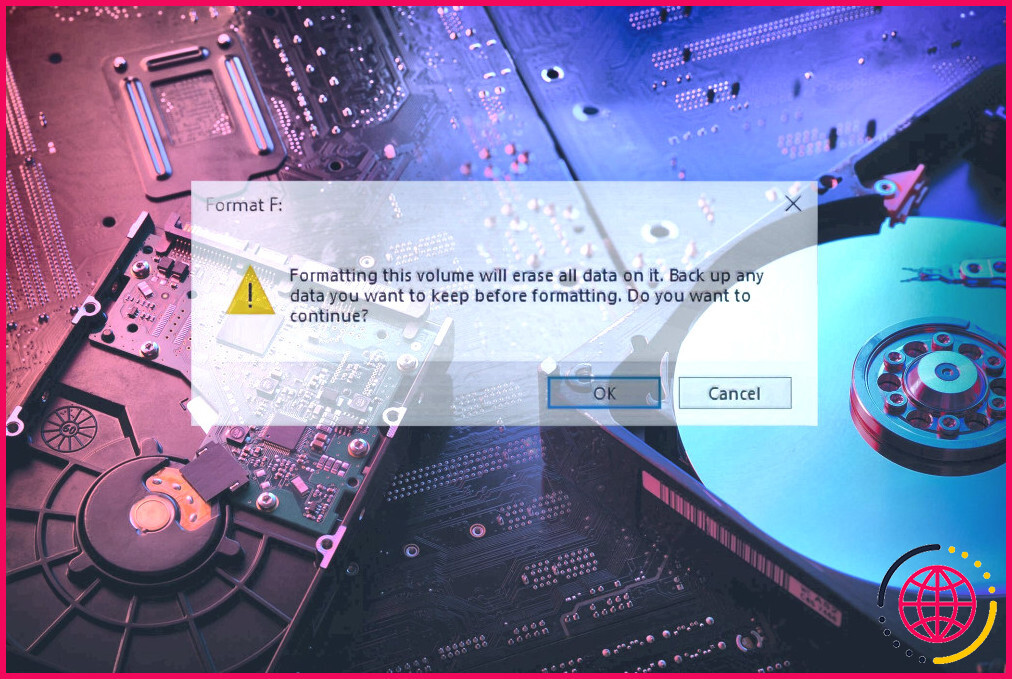
Comment formater un nouveau disque dur interne ou un Solid State Drive ?
Le formatage permet d’effacer les anciennes données et les logiciels malveillants et de modifier le système de fichiers. Suivez notre procédure étape par étape.
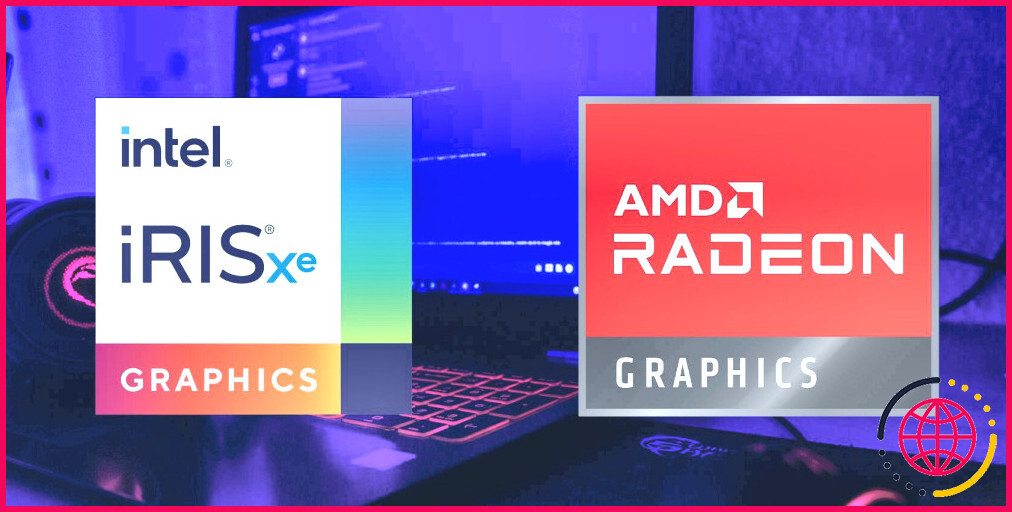
AMD Radeon iGPU vs. Intel Iris Xe : Quelle est la meilleure carte graphique intégrée ?
Comme toujours, AMD et Intel s’affrontent.
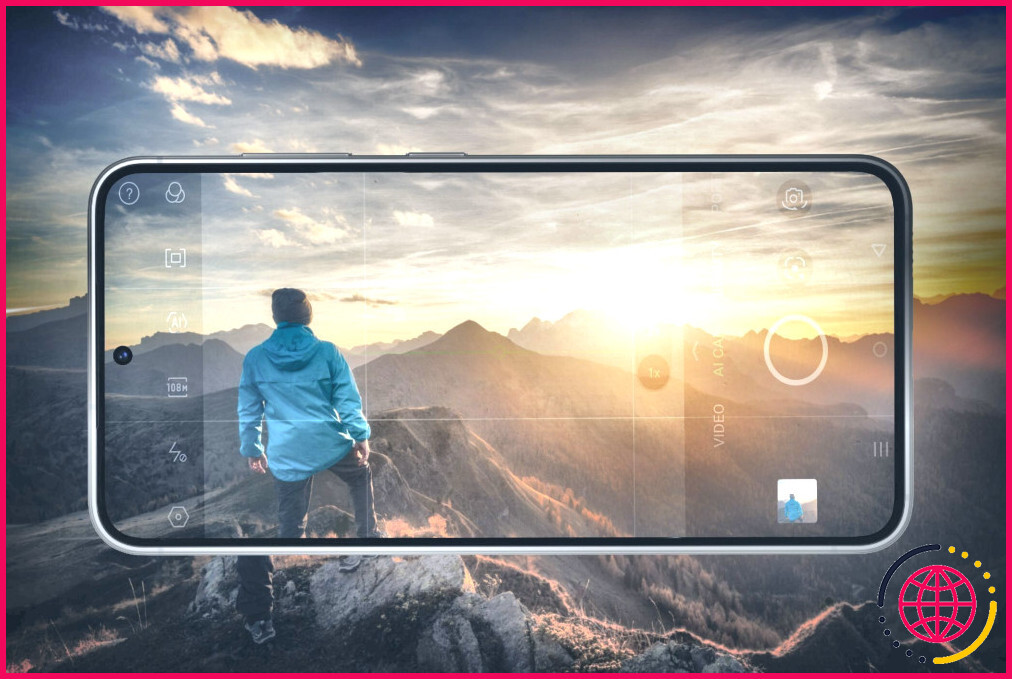
Voici comment j’obtiens une composition parfaite dans mes photos prises avec un smartphone
Il existe de nombreuses façons de rendre vos photos de smartphone attrayantes, mais ces bases de composition que j’utilise constituent le point de départ essentiel.
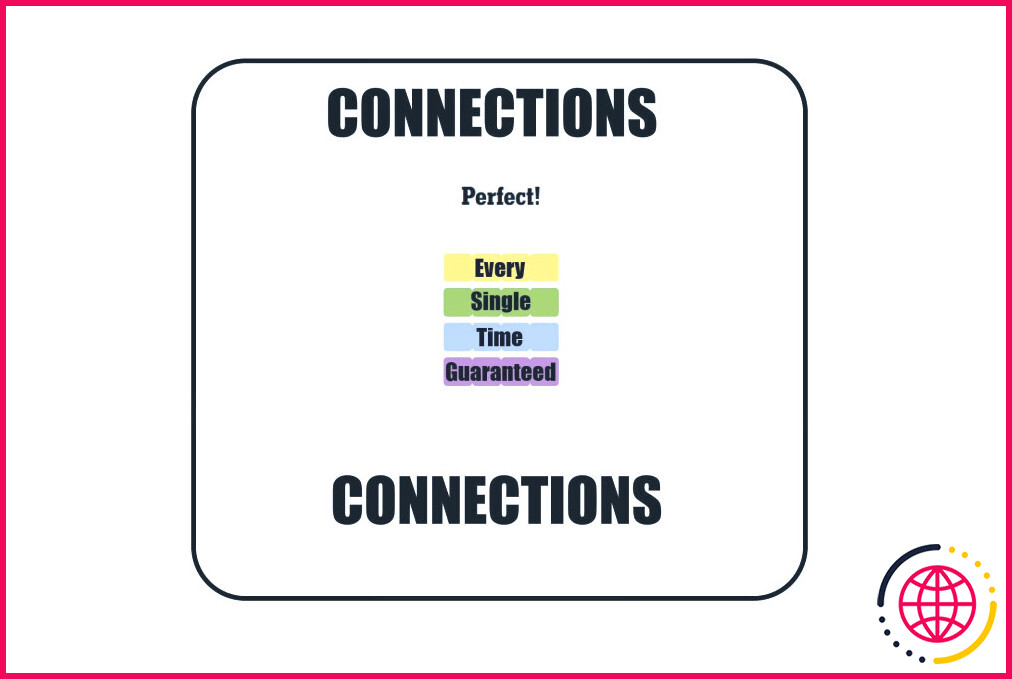
Connections #356 : La réponse et les indices du jour (samedi 1er juin 2024)
Les connexions peuvent être une énigme difficile à résoudre, alors si vous avez du mal à vaincre les connexions d’aujourd’hui, voici quelques indices et la solution.

Avez-vous vraiment besoin d’un clavier mécanique pour jouer ?
Les claviers mécaniques sont une option populaire pour les joueurs. Mais en avez-vous vraiment besoin ?
Peut-on utiliser des applications Android sur un Chromebook ?
Les applications Android du Google Play Store sont également prises en charge sur les Chromebooks, mais elles ne présentent pas nécessairement les mêmes avantages et possibilités. Vous pouvez trouver de nombreuses applications et extensions, ainsi que des informations sur les données et la politique d’accessibilité sur le Chromebook App Hub.
Comment puis-je installer des applications Android sur mon Chromebook sans Google Play ?
Il s’agit d’un processus en plusieurs étapes, que nous avons donc divisé pour vous ici.
- Activez Linux dans les paramètres de ChromeOS. Ouvrez l’application Paramètres ChromeOS et choisissez Avancé.
- Activer le développement d’applications Android. Retournez dans l’application Paramètres et, dans la boîte de recherche, cherchez Développer des applications Android, puis choisissez le premier résultat trouvé.
- Installez votre application.
Pourquoi certaines applications Android ne fonctionnent-elles pas sur les Chromebooks ?
Lorsque vous utilisez des applications Android sur des Chromebooks, certaines fonctions peuvent fonctionner différemment de celles des appareils Android. Par exemple, si votre Chromebook n’a pas d’écran tactile, une application peut fonctionner si vous utilisez une souris plutôt qu’un écran tactile.
Comment puis-je autoriser des applications sur mon Chromebook ?
Activer les applications Android pour votre appareil
- Connectez-vous à la console d’administration.
- Naviguez vers Appareils > Chrome > Apps et extensions > Utilisateur et navigateurs.
- Allez en haut à droite et cliquez sur Paramètres supplémentaires.
- Allez à la première politique applications Android sur les appareils Chrome.
- Réglez-la sur Autoriser.
- Enregistrez les modifications.