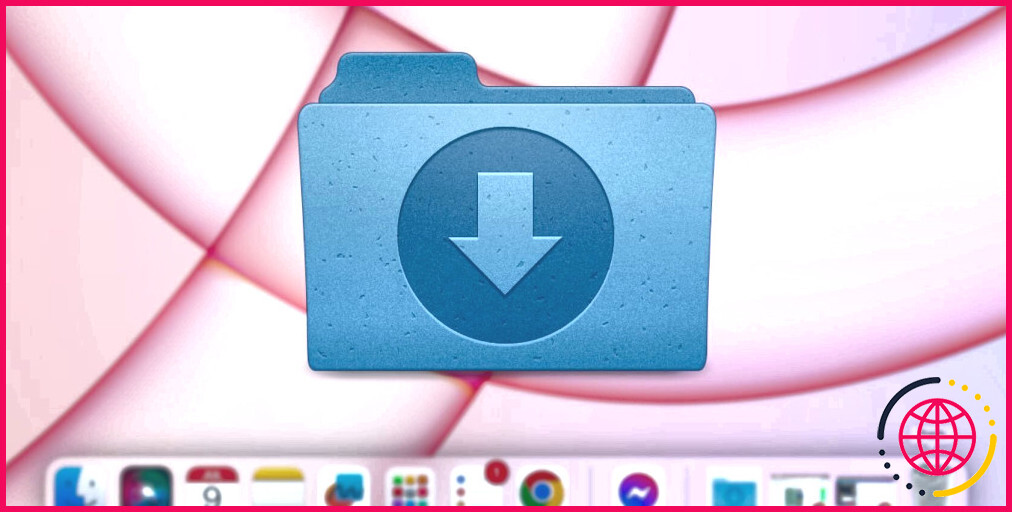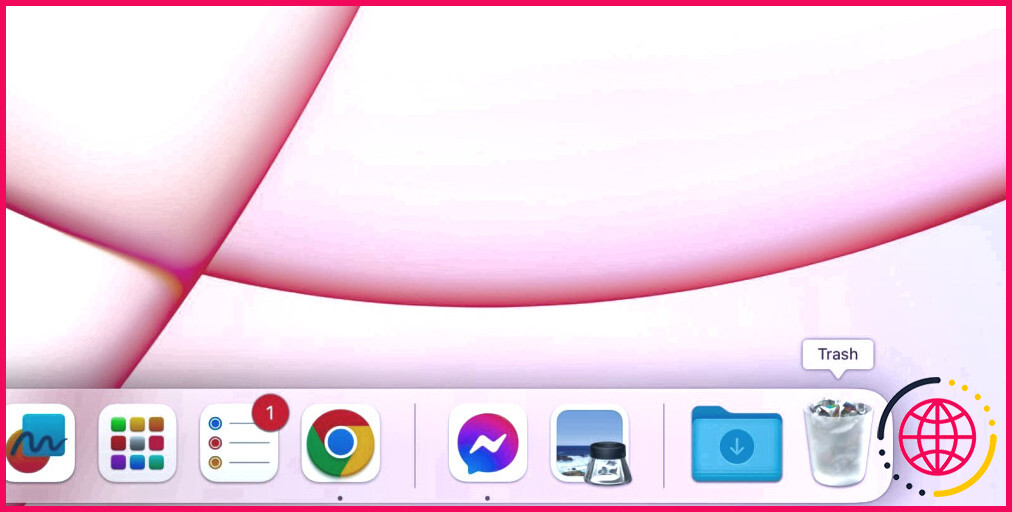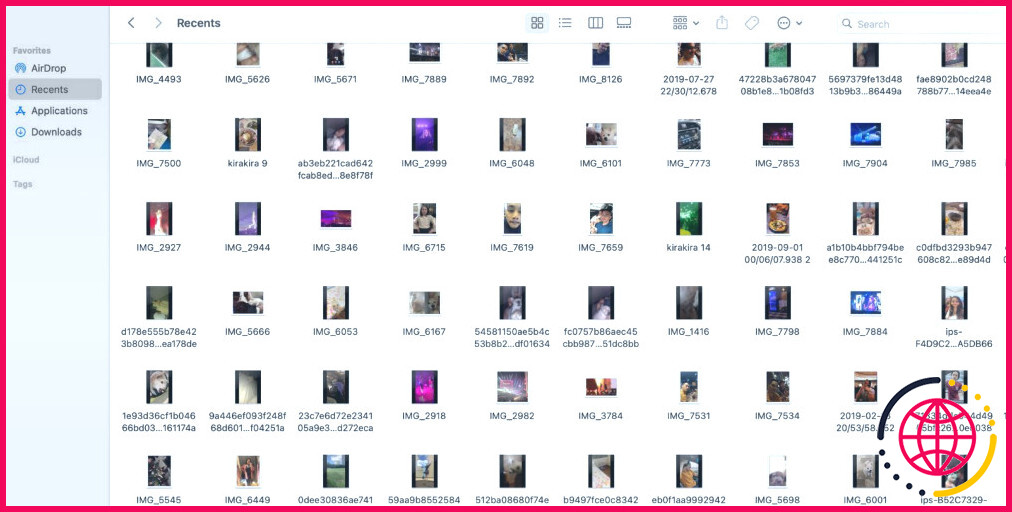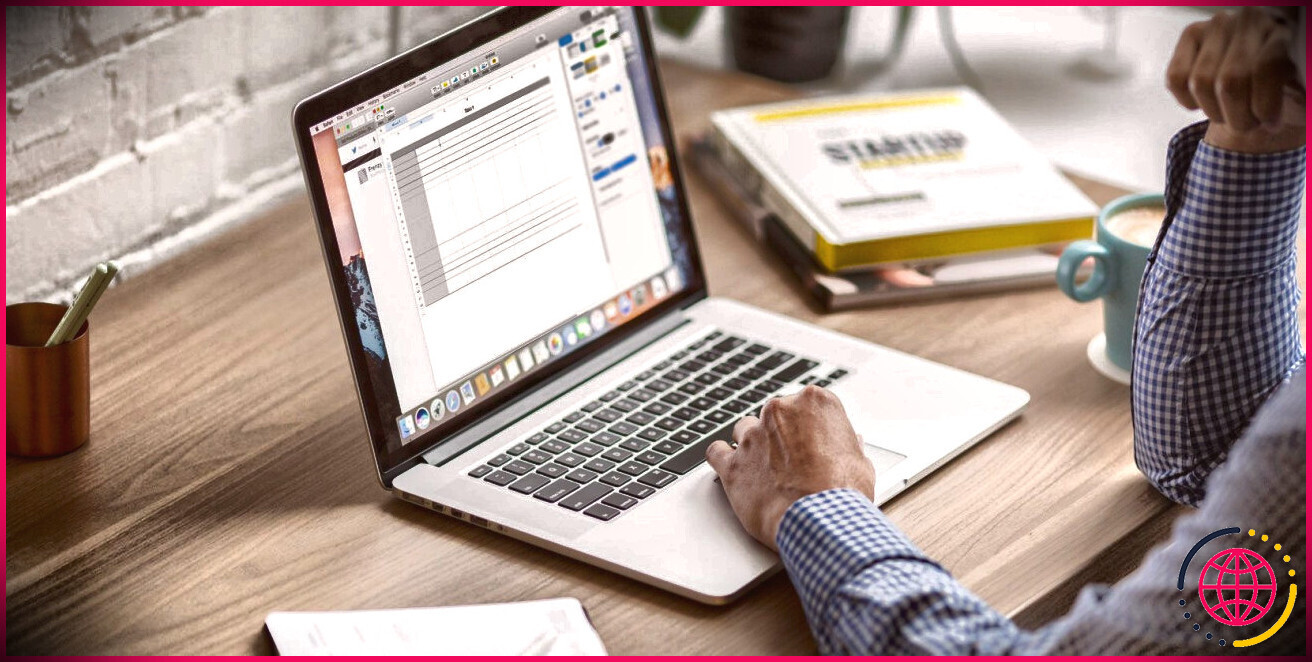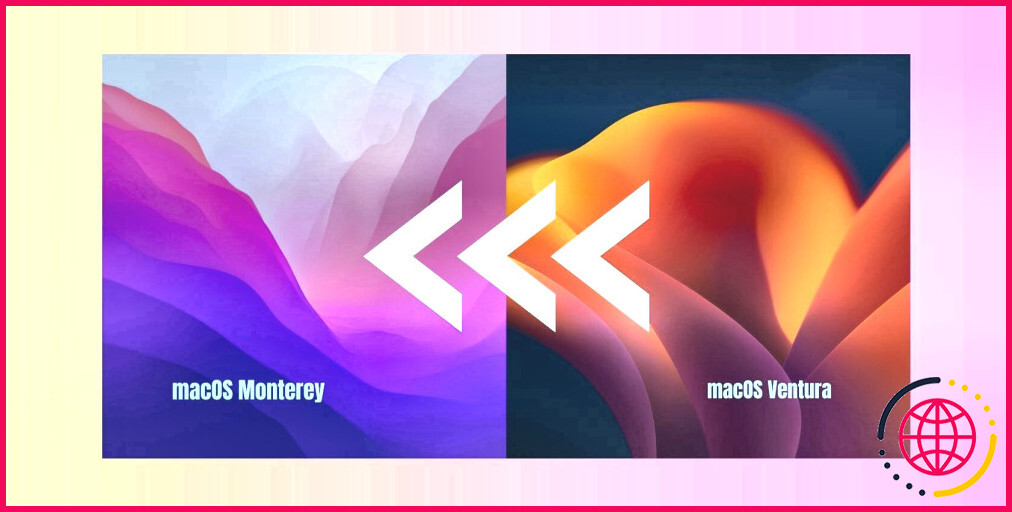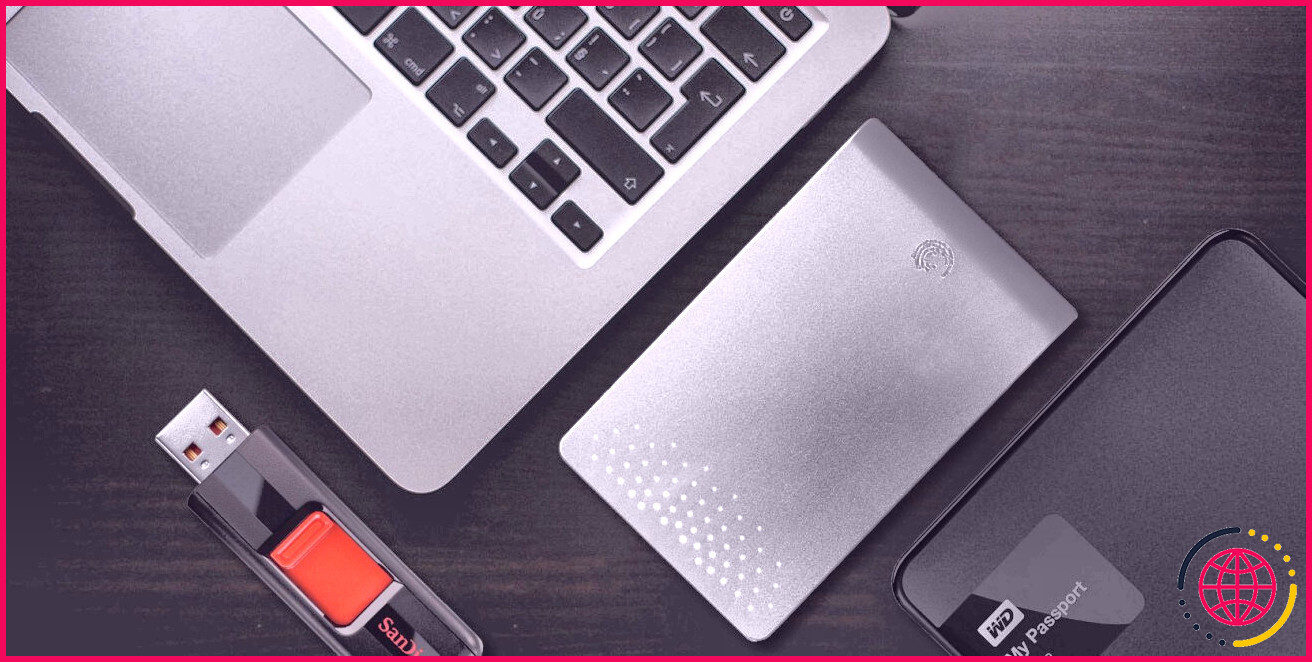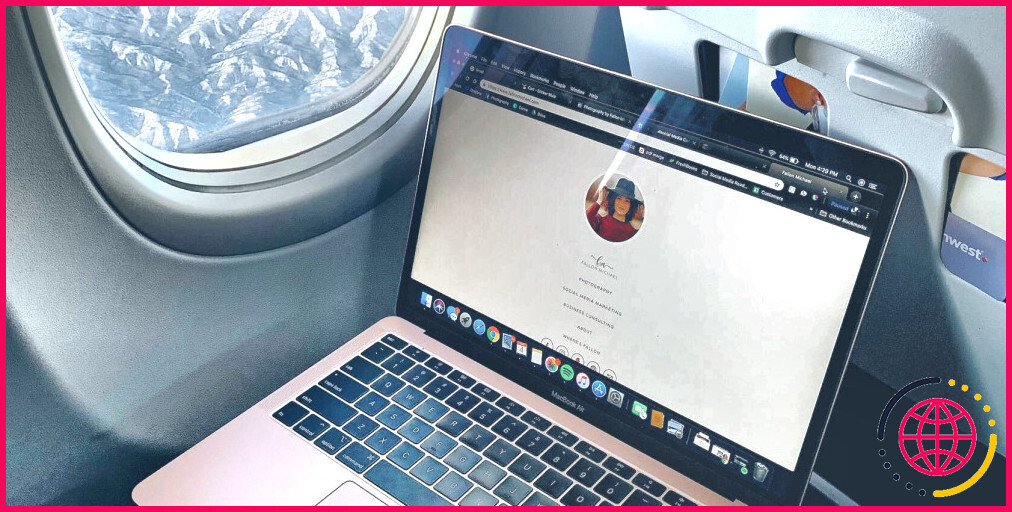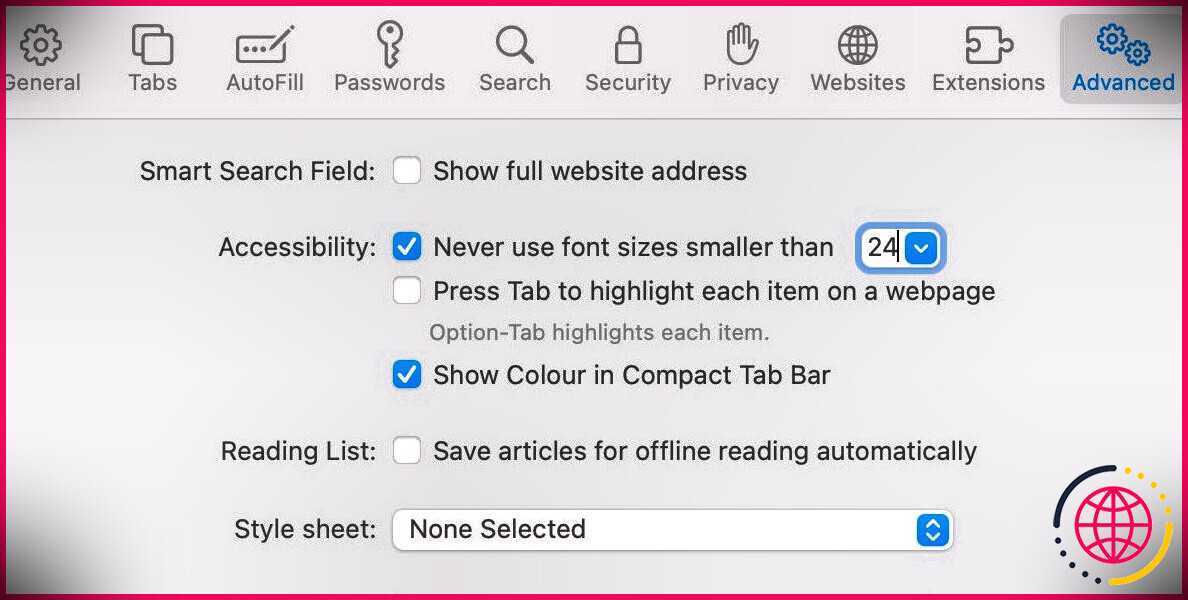Comment ramener le dossier de téléchargement manquant dans le dock de votre Mac
Votre dossier Téléchargements a disparu du dock de votre Mac ? Vous l’avez probablement supprimé par erreur. Le dossier Téléchargements se trouve à côté de l’icône Corbeille, ce qui permet de le faire glisser et de le supprimer accidentellement. Il s’agit d’une erreur courante chez les utilisateurs de Mac.
Bien que vous puissiez accéder aux fichiers téléchargés via le Finder, il n’est pas pratique de le faire apparaître à chaque fois. Voici donc trois choses que vous pouvez faire pour ramener un dossier Téléchargements manquant dans le Dock de votre Mac.
1. Vérifiez votre corbeille
Avant toute chose, vérifiez votre Corbeille. Vérifiez si vous avez également supprimé le contenu de votre dossier Téléchargements. Le Remettre est le moyen le plus rapide de récupérer les données effacées sur votre Mac, bien qu’elle ne puisse pas restaurer les raccourcis du Dock.
Pour ce faire, ouvrez la Corbeille, Contrôlez-cliquez sur le dossier Téléchargements si vous le voyez, et choisissez Remettre.
2. Ajouter les téléchargements au dock à partir de la barre latérale du Finder
Le seul moyen d’accéder à un dossier Téléchargements manquant est de passer par le Finder sous macOS. Vous devriez le voir dans la barre latérale sous Favoris.
Cliquez avec le bouton droit de la souris sur Téléchargements et choisissez Ajouter au dock ou faites glisser Téléchargements de la barre latérale vers le Dock de votre Mac. Les deux actions donnent le même résultat.
3. Recherche manuelle du dossier de téléchargement
Si votre dossier de téléchargements est absent de la barre latérale du Finder, recherchez-le manuellement à l’aide de la commande Finder d’abord.
Lancer Chercheur puis utilisez la touche Recherche dans le coin supérieur droit de la fenêtre pour chercher Téléchargements. Maintenant, faites glisser le fichier Téléchargements dans la barre latérale. Ensuite, il vous suffit de cliquer sur Contrôle-de cliquer sur Téléchargement et choisissez Ajouter au dock.
Vérifiez le chemin d’accès au dossier Téléchargements que vous faites glisser. Le dossier local affiche Utilisateurs > Nom du compte > Téléchargements tandis que le dossier iCloud Drive affiche iCloud > Téléchargements. Vous êtes censé faire glisser le premier.
Gérez efficacement les dossiers de votre Mac
N’ignorez pas l’absence du dossier Téléchargements dans le dock de votre Mac. Tester tous les conseils de dépannage ci-dessus vous prendra moins de cinq minutes.
Organisez également les autres dossiers que vous utilisez fréquemment. La création de raccourcis dans le Dock, sur le bureau et dans la barre latérale de votre Mac vous évitera d’avoir à ouvrir le Finder.
Comment récupérer un dossier de téléchargement sur mon Mac ?
Découvrez comment restaurer un dossier de téléchargement accidentellement supprimé sur votre Mac :
- Ouvrez le Finder et allez dans le dossier où se trouvait votre dossier de téléchargement.
- Ensuite, cliquez sur l’icône Time Machine dans la barre de menus (si vous l’avez épinglée à cet endroit).
- Sélectionnez une sauvegarde antérieure à la suppression du dossier et laissez Time Machine la restaurer.
Comment restaurer le Dock de mon Mac ?
Utilisez les préférences système pour restaurer le Dock
- Cliquez sur le menu Pomme dans le coin supérieur gauche de l’écran de votre Mac.
- Sélectionnez Préférences système.
- Cliquez sur Dock ou Dock et barre de menu.
- Vérifiez si la case située à côté de Masquer et afficher automatiquement le Dock est cochée. Si c’est le cas, vous avez la solution. Il vous suffit de la décocher en cliquant sur la case.