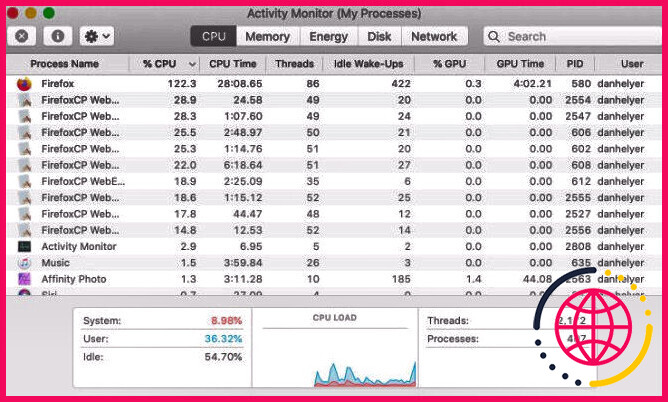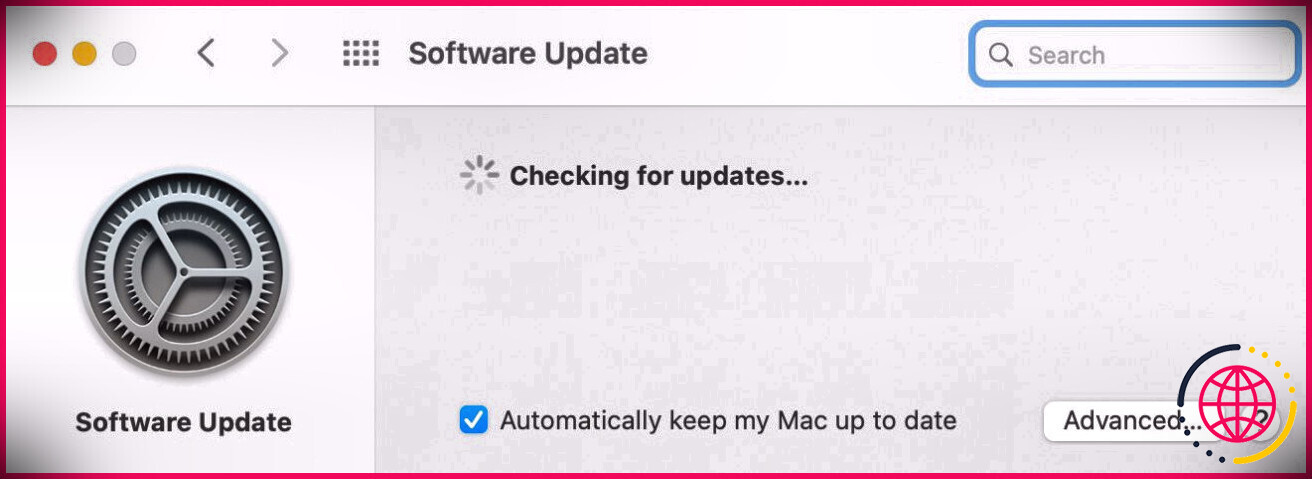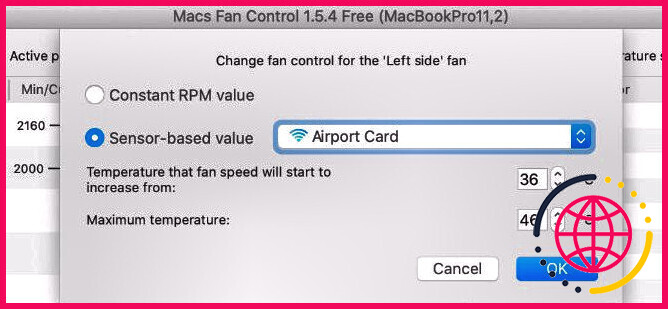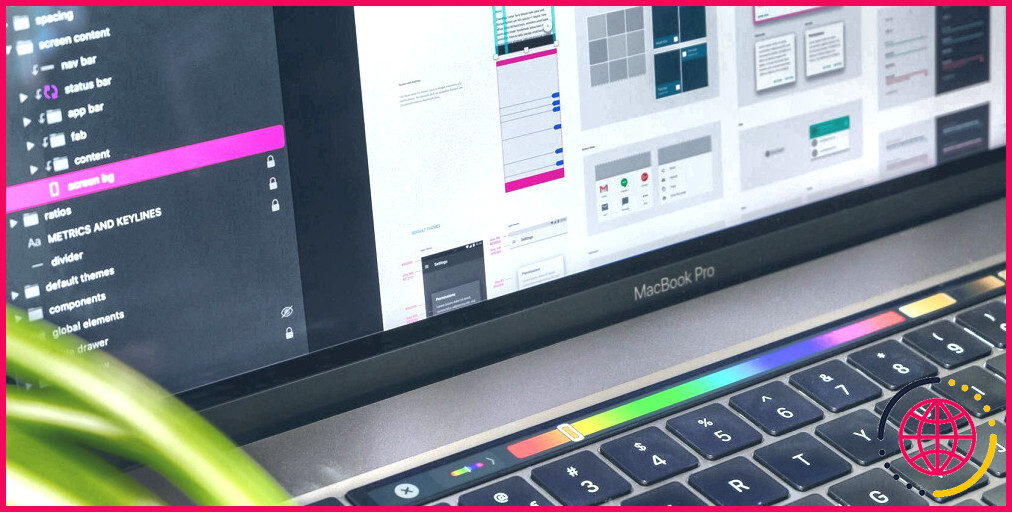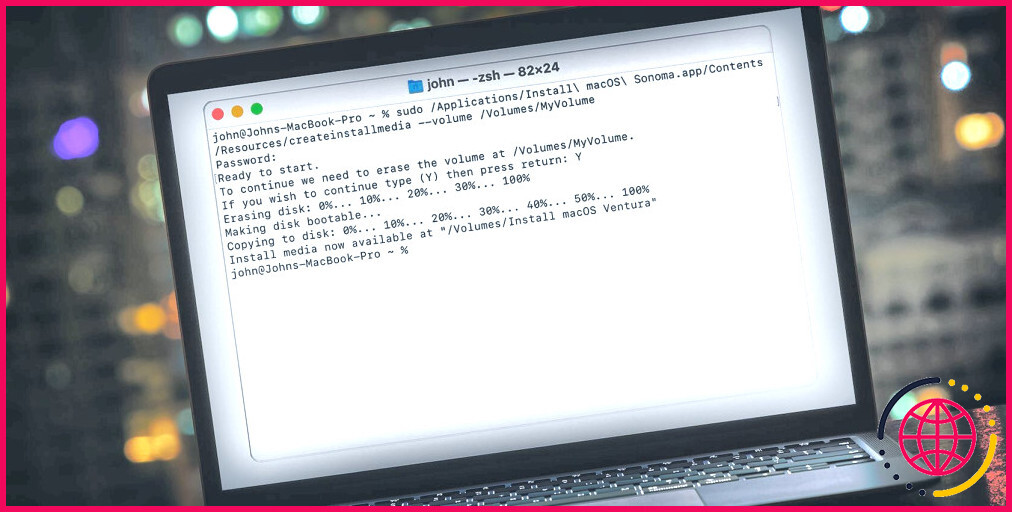MacBook Air en surchauffe ? 6 trucs et astuces pour se rafraîchir
Vous pourriez penser que votre MacBook Air surchauffe s’il ressemble à un sèche-cheveux et ressemble à un gril. Selon votre modèle, les ventilateurs peuvent travailler dur pour empêcher votre Mac de devenir trop chaud. Mais s’ils échouent ou si votre MacBook Air n’a pas de ventilateurs, votre ordinateur peut s’arrêter de manière inattendue.
Il existe de nombreuses astuces que vous pouvez utiliser pour empêcher la surchauffe de votre MacBook Air. Pour nos besoins, « surchauffe » signifie être très chaud au toucher, mais toujours opérationnel. De cette façon, vous n’avez pas besoin d’attendre que votre MacBook Air s’éteigne avant d’utiliser les suggestions ci-dessous pour le refroidir.
Pourquoi mon MacBook Air est-il si chaud ?
Toutes sortes de problèmes peuvent rendre votre MacBook Air chaud, allant d’une accumulation de poussière à une charge d’onglets de navigateur. Ce sont des problèmes auxquels chaque ordinateur est confronté, mais les modèles de MacBook Air semblent rencontrer plus de problèmes de surchauffe que la plupart.
Le MacBook Air de 2020 semble particulièrement sujet aux problèmes de surchauffe. Il est probable que ce problème soit dû à la conception compacte avec un seul évent – à la charnière de l’écran – pour faciliter la dispersion de la chaleur.
Pire que cela, le M1 MacBook Air n’a même pas de ventilateur, ce qui le rend potentiellement plus sujet à la surchauffe si vous parvenez à pousser suffisamment fort la puce Apple Silicon.
Les tâches de traitement intensives telles que le rendu d’effets vidéo, jouer à des jeux ou ouvrir trop d’onglets de navigateur pèsent lourdement sur la carte mère et le processeur de votre Mac. La planche génère de la chaleur pendant son fonctionnement, et cette chaleur n’a qu’une seule voie d’évacuation. Apple n’a tout simplement pas conçu ces ordinateurs portables minces pour les tâches gourmandes en ressources processeur, c’est pourquoi le MacBook Air chauffe si facilement.
Pourtant, si vos ventilateurs vrombissent bruyamment et qu’ils chauffent à une température inquiétante, voici comment refroidir votre MacBook Air.
1. Changez votre environnement
Malgré son nom, le meilleur endroit pour utiliser un ordinateur portable n’est pas sur vos genoux. Essayez d’utiliser votre MacBook Air sur une surface dure et plane, comme un bureau, pour offrir la meilleure ventilation sans bloquer le ventilateur.
Les tissus d’ameublement, comme un oreiller ou un canapé, emmagasinent plus de chaleur et introduisent de la poussière. Ces deux éléments peuvent réduire la capacité de votre MacBook Air à se refroidir.
Vous devez également éviter d’utiliser votre Mac en plein soleil pour la même raison. Apple indique que la température ambiante idéale pour votre MacBook Air est de 50 à 95 ° F (ou de 10 à 35 ° C).
2. Abandonnez les logiciels exigeants
Si votre environnement physique semble correct, il y a de fortes chances que votre MacBook Air chauffe parce qu’il essaie d’effectuer trop de tâches à la fois. Découvrez exactement quels processus font que votre Mac fait des heures supplémentaires en lançant le Moniteur d’activité application de votre Utilitaires dossier (ou recherchez-le à l’aide de Spotlight avec Commande + Espace ).
Dans Activity Monitor, accédez au CPU onglet et cliquez sur le % CPU pour trier chaque processus par ordre décroissant, en fonction du pourcentage de puissance de traitement disponible qu’il utilise.
Cela est susceptible de révéler des applications ou des processus particuliers utilisant des quantités excessives de CPU (pensez à 90% et plus) sans raison. Parfois, cela se produit lorsqu’une application se bloque et ne se ferme pas correctement. Vous pouvez résoudre ce problème en sélectionnant le processus et en le forçant à quitter avec le Arrêter ( X ) bouton en haut.
De nombreux utilisateurs de MacBook Air trouvent que Google Chrome est un gros consommateur de CPU. Si tel est le cas, vous voudrez peut-être envisager de passer à Safari ou Mozilla Firefox.
Vous devez également réduire le nombre d’éléments de connexion qui démarrent lorsque vous vous connectez à votre Mac. Ouvrez le Menu pomme et allez à Préférences système > Utilisateurs et groupes puis sélectionnez votre profil et ouvrez le Éléments de connexion onglet pour supprimer des applications.
3. Mettez à jour macOS et réinitialisez le SMC
Même s’il n’y a pas d’applications particulières provoquant la surchauffe de votre MacBook Air, vous pouvez toujours souffrir d’un problème lié au logiciel. Cela pourrait être dû à un bogue dans le système d’exploitation. Habituellement, tout ce que vous avez à faire est de mettre à jour la dernière version de macOS pour résoudre ces problèmes.
Ouvrez le Pomme menu et allez à Préférences système > Mise à jour logicielle pour vérifier les nouvelles mises à jour macOS. Assurez-vous de télécharger et d’installer tous ceux qui sont disponibles pour votre Mac.
Il est possible qu’Apple travaille toujours sur un correctif pour le bogue particulier auquel vous êtes confronté. Vous devez activer l’option pour Maintenir automatiquement mon Mac à jour ou continuez à vérifier vous-même les mises à jour.
C’est aussi une bonne idée de réinitialiser le SMC sur votre Mac. Cela signifie contrôleur de gestion du système. Un problème peut expliquer pourquoi votre MacBook Air n’utilise pas les ventilateurs pour se refroidir correctement.
4. Exécutez des diagnostics sur vos ventilateurs
Si vos problèmes sont plus prononcés et que votre MacBook Air s’éteint régulièrement, vous devrez peut-être tester vos ventilateurs. Parfois, vous pouvez évidemment entendre un problème avec votre ventilateur s’il bégaie et grince de manière audible. Mais toutes les pannes de ventilateur ne sont pas aussi claires.
Si vous avez un Apple Silicon MacBook Air (avec une puce M1 à l’intérieur), vous n’avez pas de ventilateurs, vous pouvez donc ignorer cette étape. Pour tous les autres, découvrez comment tester vos fans ci-dessous.
Vous pouvez tester les ventilateurs de votre MacBook Air à l’aide du logiciel de diagnostic intégré. Si votre MacBook Air a été fabriqué avant juin 2013, il utilisera le Test matériel Apple. Modèles plus récents, utilisez Diagnostic Apple.
Ne vous inquiétez pas, les deux tests de diagnostic sont assez similaires et vous y accédez de la même manière :
- Éteignez votre Mac et branchez le câble d’alimentation.
- appuyez sur la Pouvoir pour redémarrer votre Mac, puis maintenez enfoncé le bouton ré clé.
- Sélectionnez une langue (si vous y êtes invité), puis suivez les instructions à l’écran.
Sur les Mac plus récents, Apple Diagnostics devrait commencer à tester automatiquement. Les anciens Mac utilisant Apple Hardware Test vous offrent la possibilité de De base ou un Complet test. Le test de base devrait suffire à détecter les problèmes de ventilateur.
Une fois les diagnostics terminés, notez tous les codes d’erreur ou autres informations que vous obtenez. Vous voudrez peut-être donner ces codes à Apple si vous devez prendre rendez-vous au Genius Bar pour réparer votre Mac.
5. Remplacez vos fans
Si votre MacBook Air surchauffe constamment et que vous avez du mal à comprendre pourquoi, vous pouvez installer une application qui vous permet de remplacer manuellement la vitesse du ventilateur. De cette façon, vous pouvez garder les ventilateurs au maximum même si votre Mac ne le souhaite généralement pas. Encore une fois, vous pouvez ignorer cette étape si votre MacBook Air n’a pas de ventilateurs.
Bien sûr, cela pourrait se faire au détriment d’épuiser vos fans plus tôt. Mais il est beaucoup moins cher de remplacer un ventilateur dans votre MacBook Air que de remplacer la carte mère si elle meurt à cause de la chaleur.
La meilleure application à utiliser pour cela est Contrôle du ventilateur Mac, un utilitaire gratuit qui vit dans votre barre de menus. Il fournit des commandes simples pour remplacer les règles par défaut concernant l’utilisation des ventilateurs : choisissez de les garder allumés en permanence ou ajustez la plage de température acceptable.
Télécharger: Contrôle des ventilateurs Mac pour macOS (Version gratuite et premium disponible)
6. Refroidisseurs et nettoyage des ordinateurs portables
C’est un dernier recours, en particulier pour une machine aussi élégante, mais parfois vous devez mordre la balle et acheter un refroidisseur d’ordinateur portable pour votre MacBook Air. Ce sont plus que de simples supports MacBook. Au lieu de cela, ils soutiennent votre MacBook et utilisent des ventilateurs supplémentaires pour favoriser une meilleure ventilation.
Si vous utilisez votre MacBook Air à la maison la plupart du temps, l’achat d’un refroidisseur d’ordinateur portable décent pourrait être la solution la plus simple pour éviter les problèmes de chauffage. C’est idéal si vous combinez votre MacBook avec un moniteur et un clavier, afin que vous puissiez garder la glacière sur le côté.
Si votre Mac est plus ancien et que les ventilateurs tournent beaucoup plus qu’auparavant, vous voudrez peut-être aller plus loin et le nettoyer. Cela implique d’ouvrir le boîtier de l’ordinateur portable et d’exposer tous les délicats rouages internes. Il est trop facile de causer des dommages permanents à votre MacBook en faisant cela, vous pouvez donc engager un professionnel à la place.
Cela dit, il est tout à fait possible de nettoyer vous-même la poussière de votre MacBook. Faites juste très attention lorsque vous le faites.
Tout ordinateur peut avoir des problèmes de surchauffe
Nous avons examiné comment arrêter la surchauffe de votre MacBook Air. Ce problème est commun aux propriétaires de Mac, en particulier ceux qui possèdent le MacBook Air 2020, car les Mac ne disposent pas d’excellentes options de ventilation. Mais un MacBook Air n’est pas le seul ordinateur qui surchauffe.
Nous avons déjà écrit des conseils pour réparer tout ordinateur portable en surchauffe. Si votre MacBook Air chauffe encore trop, consultez ces conseils généraux pour savoir ce que vous pouvez faire d’autre pour le réparer.