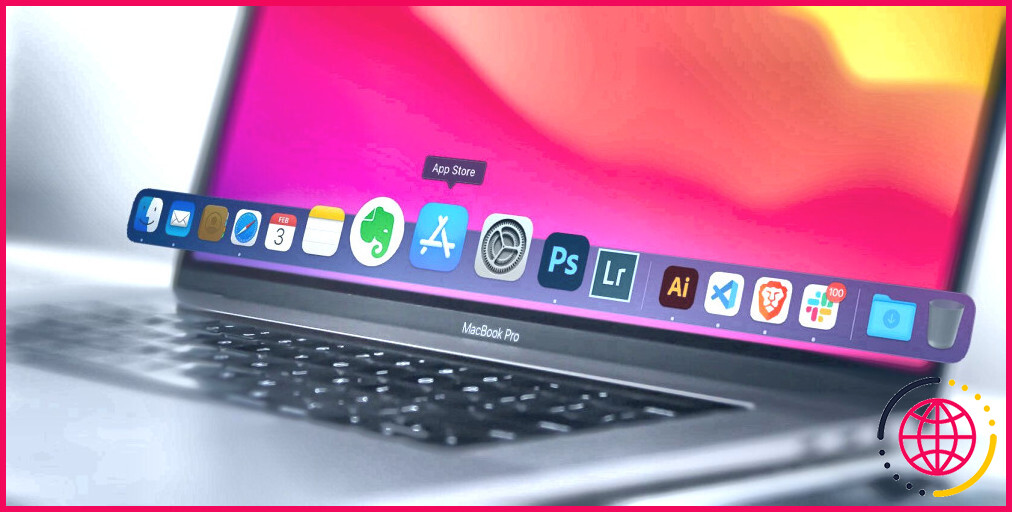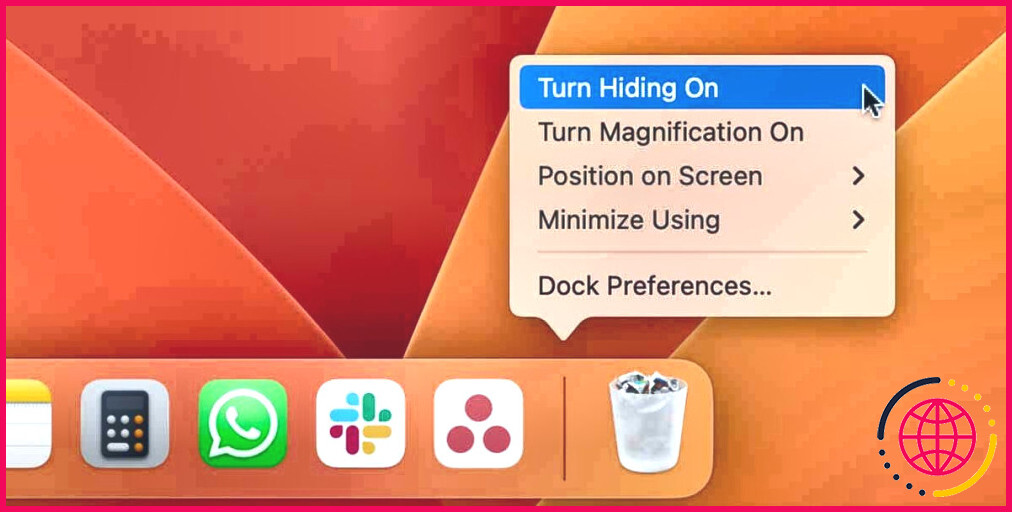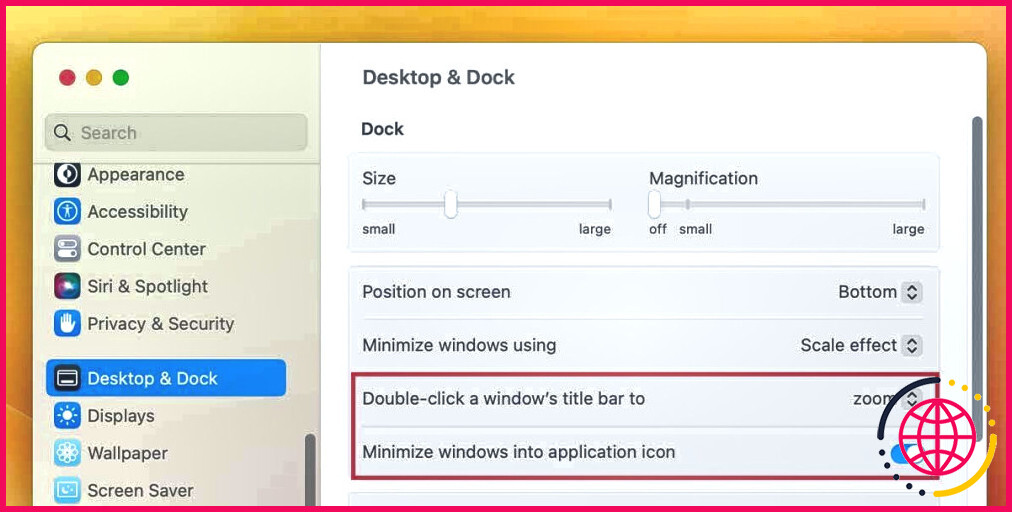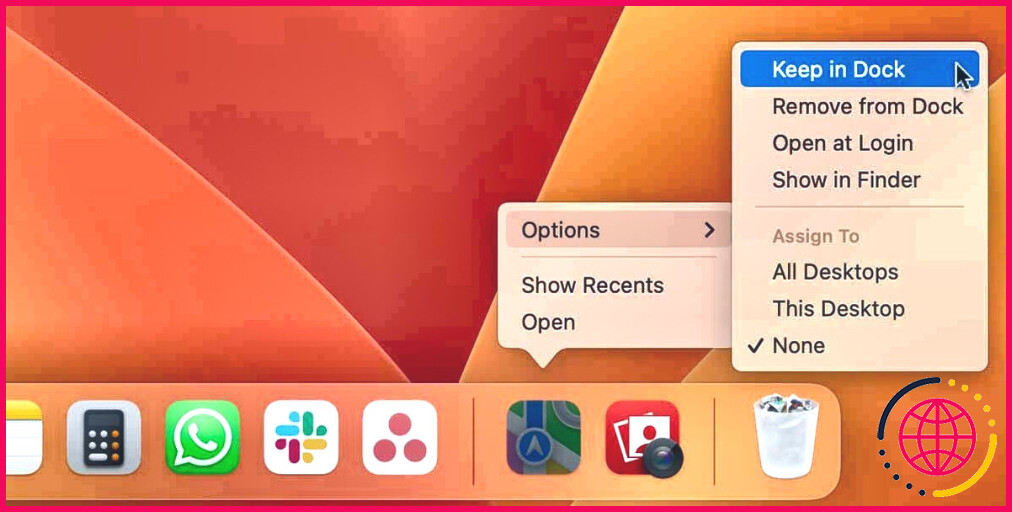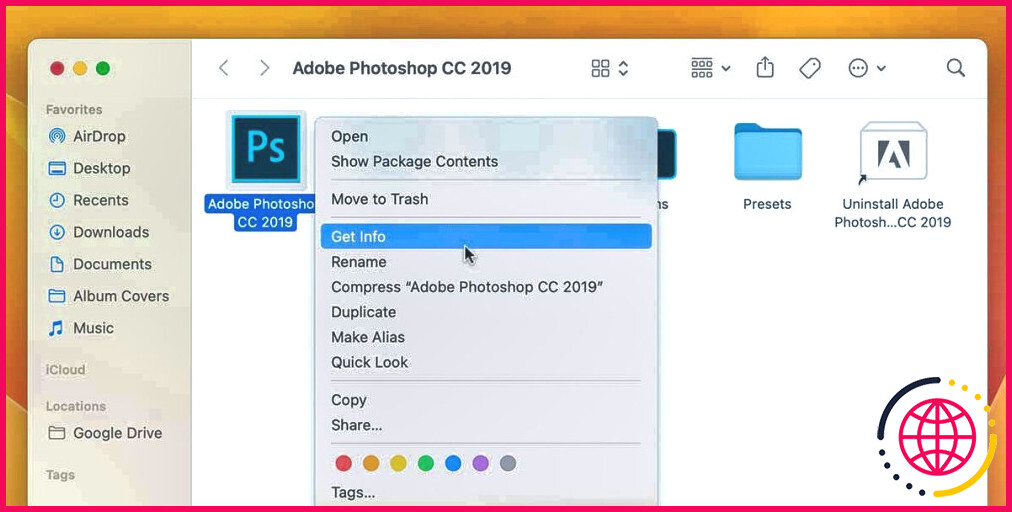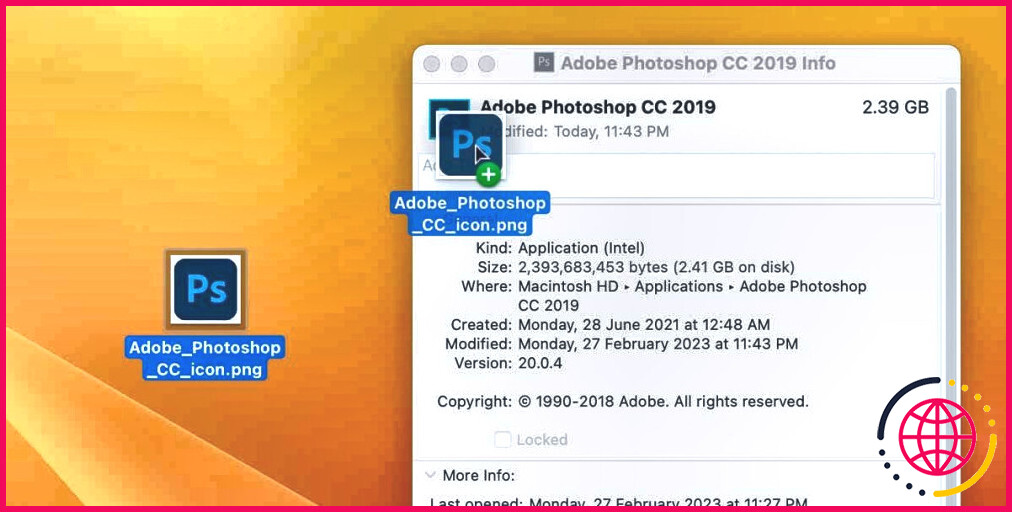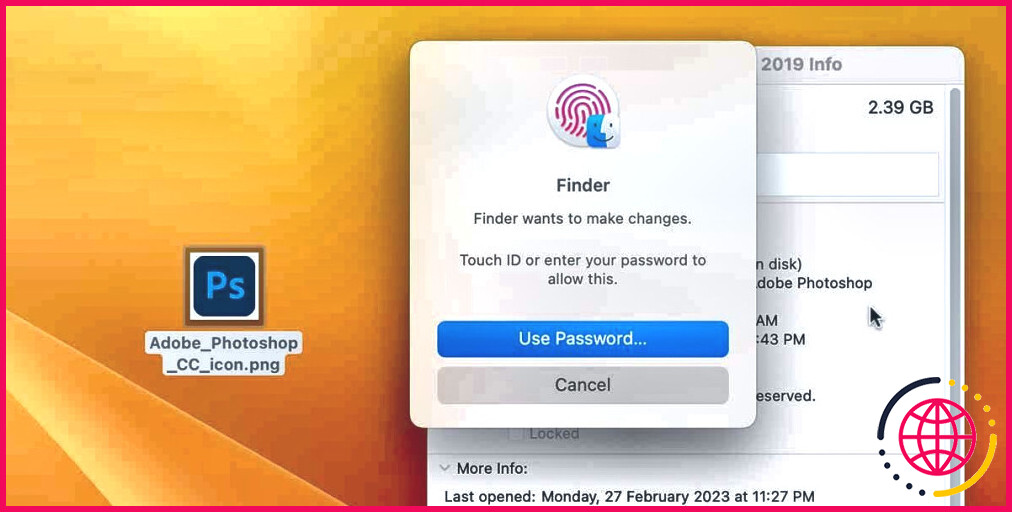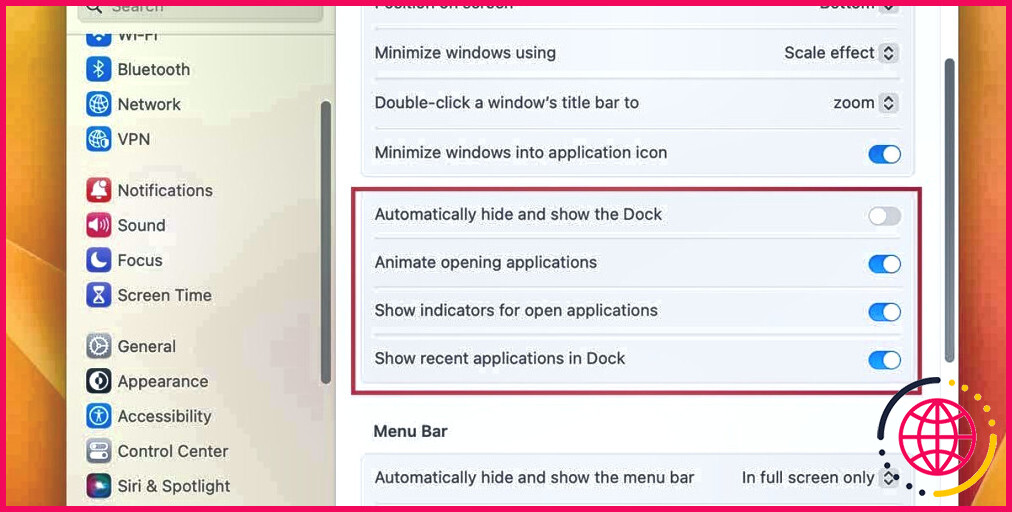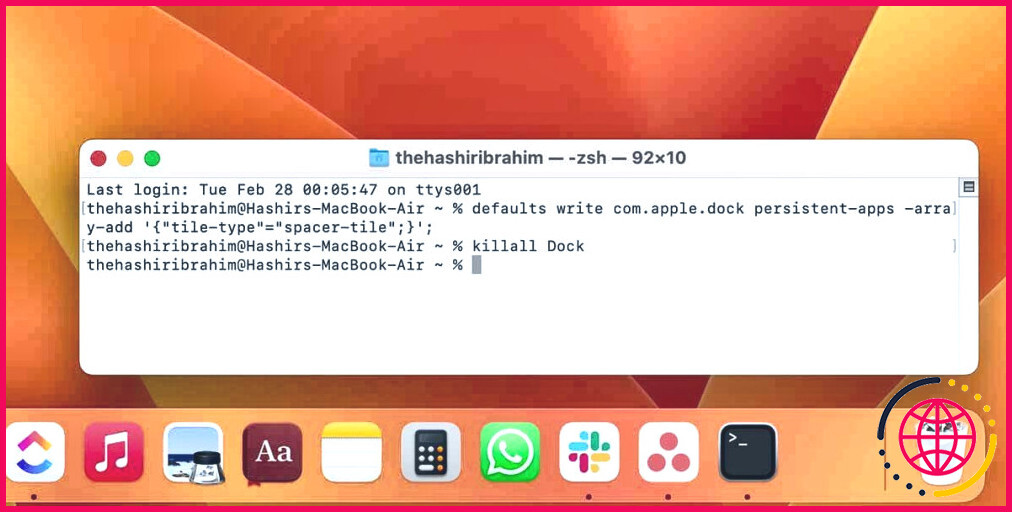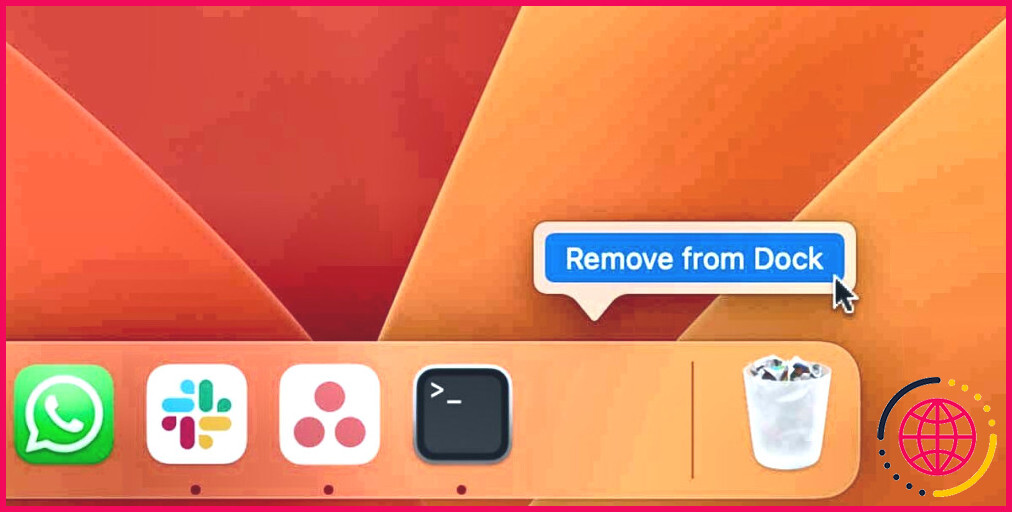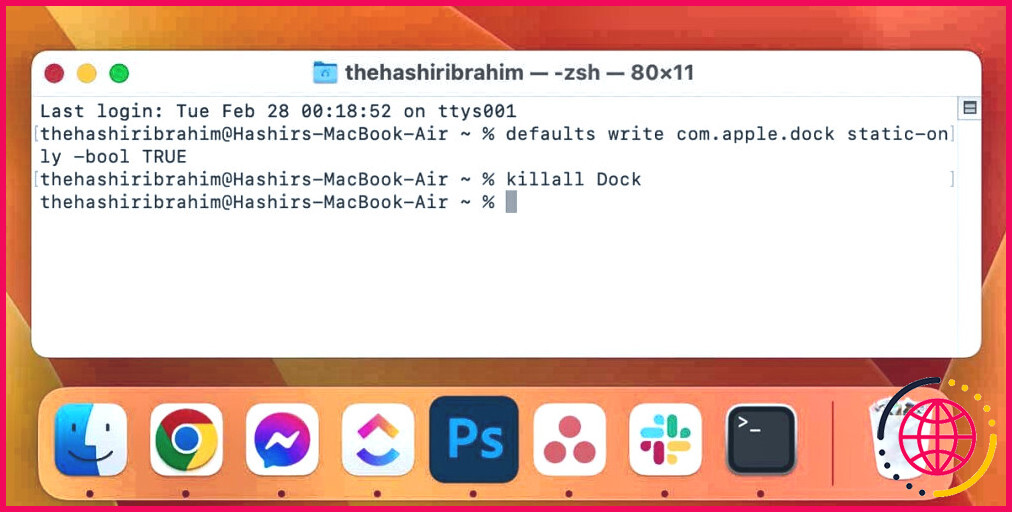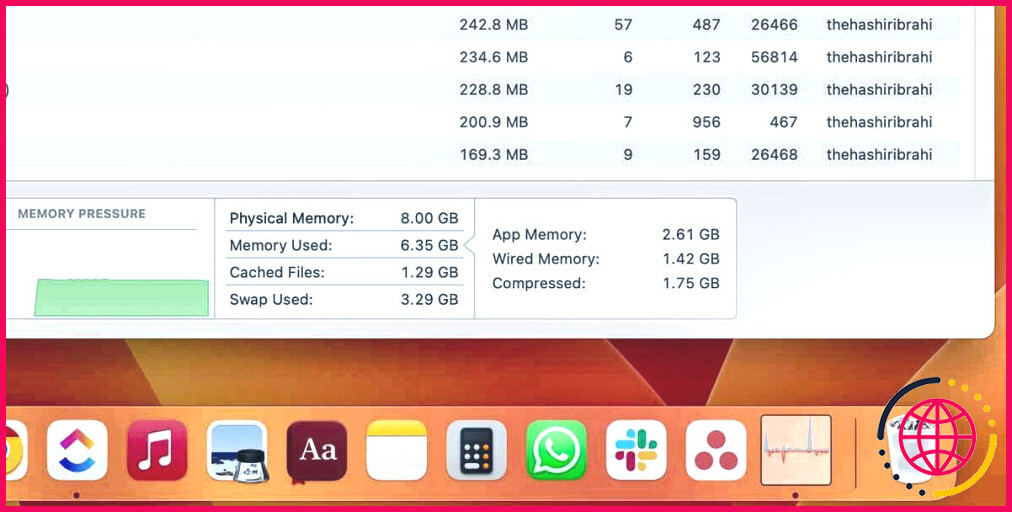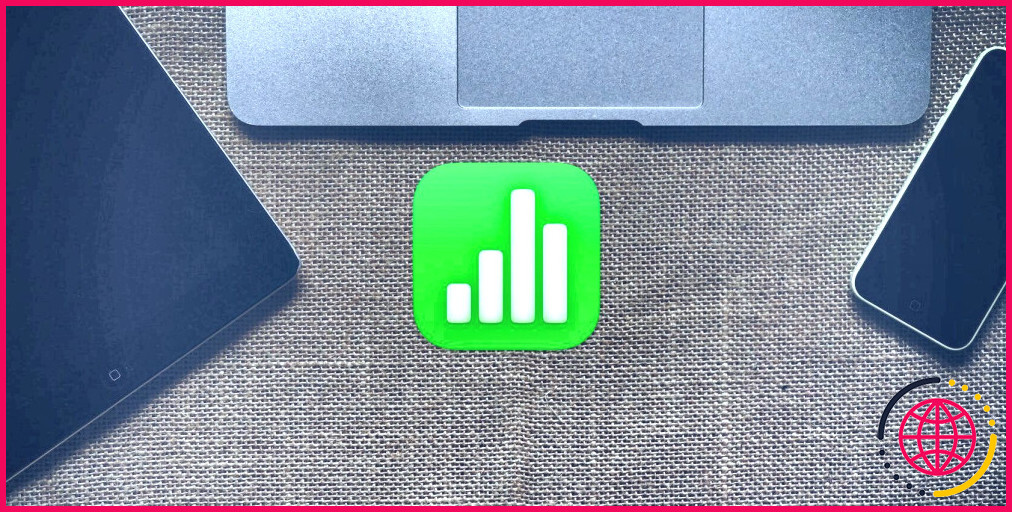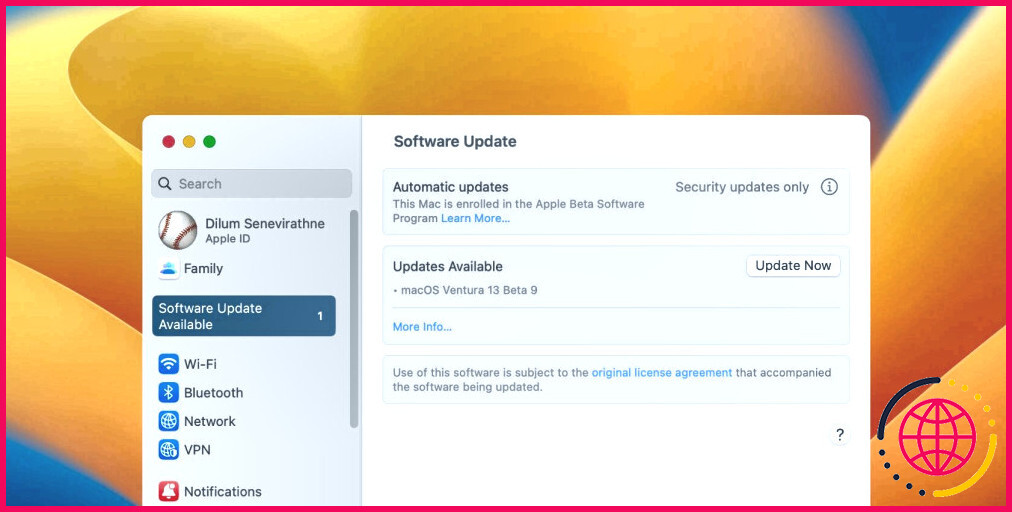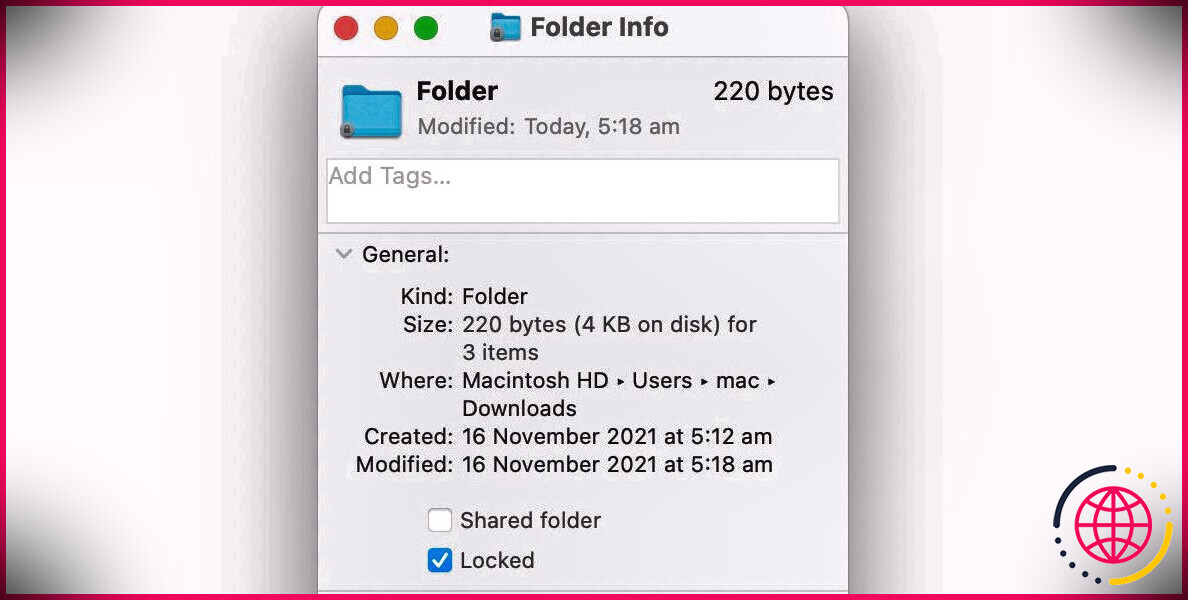Les 7 meilleures astuces pour modifier le Dock dans macOS.
Tout comme la barre des tâches de Windows, le Dock sous macOS est une fonction efficace pour accéder aux applications et aux fichiers fréquemment utilisés. Bien que les habitudes par défaut du Dock soient assez bonnes, il existe des configurations ajoutées que vous pouvez modifier pour le rendre également bien meilleur.
Ici, nous allons certainement partager sept idées simples et aussi efficaces pour vous aider à tirer le meilleur parti de votre Dock. Que vous souhaitiez rationaliser son apparence, accéder à beaucoup plus d’attributs ou améliorer vos opérations, vous découvrirez chacun des éléments listés ici bénéfiques.
1. Paramètres rapides du Dock
Commençons par quelques modifications rapides que vous pouvez apporter au Dock en.Contrôlez – cliquant dessus :
- Taille : Passez votre flèche sur le panneau de séparation du Dock, et aussi il se transformera en une flèche que vous pouvez faire glisser vers le haut et vers le bas pour augmenter/diminuer la dimension du Dock.
- Activer/désactiver le masquage : Lorsqu’il est activé, cet attribut masquera votre Dock par défaut ; il n’apparaîtra que lorsque vous amènerez votre flèche au bas de l’écran.
- Activer/désactiver l’agrandissement : Cette fonction ajoute un effet de loupe aux symboles du Dock lorsque vous passez le curseur dessus.
- Position sur l’écran : Cette fonction vous permettra de repositionner votre Dock sur l’écran.
- Réduction de l’utilisation : Lorsque vous réduisez les fenêtres domestiques dans votre Dock, vous pouvez choisir entre le Génie ou l’effet d’échelle.
Vous pouvez modifier davantage chacun des paramètres sur si vous vous dirigez vers.Paramètres du système > Bureau & et Dock. Là, vous trouverez également ces deux options supplémentaires :
- Double-cliquez sur la barre de titre d’une fenêtre d’accueil pour : Cette fonction vous offre 2 choix : diminuer une fenêtre lorsque vous double-cliquez sur sa barre de titre ou l’optimiser.
- Réduire les fenêtres d’accueil directement dans l’icône de l’application : Cet attribut est destiné à ceux qui sont troublés par un Dock encombré. Si cela est autorisé, vous pouvez réduire les apps sans qu’elles prennent de la place supplémentaire sur votre Dock sous forme de fenêtres d’accueil diminuées.
2. Inclure ou supprimer des éléments
Le Dock ne vous permet pas seulement d’accéder rapidement à un ensemble d’applications ; il vous permet également de modifier cet ensemble et de ne conserver que les apps que vous désirez. Ce n’est pas tout, vous pouvez également inclure des fichiers et aussi des dossiers dans le Dock. Voici comment .
- Apps : En glissant et déposant des applications dans le Dock, vous pouvez les y faire rester. Vous pouvez aussi bien faire glisser que descendre des applications depuis le Applications ou du dossier Launchpad.
- Documents : Trouvez les documents ou le document que vous avez l’intention d’ajouter au Dock. Faites-le glisser et déposez-le sur le meilleur côté du séparateur qui sépare le.Corbeille et aussi vos principales applications. Maintenant, chaque fois que vous cliquez sur l’icône du fichier dans le Dock, il ouvrira certainement ce fichier pour vous.
- Dossiers : L’ajout de dossiers au Dock vous permettra certainement d’accéder rapidement à ses composants. En Contrôle – cliquant sur le dossier, vous pouvez modifier les habitudes de tri et de vérification, et même afficher le contenu sous forme de pile.
Pour éliminer l’un de ces éléments, il suffit de faire glisser ainsi que de déposer son symbole depuis le Dock. Au cas où cela ne vous aiderait pas, Contrôlez – cliquez sur le produit, et allez dans Options > Supprimer du Dock.
3. Inclure les applications récentes dans le Dock.
Souvent, nous ouvrons des apps sur notre Mac, et elles s’affichent sur le Dock. Cependant, lorsque nous les arrêtons, elles disparaissent, juste pour que nous ayons recours au Launchpad du Mac lorsque nous avons besoin de les relancer. Cela est dû au fait que, par défaut, les applications non natives et secondaires (celles que vous avez montées ou qui ne sont tout simplement pas aussi vitales) sur votre Mac sont placées dans Launchpad pour éviter l’encombrement.
Vous pouvez abaisser cette séance d’entraînement en Contrôler – cliquant sur l’application ainsi qu’en vous rendant probablement à Options > Garder dans le Dock. Cela ferait certainement en sorte que l’app reste en permanence dans le Dock. Néanmoins, cela augmenterait certainement en plus le désordre. Ainsi, vous pouvez supprimer les apps que vous n’utilisez pas (comme les apps Apple TV et aussi Podcast) ainsi que les remplacer par celles qui sont plus utiles.
4. Changez les icônes des apps dans le Dock
Si vous voulez peaufiner les attraits visuels de votre Dock et l’apparence des applications, vous pouvez modifier les icônes des applications. Pour ce faire, il suffit de télécharger un pack d’icônes qui correspond à votre ambiance ou des icônes individuelles en style PNG et d’adhérer à ces étapes :
- À partir du dossier Applications de votre Mac, Contrôlez – cliquez sur l’application pour laquelle vous souhaitez modifier le symbole ainsi que sélectionner Obtenir des informations.
- Faites glisser et descendez le tout nouveau symbole sur l’ancien (que vous pouvez trouver dans le bord supérieur gauche de l’écran de l’app. App Info fenêtre d’accueil) pour le modifier.
- Saisissez le mot de passe de votre Mac lorsqu’il est motivé pour terminer cette modification.
Cela fonctionne également pour les dossiers du Dock, à l’exception toutefois des applications Mac indigènes telles que Safari.
5. Personnaliser le Dock à partir des paramètres du système.
En plus de ceux que nous avons couverts plus tôt, il y a un couple d’alternatives plus avancées dans.Paramètres du système > Bureau & et Dock. Voici tout de suite un récapitulatif des fonctions ainsi que de ce qu’elles apportent :
- Animer l’ouverture des applications : Chaque fois que vous relâchez une application du Dock, elle fait une animation informatique de rebondissement raffiné. Si vous trouvez cela ennuyeux, désactivez-la en désactivant l’option Animer l’ouverture des applications de Paramètres du système > Bureau & et Dock.
- Afficher les indications pour les applications ouvertes : Lorsqu’une application est énergique sur votre Mac, elle affiche un point sous l’icône de l’application dans le Dock. Vous pouvez transformer cela en désactivant Montrer des signes pour les applications ouvertes dans le menu du Dock.
- Afficher les applications en cours dans le Dock : Par défaut, le Dock affiche 3 de vos applications les plus récemment utilisées sur la droite. Celles-ci sont séparées des applications principales de votre Dock par un séparateur. Vous pouvez transformer cela en désactivant Afficher l’application récente dans le Dock.
6. Paramètres avancés du Dock en utilisant le terminal.
Vous pouvez utiliser un couple de grandes commandes de Terminal pour personnaliser votre Dock, aussi. Pour exécuter une commande, collez-la directement dans le Terminal, appuyez sur la touche Retour et tapez killall Dock , et aussi frappé la touche Retour à nouveau.
Pour ajouter des zones entre les icônes du Dock, utilisez la commande suivante :
Vous pouvez supprimer ces espaces vides en Contrôlez – cliquant sur eux ainsi qu’en choisissant Retirer du Dock.
Pour que le programme du Dock ne programme que les applications énergiques, utilisez la commande :
Pour réinitialiser cela, changez VRAI dans la commande par FAUX et l’exécuter également.
7. Exécution de l’écran à partir du dock.
Si vous vous inquiétez beaucoup des performances, vous pouvez inclure l’application Activity Monitor dans le Dock. Elle partage des métriques approfondies concernant le CPU, la mémoire, le disque, et aussi beaucoup plus. Vous pouvez l’ajouter à votre Dock en utilisant les méthodes ci-dessus pour une vérification permanente rapide si vous ne souhaitez pas ouvrir son interface utilisateur complète.
Les utilisateurs peuvent en outre personnaliser les conditions qui sont affichées. Néanmoins, l’application doit rester ouverte pour que l’app fonctionne correctement. Pour garder un œil sur les mesures de performance du système telles que. Utilisation du processeur , Activité du disque , Utilisation du réseau , à partir du Dock, Contrôle – cliquez Moniteur d’activité dans le Dock, et aussi à partir de Moniteurs et aussi Icône de dock choix, choisissez la tâche ou l’utilisation que vous aimeriez certainement voir sur votre Dock.
Améliorez votre expérience Mac avec ces modifications du Dock.
Comme de nombreuses autres fonctions indigènes de macOS, le Dock est merveilleux malgré ses réglages par défaut. Néanmoins, si vous souhaitez lui donner une touche beaucoup plus personnelle ainsi que rendre les points beaucoup plus efficaces, les pointeurs que nous avons passés en revue devraient vous aider à le faire. Même les plus petites choses, comme la transformation des animations informatiques, peuvent faire une énorme distinction dans la sensation et l’apparence de votre Mac.
S’abonner à notre e-newsletter
Comment améliorer le dock de mon Mac ?
Ces réglages simples rendront votre dock Mac tellement meilleur.
- Supprimez vos apps récentes dans le dock.
- Mettez les préférences système dans le dock pour un accès rapide aux paramètres.
- Modifier l’effet de minimisation.
- Ajoutez un espaceur de dock pour séparer vos apps.
Quelles sont les 3 sections du dock du Mac ?
L’anatomie du Dock Le Dock contient deux à trois sections, séparées par des lignes ou des séparateurs. La partie la plus à gauche contient toutes les apps que vous avez ajoutées au Dock. En se déplaçant vers la droite, au-delà du premier séparateur, il affiche jusqu’à trois apps récemment utilisées qui ne sont pas déjà enregistrées dans le Dock.
Quelle application peut personnaliser le Dock de mon Mac ?
Solution : ActiveDock est un remplacement complet du Launchpad et du Dock avec de nombreuses nouvelles fonctionnalités. ActiveDock permet de regrouper des documents et des applis, de passer plus rapidement d’une applis à l’autre et d’une fenêtre à l’autre, de gérer les fenêtres directement depuis le panneau Window Previews. Vous pouvez également personnaliser l’apparence des icônes et du dock lui-même selon vos besoins.