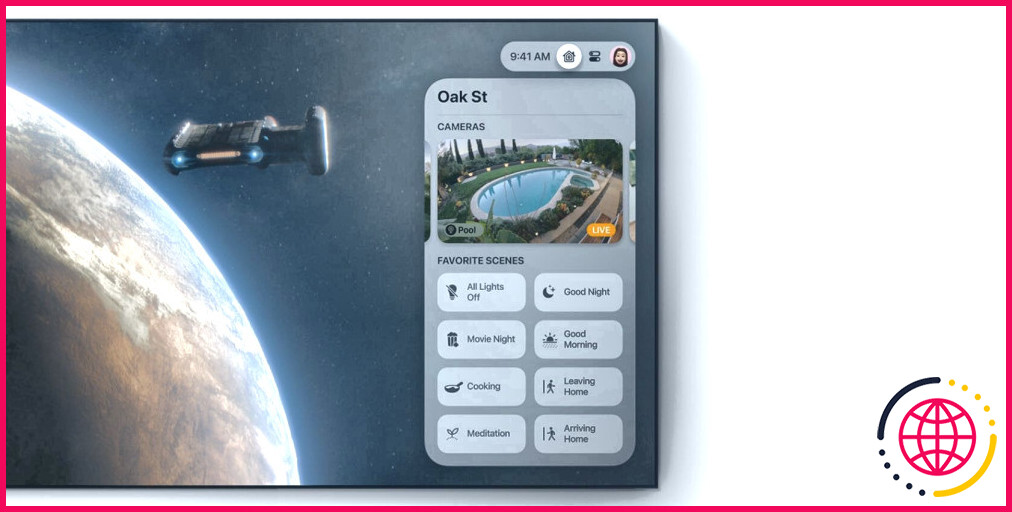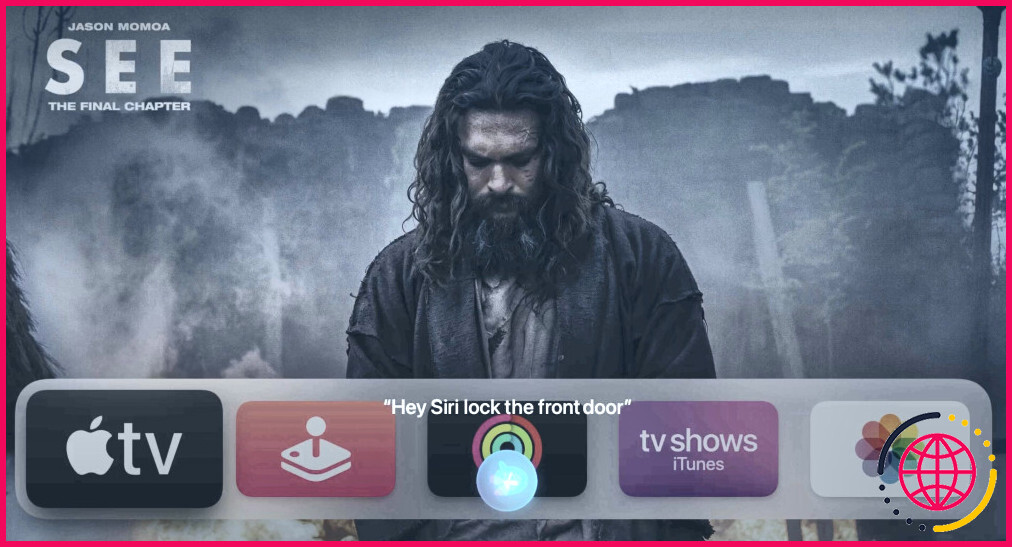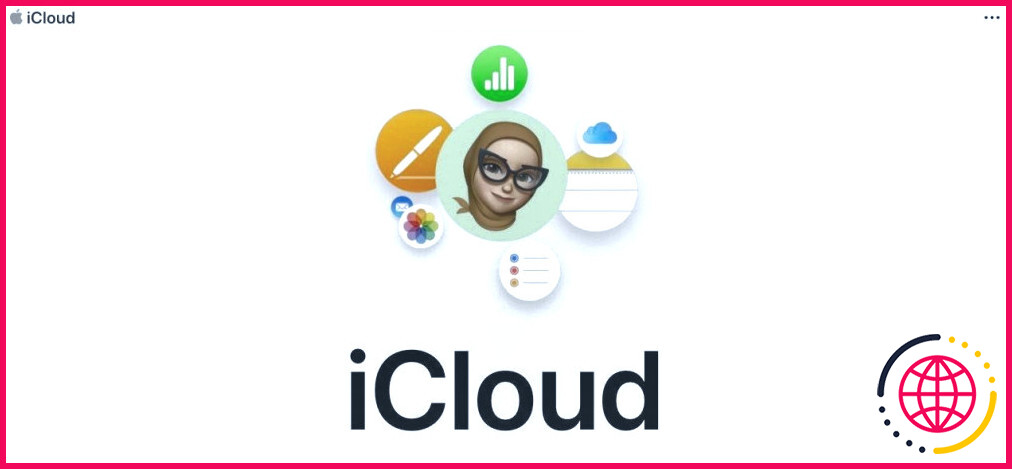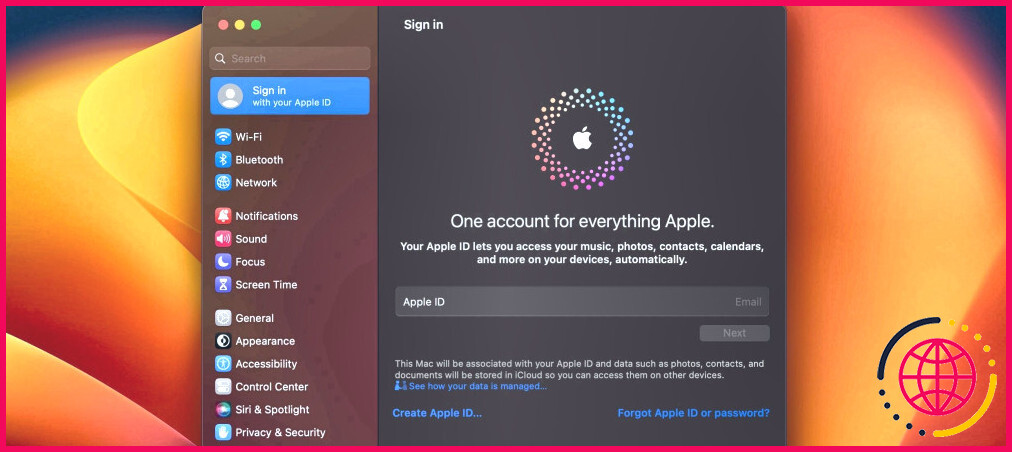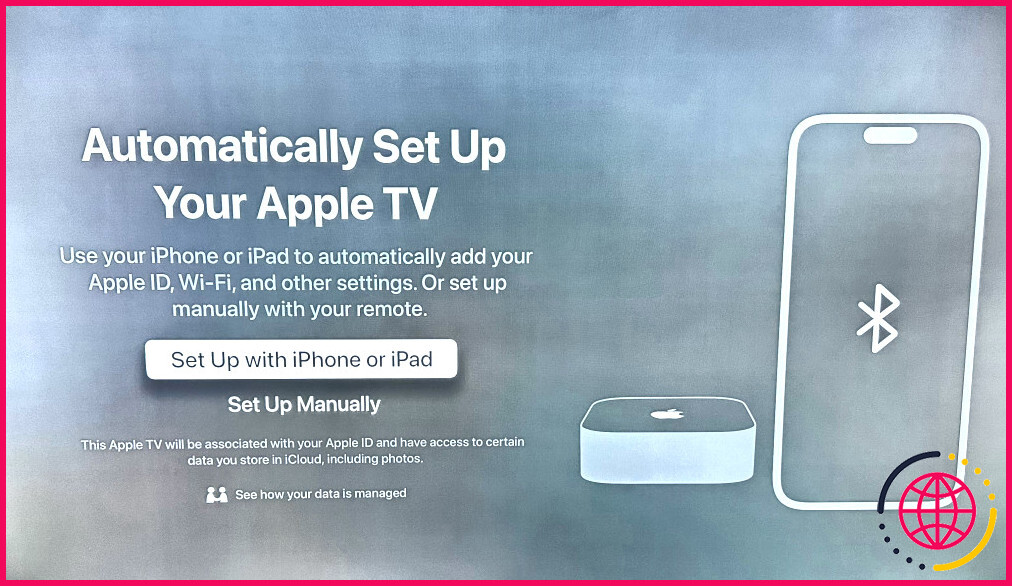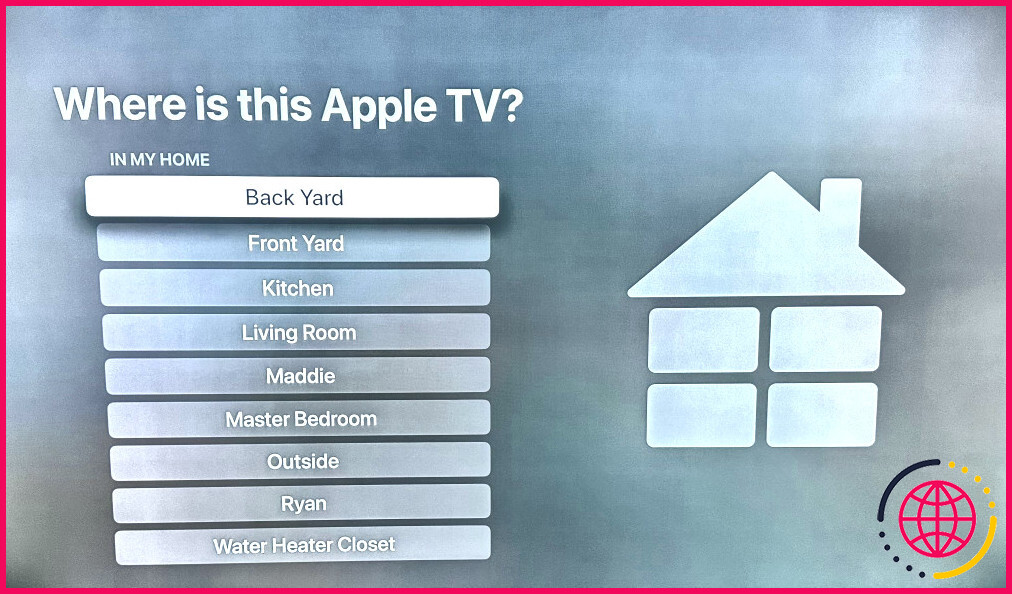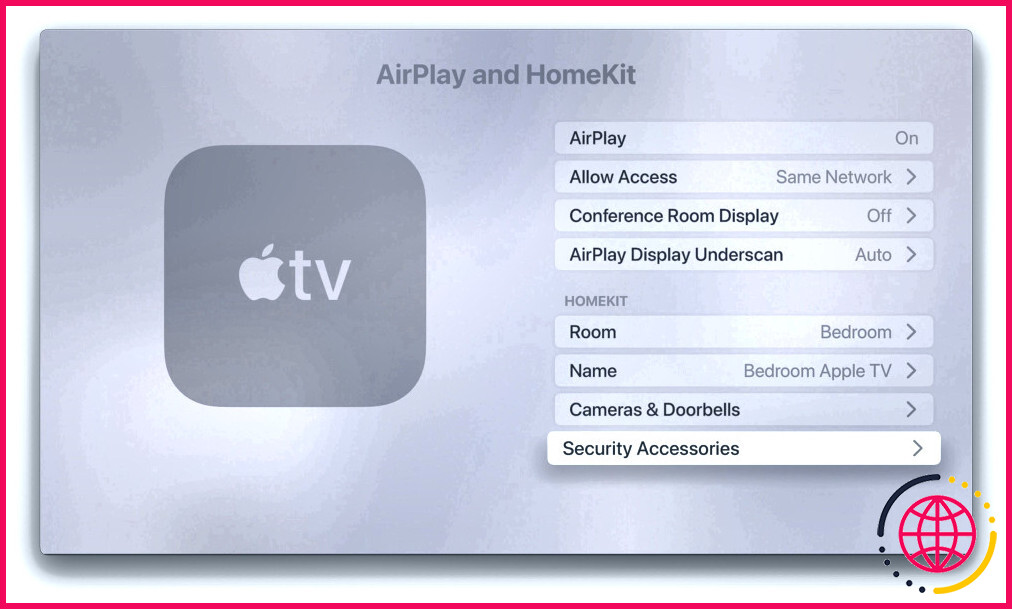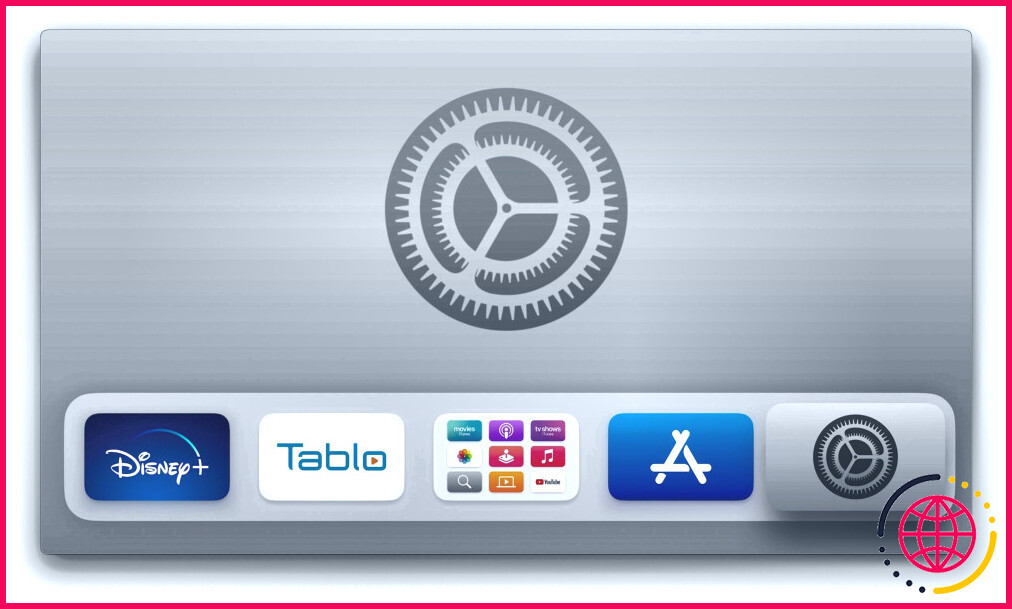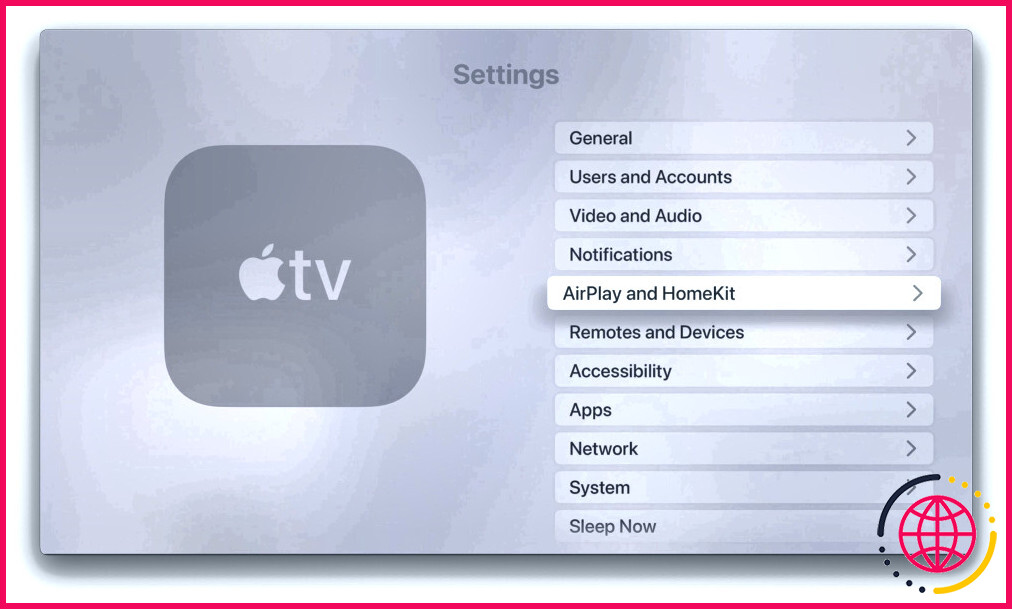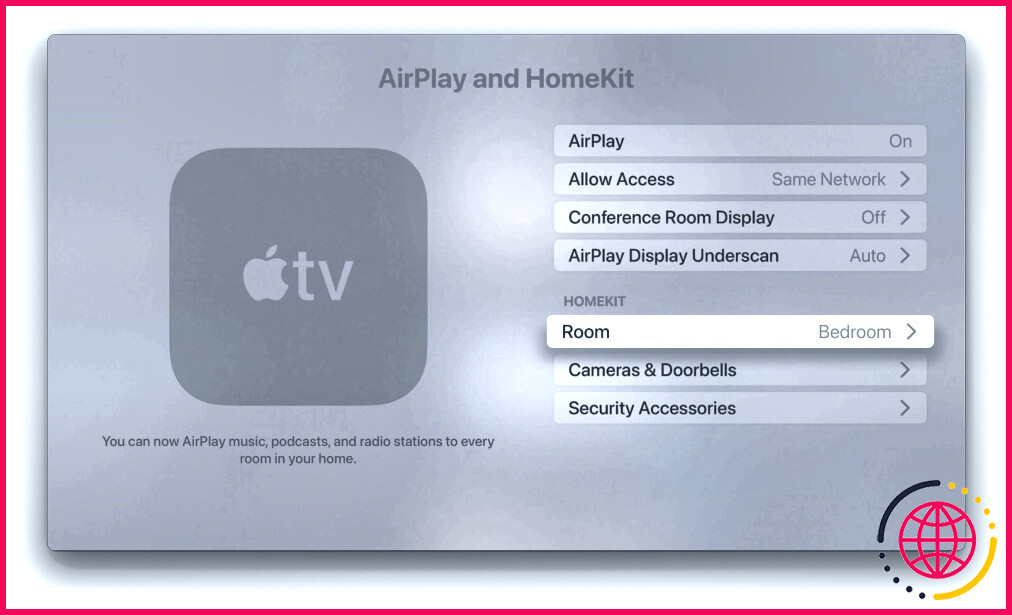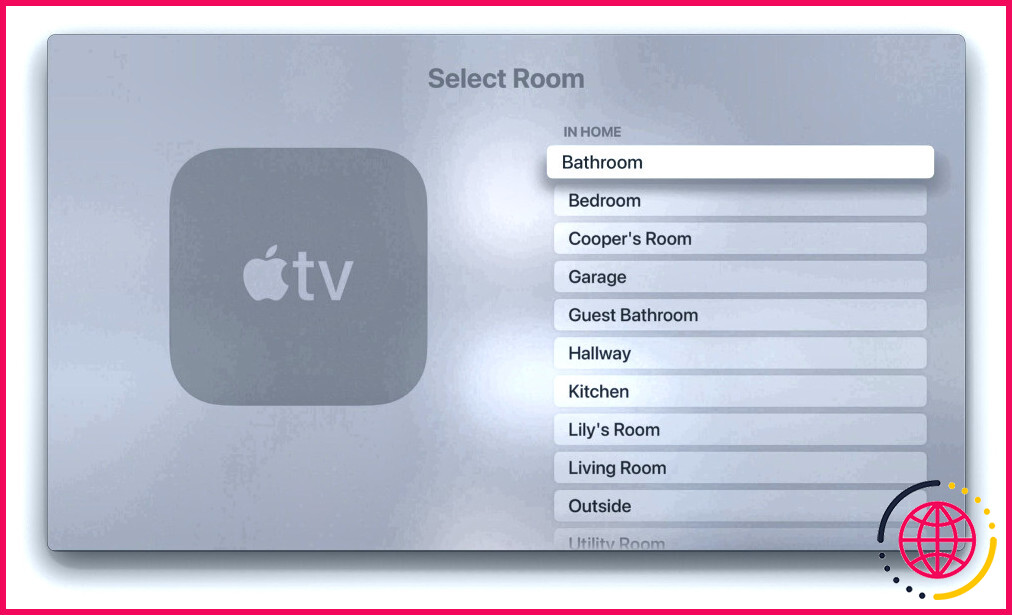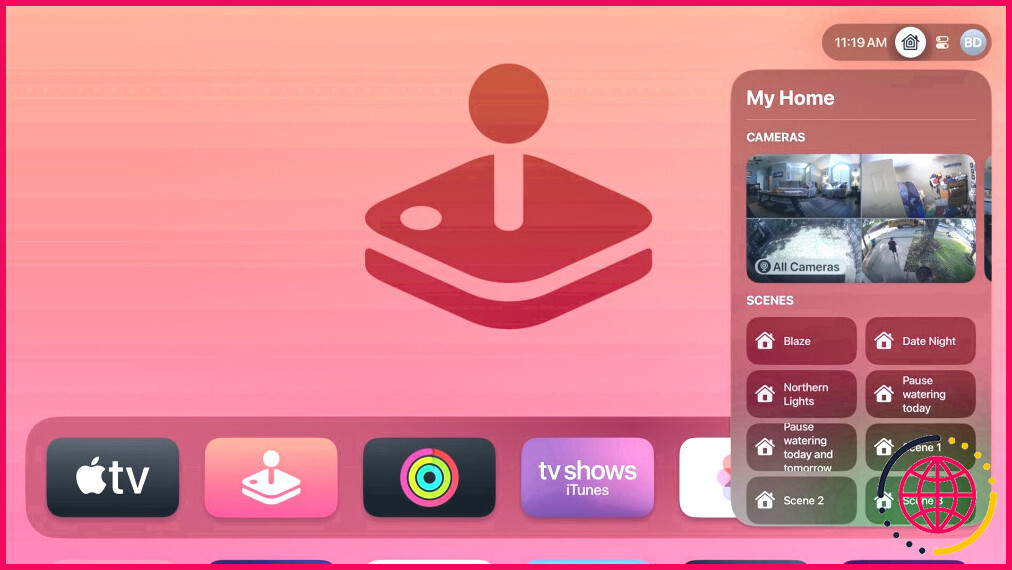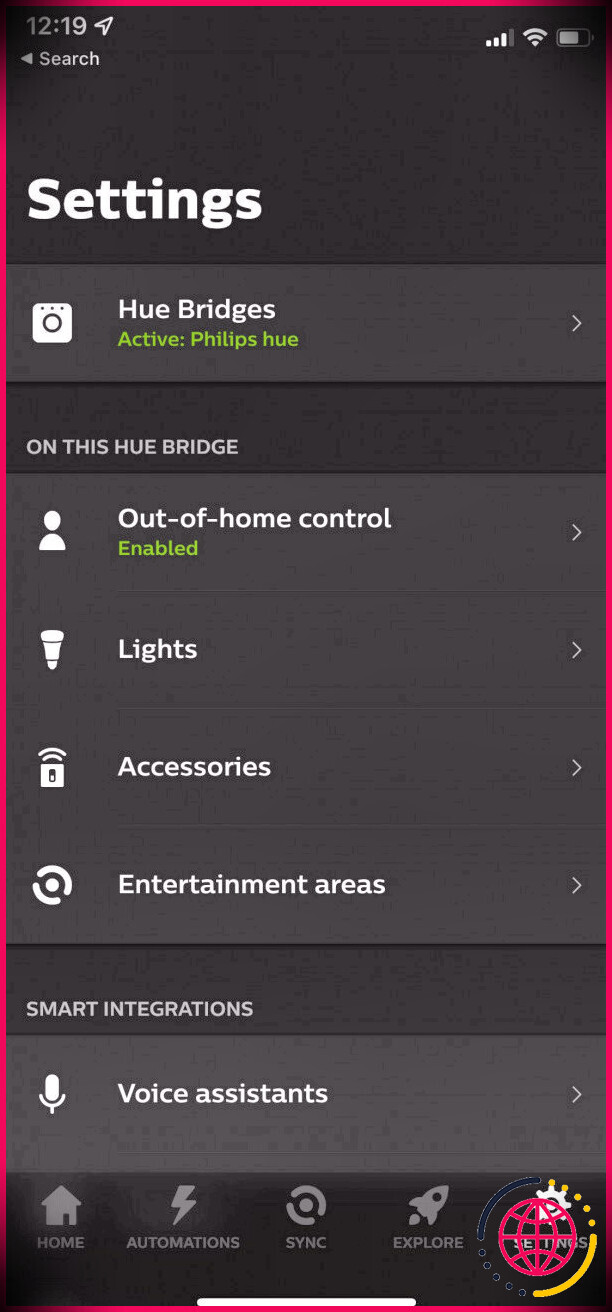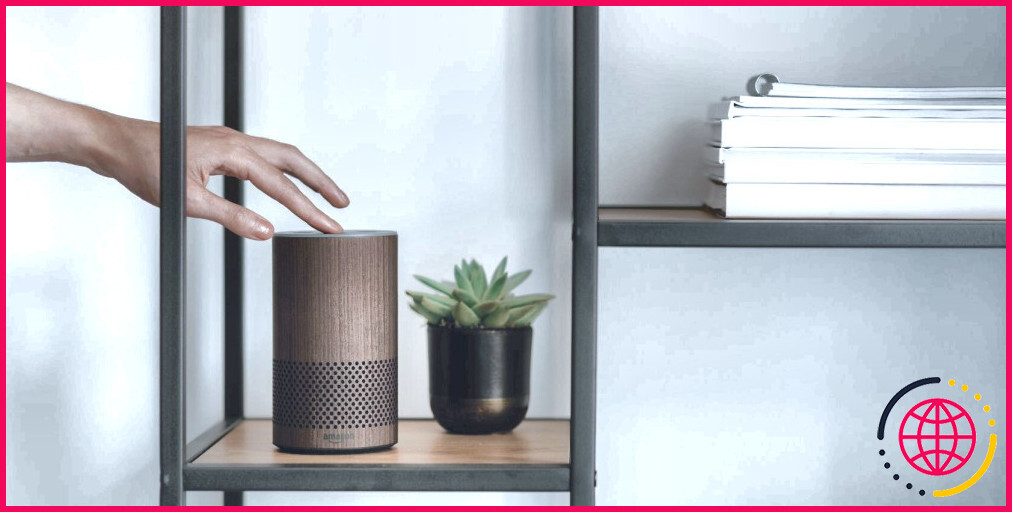Comment ajouter l’Apple TV à HomeKit
Bien qu’elle soit plus chère que d’autres appareils de streaming, l’Apple TV est le meilleur décodeur pour les utilisateurs d’Apple, grâce à des extras tels que l’intégration HomeKit. Avec HomeKit, l’Apple TV fonctionne comme un hub domestique intelligent pour tous vos accessoires et offre des commandes pratiques sur le grand écran.
Nous allons vous montrer comment ajouter votre Apple TV à HomeKit, afin que vous puissiez bénéficier de tous ses avantages pour votre maison intelligente.
Pourquoi ajouter votre Apple TV à HomeKit ?
Bien qu’elle serve principalement à diffuser des contenus multimédias, l’Apple TV joue un rôle essentiel dans l’écosystème HomeKit. Lorsque vous ajoutez votre Apple TV à HomeKit, vous configurez également un Apple Home Hub, ce qui rend votre maison instantanément plus intelligente.
En tant qu’Apple Home Hub, l’Apple TV permet de communiquer à distance, hors de la maison, avec vos accessoires HomeKit. Et les Home Hubs vous permettent d’utiliser les appareils Apple HomeKit avec l’automatisation et de partager votre maison intelligente avec d’autres personnes.
Bien entendu, l’ajout de votre Apple TV à HomeKit met également les commandes de la maison intelligente à portée de main avec la télécommande Siri. En quelques clics, vous pouvez visualiser vos caméras HomeKit sur l’Apple TV, activer des scènes ou utiliser Siri par le biais de commandes vocales.
Le streamer d’Apple est également idéal pour garder le contrôle de votre maison intelligente grâce aux notifications de sécurité HomeKit sur votre téléviseur. Si quelqu’un passe devant un capteur de mouvement, ouvre une porte ou déclenche votre alarme de sécurité, vous verrez une alerte dans le coin de votre écran de télévision au moment où cela se produit.
Ajouter l’Apple TV à HomeKit : Ce dont vous aurez besoin
L’Apple TV présentant une intégration poussée avec les autres appareils Apple, l’ajouter à HomeKit est simple et rapide. Cependant, avant de pouvoir contrôler votre maison intelligente avec l’Apple TV, vous devrez mettre quelques éléments en ordre.
Pour commencer, vous aurez besoin d’un identifiant Apple avec l’authentification à deux facteurs activée. Veillez à utiliser le même identifiant Apple que celui que vous utilisez avec votre iPhone et vos accessoires HomeKit, car cela simplifiera le processus de configuration.
Vous devrez également activer le trousseau iCloud dans les réglages iCloud et mettre à jour votre iPhone avec la dernière version d’iOS. Enfin, vous devrez vous connecter au réseau Wi-Fi de votre domicile et activer le Bluetooth.
Les conditions requises étant remplies, vous pouvez maintenant ajouter votre Apple TV HomeKit. Deux méthodes s’offrent à vous : ajouter à HomeKit lors de la configuration initiale ou l’ajouter à une Apple TV existante.
Comment ajouter votre Apple TV à HomeKit pendant l’installation
Comme indiqué précédemment, l’intégration poussée avec iOS fait de la configuration de l’Apple TV et de son ajout à HomeKit un jeu d’enfant. Pour commencer, vous choisirez votre langue et votre région après avoir allumé votre Apple TV pour la première fois.
Ensuite, vous verrez une invite à poursuivre la configuration à l’aide de votre iPhone. Ce processus utilise une combinaison de Bluetooth et de Wi-Fi pour transférer vos informations d’identification, vous aurez donc besoin de votre téléphone à proximité pour continuer.
Lorsque vous êtes prêt, cliquez sur Configuration avec l’iPhone ou l’iPad puis suivez les instructions qui s’affichent à l’écran. Ou, si vous préférez tout saisir vous-même, vous pouvez le faire en cliquant sur Configurer manuellement.
Une fois que votre Apple TV s’est connectée à votre identifiant Apple, vous verrez une série d’invites concernant les options de personnalisation. Continuez à suivre les instructions et à choisir les options souhaitées jusqu’à ce que vous arriviez à un écran intitulé Où se trouve cet Apple TV ?
Cette liste provient de l’application Home sur votre iPhone, vous saurez donc si votre connexion HomeKit est réussie si vous voyez vos pièces existantes. Cliquez sur la pièce à laquelle vous souhaitez attribuer votre Apple TV, puis continuez à suivre les instructions pour terminer la configuration.
Une fois la configuration terminée, vous pouvez vérifier votre connexion HomeKit dans l’app Apple Home ou dans l’application Réglages sur votre téléviseur. Il vous suffit de cliquer sur AirPlay et HomeKit pour afficher les détails de votre HomeKit et les options de réglage des préférences de notification.
Comment ajouter une Apple TV existante à HomeKit
Ne vous inquiétez pas si vous avez configuré une Apple TV avant de commencer votre voyage dans la maison intelligente. Vous pouvez toujours l’ajouter à HomeKit en quelques étapes simples.
Tout d’abord, saisissez votre télécommande Siri, puis dirigez-vous vers l’onglet Réglages sur votre Apple TV. Cliquez ensuite sur Utilisateurs et comptes.
À partir de là, vous devez vous assurer que l’option Utilisateur par défaut est le même identifiant Apple que celui que vous utilisez pour HomeKit. Si ce n’est pas le cas, cliquez dessus et entrez vos informations d’identification.
Ensuite, revenez à l’écran principal Réglages, puis cliquez sur AirPlay et HomeKit. Sous la section HomeKit, cliquez sur Chambre puis affectez-le à l’emplacement de votre choix.
Votre Apple TV se connectera à HomeKit après une brève période de configuration. Pour vérifier la connexion, vous pouvez ouvrir l’app Home sur votre iPhone ou utiliser Control Center sur votre Apple TV pour afficher vos caméras et scènes HomeKit.
Mettez votre maison intelligente sur grand écran avec HomeKit
Avec votre Apple TV dans HomeKit, vous avez le pouvoir de contrôler vos accessoires de maison intelligente d’un simple clic sur votre télécommande Siri. Vous disposez également désormais du meilleur Apple Home Hub du marché, ce qui vous permet de tirer parti de l’automatisation, des commandes à distance hors de la maison et de bien d’autres choses encore.