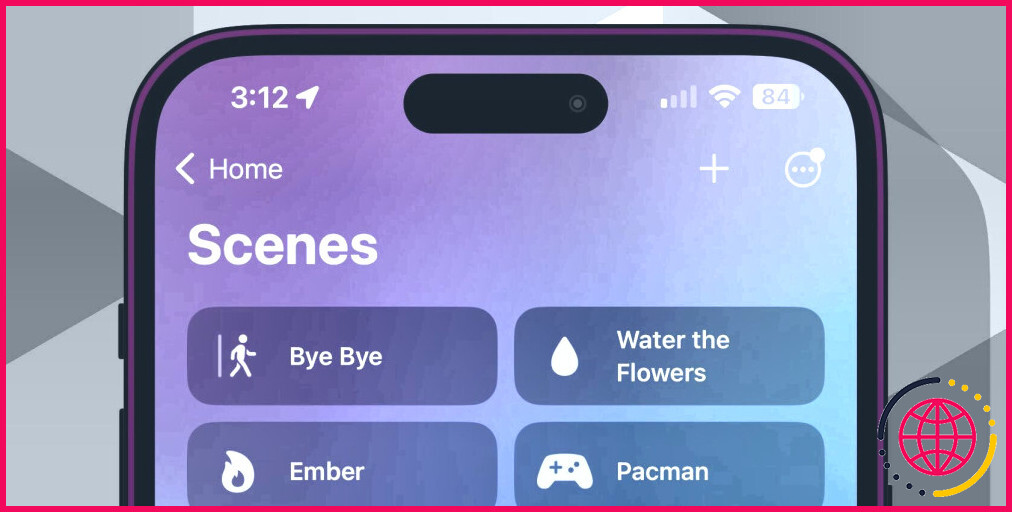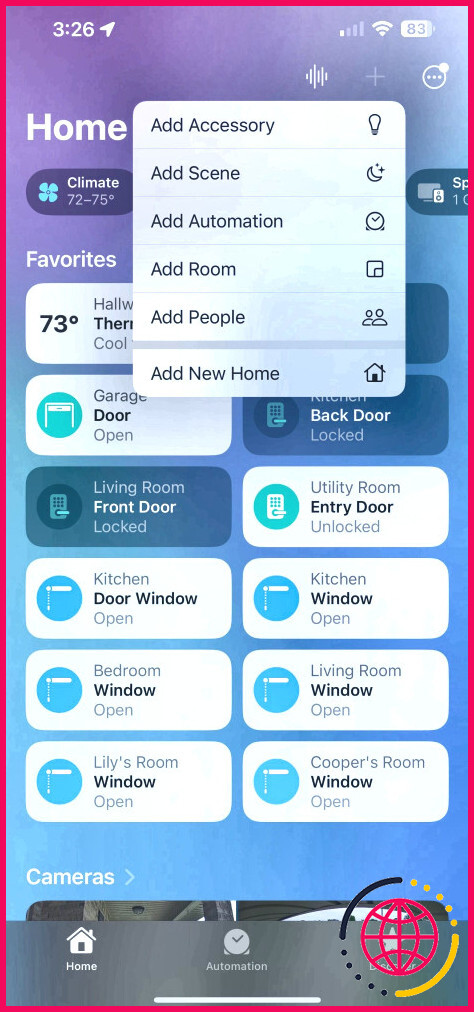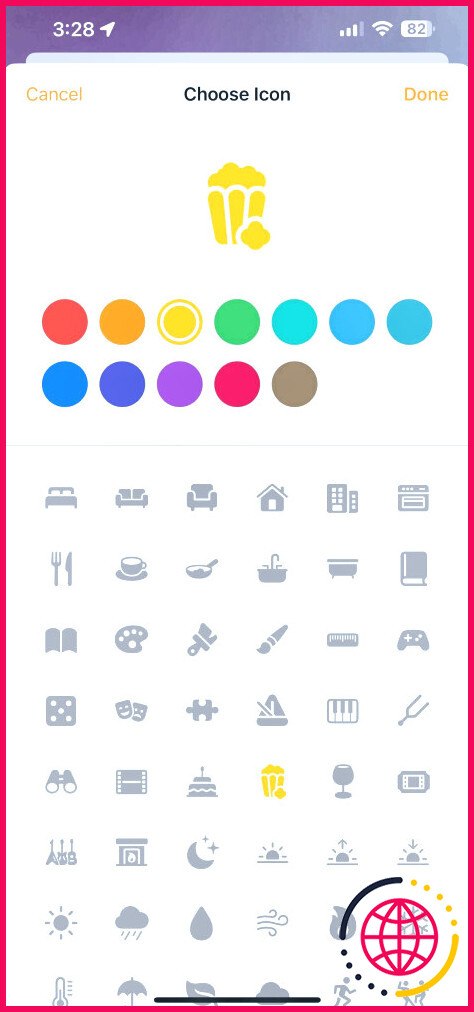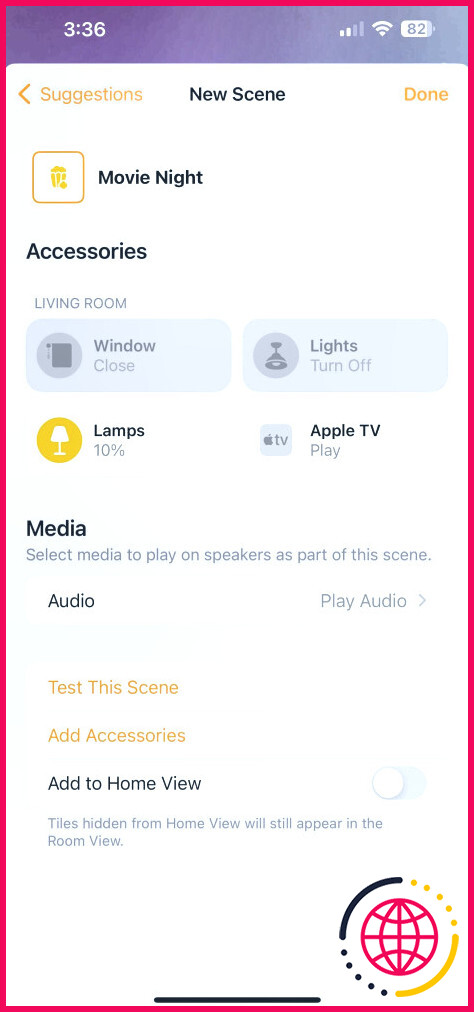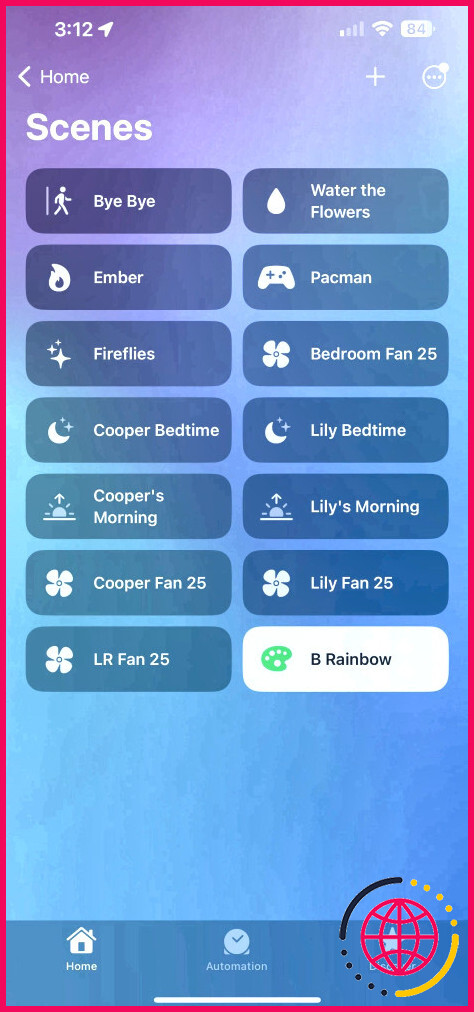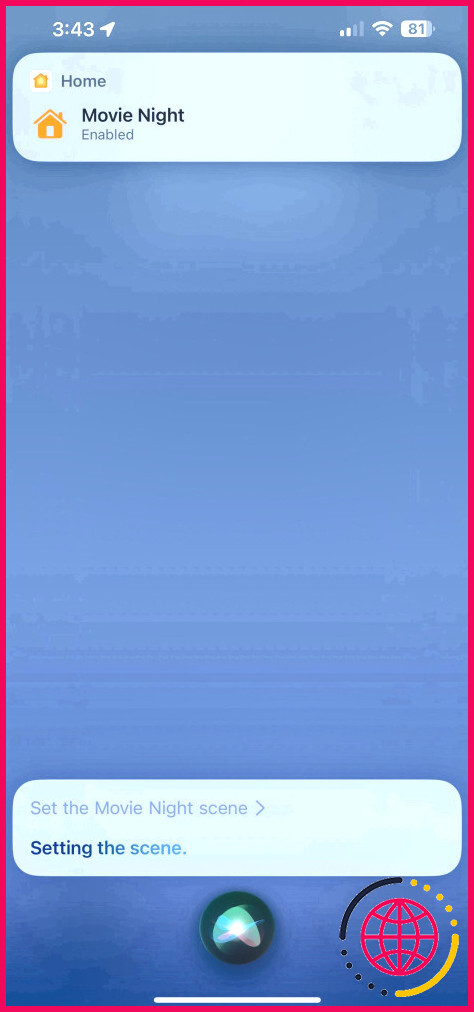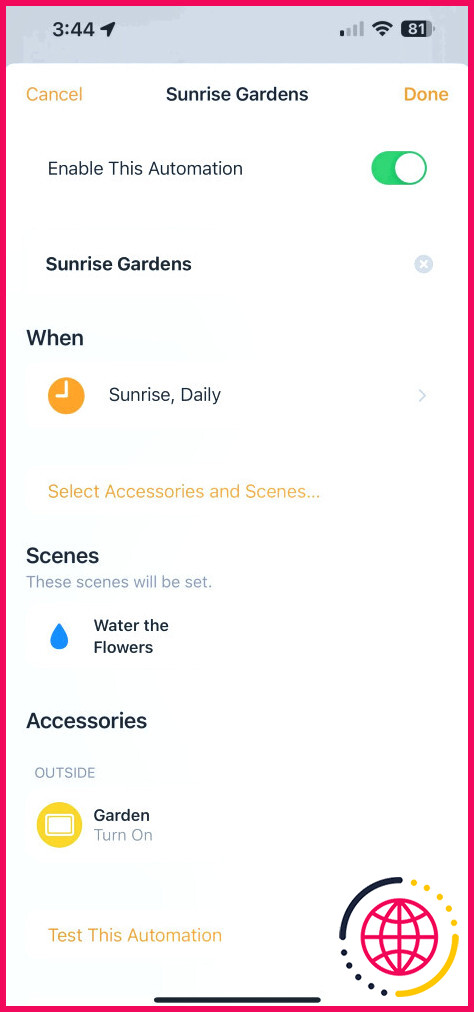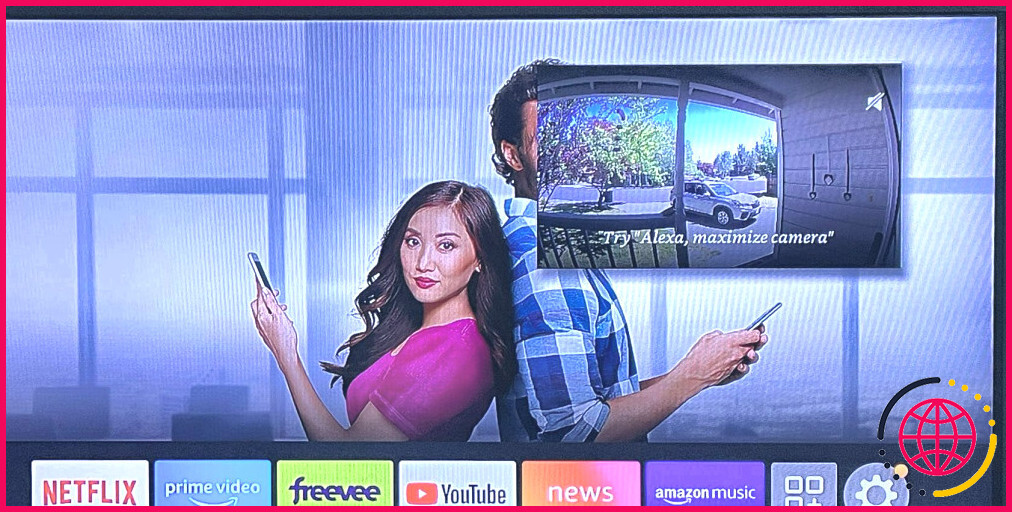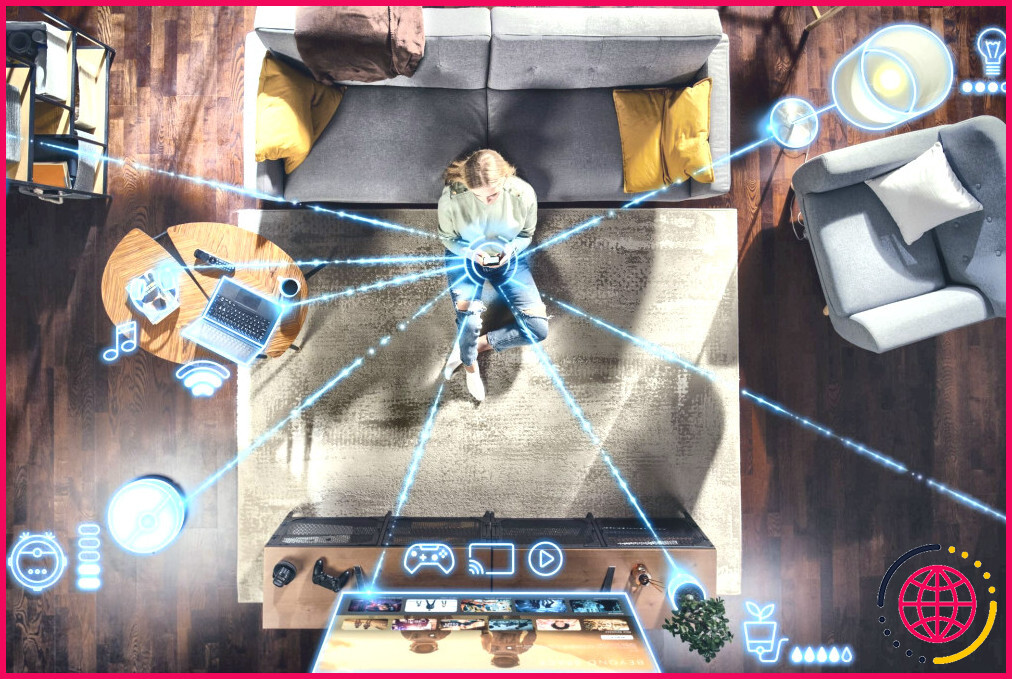Comment créer des scènes HomeKit dans l’application Apple Home
L’application Home d’Apple et Siri sont des moyens incroyablement pratiques de contrôler les accessoires de votre maison intelligente. Cependant, le réglage de plusieurs accessoires – comme une paire de lampes dans la même pièce – peut s’avérer un peu fastidieux
Les scènes HomeKit résolvent ce problème en combinant plusieurs appareils et commandes en une seule action que vous pouvez lancer par un tapotement, la voix ou l’automatisation. Dans ce guide, nous allons vous montrer comment créer des scènes HomeKit et comment les utiliser avec vos accessoires de maison intelligente.
Scènes HomeKit : Ce dont vous aurez besoin
Pour tirer parti des scènes, vous devez ajouter un produit domestique intelligent à Apple HomeKit et utiliser un hub HomeKit configuré. À l’exception de quelques types d’accessoires, tels que les arroseurs et les capteurs d’ambiance, la plupart des appareils HomeKit prennent en charge les scènes.
Les concentrateurs domestiques Apple pris en charge comprennent tous les modèles HomePod et les boîtiers Apple TV de quatrième génération ou plus récents. Vous devrez également vous assurer que votre iPhone, iPad ou Mac est à jour et que votre hub HomeKit exécute la dernière version du logiciel.
Comment créer une scène dans l’application Home
Dans l’application Home, commencez par appuyer sur l’icône + dans le coin supérieur droit de votre écran, puis sur l’icône Ajouter une scène. Appuyez ensuite sur Personnalisé, puis tapez un nom pour votre scène.
Appuyez maintenant sur la touche l’icône de la maison à côté du nom de votre scène pour afficher les options de personnalisation. Tapez sur une couleur pour l’icône de votre scène, puis tapez sur une image qui représente le mieux l’action. Tapez sur Terminé pour terminer la personnalisation de votre scène.
Tapez Ajouter des accessoires pour faire apparaître tous vos appareils éligibles, puis appuyez sur ceux que vous souhaitez ajouter à votre Scène. Tapez sur Terminé pour passer à l’étape suivante.
Appuyez sur vos accessoires pour faire apparaître les commandes de l’appareil, et utilisez les touches curseurs ou bascules pour les régler en conséquence. Ensuite, tapez sur Ajouter à la vue d’accueil si vous le souhaitez, puis tapez sur Terminé pour enregistrer votre scène.
Comment utiliser les scènes HomeKit
Maintenant que vous disposez d’une scène, il est temps de les utiliser à bon escient avec l’automatisation, Siri et l’appli Home. Comme un accessoire HomeKit, votre Scène apparaîtra dans l’app Maison sous la forme d’une tuile unique sur laquelle vous pouvez appuyer à tout moment. Vous pouvez marquer des scènes comme favorites, ce qui les placera en haut de l’appli Maison, et vous pouvez utiliser la touche Ajouter à l’accueil pour les placer dans une zone dédiée aux scènes sur l’écran d’accueil.
Les scènes que vous créez apparaîtront également automatiquement sur les appareils avec lesquels vous partagez votre maison si vous autorisez d’autres personnes à contrôler vos accessoires Apple HomeKit. Les modifications apportées au nom de la scène, à son icône ou aux accessoires qu’elle contient se synchroniseront également sur les autres appareils afin que tout le monde puisse profiter d’une expérience cohérente.
Siri et les scènes fonctionnent comme vous vous y attendez. Il suffit d’invoquer Siri et de prononcer le nom de votre scène pour que la magie opère. Les scènes HomeKit via Siri sont disponibles sur tous vos appareils Apple – y compris votre HomePod – ce qui les rend encore plus pratiques.
Enfin, vous pouvez utiliser votre scène dans l’automatisation. Les scènes via l’automatisation sont bénéfiques dans des situations telles que la définition d’une heure de coucher ou lorsque vous quittez la maison. Les scènes sont également utiles pour ajuster les routines sans modifier l’automatisation existante. Par exemple, si vous avez une scène qui fait partie de plusieurs types d’automatisation, la modifier pour y inclure un nouvel accessoire s’appliquera automatiquement à tous les types d’automatisation dont elle fait partie.
Régler la scène avec l’application Apple Home
Avec les scènes à votre disposition, vous avez désormais la possibilité de combiner plusieurs accessoires et commandes en une seule action pratique. Les scènes sont parfaites pour les soirées cinéma, pour créer une ambiance ou pour tout éteindre avant de quitter la maison – et tout ce qu’il faut, c’est appuyer sur quelques touches dans l’application Home.
S’abonner à notre newsletter
Comment modifier les scènes dans l’application Apple Home ?
Les scènes ne sont actuellement pas disponibles sur Android™.Modifier et supprimer des scènes sur iOS.
- Depuis le tableau de bord d’accueil, touchez « Scènes ».
- Sur iOS 11 et les versions ultérieures, appuyez fermement sur la scène que vous souhaitez modifier.
- Pour modifier la scène, appuyez sur « Actions », sélectionnez chaque produit et choisissez ce que l’accessoire doit faire dans cette scène.
Comment ajouter des scènes à mon écran d’accueil ?
Comment ajouter une scène Philips Hue à votre écran d’accueil Android ?
- Appuyez et maintenez un espace vide sur votre écran d’accueil Android.
- Sélectionnez ensuite Widgets dans le menu contextuel.
- Ensuite, appuyez sur le widget Hue et faites-le glisser vers votre écran d’accueil.
- Appuyez ensuite sur Suivant.
- Ensuite, sélectionnez la pièce ou la zone et appuyez sur Suivant.
- Enfin, sélectionnez une scène et appuyez sur Terminé.
Comment ajouter une scène HomeKit à l’Apple TV ?
L’Apple TV* devient automatiquement un hub domestique lorsque vous l’ajoutez à HomeKit.Configurer l’Apple TV en tant que hub domestique.
- Ouvrez Réglages sur l’Apple TV.
- Sélectionnez Utilisateurs et comptes.
- Revenez à Réglages sur l’Apple TV, puis sélectionnez AirPlay et HomeKit.
- Faites défiler vers le bas et sélectionnez Salle, puis choisissez une salle ou ajoutez une nouvelle salle.
Comment ajouter des raccourcis à la scène HomeKit ?
Automatiser les accessoires et les scènes
- Dans l’application Raccourcis de votre appareil iOS ou iPadOS, effectuez l’une des opérations suivantes :
- Touchez Créer une domotique.
- Choisissez un déclencheur, par exemple Arrivée de personnes ou Moment de la journée.
- Sélectionnez les options du déclencheur, puis appuyez sur Suivant.
- Sélectionnez les accessoires et les scènes à automatiser, puis appuyez sur Suivant.