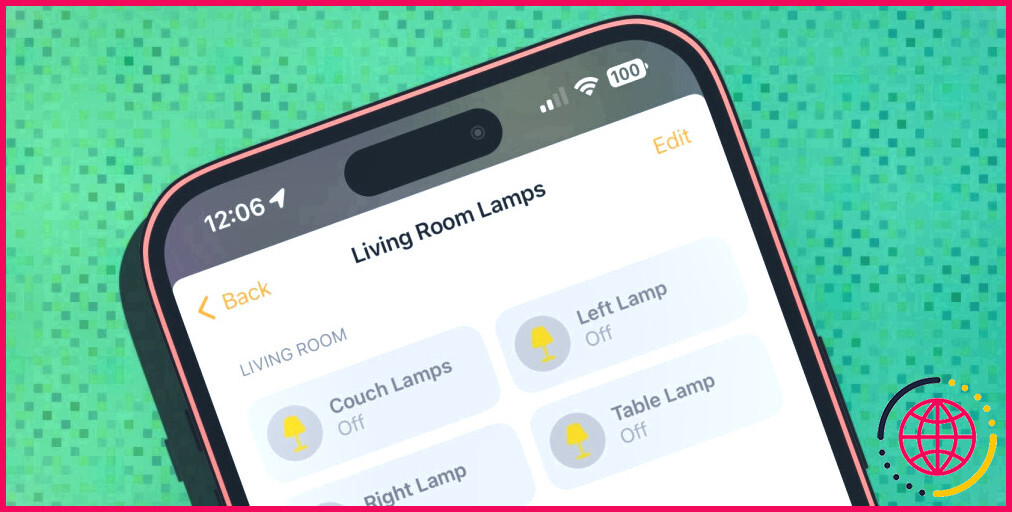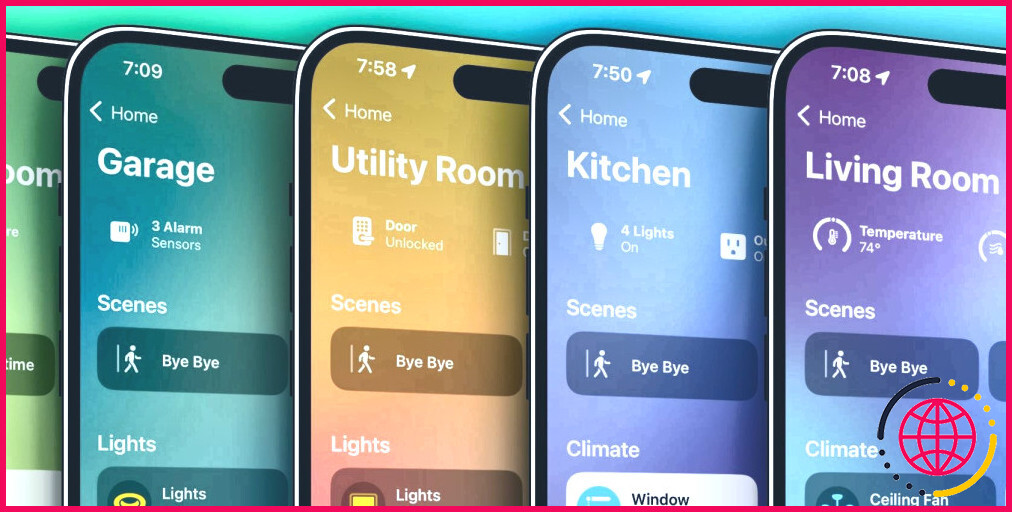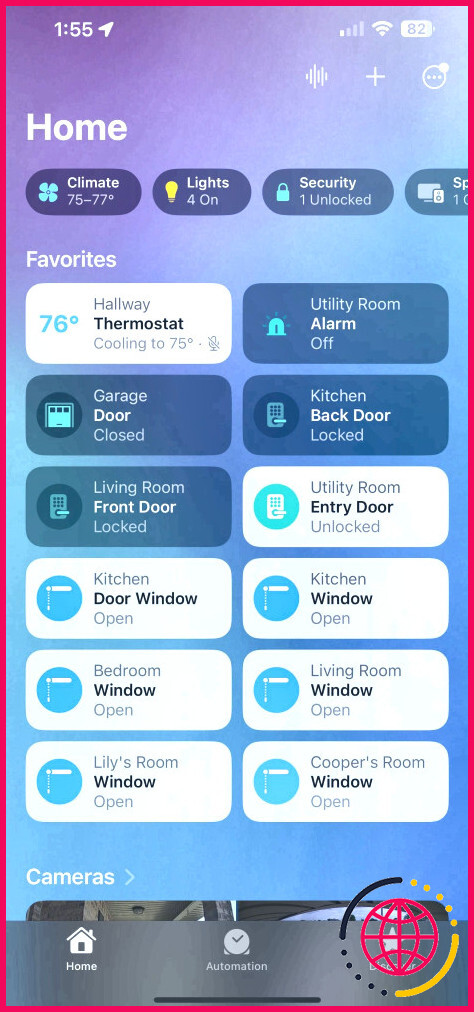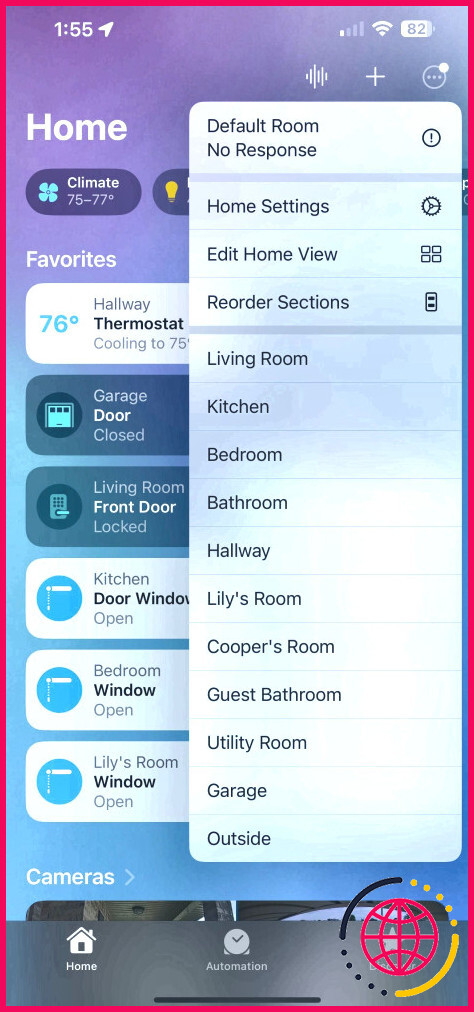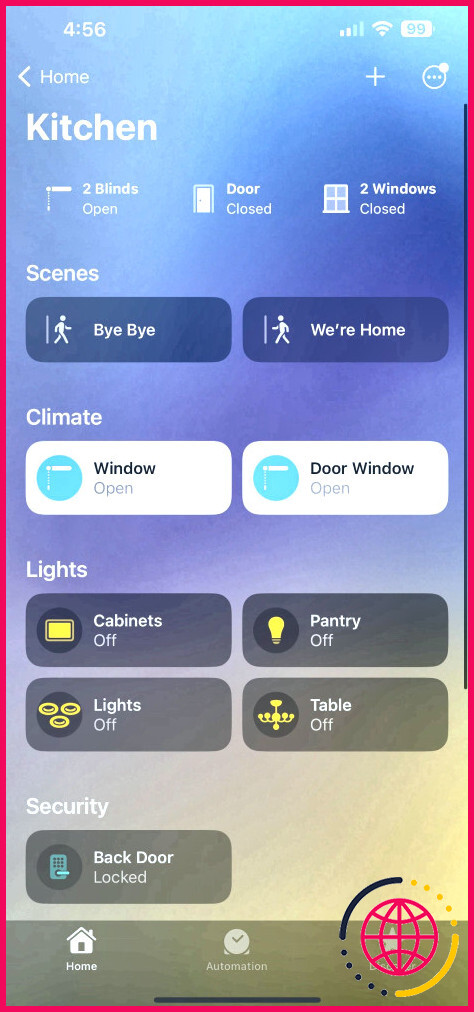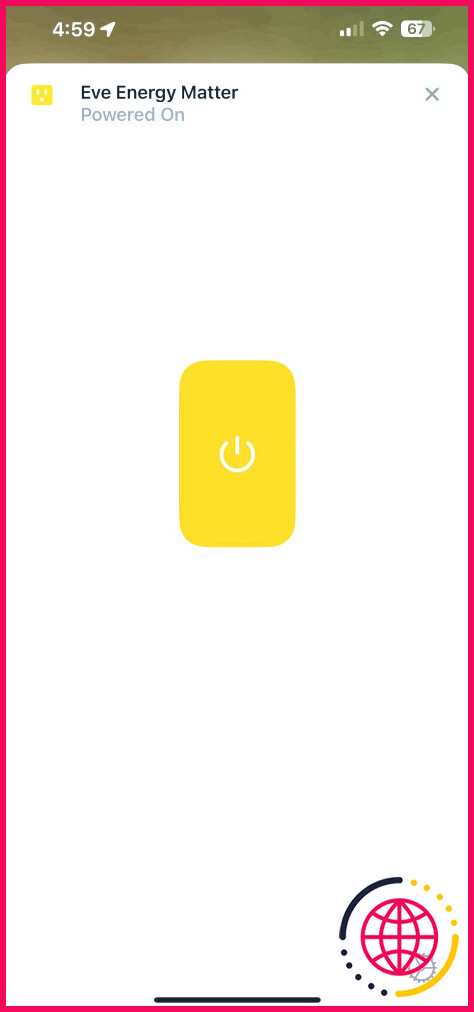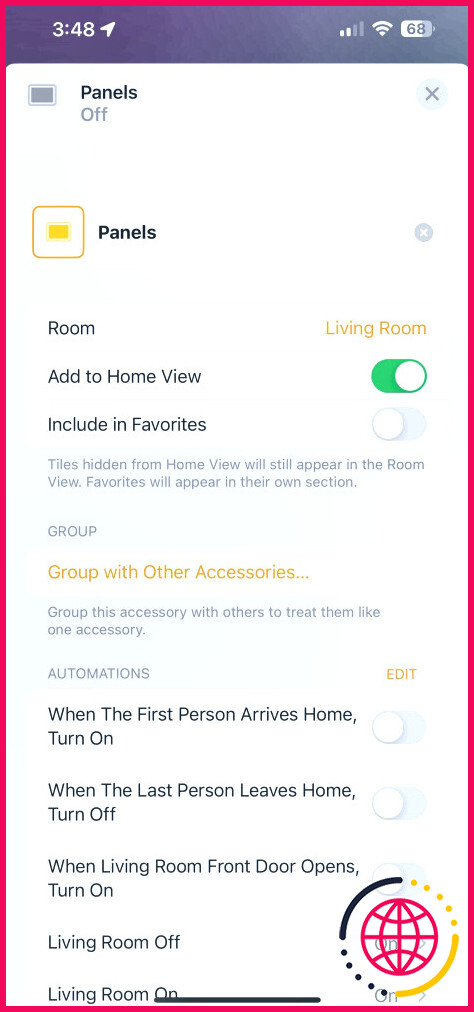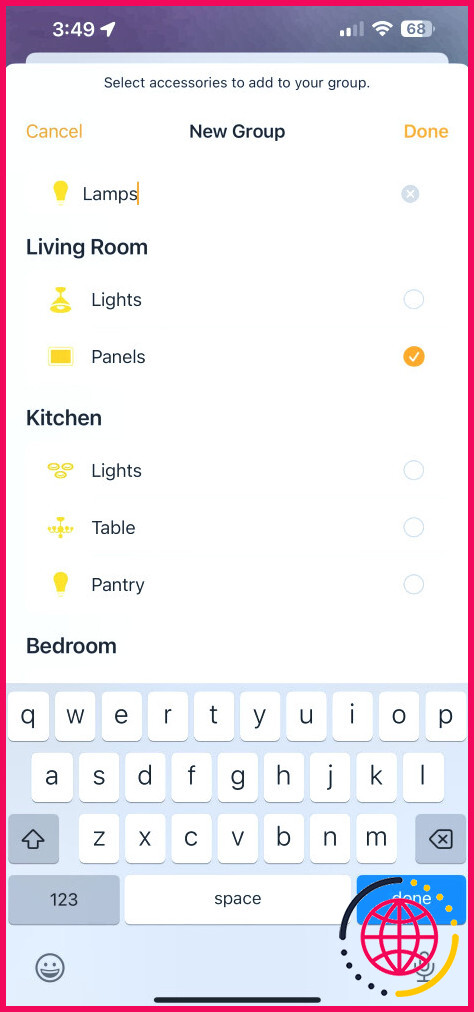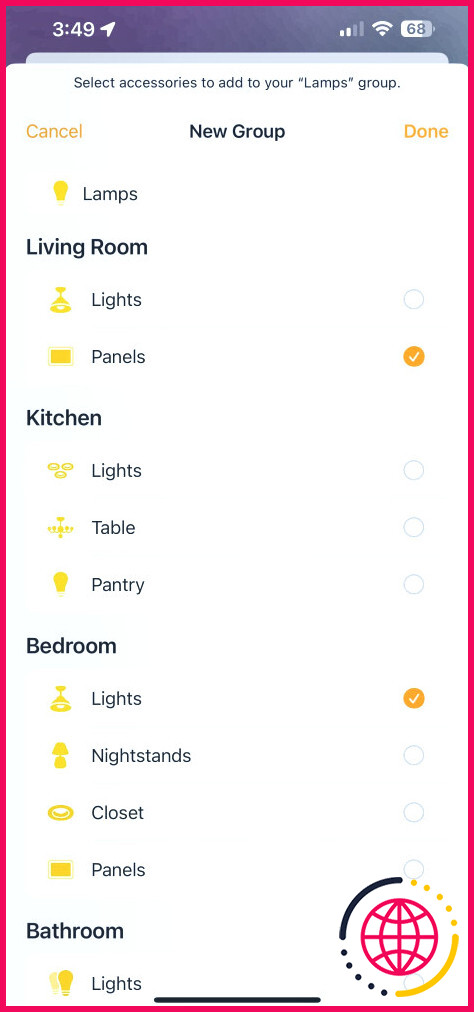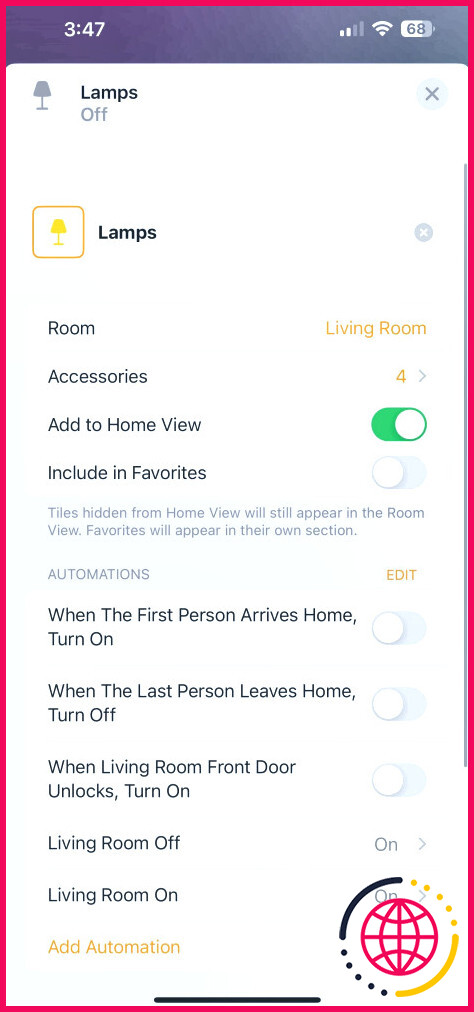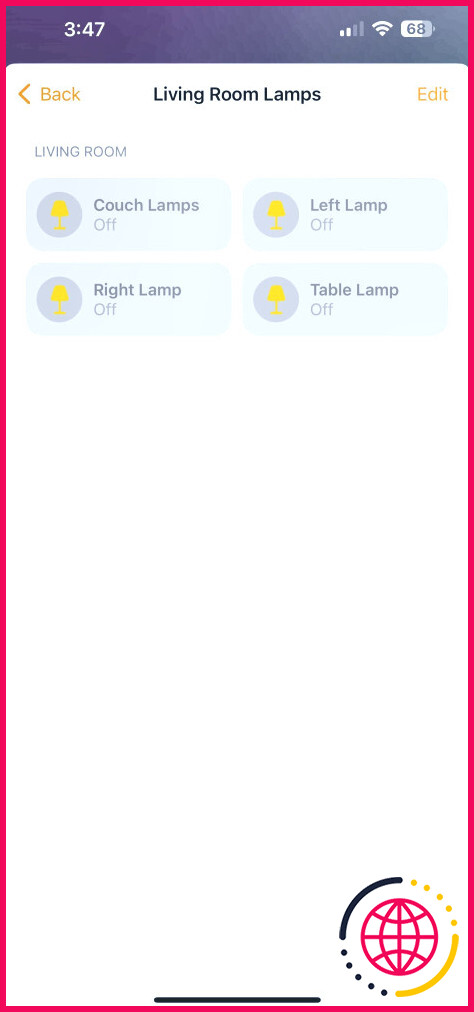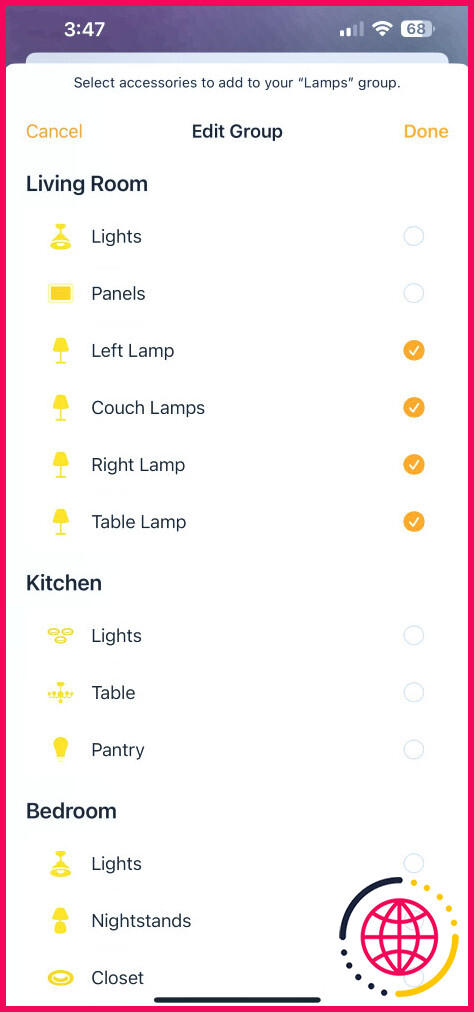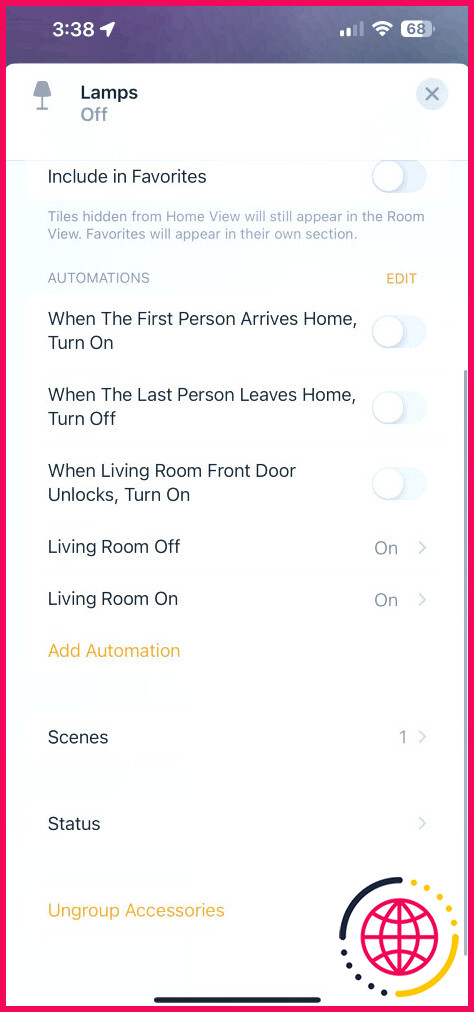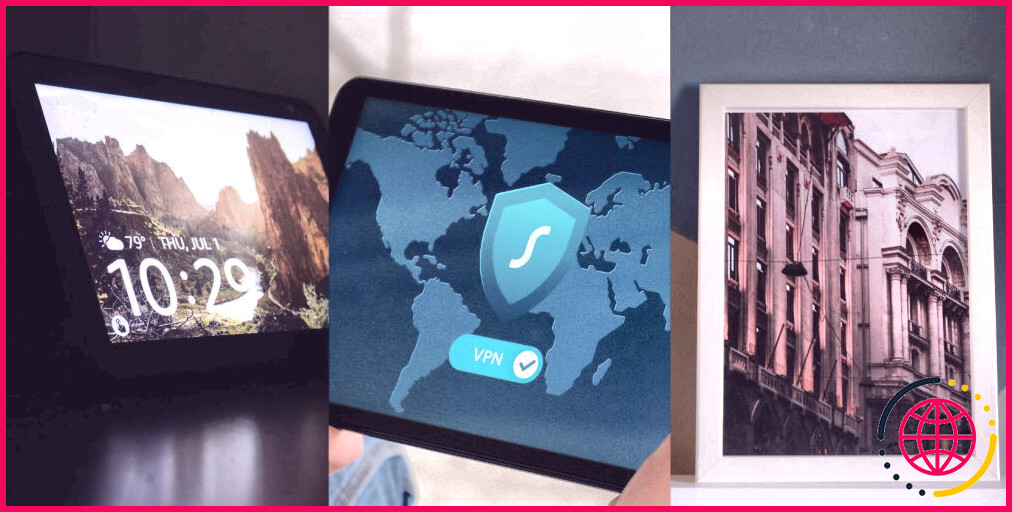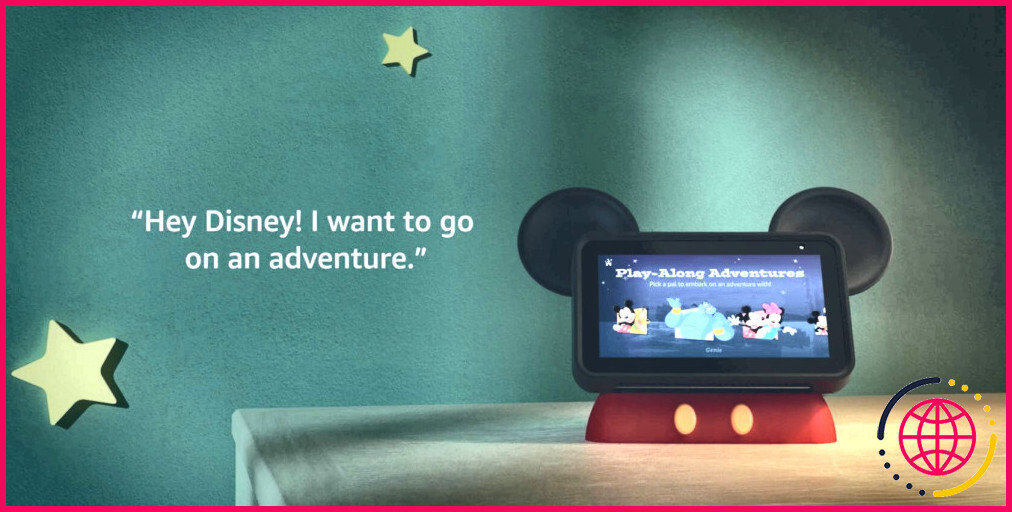Comment regrouper vos accessoires HomeKit dans l’application Maison
Si vous en avez assez de faire basculer vos accessoires un par un dans l’application Maison, vous devez savoir comment créer des groupes dans l’application Maison. En quelques tapotements, vous pouvez relier des accessoires similaires, comme des lampes ou des prises intelligentes, ensemble.
En tant qu’accessoire unique, vous bénéficierez non seulement d’un nombre réduit d’appuis dans l’application Maison, mais vous débloquerez également des commandes vocales Siri plus simples. Nous allons vous montrer comment créer, modifier et supprimer des groupes dans l’application Maison.
Que sont les groupes d’accessoires HomeKit ?
Tout comme vous organisez votre maison intelligente avec des pièces et des zones, les groupes de l’application Maison font de même pour vos accessoires HomeKit. Essentiellement, les groupes de l’app Maison vous permettent de combiner plusieurs accessoires en un seul, ce qui conduit à moins de robinets et de commandes vocales.
Si vous connaissez HomeKit, vous vous dites peut-être déjà : ne peut-on pas créer des scènes HomeKit dans l’app Apple Home pour combiner des accessoires ? Bien que techniquement la réponse soit oui, les groupes de l’app Home s’y prennent différemment.
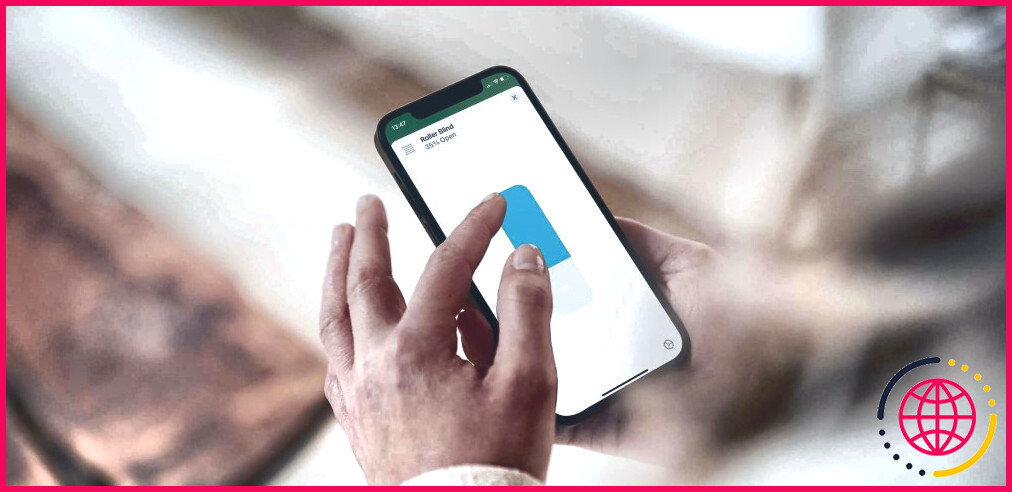
Contrairement aux scènes HomeKit, les groupes d’apps Maison ne peuvent être constitués que de types d’accessoires intelligents similaires. Cette limitation signifie que vous pouvez combiner toutes les lumières d’une pièce en une seule, mais qu’elle ne peut pas inclure les stores, les téléviseurs ou les prises intelligentes qui ne sont pas assignés à une lumière.
Les groupes diffèrent également en termes d’apparence et de fonctionnalité dans l’appli Maison. Après avoir créé un groupe, tous ses accessoires apparaissent sous la forme d’une tuile d’appareil, et non d’une tuile Scène plus grande. Lorsque vous appuyez sur pour accéder aux commandes du groupe, vous ne verrez qu’un interrupteur à bascule, un variateur de lumière ou un sélecteur de couleur.
Puisque le groupe apparaît comme un accessoire, vous pouvez l’inclure dans vos scènes HomeKit. Cela permet de contourner une limitation de HomeKit selon laquelle les scènes ne peuvent pas inclure d’autres scènes.
Comment regrouper vos accessoires HomeKit dans l’application Maison
Pour créer un groupe d’accessoires, commencez par lancer l’app Maison. Ensuite, appuyez sur l’icône Plus. dans le coin supérieur droit de l’écran, puis sélectionnez une pièce en tapant dessus.
Dans la vue d’une pièce, appuyez sur un accessoire pour faire apparaître les commandes de l’appareil, puis appuyez sur le bouton Réglages en bas à droite. Appuyez sur Groupe avec d’autres accessoires. utilisez le clavier pour donner un nom à votre groupe, puis appuyez sur terminé.
Tapez maintenant sur les accessoires que vous souhaitez ajouter à votre groupe. Lorsque vous avez fini d’ajouter des accessoires, tapez sur Terminé pour enregistrer votre groupe. Votre groupe apparaît alors comme un seul accessoire dans l’application Accueil.
Comment modifier un groupe d’accessoires existant dans l’application Maison
Si vous avez déjà un groupe d’accessoires et que vous souhaitez ajouter ou supprimer des appareils, vous pouvez le faire en quelques pressions. Lancez l’application Maison, puis appuyez sur l’icône Plus. situé dans le coin supérieur de l’écran.
Ensuite, appuyez sur une pièce, puis sur votre groupe d’accessoires. Appuyez maintenant sur le bouton Paramètres en bas de l’écran, suivie de Accessoires.
Dans la vue du groupe, appuyez sur Modifier dans le coin supérieur droit, puis appuyez sur les accessoires que vous souhaitez ajouter ou supprimer. Enfin, tapez sur Terminé pour enregistrer vos modifications.
Comment supprimer un groupe d’accessoires dans l’application Maison
Comme pour la modification de vos groupes, vous pouvez supprimer un groupe à tout moment. Lancez l’application Accueil, appuyez sur l’icône Plus. en haut de l’écran, puis appuyez sur une pièce.
Appuyez maintenant sur un accessoire groupé, puis sur le bouton Réglages dans le coin inférieur droit. Faites défiler l’écran vers le bas, puis appuyez sur l’icône Dissocier les accessoires pour supprimer le groupe.
Moins de robinets, plus de temps avec les groupes HomeKit
En organisant votre maison HomeKit avec des groupes, vous passerez moins de temps à manipuler des accessoires individuels, ce qui vous laissera plus de temps pour profiter de votre maison intelligente. Désormais, toutes les lampes de votre salon ou les prises intelligentes de votre chambre réagiront à une commande vocale Siri ou à une simple pression dans l’appli Home.
Comment regrouper des accessoires dans l’application Home ?
Grouper les accessoires
- Appuyez sur le côté droit d’une tuile d’accessoire, balayez vers le haut ou appuyez sur. Appuyez ensuite sur Grouper avec d’autres accessoires.
- Appuyez sur l’accessoire que vous souhaitez regrouper avec cet accessoire – une autre lumière dans la pièce, par exemple.
- Dans le champ Nom du groupe, tapez un nom pour le groupe.
- Appuyez sur Terminé.
Comment créer un groupe dans Apple home ?
Pour créer un groupe :
- Dans le tableau de bord de la maison, appuyez sur le nom de la maison dans le coin supérieur gauche.
- Appuyez sur « Zones » ou « Groupes de services »
- En sélectionnant Zones, vous pourrez sélectionner les pièces à regrouper dans une nouvelle zone, puis créer un nom pour cette zone.
Comment regrouper les lumières dans l’application Maison ?
Pourquoi grouper des accessoires HomeKit ?
- Ouvrez l’application Home. Naviguez vers l’onglet pièces et choisissez la pièce dans laquelle vous avez installé les accessoires.
- Ouvrez le premier accessoire.
- Sélectionnez Grouper avec d’autres accessoires.
- Sélectionnez les dispositifs et nommez le groupe.
Comment regrouper des pièces dans HomeKit ?
Grouper des pièces dans une zone dans Home sur Mac
- Dans l’application Home sur votre Mac, cliquez sur une pièce dans la barre latérale.
- Choisissez Edition > Modifier la pièce.
- Cliquez sur Zone, cliquez sur une zone dans la liste ou cliquez sur Créer nouveau pour en créer une nouvelle, puis cliquez sur Terminé. Ajoutez deux pièces ou plus pour créer une zone.