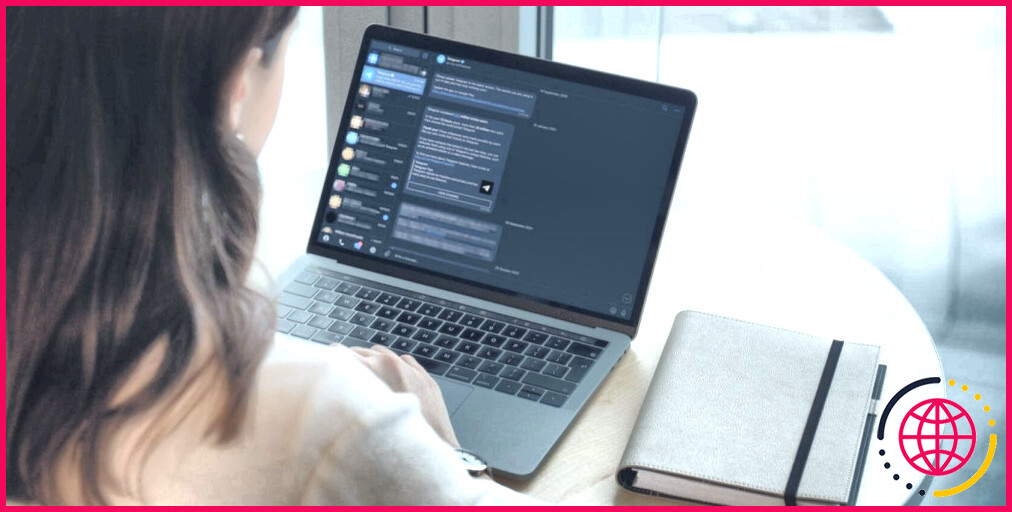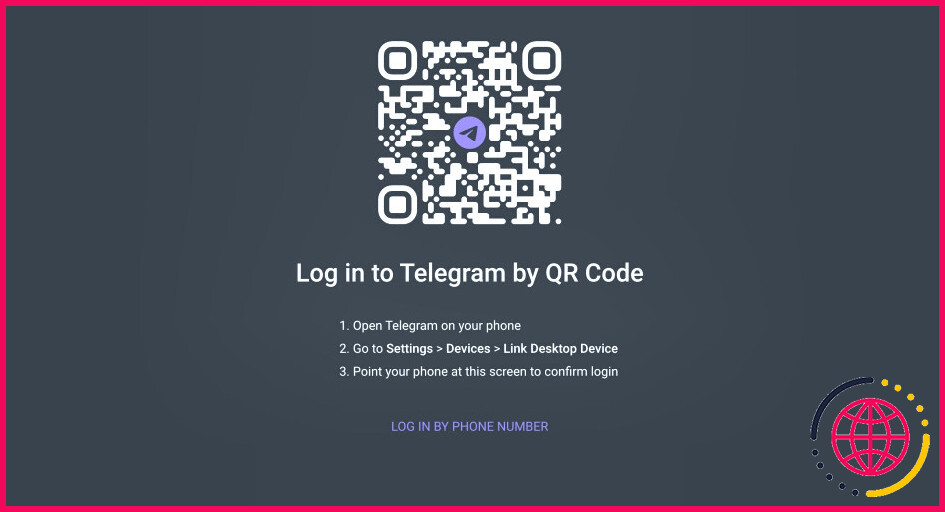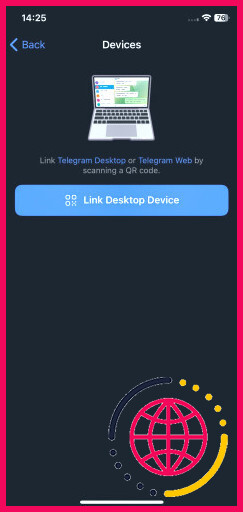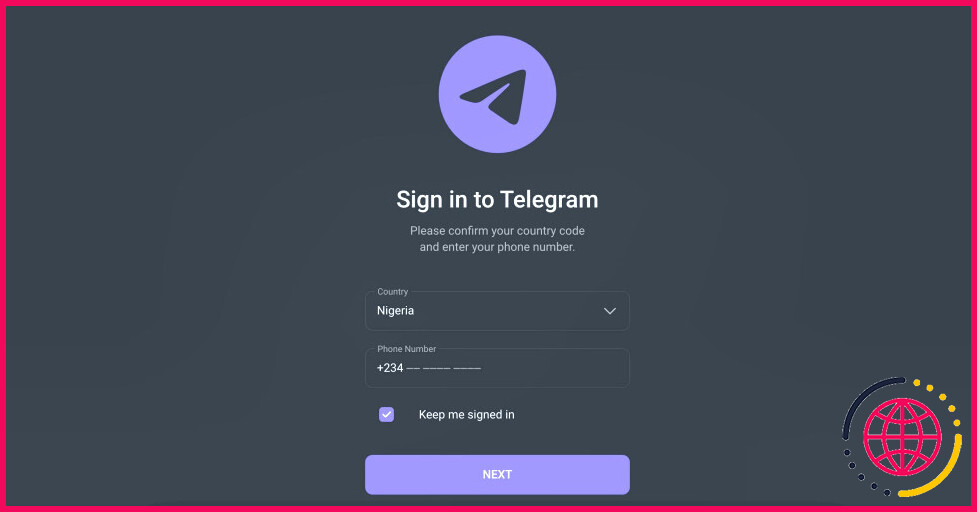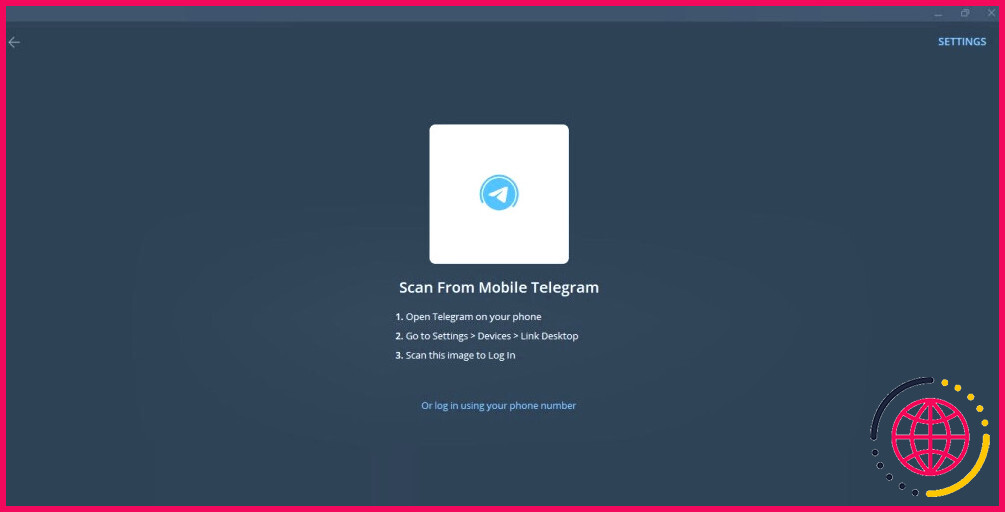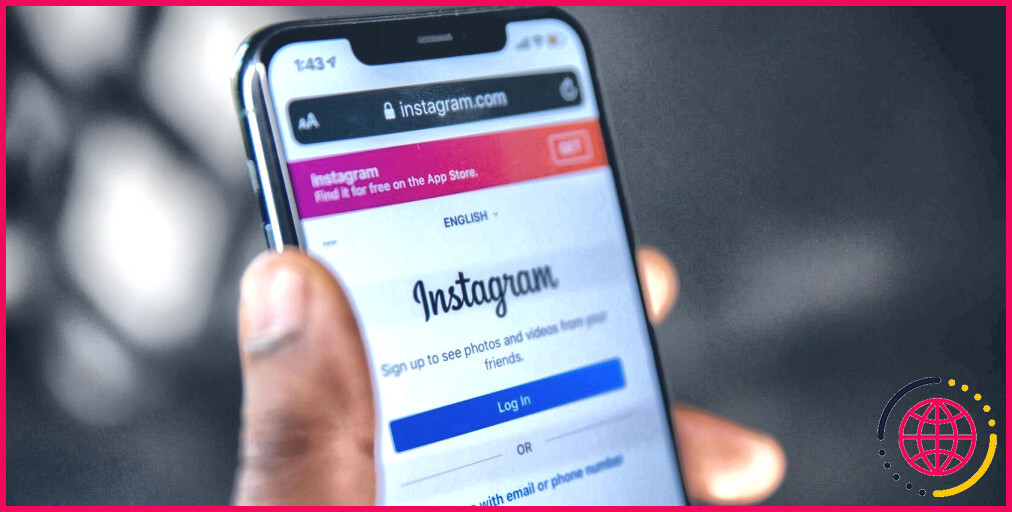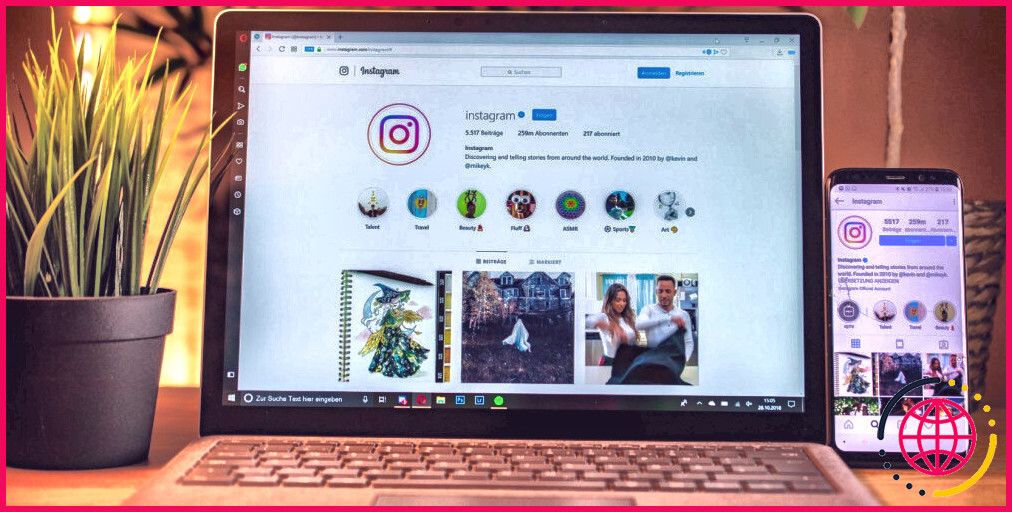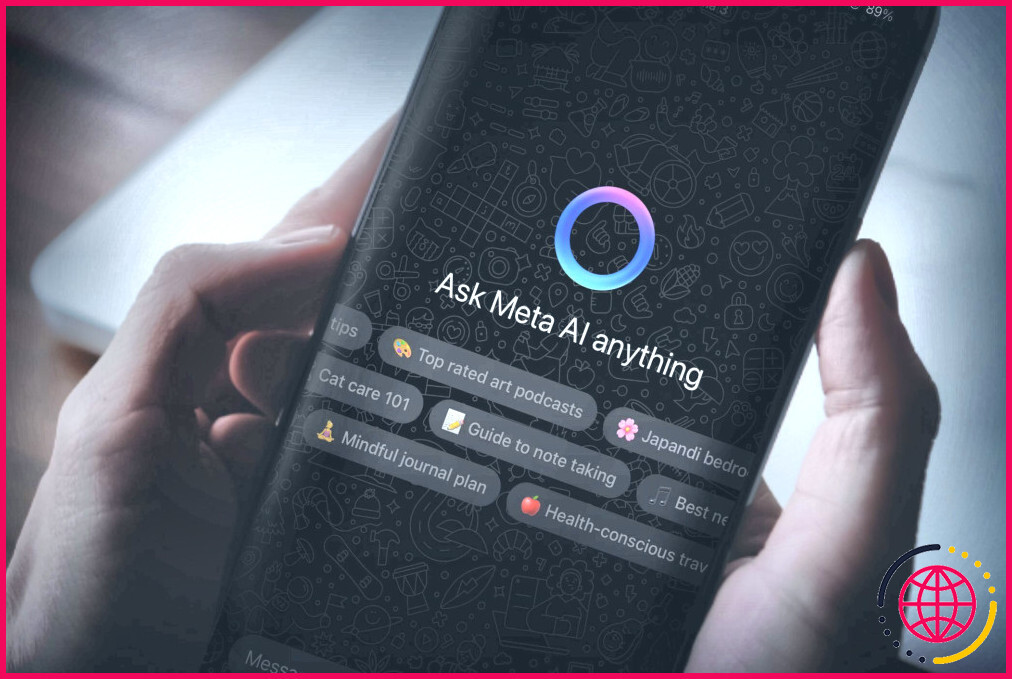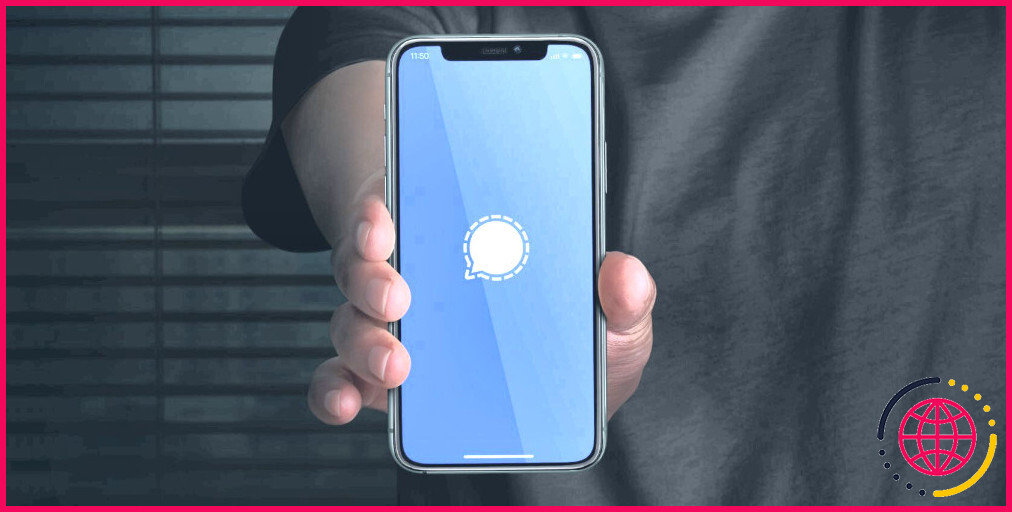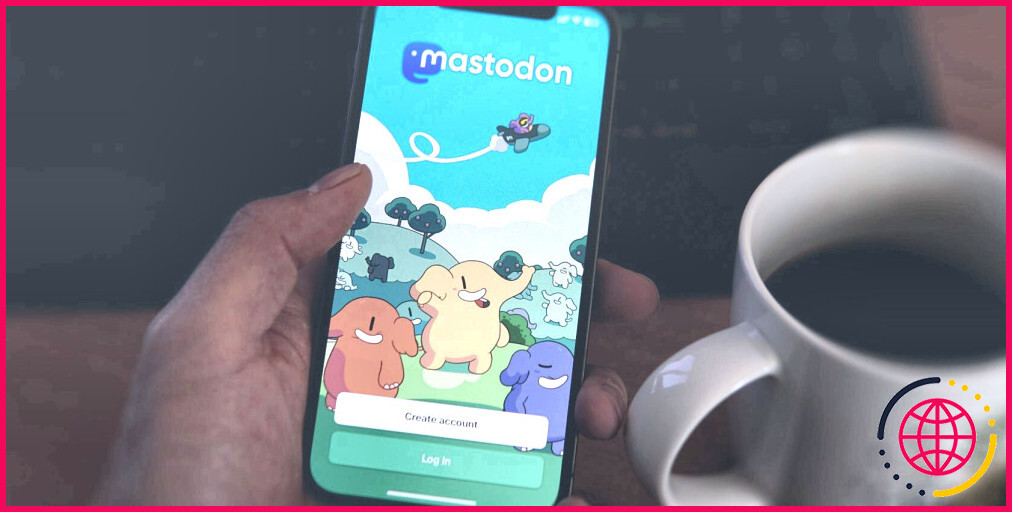Comment utiliser Telegram sur un PC ou un Mac : Guide rapide
La plupart des gens utilisent Telegram sur leur téléphone portable, mais saviez-vous que vous pouvez également l’utiliser sur un ordinateur ? C’est pratique et assez simple.
Dans cet article, nous allons vous montrer comment utiliser Telegram sur un Mac ou un PC, afin que vous puissiez envoyer des messages Telegram et y répondre tout en utilisant votre ordinateur.
Comment utiliser Telegram Web sur un PC ou un Mac
Comme WhatsApp Web, Telegram Web est une application web à laquelle vous pouvez accéder dans le navigateur de votre bureau. Elle vous permet de gérer les communications Telegram sur l’ensemble des appareils. Vous pouvez l’utiliser sur un PC ou un Mac en quelques étapes seulement. Voici comment procéder.
- Ouvrez votre navigateur web sur votre PC ou votre Mac, puis allez sur web.telegram.org.
- Sur la page de connexion Telegram Web, vous pouvez vous connecter à l’aide d’un code QR ou d’un numéro de téléphone, selon votre préférence.
Si vous choisissez de vous connecter à l’aide d’un code QR, ouvrez Telegram sur votre téléphone. Ensuite, allez à Paramètres puis Appareils. Sélectionnez Lier l’appareil de bureau et pointez votre caméra arrière vers le code QR sur l’écran de Telegram Web. Il se peut que l’on vous demande de saisir votre mot de passe avant de pouvoir continuer, après quoi Telegram Web sera opérationnel.
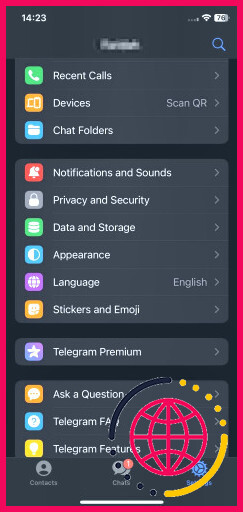
Si vous vous connectez par numéro de téléphone, il vous sera demandé de choisir votre pays et d’entrer votre numéro de téléphone. Ensuite, un code sera envoyé à votre application Telegram, que vous devrez saisir. Il se peut que l’on vous demande également de saisir votre mot de passe. Lorsque vous avez terminé, cliquez sur Suivant.
Telegram Web possède presque toutes les fonctionnalités de l’application Telegram. Ainsi, si vous souhaitez utiliser Telegram sans télécharger l’application de bureau, Telegram Web est une option qui vous convient.
Pour utiliser Telegram Web, vous devez disposer d’un compte Telegram et avoir installé l’application sur un téléphone. Vous ne pouvez pas créer un compte Telegram sur l’application web.
Comment utiliser l’application Telegram Desktop sur Windows
Si vous préférez un logiciel dédié à une application web, optez pour l’application Telegram Desktop plutôt que pour la version web. Pour utiliser Telegram Desktop sur votre PC ou votre Mac, vous devez avoir installé Telegram sur votre téléphone.
Suivez les étapes suivantes pour utiliser Telegram Desktop :
- Installez Telegram à partir du Microsoft Store et lancez-le, puis sélectionnez Démarrer la messagerie.
- Vous verrez l’option de Numériser à partir de Mobile Telegram ce que vous pouvez faire en allant à Paramètres puis Appareils, puis Lier l’appareil de bureau sur votre application mobile Telegram. Vous pouvez également vous connecter à l’aide de votre numéro de téléphone.
- Saisissez le code envoyé à votre Telegram, puis votre mot de passe.
Si vous êtes un utilisateur de PC Windows et que vous cherchez des moyens de personnaliser votre application Telegram, vous pouvez consulter notre article sur les meilleures applications clientes Telegram pour PC Windows.
Pour utiliser Telegram Desktop sur un Mac :
- Installez Telegram Desktop à partir de l’App Store et lancez-le.
- Suivez les instructions à l’écran. Elles devraient être les mêmes que si vous vous connectiez sur WhatsApp Web.
Lorsque vous avez terminé, votre Telegram devrait être synchronisé sur tous vos appareils. Vous pourrez alors profiter de toutes les fonctions pratiques de Telegram, comme les robots Telegram qui améliorent la productivité.
Télécharger: Telegram Desktop pour Windows | Mac (Gratuit)
Faites de Telegram votre application de messagerie préférée
Telegram n’est peut-être pas l’application de messagerie la plus utilisée au monde, mais ceux qui l’utilisent apprécient les nombreuses fonctionnalités intéressantes qui la distinguent des autres applications de messagerie. Elle est aussi bonne, voire meilleure, que WhatsApp.
Envisagez de passer à Telegram si vous ne l’utilisez pas déjà, et faites-en votre application de messagerie par défaut. Outre ses mérites, il y a le fait que de plus en plus de gens la rejoignent. Pourquoi ne pas en faire partie ?
S’abonner à notre lettre d’information
Comment utiliser Telegram sur PC ?
Comment utiliser l’application web de Telegram ?
- Ouvrez l’application Telegram Web sur votre PC.
- Ouvrez l’application Telegram sur votre téléphone.
- Ouvrez le menu Paramètres.
- Appuyez sur Appareils.
- Sélectionnez l’option Lier le périphérique de bureau.
- Scannez le code QR affiché sur l’application web de Telegram.
Comment utiliser Telegram sur mon Mac ?
3 étapes pour obtenir l’application Telegram Desktop pour Mac
- Téléchargez et installez. Allez sur l’App Store et tapez Telegram Desktop dans la barre de recherche.
- Enregistrez-vous et connectez-vous. Une fois que la fenêtre Telegram s’affiche, cliquez sur Start messaging.
- Utilisation. L’écran d’accueil de Telegram comprend tous les chats, canaux et notifications de vos contacts.
Quelle est la différence entre Telegram Web et Telegram desktop ?
La seule différence majeure entre ces deux méthodes est que Telegram Desktop nécessite l’installation d’une application alors que la version web fonctionne sur à peu près n’importe quel navigateur web.
Comment utiliser Telegram sur PC sans numéro de téléphone ?
Comment ouvrir un compte Telegram sans numéro de téléphone portable ?
- Téléchargez la dernière version de l’application Telegram sur le Google Play Store ou l’Apple App Store.
- Ouvrez l’application et cliquez sur le bouton « Démarrer ».
- Fournissez le numéro anonyme acheté auprès de Fragment.
- L’application enverra un OTP sur la plateforme Fragment.
- Vous avez terminé !