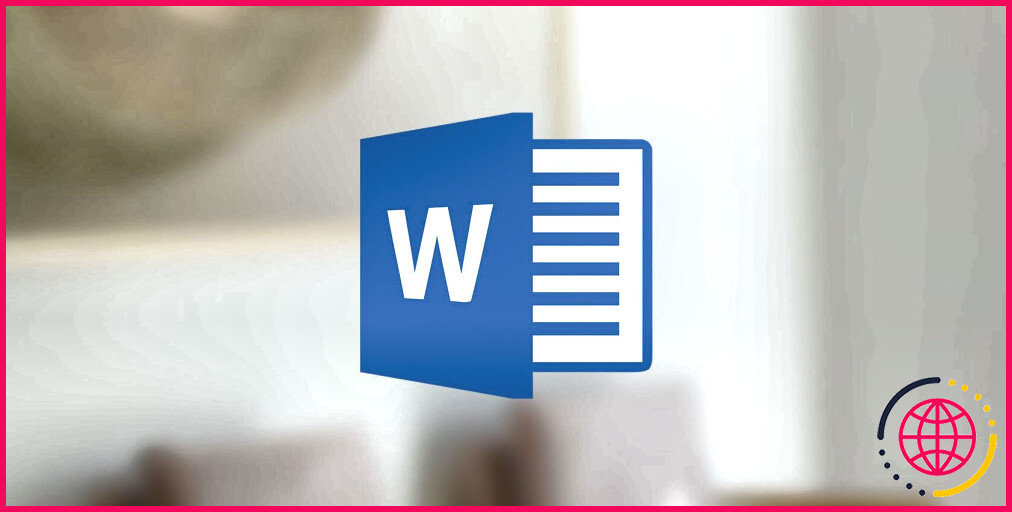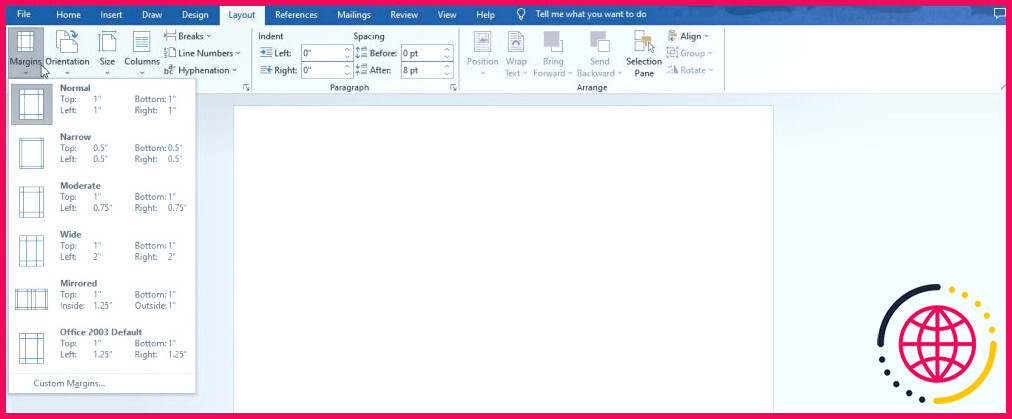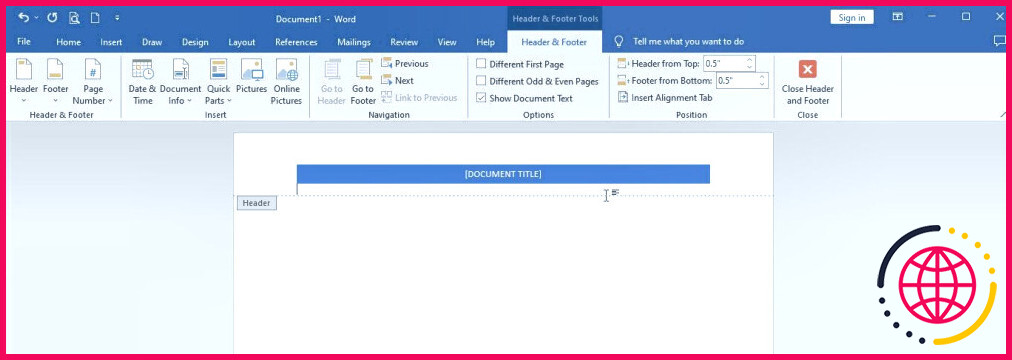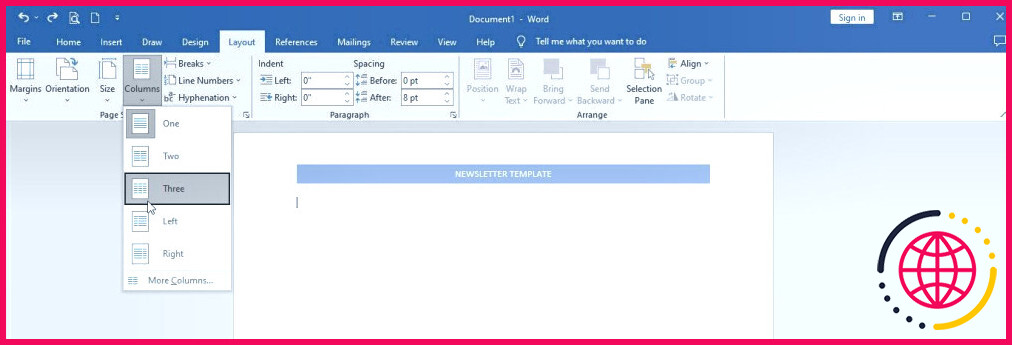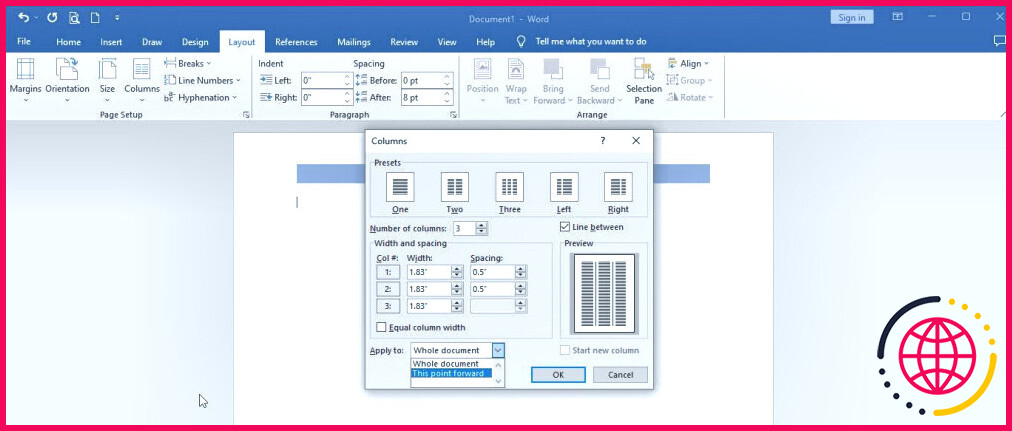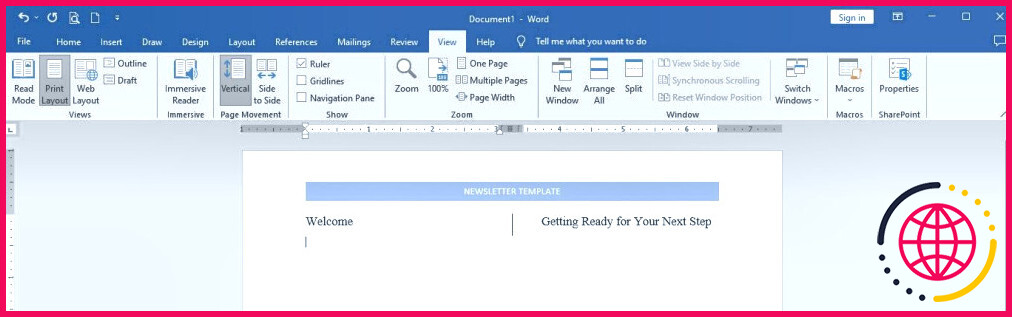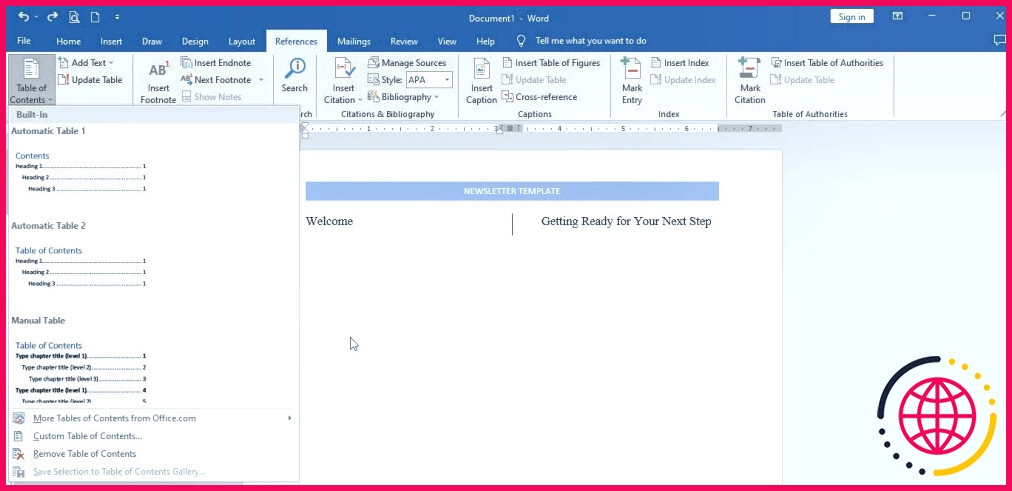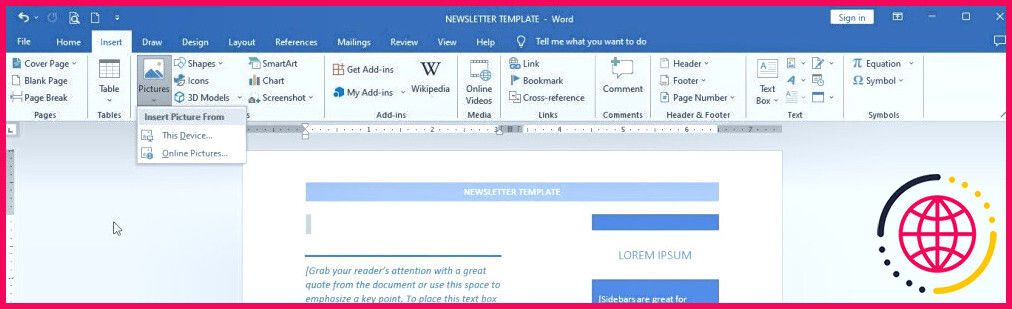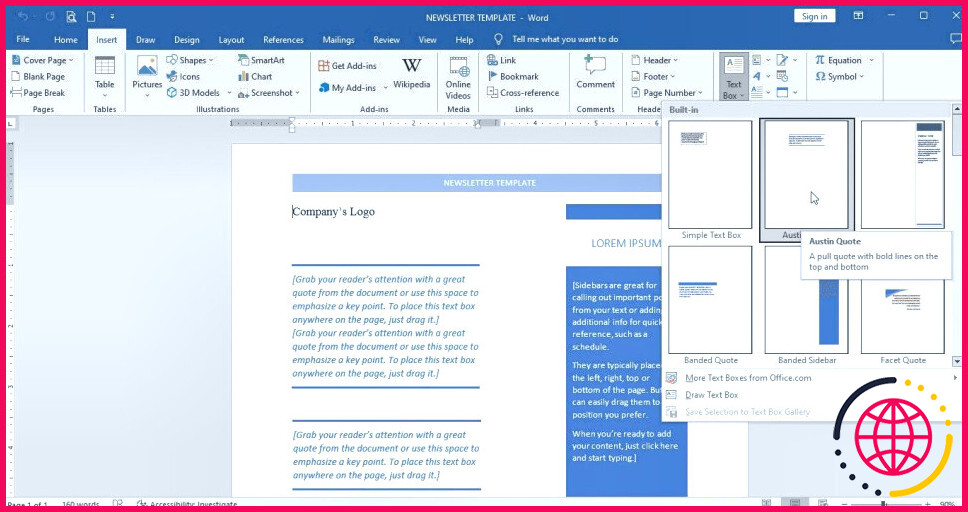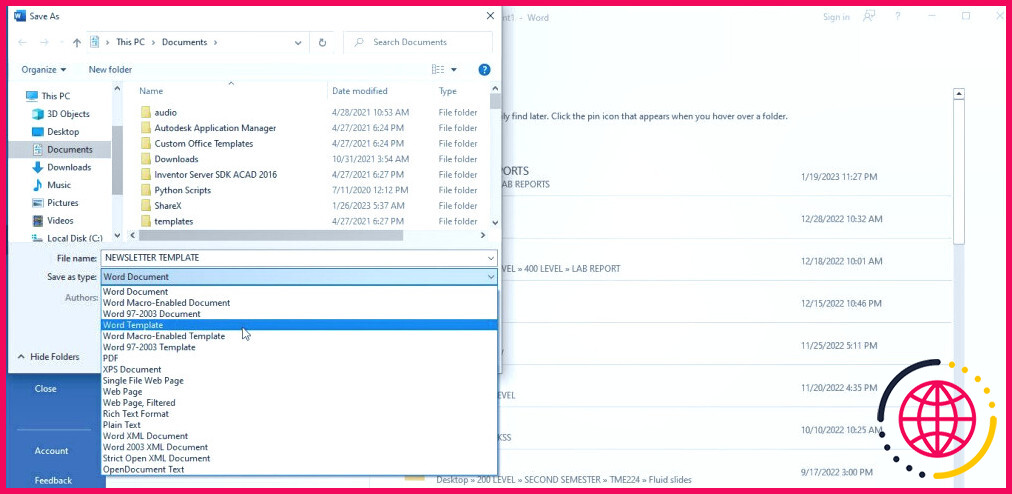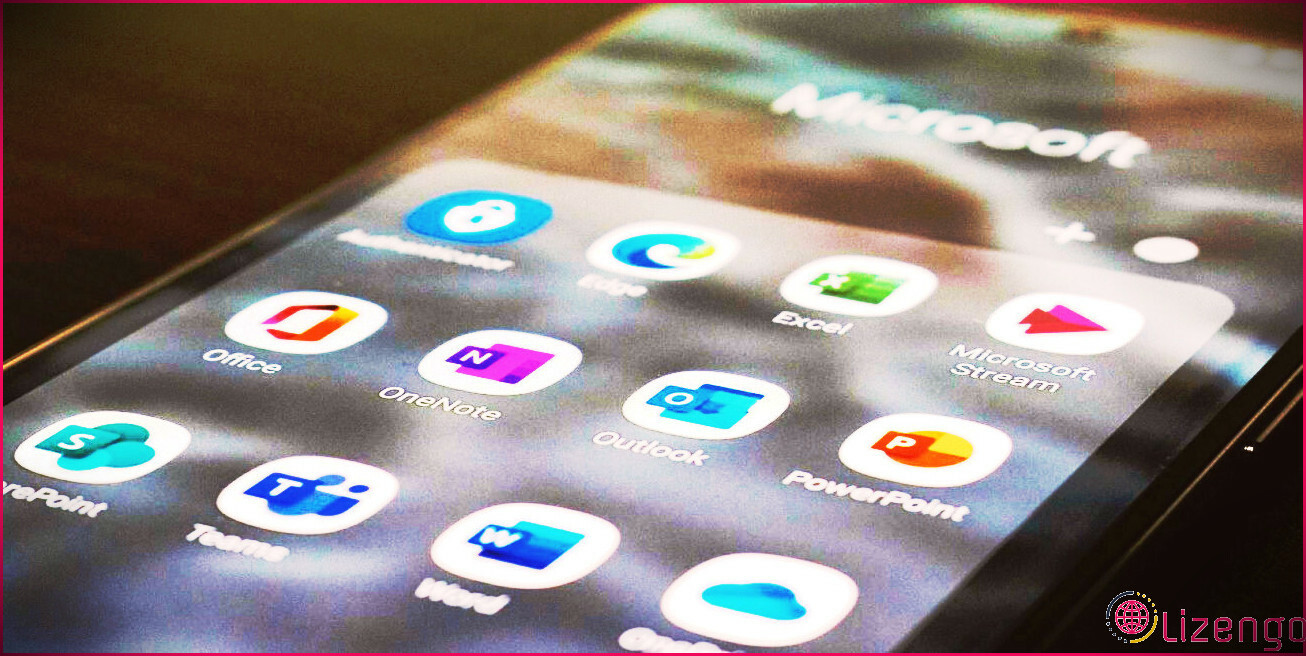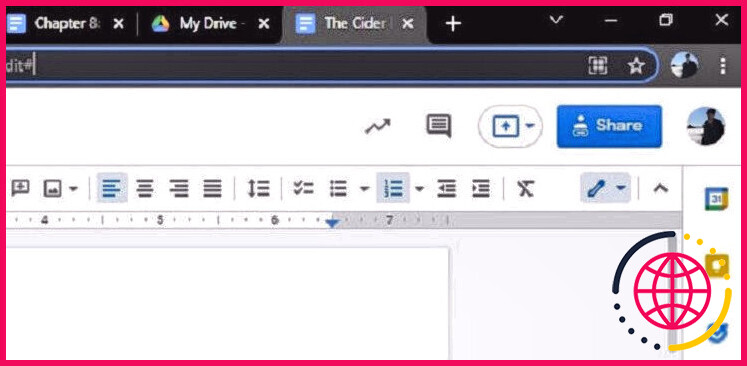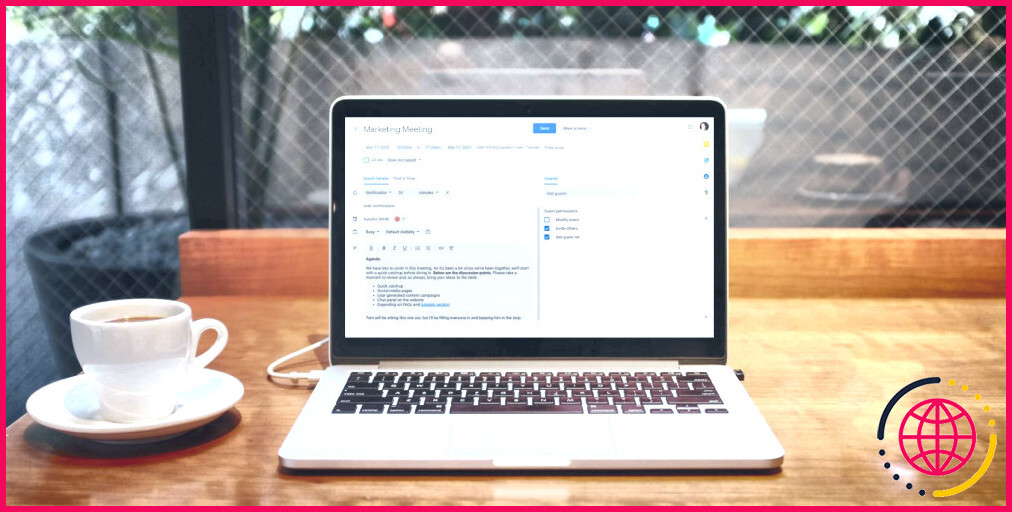Comment créer un modèle de bulletin d’information dans Word
Créer des e-newsletters peut être taxant, mais cela ne doit pas l’être. Avec les bons outils et aussi un peu de connaissances, vous pouvez commodément produire des e-newsletters personnalisées qui attirent l’attention de votre public.
En plus d’utiliser une gamme de modèles gratuits de conception de bulletins d’information que vous pouvez personnaliser, Microsoft Word vous permet de créer vos propres modèles de bulletins d’information électroniques. Continuez à lire pour apprendre exactement comment développer un modèle de bulletin électronique dans Word tout au long.
Pourquoi vous devriez créer un modèle de bulletin d’information
Grâce à un modèle, vous n’avez pas à revenir à la case départ chaque fois que vous voulez composer une newsletter dans Word. Le modèle présente des composants prédéterminés autour d’une mise en page de base ainsi qu’une structure, ce qui élimine la nécessité d’un travail manuel. Vous gagnez ainsi du temps et pouvez vous concentrer sur la préparation du contenu de votre e-newsletter.
Bien que vous puissiez toujours utiliser les modèles d’e-newsletter intégrés gratuits dans Microsoft Word, la production de votre modèle personnalisé peut beaucoup mieux refléter le design et aussi l’image de marque de votre service et l’aider à attirer l’attention des concurrents. En concevant votre propre modèle de conception, vous pouvez vous assurer de l’uniformité de la marque et ajouter des touches distinctes, telles que des nuances, des images et des styles de police personnalisés.
Comment créer un modèle de bulletin d’information dans Microsoft Word
Suivez ces étapes pour créer votre tout premier modèle de bulletin d’information électronique dans Word.
1. Ouvrez un document vierge
Commencez par un tout nouveau document. Pour ce faire, ouvrez Microsoft Word ainsi que le bouton Document vierge.
2. Établissez la mise en page
Avant de commencer à développer votre e-newsletter, il est nécessaire de définir la conception de la page Web. D’abord, très probablement à la Mise en page et sélectionnez également Marges. Ensuite, sélectionnez parmi les marges préprogrammées ou les marges personnalisées établies.
Vous pouvez de même modifier l’orientation de la page ou utiliser les deux orientations paysage et image dans le document.
3. Produisez un en-tête et un pied de page.
L’action suivante consiste à créer un en-tête et un pied de page pour la mise en page de votre newsletter. L’en-tête ainsi que le pied de page comprendront des détails importants, tels que le nom de votre e-newsletter et le jour.
Pour utiliser un en-tête ou un pied de page dans votre papier, allez dans le menu Insérer et sélectionnez également En-tête ou Pied de page. Vous pouvez ajouter du texte ou des images à l’en-tête ou au pied de page en tapant ou en collant les photos.
4. Inclure des colonnes à votre modèle.
Les colonnes peuvent contenir non seulement le message cependant de même diriger le flux. Voici comment .
- Cliquez sur la Mise en page l’onglet de sélection des aliments et choisissez Colonnes dans les alternatives déroulantes.
- Choisissez parmi les choix de colonnes prédéfinis : Un , Deux , Trois , Gauche ou Droite.
- Cliquez sur Plus de colonnes pour insérer 4 colonnes, voire plus, ou personnaliser la taille des colonnes.
- Décochez la case
Largeur égale des colonnes et définissez la largeur de colonne que vous souhaitez. - Vérifiez l’option Ligne entre pour ajouter une ligne de séparation entre les colonnes.
- Cliquez sur Appliquer à et choisissez Ce point en avant dans la sélection d’aliments déroulante. Cela va certainement mettre les colonnes énumérées sous le titre.
5. Rendez possible les règles
La règle de Word est une aide visuelle pour ajuster la largeur des colonnes ainsi que les marges. En fonction de vos configurations Microsoft Word, vous pouvez actuellement voir des leaders en haut et à gauche de votre fiche. Si vous ne voyez aucun type d’amorce, cliquez sur le bouton Afficher et inspectez également l’onglet Règle boîte. La règle supérieure indique la zone de vos colonnes.
6. Inclure les en-têtes
L’utilisation d’un titre permet aux individus de vérifier rapidement la fiche et de comprendre son contenu, également s’ils ne disposent pas du temps suffisant pour la lire en profondeur. Pour styliser un titre :
- Mettez en surbrillance et cliquez également avec le bouton droit de la souris sur le titre.
- Sélectionnez Rubrique 1 dans le Styles menu.
7. Incluez une table de contenu
Une table des matières est un attribut important de toute e-newsletter Elle permet à vos visiteurs de naviguer facilement dans les différentes zones de votre newsletter. Pour inclure manuellement une table des matières, le plus probable est de se rendre à l’adresse suivante . Références et choisissez également Table des matières. Vous pouvez également utiliser l’un des modèles gratuits de table des matières Microsoft Word proposés en ligne.
8. Inclure et formater les images
Maintenant que votre modèle de conception de newsletter est configuré, vous pouvez ajouter des images. Voici comment .
- Cliquez sur Insérer ainsi que sur Images pour placer une image de remplacement.
- Sélectionnez n’importe quelle image ainsi que d’appuyer sur Insérer.
Pour mettre en page l’image :
- Cliquez et faites également glisser les bords de l’image pour adapter la photo à la colonne de votre mise en page.
- Cliquez sur le Options de mise en page en haut à droite de l’image de placement.
- Cliquez sur Voir plus.
- Choisissez le l’habillage du texte ainsi que de réajuster Distance du message.
- Utilisez les flèches haut et bas pour réajuster l’élévation de la zone entre le texte et aussi l’image.
9. Insérer ainsi que formater les boîtes de texte.
Bien que vous puissiez classer le message directement dans des colonnes, les boîtes de message vous permettent de le placer beaucoup plus exactement. Pour insérer une boîte de texte directement dans votre thème :
- Cliquez sur Insérer et ensuite Zone de texte.
- Faites glisser les bords des zones de texte pour les placer, comme vous l’avez fait pour les images.
Vous pouvez choisir parmi les nombreuses alternatives de zones de texte proposées ou créer une zone de message de base que vous pouvez styliser selon votre choix.
10. Modifiez votre modèle
Si vous avez l’intention de consister en des informations supplémentaires dans votre thème d’e-newsletter, insérez ainsi que le réglage des boîtes de texte supplémentaires, des titres et des images. Vous pouvez le faire jusqu’à ce que vous soyez satisfait du modèle.
Vous pouvez de même personnaliser les éléments de votre bulletin d’information en mettant en évidence le message que vous souhaitez transformer, en faisant un clic droit dessus, et ensuite en sélectionnant parmi les styles prédéfinis ou en ajustant la taille, la nuance et aussi le style de police selon vos préférences.
11. Conservez votre bulletin d’information
Une fois que vous avez fini de créer votre thème de newsletter, attendez sur l’ordinateur de bureau. Vous pouvez l’enregistrer comme un document Word ordinaire ou comme un thème. Pour attendre comme un modèle de conception :
- Allez à Fichier ainsi que choisir Enregistrer sous.
- Choisissez Modèle Word dans le menu Enregistrer sous le type sélection d’aliments.
- Appuyez sur Sauvegarde.
Pour utiliser le thème de votre bulletin électronique récemment développé, ouvrez Microsoft Word et cliquez sur. Nouveau. Vous découvrirez le modèle sous la rubrique Personnel sélection d’aliments. Cliquez sur le thème pour l’utiliser pour votre bulletin d’information.
Réalisez une newsletter gratuite en Word
Créer un modèle de bulletin d’information électronique dans Word est un processus simple que vous pouvez réaliser en quelques actions. En vous conformant au guide détaillé décrit ci-dessus, vous pouvez produire un thème personnalisé selon vos besoins.
Si vous avez effectivement pensé à une newsletter, un modèle de conception personnalisé dans Microsoft Word peut être un moyen économique d’examiner les eaux et aussi de voir exactement comment votre public réagit aux connaissances que vous partagez.
Abonnez-vous à notre bulletin d’information électronique
Comment créer un modèle de newsletter ?
Créer une newsletter avec Docs et Gmail
- Si vous ne l’avez pas encore fait, créez un groupe auquel envoyer votre newsletter.
- Dans Google Docs, cliquez sur Galerie de modèles.
- Cliquez sur le modèle de newsletter que vous souhaitez utiliser.
- Apportez les modifications nécessaires au modèle et ajoutez le texte de votre newsletter.
- Cliquez sur Modifier.
- Cliquez sur Modifier.
Comment convertir un document Word en bulletin d’information ?
Pour utiliser votre nouveau modèle de bulletin d’information comme point de départ de votre prochain bulletin d’information, cliquez sur « Nouveau » lorsque vous lancez Word pour créer votre premier bulletin d’information. Cliquez sur « Personnel » pour voir tous les modèles stockés dans votre dossier de modèles Office personnalisés et cliquez sur l’icône « Modèle de newsletter ». Bien joué !
Quel est le meilleur programme pour créer une newsletter ?
Les meilleurs logiciels de newsletter comprennent GetResponse, Mailchimp, Campaign Monitor, ConvertKit, Constant Contact, MailerLite, Sendinblue, AWeber, Mailjet et Benchmark.
Microsoft dispose-t-il d’un modèle de newsletter ?
Dans la liste, cliquez sur Microsoft Office Online, puis sur le bouton vert Rechercher. Remarque : la case Rechercher des modèles se trouve au-dessus de la rubrique Bulletins d’information. Cliquez sur le modèle que vous souhaitez.