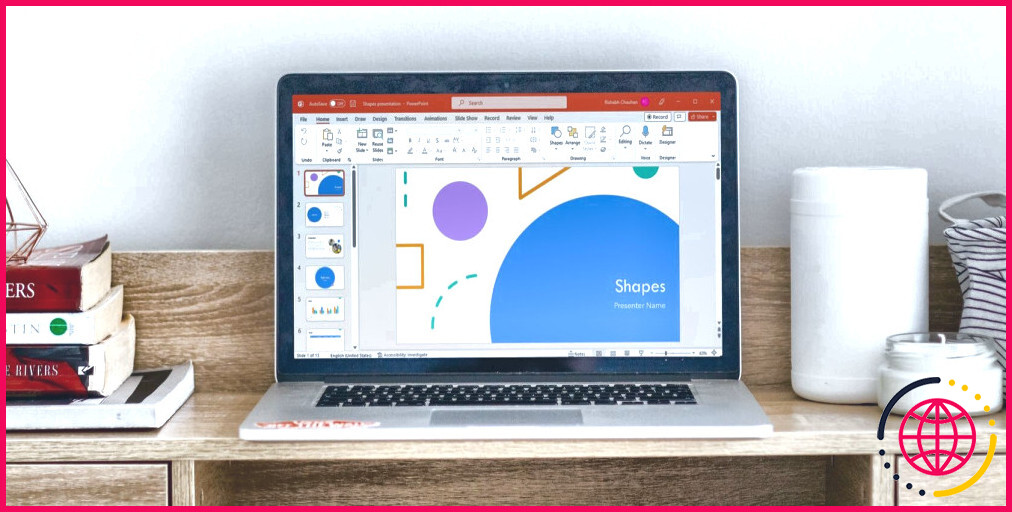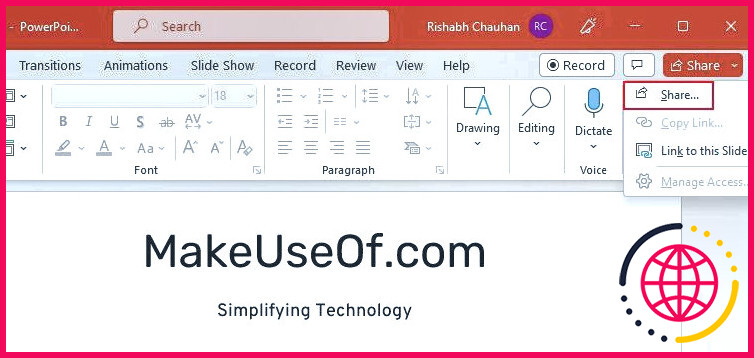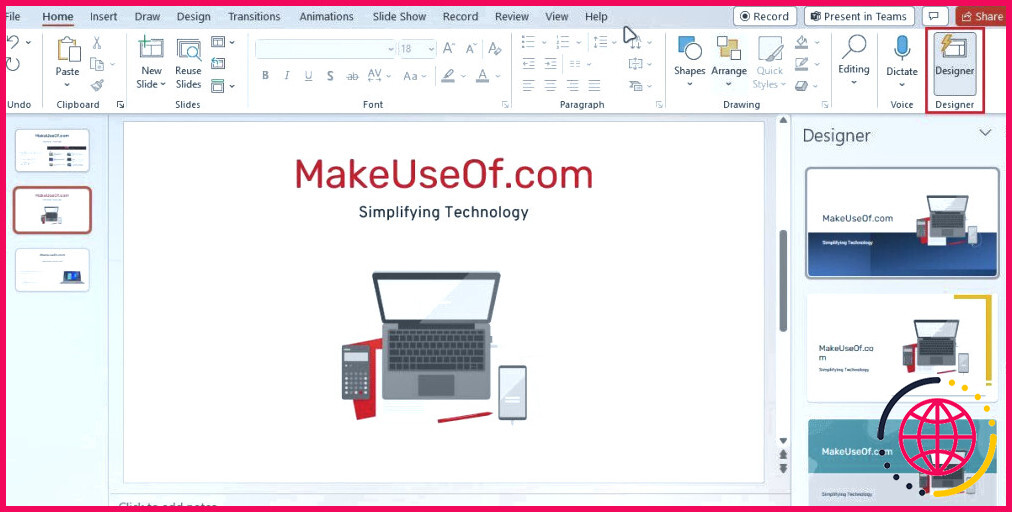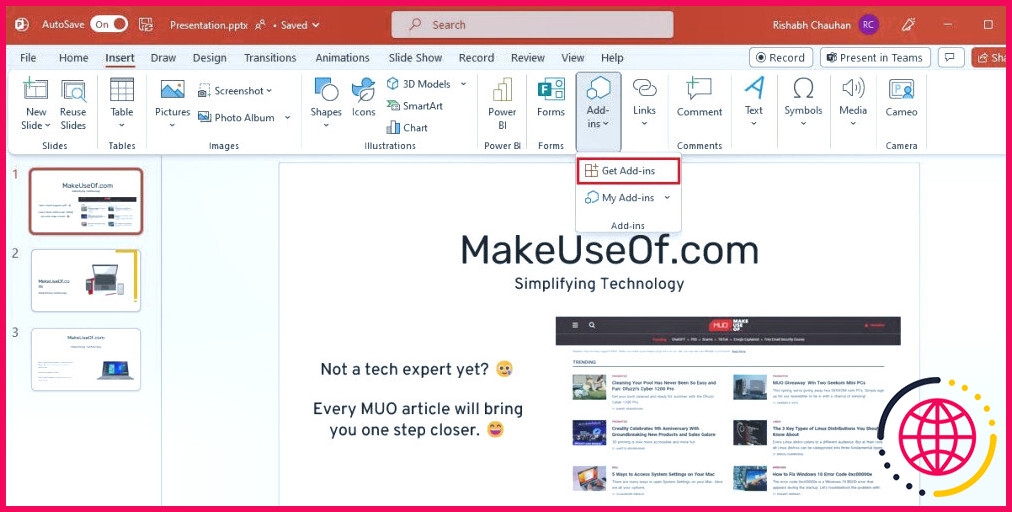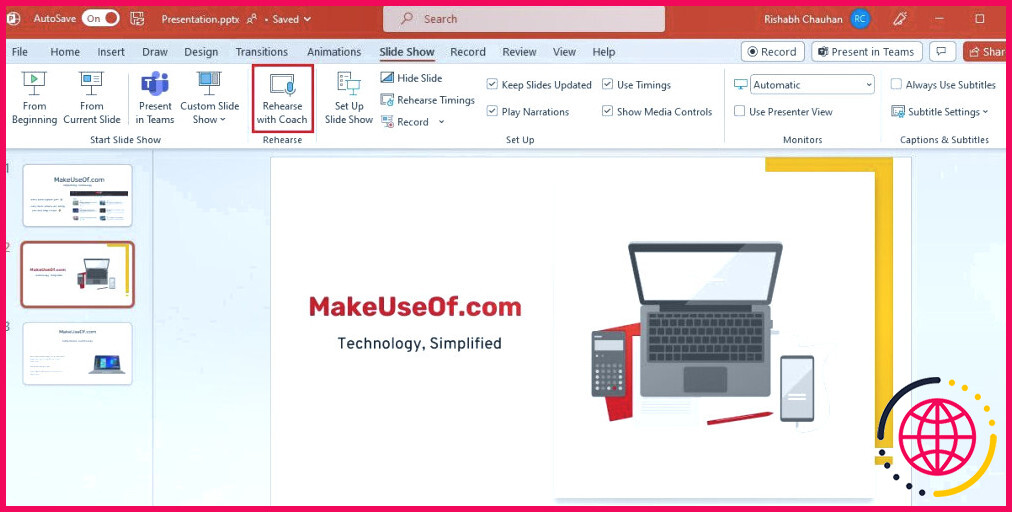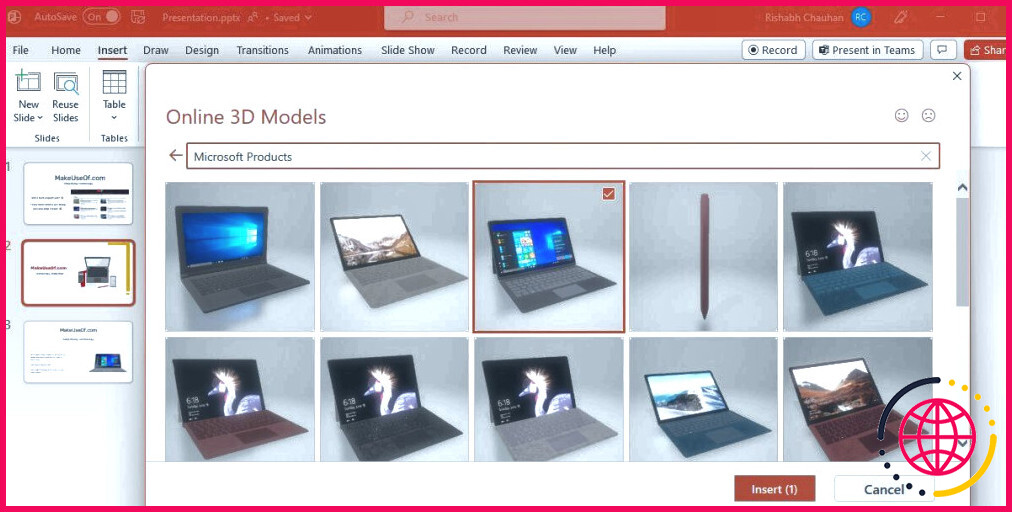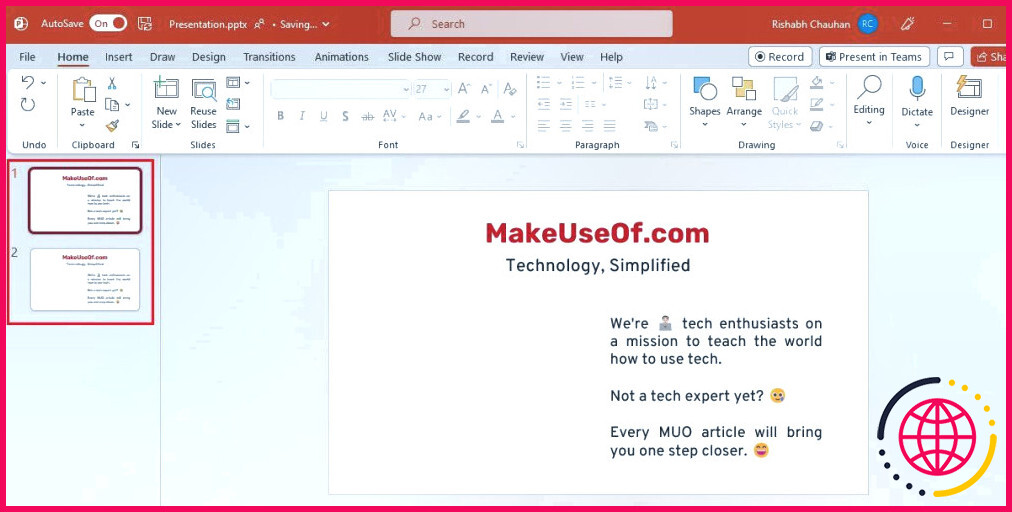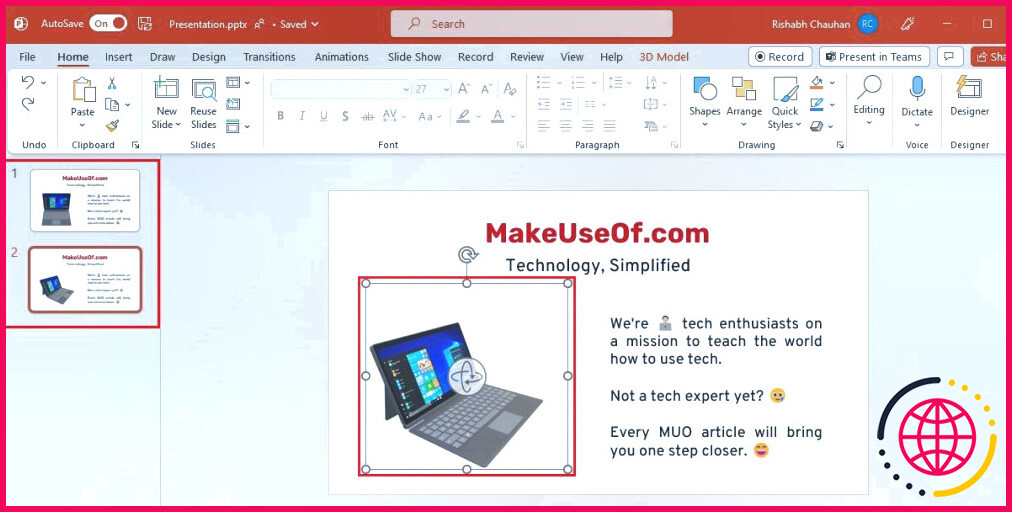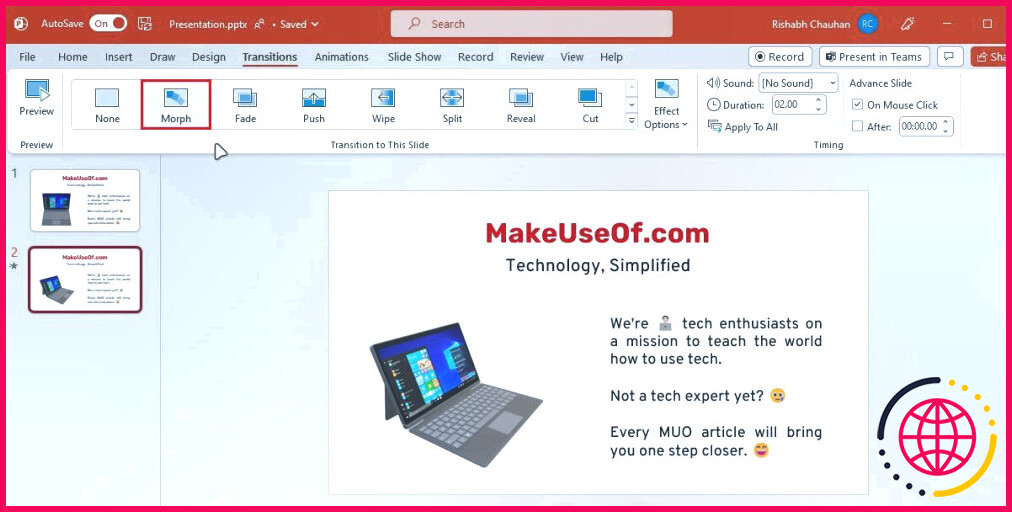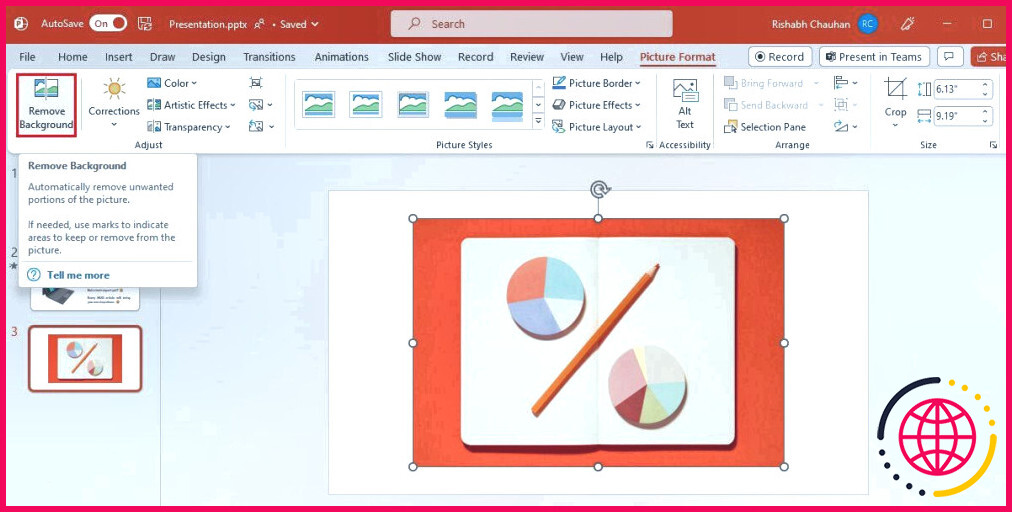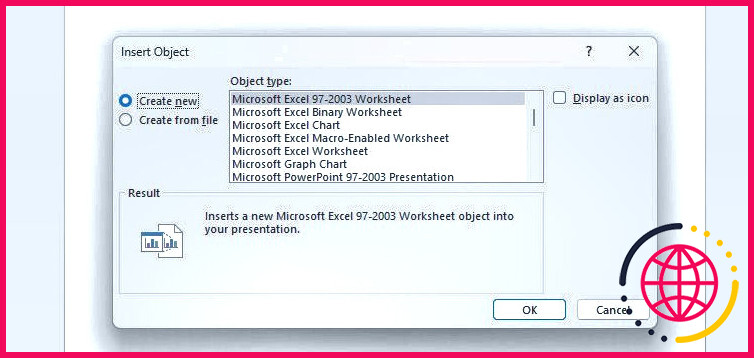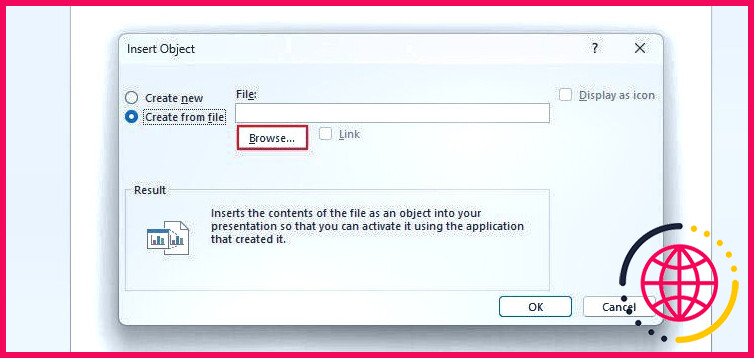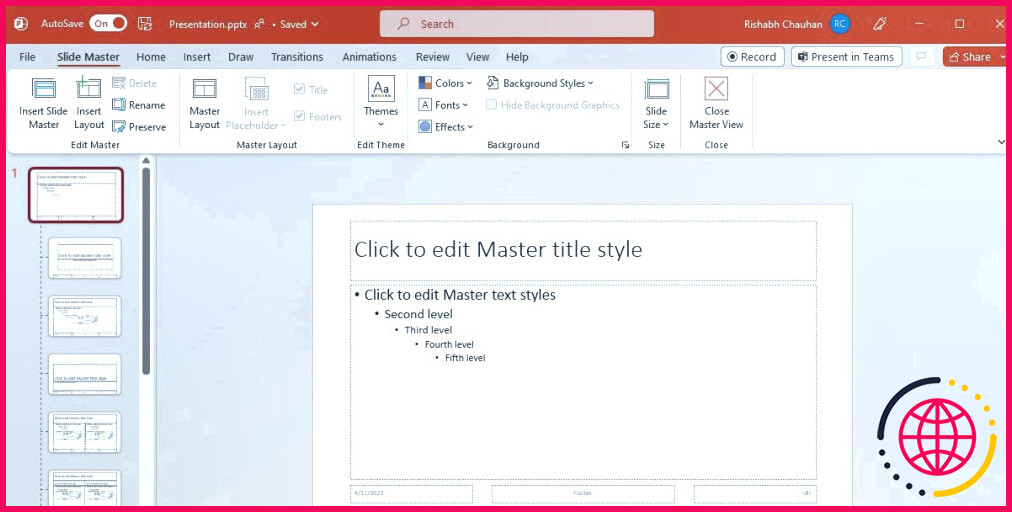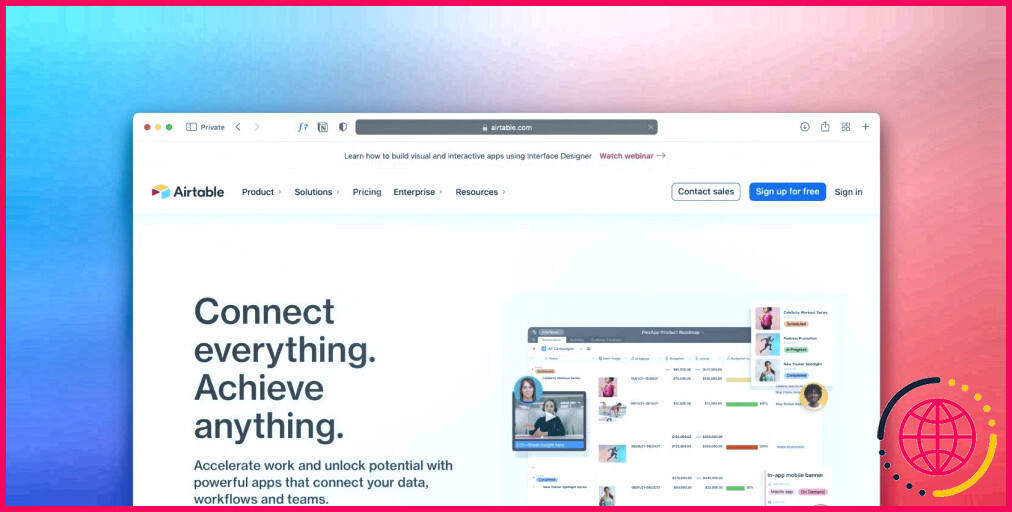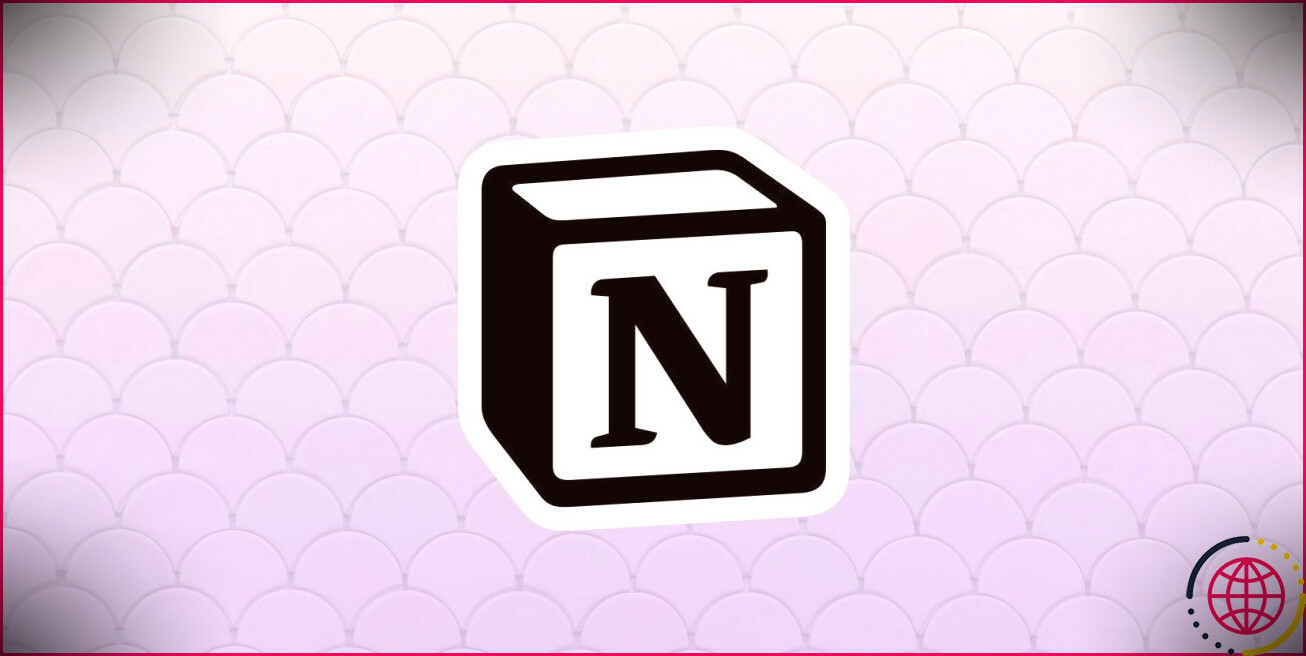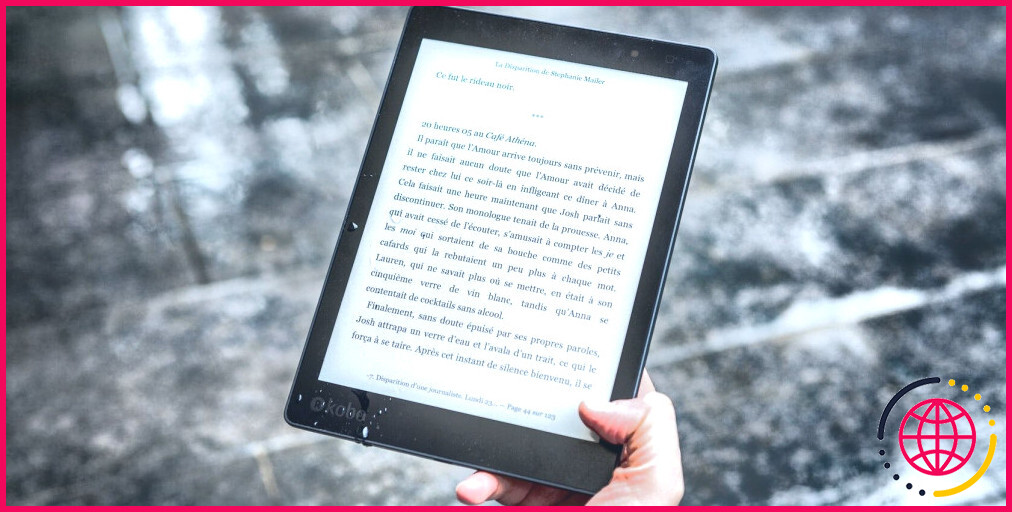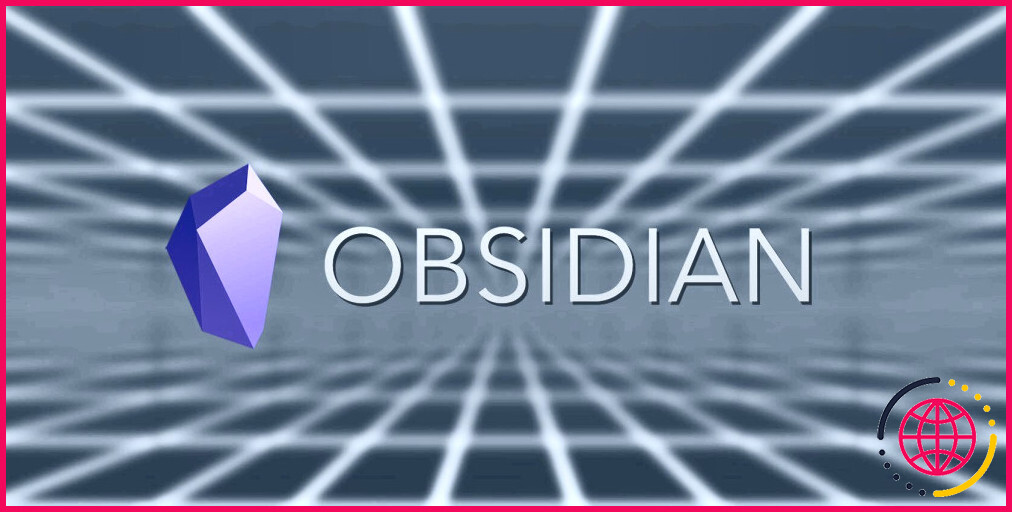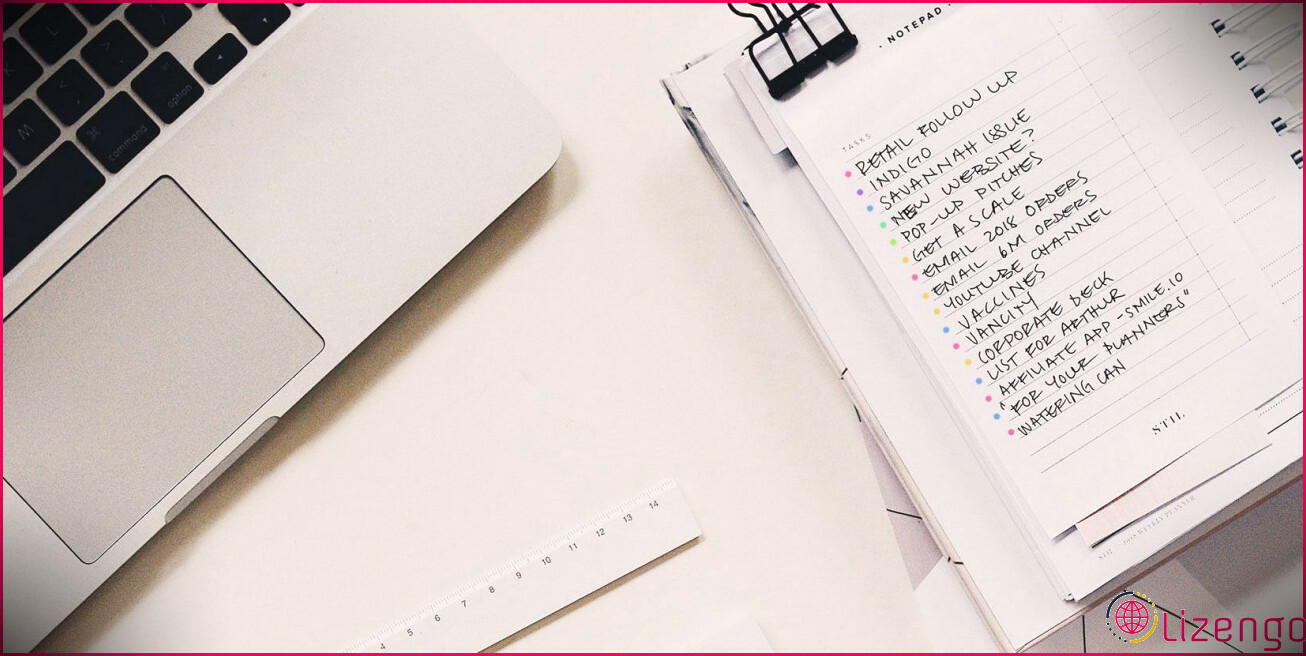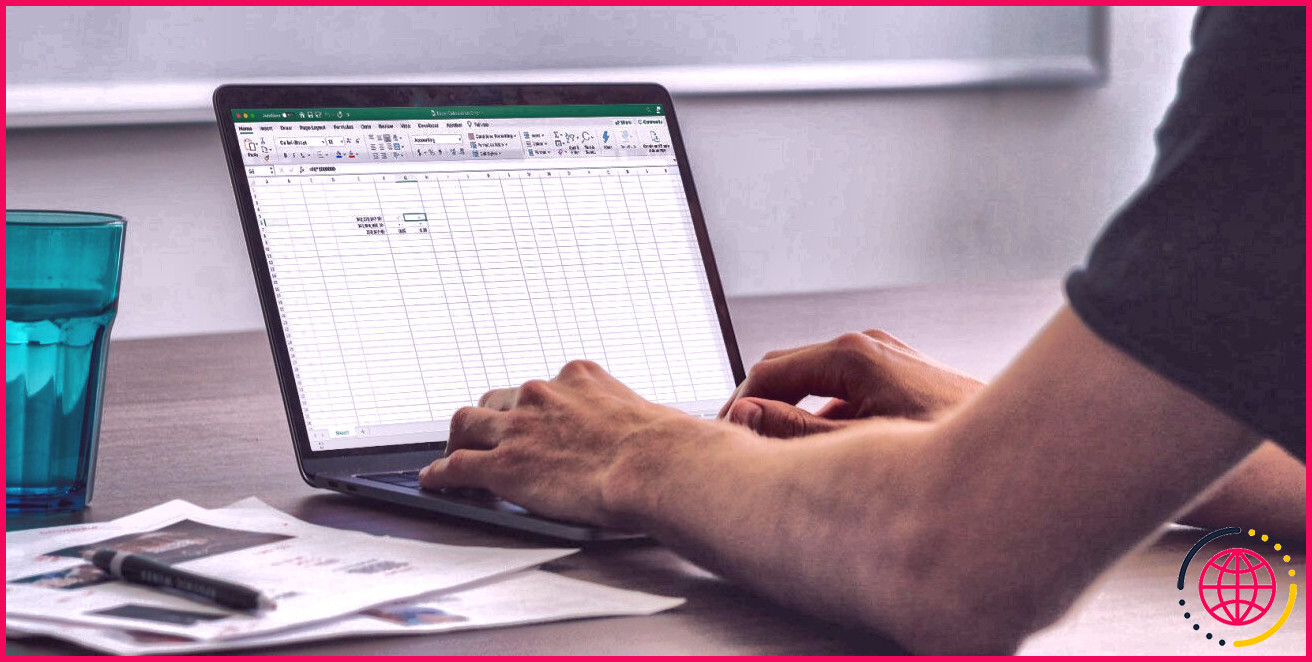9 fonctions avancées de Microsoft PowerPoint à connaître absolument
Microsoft PowerPoint est l’un des outils les plus populaires pour créer des présentations et des diaporamas. Bien que PowerPoint domine la catégorie des logiciels de présentation, vous ne connaissez peut-être pas encore ses fonctions les plus utiles.
Examinons les fonctions les plus remarquables de Microsoft PowerPoint que vous n’utilisez peut-être pas, mais que vous devriez absolument connaître.
1. Co-auteur
Comme son nom l’indique, la corédaction vous permet, à vous et à vos collègues, de travailler collectivement sur une présentation PowerPoint. Cette fonction est très utile lorsque vous faites partie d’une équipe et que vous souhaitez collaborer à une présentation PowerPoint. Voici les étapes détaillées de l’utilisation de la fonction de coauteur dans PowerPoint :
- Cliquez sur l’icône Partager dans le coin supérieur droit de Microsoft PowerPoint.
- Cliquez sur Partager. et sélectionnez votre compte OneDrive. Si vous ne préférez pas utiliser votre compte OneDrive, vous pouvez également choisir une autre méthode.
- Si vous disposez de l’adresse électronique du membre de votre équipe, saisissez-la dans le champ Lien d’envoi dans la case « Lien d’envoi ».
- Une fois que vous êtes prêt à partager, cliquez sur le bouton Envoyer et cliquez sur le bouton
C’est tout ce que vous avez à faire. La prochaine fois que quelqu’un rejoindra la présentation, vous verrez ses changements en temps réel.
Microsoft vous offre de nombreuses possibilités de personnaliser les paramètres de partage de PPT. Vous pouvez cliquer sur le bouton crayon puis sur l’icône Paramètres de partage pour y accéder.
2. Concepteur PowerPoint
La fonction de PowerPoint pilotée par l’IA, appelée Concepteur PowerPoint, vous aide à transformer l’apparence de votre PPT. Lorsque vous ajoutez une nouvelle diapositive ou modifiez le contenu d’une diapositive existante, le Concepteur analyse le contenu. Il commence alors à suggérer des idées de conception qui correspondent au contenu de votre PPT.
Si vous manquez souvent d’inspiration en matière de conception, vous devriez apprendre à utiliser la fonction Designer de PowerPoint pour vous aider. Suivez les étapes suivantes pour commencer à utiliser le Concepteur PowerPoint :
- Créez une nouvelle diapositive dans PowerPoint.
- Ajoutez-y du contenu, puis cliquez sur le bouton Accueil de l’onglet Designer de l’onglet Cela lancera une barre latérale collante où vous verrez de nombreuses idées de conception (thèmes) pour votre PPT.
- Vous pouvez cliquer sur n’importe quelle idée de conception qui s’appliquera à votre diapositive actuelle.
Vous voulez voir la vraie magie ? Créez d’autres diapositives et ajoutez-y suffisamment de contenu. Ouvrez la fenêtre Concepteur pour voir quelques modèles apparentés (applicables à toutes vos diapositives).
3. Compléments PowerPoint
Vous ne savez peut-être pas que PowerPoint vous permet d’installer des compléments tiers en un seul clic. Il existe de nombreux compléments PowerPoint différents qui permettent de transformer complètement vos présentations. Une fois que vous savez quels compléments installer, vous pouvez suivre les étapes suivantes pour les installer :
- Sur l’écran de votre présentation, accédez au menu Insérer .
- Cliquez sur l’icône Obtenir des compléments
- Cette option ouvre la fenêtre Compléments Office s’ouvrira. Vous pouvez rechercher et installer vos modules complémentaires préférés pour PowerPoint.
4. Coach du présentateur
Si vous souhaitez améliorer vos compétences en matière de présentation, Presenter Coach est l’option idéale pour vous. Il vous fournit un retour d’information en temps réel sur vos compétences en matière de présentation.
Il analyse d’abord tous les mots que vous prononcez. Ensuite, en utilisant l’intelligence artificielle, il suggère comment vous pouvez vous améliorer. Voici comment activer Presenter Coach dans Microsoft PowerPoint :
- Sous l’onglet Diaporama cliquez sur l’onglet Répéter avec l’entraîneur Votre diapositive actuelle s’affiche alors en plein écran et une petite boîte de suggestions apparaît en bas à droite.
- Cliquez sur Commencer la répétition pour lancer le coach AI. Vous pouvez maintenant commencer à présenter, et le coach présentateur vous fournira des commentaires sur votre rythme, votre ton et votre langage.
- Si vous souhaitez arrêter, vous pouvez cliquer sur le bouton muet et reprendre la session en cliquant à nouveau sur cette icône.
Mais comment pouvez-vous consulter le retour d’information ou les résultats du coach de présentateur ? Pour consulter vos résultats, vous devez d’abord quitter la diapositive. Une fenêtre contextuelle apparaîtra alors, reflétant votre rapport de répétition et le résumé de votre performance. Si vous êtes débutant, vous devez lire notre guide sur l’utilisation du Presenter Coach pour obtenir de l’aide.
5. Modèles 3D
Tout ce qui est en 3D est bien plus beau qu’en 2D, n’est-ce pas ? C’est pourquoi vous pouvez améliorer vos présentations en utilisant des modèles 3D.
Microsoft PowerPoint dispose d’une vaste collection de modèles 3D dans différentes catégories. Les principales catégories de modèles 3D comprennent les animaux, les emojis, les avatars, les formes, l’électronique et les gadgets.
Pour commencer, cliquez sur le bouton Insérer en haut de la page et sélectionnez l’option Modèles 3D (modèles 3D ). Vous pouvez ouvrir la catégorie de votre choix, puis cliquer sur le modèle 3D que vous souhaitez insérer dans votre diapositive. Une fois que vous êtes prêt, cliquez sur l’option Insérer et cliquez sur le bouton Insérer
Cette fonction se distingue par le fait que vous pouvez même importer vos propres modèles 3D. Une fois que vous avez inséré un modèle 3D dans votre diapositive, vous pouvez ajuster sa position, sa taille et sa rotation. Vous pouvez également utiliser des modèles 3D pour présenter des produits, visualiser des concepts ou ajouter un élément créatif à votre PPT.
6. Transition morphologique
En ajoutant des transitions Morph, vous pouvez animer différents aspects de vos diapositives. Vous pouvez animer différents objets, diapositives et même des textes à votre guise.
Nous allons démontrer l’utilisation des transitions Morph à l’aide des modèles 3D évoqués plus haut.
Pour utiliser une transition Morph, suivez les étapes suivantes :
- Créez deux diapositives et complétez leur contenu comme vous le souhaitez.
- Insérez n’importe quel modèle 3D dans votre première diapositive. Nous allons utiliser un modèle d’ordinateur portable pour ce tutoriel.
- Vous devez dupliquer l’objet que vous avez sélectionné dans la première diapositive, ou vous pouvez le réinsérer dans la diapositive suivante.
- Ensuite, faites pivoter ou déplacez l’objet dupliqué comme vous le souhaitez. Vous pouvez également ajuster la position ou la taille de l’objet.
- Passez à l’option Transitions et sélectionnez Morph comme type de transition.
- Exécutez ou présentez vos diapositives pour expérimenter une transition fluide entre les deux diapositives.
Voilà, c’est fait. Vous verrez que votre objet passera d’une position à l’autre.
Si vous rencontrez des difficultés, il existe de nombreux sites web de diapositives PowerPoint animées qui vous faciliteront grandement la tâche. Vous pouvez télécharger un modèle préconçu et commencer à le personnaliser.
7. Supprimer l’arrière-plan de la photo
À partir de PowerPoint 2016, vous pouvez supprimer les arrière-plans photo en un seul clic dans PowerPoint. Vous n’avez pas besoin d’aller sur un autre site Web ou d’installer une application tierce pour effectuer cette tâche simple.
Pour commencer, insérez une image quelconque dans votre diapositive, puis cliquez sur Supprimer l’arrière-plan à partir du menu Format dans l’onglet Format . PowerPoint détectera alors l’arrière-plan et le supprimera.
Si vous souhaitez davantage de contrôle, vous pouvez ajuster la sélection en cliquant sur les parties de l’image que vous souhaitez conserver ou supprimer. Ainsi, maintenant que vous connaissez les étapes, vous pouvez créer des images personnalisées qui s’intègrent à la conception de votre présentation.
8. Insérer un objet
En insérant des fichiers Office, tels que Word ou Excel, vos diapositives peuvent bénéficier des avantages des deux applications. Vous pouvez ajouter des graphiques, des tableaux ou même des documents Word sans avoir à faire du copier-coller. Les étapes ci-dessous vous guideront dans l’insertion d’un objet dans PowerPoint :
- Accédez à la fenêtre Insérer et sous l’onglet Texte cliquez sur Objet.
- La fenêtre contextuelle suivante vous demandera de choisir entre deux options : Créer un nouveau ou Créer à partir d’un fichier. Si vous souhaitez créer un nouveau fichier, cliquez sur OK pour l’intégrer.
- Mais si vous souhaitez insérer un fichier sauvegardé, cliquez sur Créer à partir d’un fichier.
- Sélectionnez l’objet à insérer sous Objet type. Il peut s’agir d’un fichier Excel, d’un graphique ou de toute autre chose.
- Cliquez sur le bouton Parcourir et sélectionnez le fichier que vous souhaitez importer dans vos diapositives.
Une fois inséré, vous pouvez personnaliser l’apparence et la position de l’objet sur la diapositive. Si vous souhaitez modifier le contenu de l’objet, double-cliquez dessus pour l’ouvrir et le modifier dans son application native.
9. Maître des diapositives
Lors de la préparation d’une présentation, il arrive que le flux ou la cohérence soit interrompu pour une raison quelconque. Par exemple, vous pouvez utiliser une police plus grande sur la première diapositive et une police différente pour les autres.
Quelle que soit la situation, elle donne à votre présentation un aspect déstructuré. Dans de tels cas, le maître des diapositives entre en jeu. Le maître des diapositives est une fonction utile qui vous aide à maîtriser l’élément de « cohérence » de vos diapositives. Il vous permet de définir la même police, la même taille d’en-tête, la même conception et bien d’autres choses encore pour toutes vos diapositives.
Suivez les étapes ci-dessous pour activer et commencer à utiliser Slide Master :
- Accédez à la page Vue et cliquez sur Slide Master.
- Vous pouvez alors personnaliser la mise en page, les polices, les couleurs et d’autres éléments de conception de votre présentation.
- Une fois les modifications apportées, cliquez sur le bouton Fermer la vue maître pour fermer la vue principale. Le modèle défini sera alors appliqué à toutes les diapositives de votre présentation.
L’avantage de cette fonction est qu’il n’est pas nécessaire d’ouvrir chaque diapositive et de perdre un temps précieux à les modifier. Vous pouvez créer un modèle à l’aide du maître des diapositives qui inclut des choix de polices, des schémas de couleurs et d’autres éléments. Laissez ensuite le maître des diapositives s’occuper de vos présentations.
Faites passer vos présentations au niveau supérieur
De nos jours, personne n’aime les présentations banales. Vous devez donc prendre une longueur d’avance et ajouter de la créativité et un aspect moderne à vos diapositives. Le concepteur vous aidera pour les conceptions, les transitions et les modèles 3D, mais aussi pour d’autres aspects visuels.
S’abonner à notre newsletter
Quelles sont les fonctions avancées de PowerPoint ?
PowerPoint : Fonctionnalités avancées Des fonctionnalités telles que les effets et les sons, les instructions en couches et les présentations narrées et chronométrées permettent aux présentateurs de peaufiner leurs diapositives à un niveau professionnel.
Quelles sont les trois techniques avancées de MS PowerPoint ?
Techniques avancées pour Microsoft® PowerPoint®. Travailler plus rapidement et plus efficacement avec des modèles de conception – maîtres diapositives et mises en page.Améliorations rapides et faciles avec les graphiques SmartArt.Manipuler et formuler des œuvres d’art et des graphiques personnalisés pour des effets spéciaux.Ajouter un impact visuel avec des animations et des transitions personnalisées.
- Travailler plus rapidement et plus efficacement avec des modèles de conception, des diapositives et des mises en page.
- Améliorations rapides et faciles avec les graphiques SmartArt.
- Manipuler et formuler des illustrations et des graphiques personnalisés pour obtenir des effets spéciaux.
- Ajouter un impact visuel avec des animations et des transitions personnalisées.
Quels sont les 10 composants de Microsoft PowerPoint ?
Interface et composants de MS-PowerPoint
Quelles sont les 5 fonctions de Microsoft PowerPoint ?
Avec PowerPoint sur votre PC, Mac ou appareil mobile, vous pouvez :. Créer des présentations à partir de zéro ou d’un modèle.Ajouter du texte, des images, de l’art et des vidéos.Sélectionner un design professionnel avec PowerPoint Designer.Ajouter des transitions, des animations et des mouvements cinématiques.
- Créer des présentations à partir de zéro ou d’un modèle.
- Ajoutez du texte, des images, de l’art et des vidéos.
- Sélectionnez un design professionnel avec PowerPoint Designer.
- Ajoutez des transitions, des animations et des mouvements cinématiques.