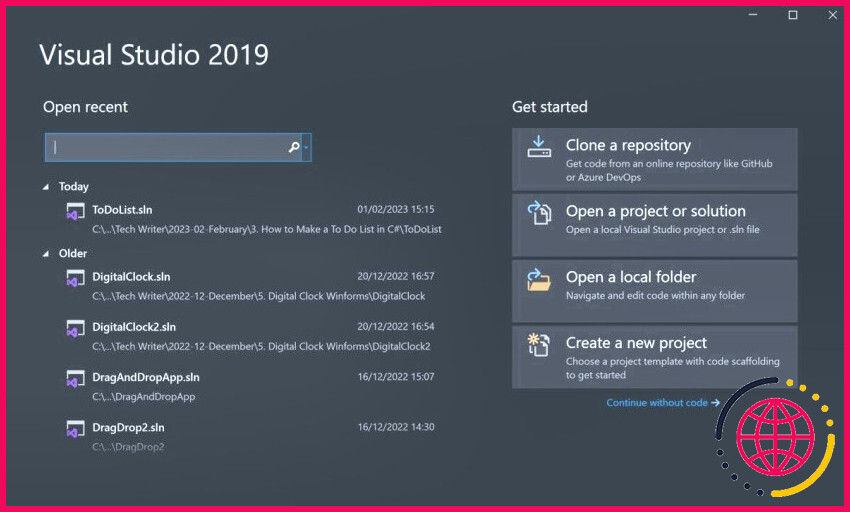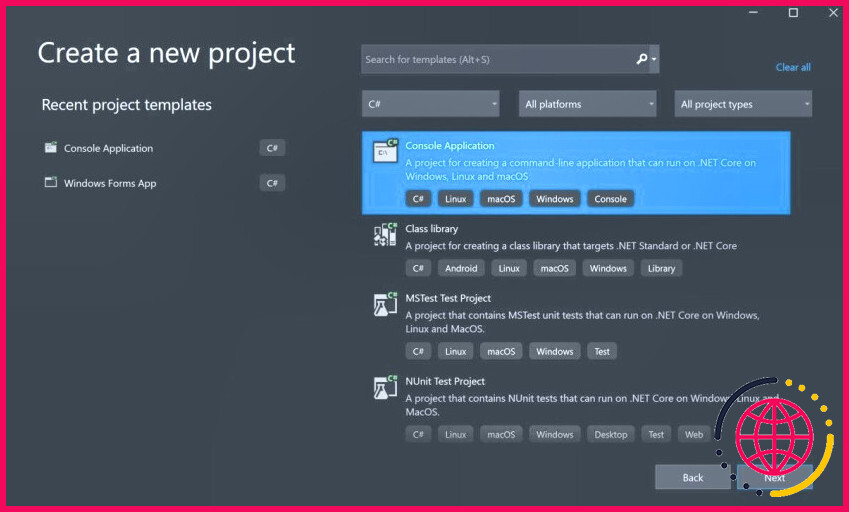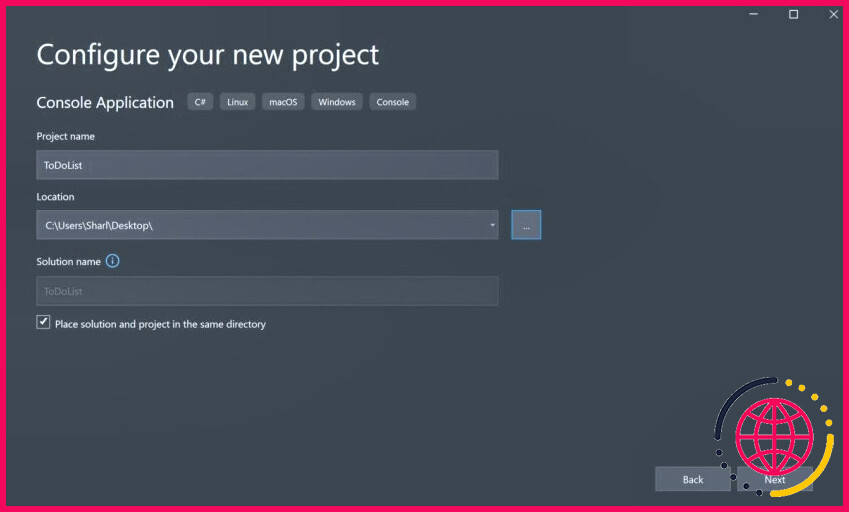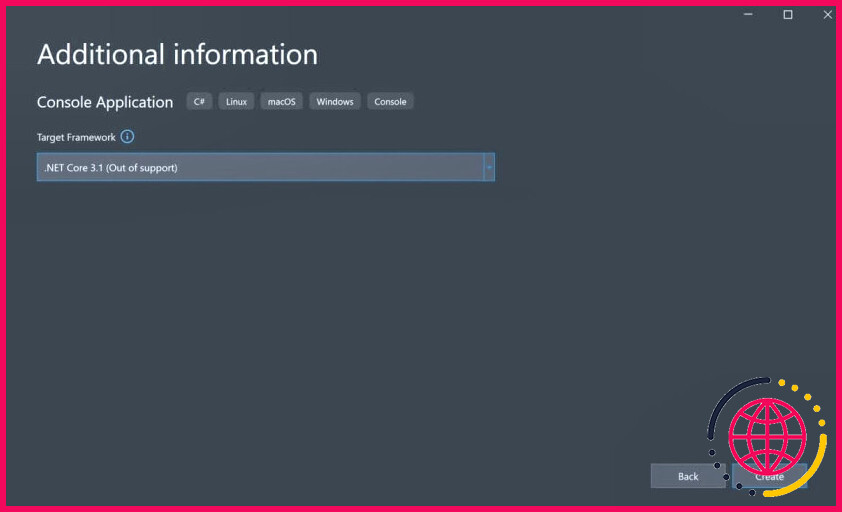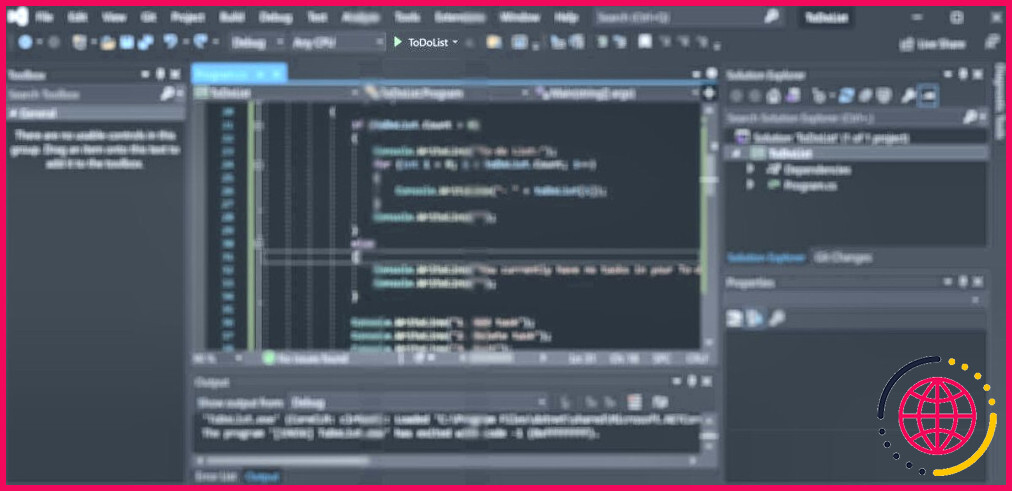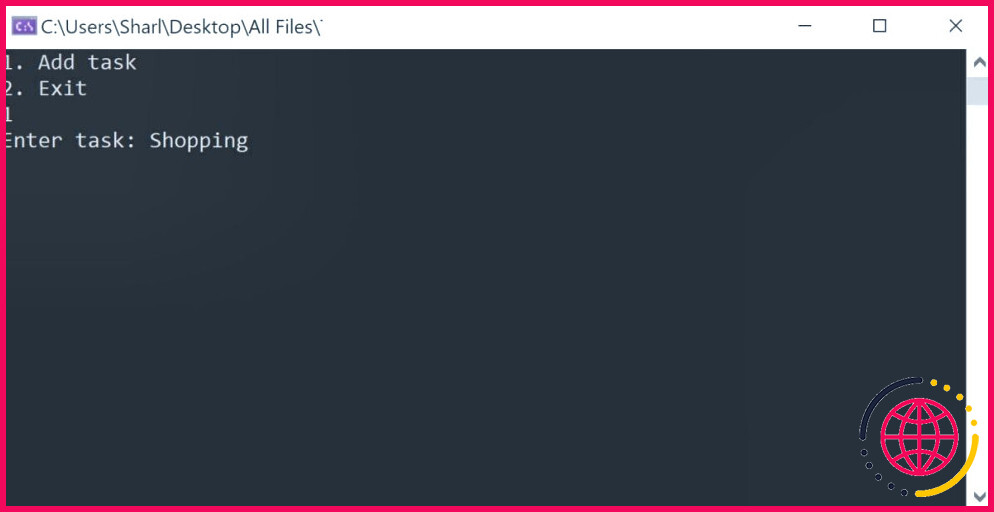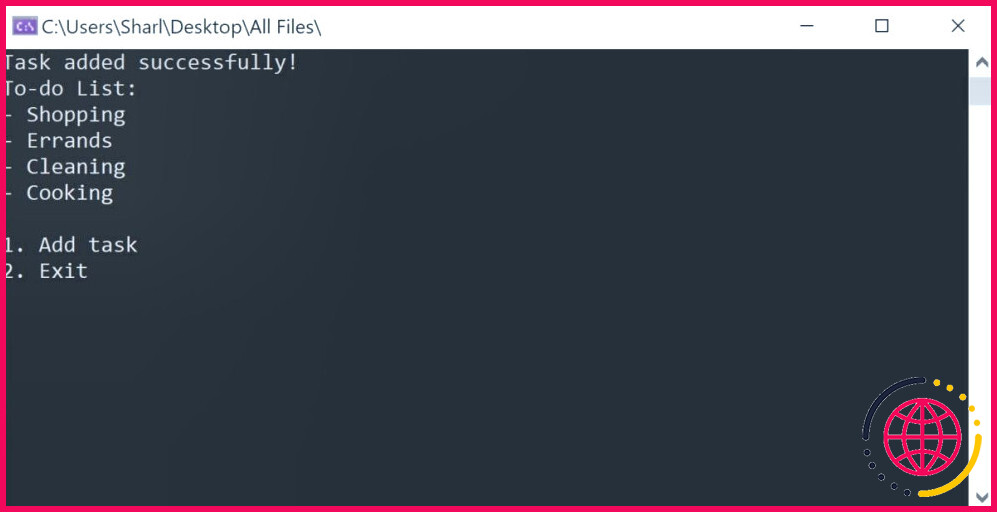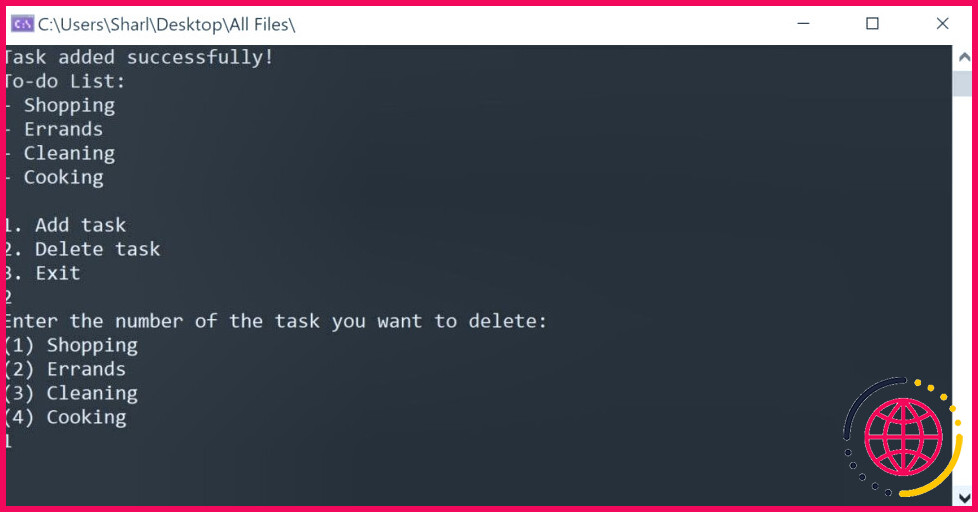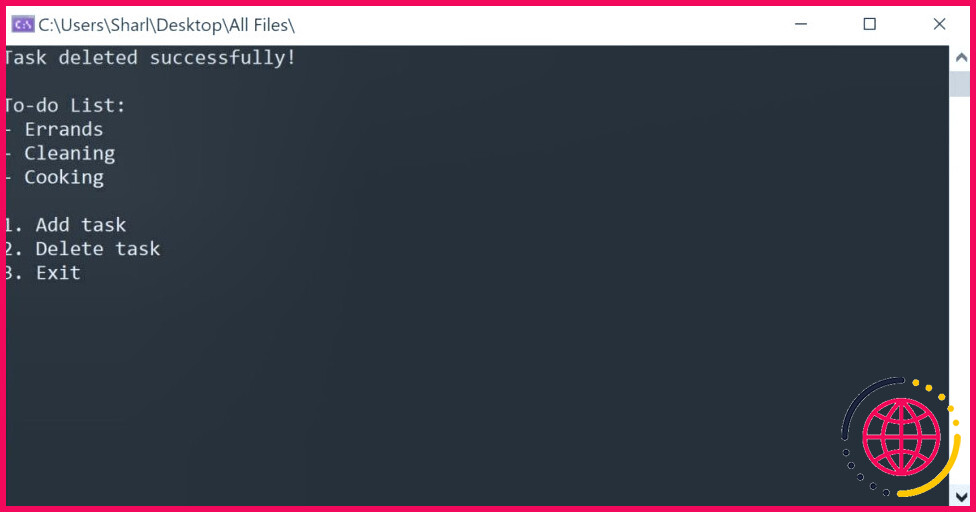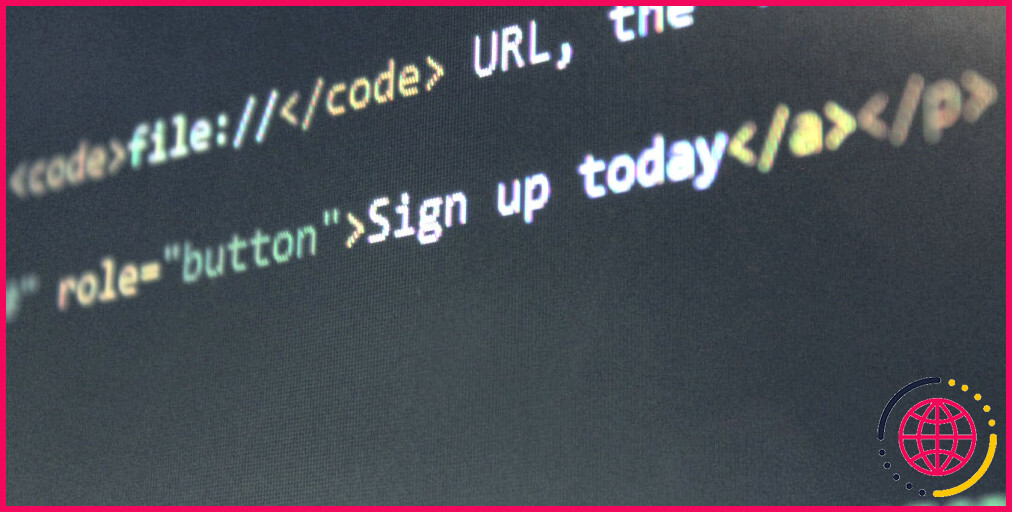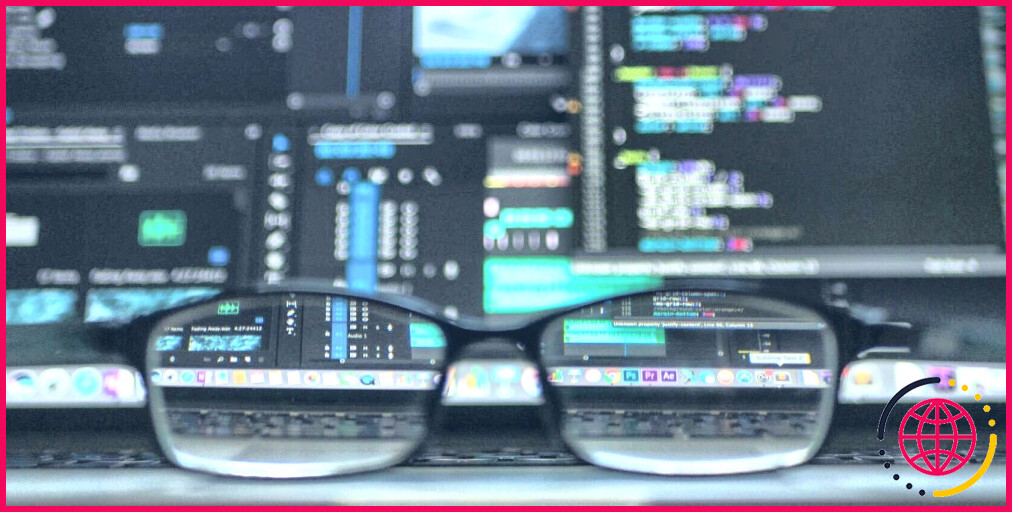Comment faire une liste de choses à faire en C#
Apprendre C# en développant une application To-do peut être un exercice très utile pour les débutants. En utilisant cette application, un utilisateur peut ajouter des tâches ainsi que de voir une liste de toutes les choses à l’intérieur de leur liste To-do. Ils peuvent également choisir de supprimer des éléments de la liste de contrôle.
Une application To-do couvre beaucoup de bases de programmes. Il s’agit de gérer les entrées individuelles, de stocker des données dans des plages, d’utiliser des instructions conditionnelles et de collaborer avec des échappatoires. Vous pouvez développer une application To-do simple à l’aide d’une application console C# dans Visual Studio.
Comment créer une nouvelle application console
Vous pouvez consulter le code source complet de ce travail de liste de tâches sur GitHub.
Vous pouvez développer une application To-do dans de grandes quantités de divers langages de programmation. Il peut être difficile de choisir quel langage choisir, surtout si vous êtes un débutant. Néanmoins, il existe de nombreuses raisons pratiques d’apprendre le C#.
Commencez par créer une nouvelle application console Visual Studio C#.
- Ouvrez l’application Visual Studio sur votre système informatique.
- Cliquez sur Créer une toute nouvelle tâche :
- Choisissez C # Application Console , ainsi que le clic Suivant :
- Donnez un nom à la tâche et une zone pour conserver la solution :
- Gardez la Cadre cible à la valeur par défaut ainsi que le clic Créer :
Comment ajouter une tâche à la liste des tâches à accomplir ?
Après avoir produit la nouvelle application console, un programme « Hello World » créé apparaîtra certainement par défaut. Modifiez le code pour produire une liste à laquelle vous pouvez ajouter des tâches.
Puisqu’il s’agit d’une application console, vous pouvez faire usage des instructions print pour demander à l’individu quelles informations il a l’intention de contribuer à la liste des tâches à faire.
- En plus des données, importez l’espace de nom « System.Collections.Generic ». Cela vous permettra certainement de développer des choses List dans votre programme :
- À l’intérieur de la fonction Main(), supprimez le code « Hello World » par défaut. Déclarez une nouvelle liste pour enregistrer les tâches de la liste des tâches à faire :
- Ajoutez une boucle while qui va certainement s’exécuter indéfiniment jusqu’à ce que l’individu termine le programme :
- Au-dessus de la fonction Main(), incluez un enum pour la liste de contrôle des activités individuelles possibles :
- À l’intérieur de la boucle while de la fonction Main(), présentez la liste des actions possibles parmi lesquelles l’utilisateur peut choisir. L’utilisateur peut après cela entrer un nombre pour compléter l’activité. Par exemple, l’utilisateur peut pousser « 1 » s’il veut inclure un tout nouveau travail dans la liste.
- Si l’utilisateur appuie sur « 1 » pour ajouter un travail, ajoutez un autre moment opportun pour demander au client quel est le nom du travail. Incluez l’entrée de l’individu dans la variété des emplois. Plutôt qu’un énoncé if, vous pouvez en outre utiliser un énoncé switch C# à la place.
- Si l’utilisateur quitte l’application, éclatez de la boucle while :
- Cliquez sur l’aspect écologique jouez en haut de l’application Visual Studio :
- Sélectionnez l’alternative initiale en saisissant « 1 ». Entrez dans un travail directement dans la liste des tâches à accomplir :
Comment afficher les tâches dans la liste des tâches.
Avant de demander à l’utilisateur s’il a l’intention d’ajouter une tâche, présentez les tâches actuelles dans la liste To-do.
- À l’intérieur de la faille while de la fonctionnalité principale, incluez une déclaration if pour vérifier si la liste To-do n’est pas vacante :
- Si la liste de tâches a des articles à l’intérieur, loophole avec chaque produit dans le tableau « toDoList » pour afficher le nom de la tâche en format facteur de puce :
- Ajoutez une condition else à l’énoncé if. Si la liste est vacante, présentez un message différent :
- Cliquez sur le bouton vert jouez en haut de l’application Visual Studio.
- Ajoutez quelques produits à la liste. Au fur et à mesure que vous incluez un produit, la console se met à jour pour présenter les tout nouveaux produits dans votre liste de tâches :
Comment supprimer une tâche de la liste des tâches à faire.
Lorsque vous supprimez une tâche, montrez à nouveau la liste des tâches à l’utilisateur et demandez-lui quelle tâche il veut supprimer.
- Mettez à jour l’enum UserChoice en haut des documents pour qu’elle consiste en l’action d’effacer une tâche :
- Mettez à jour la liste des actions montrées au client pour montrer la toute nouvelle option d’effacement :
- À l’intérieur de la boucle while de la fonction Main(), ajoutez une nouvelle condition else-if pour le cas où l’individu choisit l’alternative de suppression :
- À l’intérieur, vérifiez si la liste des tâches à faire est vide. Si ce n’est pas le cas, réaffichez la liste des tâches avec un numéro devant chaque chose. Cela permet au client d’entrer le numéro de la tâche qu’il souhaite supprimer :
- Après le for-loop, obtenez du client qu’il indique le produit qu’il souhaite effacer. En utilisant l’entrée, obtenez l’index correspondant du produit, ainsi que l’utilisation de la fonction RemoveAt() pour supprimer l’élément de la tâche :
- Ajoutez un problème else à l’énoncé if pour inspecter que le client n’a pas vraiment entré un numéro de tâche nul :
- Cliquez sur le bouton écologique jouer en haut de l’application Visual Studio.
- Cliquez sur le choix « 1 » pour ajouter des éléments dans votre liste de contrôle des tâches à accomplir.
- Cliquez sur le choix « 2 » pour supprimer un élément existant dans votre liste de choses à faire.
Apprenez à programmer en réalisant des applications simples.
Vous devez avoir efficacement pris en charge la création d’une application To-do de base en utilisant la console. Vous pouvez rester pour élargir vos connaissances en créant des apps qui nécessitent une interface.
Essayez de développer et de développer à la fois l’interface utilisateur et la logique d’une application C# en utilisant Windows Forms. Un exemple de projet que vous pouvez essayer est une application simple de gestionnaire de documents.
S’abonner à notre newsletter
Comment ajouter une liste à une liste en C# ?
Comment ajouter une deuxième liste à une liste existante en C# ? Utilisez la méthode AddRange() pour ajouter une deuxième liste à une liste existante. list1. AddRange(list2) ;
Comment créer une liste en C# ?
L’exemple suivant montre comment créer une liste et ajouter des éléments. Dans l’exemple ci-dessus, la liste
Comment créer une liste de choses à faire ?
15 secrets pour une meilleure liste de choses à faire
- Capturez tout.
- Des listes, des listes et encore des listes.
- Organisez votre liste de tâches par flux de travail, priorité ou date d’échéance.
- Rendez-la exploitable.
- Les verbes d’abord, les détails ensuite.
- Classez vos tâches par ordre de priorité.
- Incluez toujours une date limite.
- Décomposez les gros travaux en petites tâches.
Comment écrire des commentaires de tâches en C# ?
Comme TODO est un jeton prédéfini, ce commentaire apparaît comme une tâche TODO dans la liste.Par exemple, le commentaire C# suivant comporte trois parties distinctes :
- Le marqueur de commentaire ( // )
- Le jeton, par exemple ( TODO )
- Le commentaire (le reste du texte)