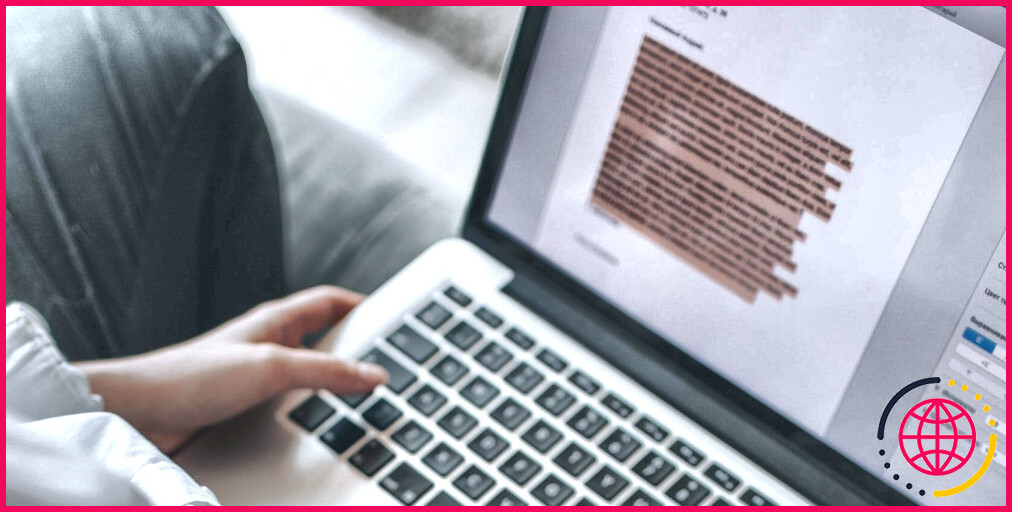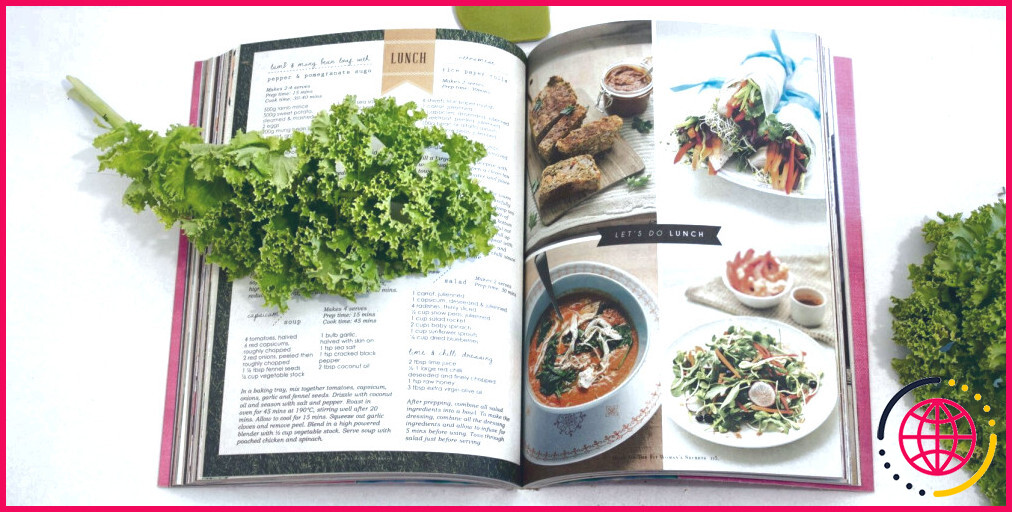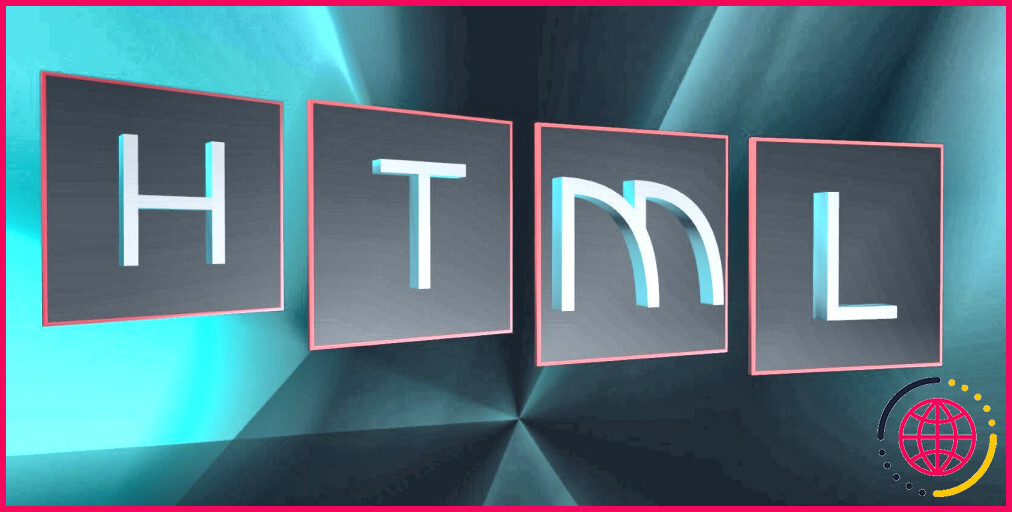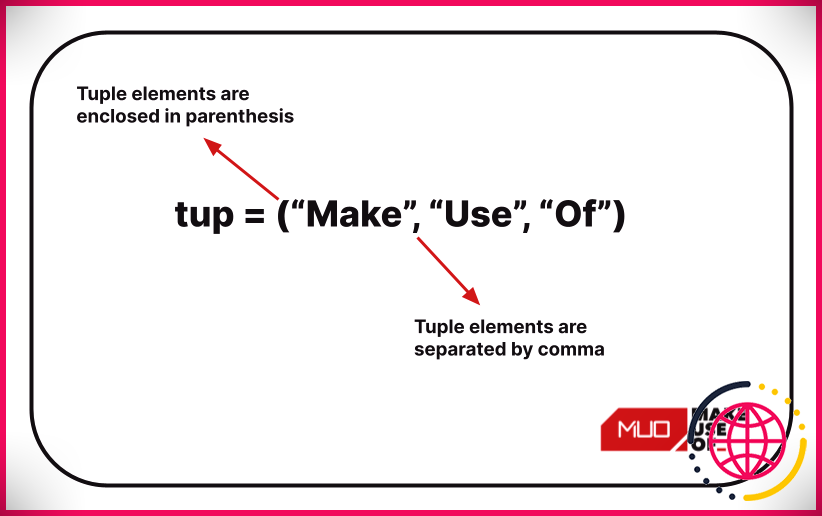Comment créer des PDFs en Node.js en utilisant PDFKit
PDFKit est une bibliothèque Node.js qui permet aux concepteurs de créer et aussi de traiter facilement des fichiers PDF. Elle fournit une API simple mais efficace pour créer des PDF et y ajouter divers types de contenu web, tels que des messages, des images, ainsi que des formulaires.
Apprenez à utiliser PDF Kit pour produire des fichiers PDF en Node.js.
Configuration de PDFkit
Vous devez avoir Node.js et npm (le superviseur de plan de Node.js) installé sur votre maker pour vous conformer au long.
Assurez-vous que vous avez configuré ces outils en exécutant la liste ci-dessous des commandes incurables :
Pour commencer à faire usage de PDFKit dans votre projet Node.js, installez-le en exécutant la commande npm suivante :
Cette commande va monter PDFKit et l’ajouter aux dépendances de votre projet.
Créer un document PDF avec PDFKit
Pour créer un document PDF à l’aide de PDFKit, il est nécessaire d’utiliser la commande pdfkit et le plan fs (documents système) dans les données de votre script :
Ensuite, créez une toute nouvelle circonstance du composant PDFDocument cours. Ce cours représente un fichier PDF :
L’instance développée est un flux lisible, ce qui signifie que vous pouvez utiliser l’option pipe() pour enregistrer son contenu dans un fichier.
Pour ce faire, il faut utiliser la méthode pipe doc instance dans un flux inscriptible produit par fs. createWriteStream :
Le site createWriteStream technique enregistre les matériaux d’un document PDF à un emplacement défini sur le système de données local.
Le bloc de code ci-dessus enregistrera certainement les documents PDF résultants dans votre répertoire de travail actuel, avec le nom. MonDocPDF. pdf.
Il est essentiel de toujours terminer le flux après avoir ajouté du matériel au PDF. Vous pouvez le faire en utilisant cette commande :
Exécutez maintenant la commande de nœud node pour produire les données PDF MonDocPDF. pdf dans votre site actuel de répertoire de travail.
Ajout de texte avec PDFKit
Avant de canaliser votre document pour l’enregistrer, vous pouvez effectuer de nombreux ajustements. PDFKit rend l’ajout de texte aux fichiers basique ainsi que consiste en de nombreux choix pour personnaliser l’écran d’affichage du résultat.
Pour ajouter un message au document, il suffit d’appeler la fonction text() et de passer le texte que vous voulez inclure comme désaccord :
Lorsque PDFKIT ajoute du texte au papier, il suit les positions X et Y actuelles de ce message. Ainsi, chaque fois que vous appelez la méthode message, PDFKit va certainement inclure une nouvelle ligne sous la précédente.
Cependant, en offrant des travaux X ainsi que Y avec à la méthode du texte après le texte lui-même, vous pouvez transformer son réglage :
Pour monter ou descendre d’une ligne, appelez la fonction moveDown ou moveUp technique avec le nombre de lignes que le texte doit déplacer :
Par défaut, l’appel de l’une ou l’autre approche sans passer d’argument la créera certainement pour qu’elle se déplace d’une seule ligne.
PDFKit prend en charge chacune des 14 polices courantes spécifiées par la mise en page du PDF. Le site PDFKit prend en charge les papiers de messages comporte une liste totale de ces polices de base.
Utilisez la font() pour définir votre police de caractères requise. Il suffit de venir sur le nom de la police de caractères équivalente comme une chaîne de caractères :
Vous pouvez également transformer la dimension de la police et la couleur du message en utilisant l’approche fontSize() et de la méthode fillColor() méthodes, plus précisément.
Par exemple :
Ajouter des images avec PDFKit
Pour ajouter une image à votre document PDF, il suffit de passer son chemin d’accès à la fonction image sur les circonstances du document :
PDFKit vous permet d’inclure des photos au format JPEG ou PNG.
Par défaut, PDFKit placera l’image à sa dimension indigène. Vous pouvez modifier les mesures d’une image en donnant une chose composée de paires clé-valeur en tant que désaccord à l’élément image() technique. Vous pouvez spécifier une largeur, une hauteur, et aussi un placement horizontal ainsi que vertical.
Par exemple :
Ajouter des pages avec PDFKit
Pour ajouter de nouvelles pages web au document PDF, il suffit d’appeler la fonction addPage sur l’instance du fichier :
Pour inclure immédiatement du contenu chaque fois que vous incluez une nouvelle page Web, utilisez l’approche pageAdded occasion sur l’instance du fichier.
Par exemple :
PDFKit vous permet de définir les mesures de la page web lorsque vous créez un nouveau fichier ou ajoutez une toute nouvelle page web à un fichier existant. Il y a un certain nombre de tailles de pages web prédéfinies que l’équipe de PDFKit peut utiliser. PDFKit documents papier discutent.
Pour utiliser l’une de ces tailles de page prédéfinies, passez un objet à l’un ou l’autre des éléments suivants . PDFDocument ou au addPage() approche. Utilisez la propriété size pour définir une chaîne de caractères qui est le nom de la dimension du papier.
Par exemple :
En passant cet objet alternatif à la propriété PDFDocument fabricator établit la taille de page par défaut pour l’ensemble du document. Vous pouvez après cela écraser cette valeur par défaut en passant une valeur différente à l’objet addPage approche.
Vous pouvez établir des marges de page en passant à un défi l’approche marges résidentielles ou commerciales lors de l’ajout de pages.
Le site marges de la propriété résidentielle ou commerciale prend un article avec haut, bas, gauche, et droite bâtiments debout pour chaque marge.
Par exemple :
Ce code définit les marges supérieure et également inférieure à 72 points, ainsi que les marges gauche et idéale à 50 points. Notez que la marge par défaut des documents créés par PDFKit est une marge de 1 pouce (72 points) sur tous les côtés.
Pour définir toutes les marges supérieures, inférieures, gauches et idéales à exactement la même valeur, il suffit de passer un élément avec une valeur de
marge à la propriété addPage approche :
Les avantages de la création de PDF avec PDFKit en Node.js
PDFKit vous permet de générer des papiers communs ainsi que des papiers soutenus à partir de vos applications Node.js. Avec PDFKit, vous pouvez prendre en charge des documents complexes rapidement. De plus, il peut faciliter la distribution des documents aux utilisateurs ainsi que les rendre plus simples à partager et également à publier.
Abonnez-vous à notre e-newsletter
Comment créer un PDF avec PDFKit ?
Création d’un document La création d’un document PDFKit est assez simple. Il suffit de requérir le module pdfkit dans votre fichier source JavaScript et de créer une instance de la classe PDFDocument. const PDFDocument = require(‘pdfkit’) ; const doc = new PDFDocument ; Les instances PDFDocument sont des flux Node lisibles.
Comment utiliser PDFKit dans Node ?
Générer des factures PDF avec PDFKit dans Node. js.
- // index.
- // createInvoice.js const fs = require(‘fs’) ; const PDFDocument = require(‘pdfkit’) ; function createInvoice(invoice, path) { let doc = new PDFDocument({ margin : 50 }) ; generateHeader(doc) ; // Invoque la fonction `generateHeader`.
Comment créer un fichier PDF en Node js ?
Dans cet article, nous allons voir comment générer des documents PDF en NodeJS.
- Prérequis :
- Etape 1 : Installer le module PDF.
- Syntaxe :
- Étape 2 : Installation du module de paramétrage de l’environnement NodeJS.
- Nom de fichier : package.json.
- Structure du dossier : Nous pouvons voir que le fichier PDF est créé dans le répertoire racine.
Comment créer un PDF dynamique en Node js ?
Configuration du projet
- Créer un nouveau répertoire. mkdir pdfGenerator && cd pdfGenerator.
- Créez une nouvelle application React avec. create-react-app client.
- Créez un serveur Express avec. mkdir server && cd server && touch index.js && npm init.
- Ouvrez deux terminaux différents : Le premier : allez dans le répertoire du client et exécutez npm start.