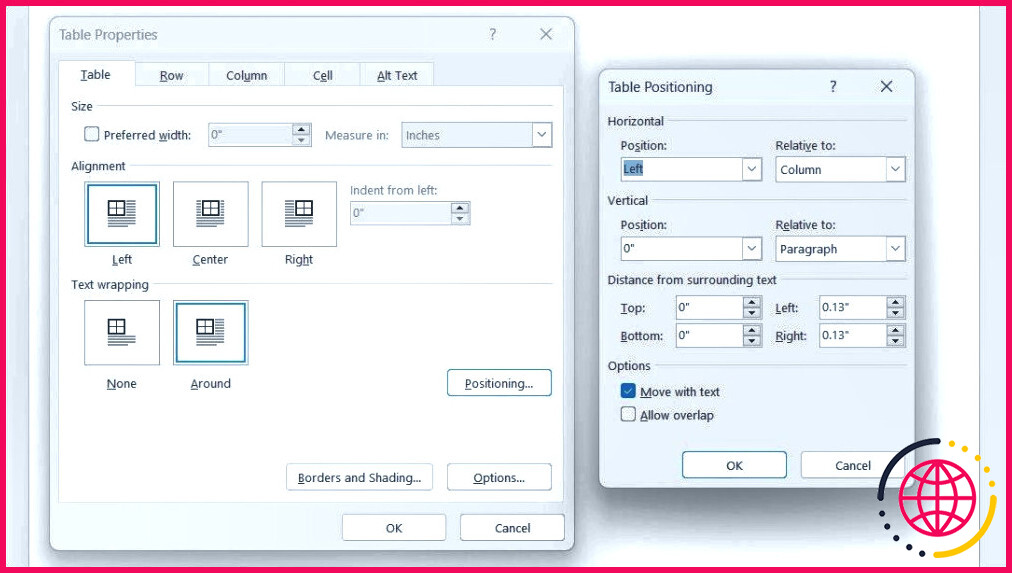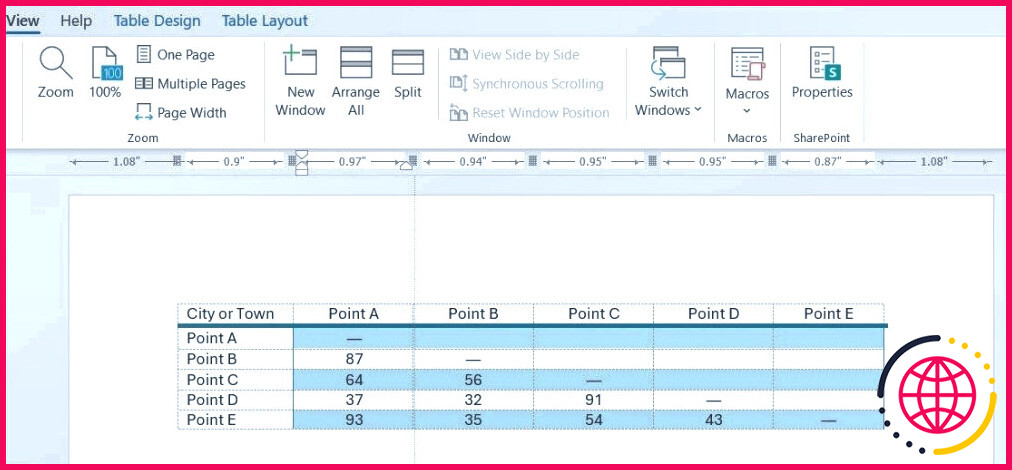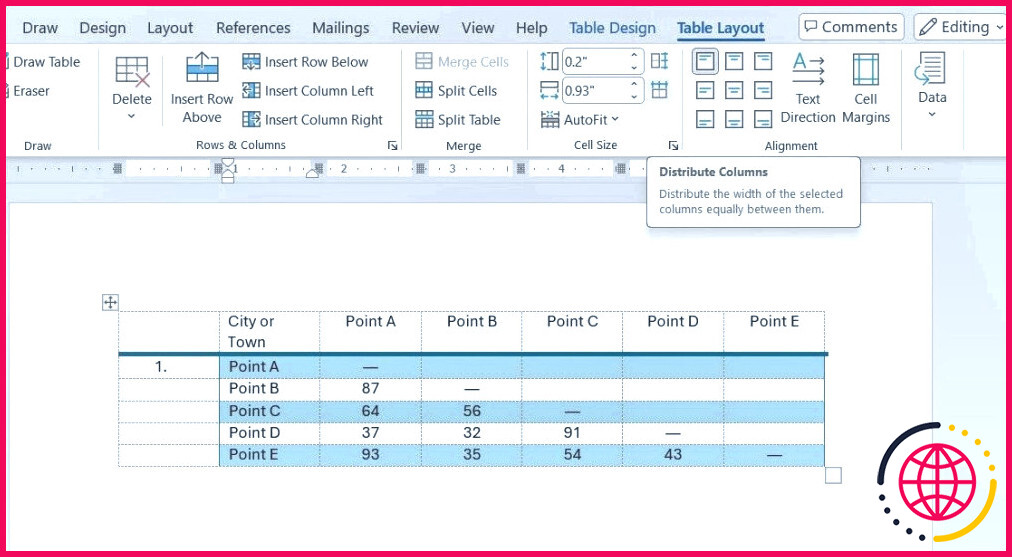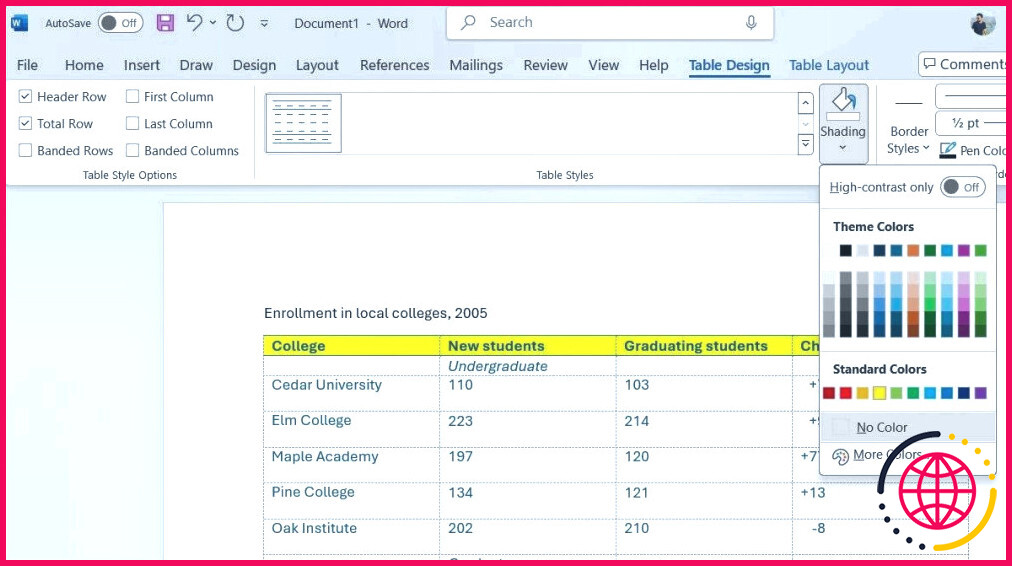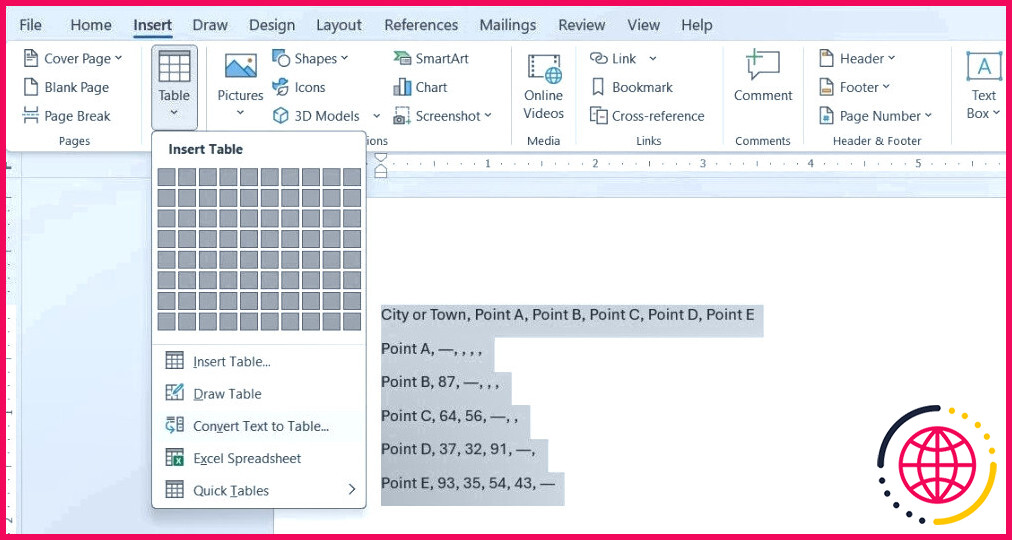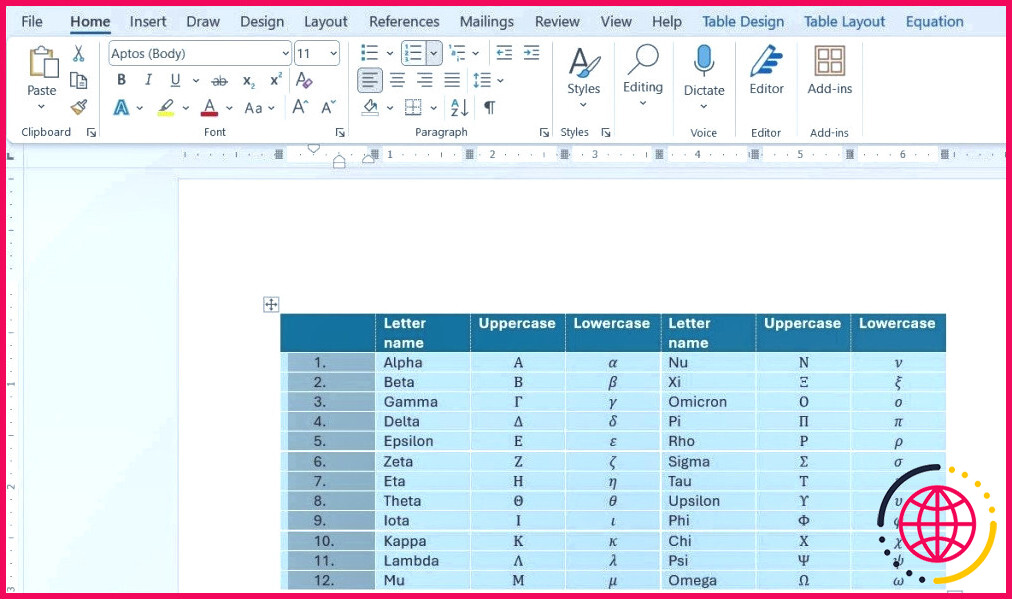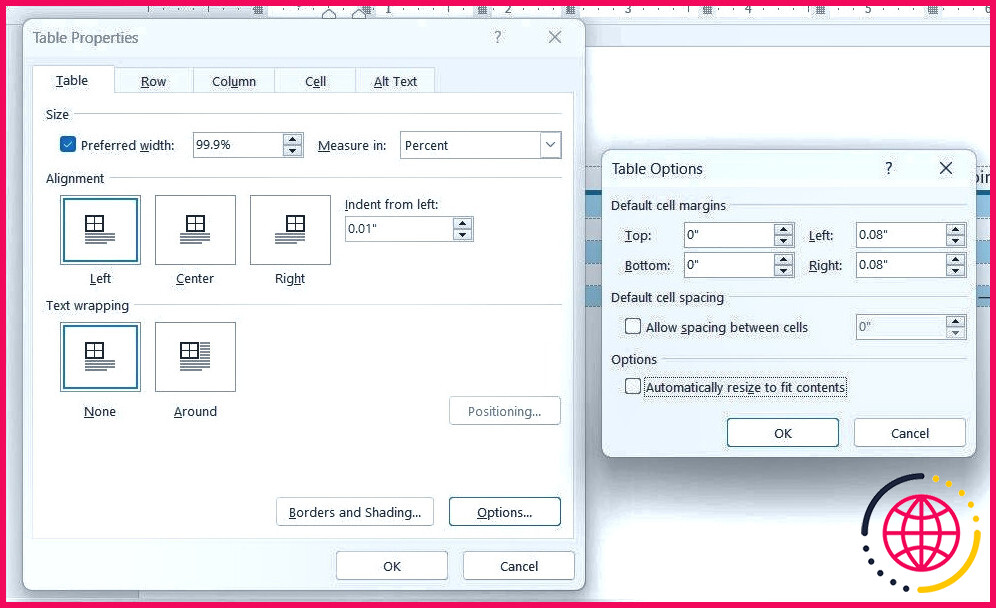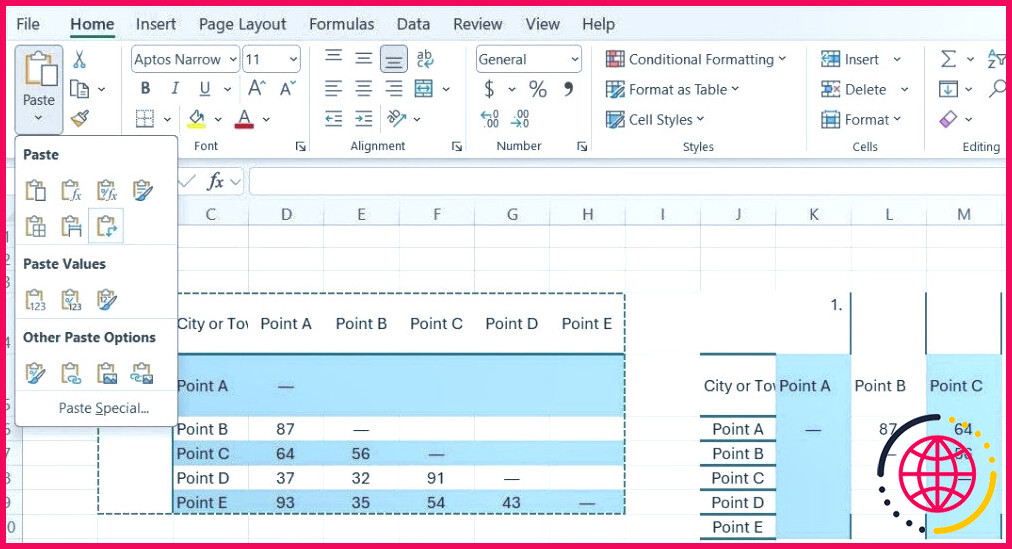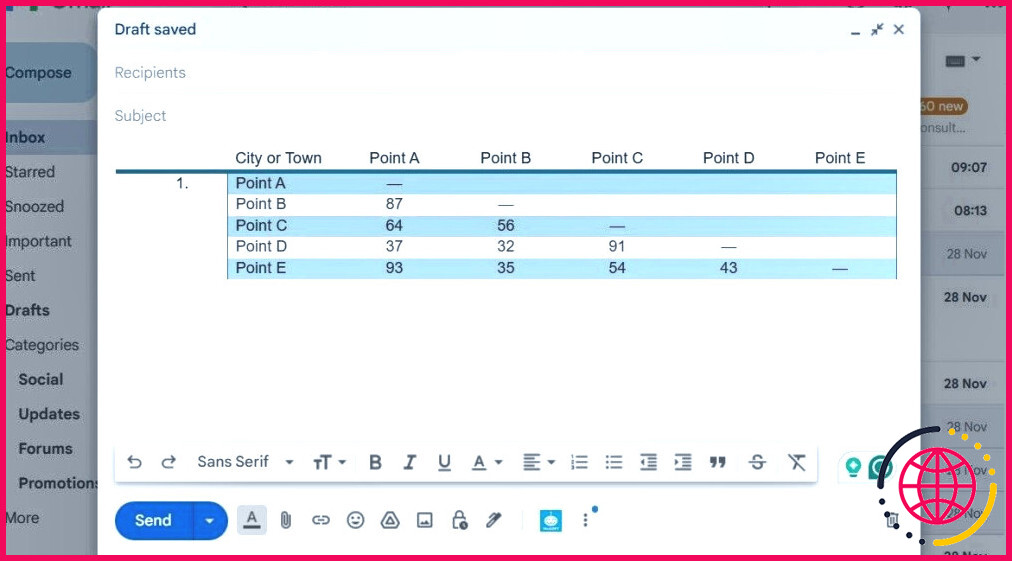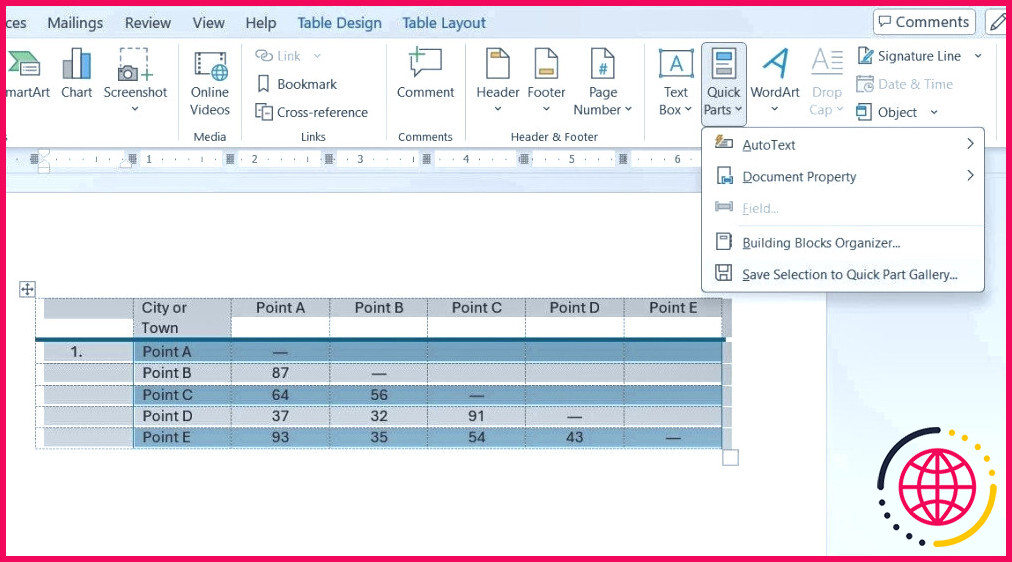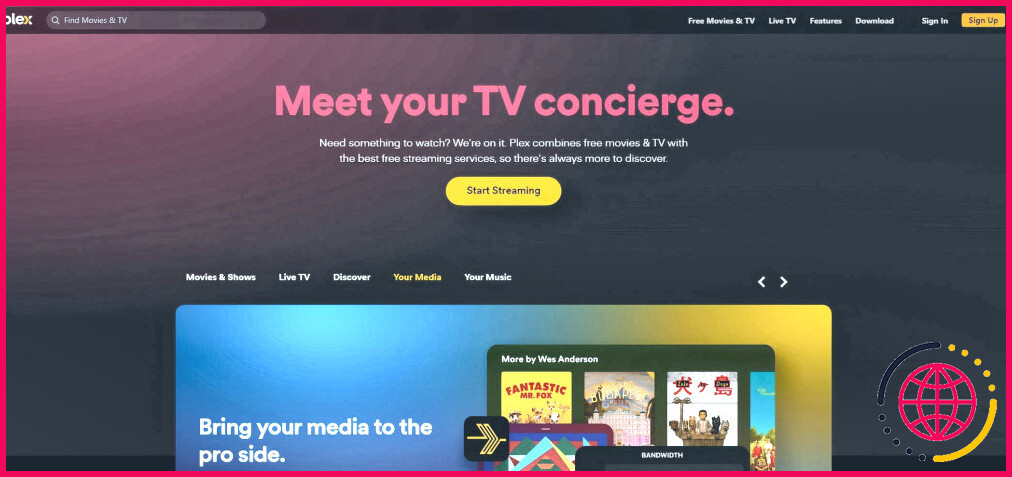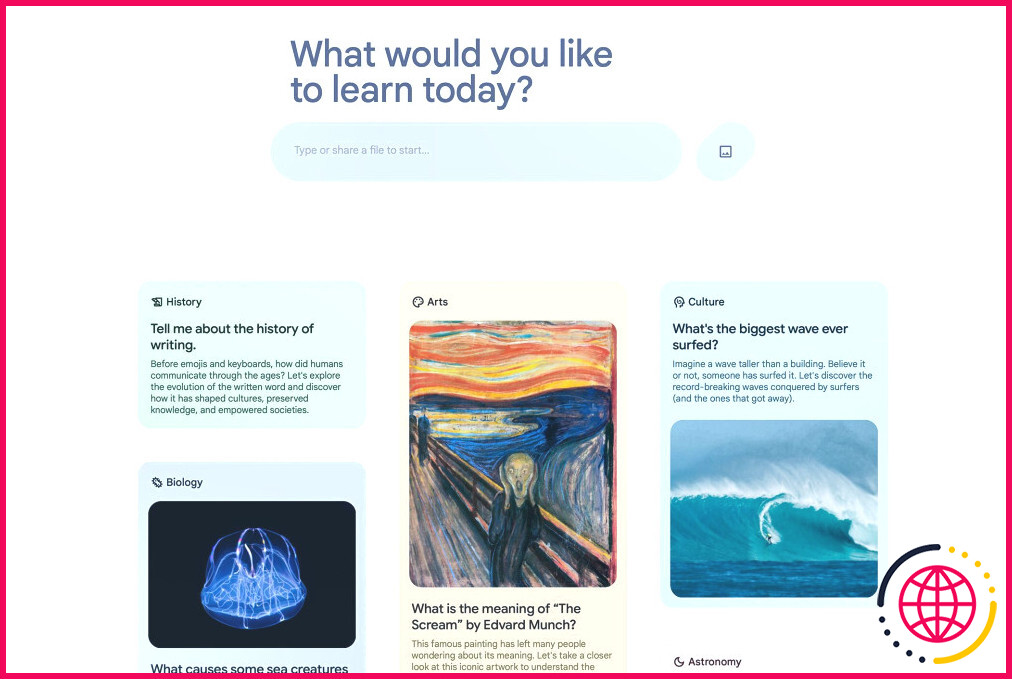10 conseils de formatage pour des tableaux parfaits dans Microsoft Word
L’insertion de tableaux dans votre document Word est un excellent moyen d’organiser et de présenter des informations. Cependant, vous n’êtes pas obligé de vous arrêter là. Avec quelques ajustements de formatage simples, vous pouvez transformer des tableaux de base en éléments professionnels visuellement attrayants.
1 Positionnez votre tableau
Un bon positionnement des tableaux est essentiel pour créer un document soigné. Vous pouvez facilement gérer l’emplacement et l’alignement des tableaux à l’aide de la fonction Propriétés du tableau dans Word.
Pour y accéder, cliquez avec le bouton droit de la souris sur le tableau et sélectionnez Propriétés du tableau dans le menu contextuel. Cela ouvrira une boîte de dialogue dans laquelle vous pourrez ajuster la taille, l’alignement, l’indentation et l’habillage du texte du tableau en fonction de vos besoins.
Par défaut, Word aligne les tableaux sur la marge de gauche. Si vous souhaitez centrer le tableau, accédez à la boîte de dialogue Tableau et sélectionnez l’option Centre sous l’onglet Alignement de la section Alignement. Vous pouvez ensuite ajuster la distance du tableau par rapport à la marge de gauche à l’aide de l’option Retrait de la marge de gauche pour ajuster la distance du tableau par rapport à la marge de gauche.
Le positionnement des tableaux par rapport au texte environnant est également facile. Il suffit de faire glisser le tableau par sa poignée, située dans le coin supérieur gauche, pour le repositionner. Word ajustera alors automatiquement l’habillage du texte de Aucun à Autour. Pour un meilleur contrôle, utilisez la fonction Positionnement du tableau dans la boîte de dialogue Propriétés du tableau pour spécifier la distance par rapport au texte environnant pour chaque côté du tableau.
Si le tableau est étroitement lié à un texte spécifique, activez l’option Déplacer avec le texte . Cela permet de s’assurer que le tableau reste aligné verticalement sur le paragraphe correspondant, même si le texte se déplace.
2 Utiliser la règle
Si vous cherchez un moyen simple d’améliorer l’apparence des tableaux dans Word, il est essentiel d’obtenir une taille correcte. Pour un contrôle précis de la taille de vos lignes et de vos colonnes, utilisez la règle dans Word pour effectuer des ajustements précis.
Pour ce faire, passez votre souris sur le bord d’un tableau. Lorsque le pointeur à double flèche apparaît, cliquez et maintenez le bord tout en appuyant sur la touche ALT tout en maintenant le clic enfoncé. Ensuite, faites glisser les lignes ou les colonnes pour les ajuster aux mesures souhaitées.
3 Répartir uniformément les lignes et les colonnes
Vous souhaitez créer un tableau dont les lignes et les colonnes sont réparties uniformément ? La bonne nouvelle, c’est que vous n’avez pas besoin d’ajuster chaque ligne ou colonne manuellement.
Il vous suffit de sélectionner l’ensemble du tableau et de vous rendre dans la fenêtre Disposition du tableau (disposition du tableau). Dans l’onglet Taille des cellules cliquez sur le groupe Distribuer les lignes ou Distribuer les colonnes et Word ajustera automatiquement les lignes ou les colonnes pour garantir un espacement égal.
4 Modification de la présentation et de l’apparence d’un tableau
Une fois que votre tableau est positionné et que les lignes et les colonnes sont ajustées, vous pouvez encore améliorer sa mise en page et son apparence pour l’adapter au style de votre document.
Vous pouvez vous rendre dans la section Conception du tableau et utiliser la fonction Ombrage pour ajouter des couleurs d’arrière-plan à des cellules, des lignes ou des colonnes individuelles. Dans le même onglet, l’outil Styles de tableau offre une variété de styles préconçus qui appliquent instantanément une mise en forme cohérente à l’ensemble de votre tableau.
5 Convertir un texte en tableau (et vice versa)
Il n’est pas toujours nécessaire de créer un tableau à partir de zéro. Word vous permet de convertir rapidement un texte existant en tableau, ce qui vous fait gagner du temps et de l’énergie.
Pour ce faire, sélectionnez les données non tabulaires de votre document et allez à Insérer > Tableau > Convertir le texte en tableau. Word analysera automatiquement les séparateurs de texte pour déterminer le nombre de lignes et de colonnes, puis formatera le contenu en tableau.
Si le tableau ne donne pas les résultats escomptés, vous pouvez utiliser la commande Convertir le texte en tableau pour spécifier comment Word doit séparer les données en lignes et en colonnes. Cette fonction est particulièrement utile pour importer des données non tabulaires à partir de fichiers CSV ou TXT dans un tableau formaté.
Si quelqu’un demande les données en valeurs séparées par des virgules (CSV) ou dans un autre format délimité, vous pouvez reconvertir le tableau en texte. Pour ce faire, sélectionnez l’ensemble du tableau en cliquant sur la poignée « déplacer » située au-dessus du tableau. Allez ensuite à Outils de tableau > Mise en page et cliquez sur l’icône Convertir en texte dans la fenêtre Données dans le groupe Données .
6 Remplissage automatique des numéros de colonne
Alors que Microsoft Excel facilite le remplissage automatique d’une séquence de chiffres, Microsoft Word ne dispose pas de la même fonction intégrée pour les tableaux. Toutefois, si vous souhaitez créer rapidement une colonne numérotée dans votre tableau, il est facile de le faire.
Tout d’abord, créez une nouvelle colonne pour les numéros de série s’il n’en existe pas déjà une. Sélectionnez la colonne en positionnant la souris sur l’en-tête de la colonne. Allez ensuite à Accueil > Paragraphe et cliquez sur l’icône Numérotation et cliquez sur le bouton Numérotation . Word génère automatiquement une séquence de numéros dans la colonne sélectionnée.
7 Geler les tableaux !
Dans Microsoft Word, les tableaux ajustent automatiquement leurs dimensions pour tenir compte des nouvelles données. Toutefois, il peut arriver que vous ne souhaitiez pas que la taille du tableau change, même lorsque de nouvelles données sont ajoutées. Dans ce cas, vous pouvez « geler » la taille des cellules.
Pour ce faire, spécifiez d’abord une taille fixe pour les cellules en naviguant vers Propriétés du tableau > Ligne. Saisissez ensuite une valeur dans le champ Spécifier la hauteur et sélectionnez Exactement dans la liste déroulante pour la hauteur de la ligne.
Ensuite, passez à l’option Tableau cliquez sur l’onglet Options et décochez la case Redimensionner automatiquement le contenu et décochez la case Redimensionner automatiquement le contenu . Cliquez sur OK deux fois pour quitter la boîte de dialogue Propriétés de la table.
Cela résout également le problème de l’insertion d’une image dans une cellule, empêchant la cellule de s’agrandir pour accueillir l’image. Si l’image est plus grande que l’espace disponible, elle sera recadrée pour tenir dans la cellule.
8 Transformer des lignes en colonnes dans un tableau
Il peut arriver que vous deviez transformer des lignes en colonnes et des colonnes en lignes. Par exemple, lorsque le nombre de colonnes dépasse la marge de la page. Ce processus est connu sous le nom de transposition.
Malheureusement, Word ne dispose pas d’une fonction intégrée de transposition des tableaux. Pour contourner ce problème, vous pouvez copier votre tableau dans Microsoft Excel, où vous pouvez transposer les lignes en colonnes. Une fois cette opération effectuée, vous pouvez copier et coller le tableau dans Microsoft Word.
9 Coller des tableaux Excel parfaits dans Gmail
Par défaut, Gmail ne conserve pas la mise en forme de la feuille de calcul lorsque vous collez des données provenant de Microsoft Excel. Pour envoyer par courrier électronique des données tabulaires sans les joindre séparément, vous pouvez utiliser Microsoft Word comme passerelle.
Tout d’abord, copiez le tableau Microsoft Excel et collez-le dans un document Microsoft Word, en veillant à conserver la mise en forme de la source. Ensuite, copiez le tableau de Microsoft Word et collez-le dans votre message Gmail.
Cette méthode garantit que votre tableau conserve son aspect propre et organisé, ce qui permet aux destinataires de visualiser facilement les données directement dans le corps du message électronique, sans avoir besoin de pièces jointes.
10 Réutilisez vos tableaux pour gagner du temps
La mise en forme de tableaux dans Word peut être une expérience enrichissante, mais il n’est pas nécessaire de répéter le processus à chaque fois. Si vous utilisez fréquemment un tableau spécifique, Word vous permet de l’enregistrer pour une utilisation ultérieure.
Une fois que votre tableau est prêt, accédez à la fenêtre Insérer puis sélectionnez Pièces rapides > Enregistrer la sélection dans la galerie des pièces rapides à partir de la Texte du groupe Texte Après avoir enregistré un tableau dans la galerie Quick Part, vous pouvez facilement le réutiliser en cliquant sur le bouton Quick Parts et en sélectionnant le tableau enregistré dans la galerie.
Les conseils de mise en forme énumérés ci-dessus sont parfaits pour tous ceux qui utilisent fréquemment des tableaux pour organiser des informations dans Microsoft Word. En appliquant ces techniques, vous pouvez créer des tableaux qui sont non seulement fonctionnels, mais aussi visuellement attrayants et faciles à lire. N’hésitez donc pas à les essayer et à élever vos tableaux Word à un niveau supérieur !
Comment faire en sorte qu’un tableau s’adapte parfaitement à Word ?
Pour redimensionner le tableau, cliquez dans une cellule du tableau, allez dans l’onglet Disposition (du tableau), cliquez sur Ajustement automatique, puis sur Fenêtre d’ajustement automatique. Cela permet de redimensionner le tableau de manière à ce qu’il s’insère entre les marges de la page.
Comment créer un tableau dans Word Perfect ?
Vous pouvez insérer du texte, des graphiques, des chiffres ou des formules dans une cellule.
- Cliquez sur le menu Tableau Créer.
- Dans la zone de création, activez l’option Tableau.
- Dans la case Colonnes, tapez 4.
- Dans la case Lignes, tapez 3.
- Cliquez sur Créer.
Comment aligner parfaitement les tableaux dans Word ?
Cliquez sur l’onglet Tableau pour appliquer les paramètres à l’ensemble de votre tableau :
- Sous Taille, définissez le tableau'en sélectionnant Preferred width (Largeur préférée) et en choisissant une taille.
- Sous Alignement, choisissez d’aligner votre tableau à gauche, au centre ou à droite de la page.