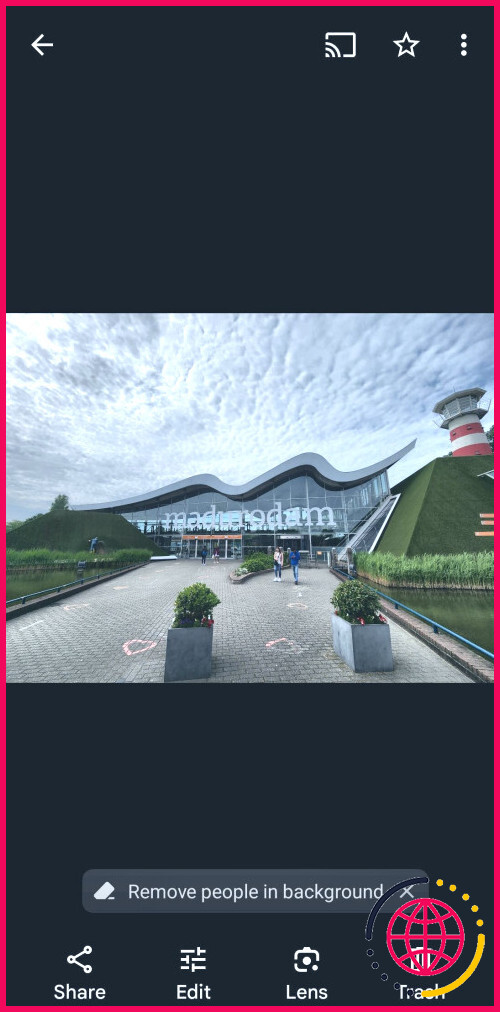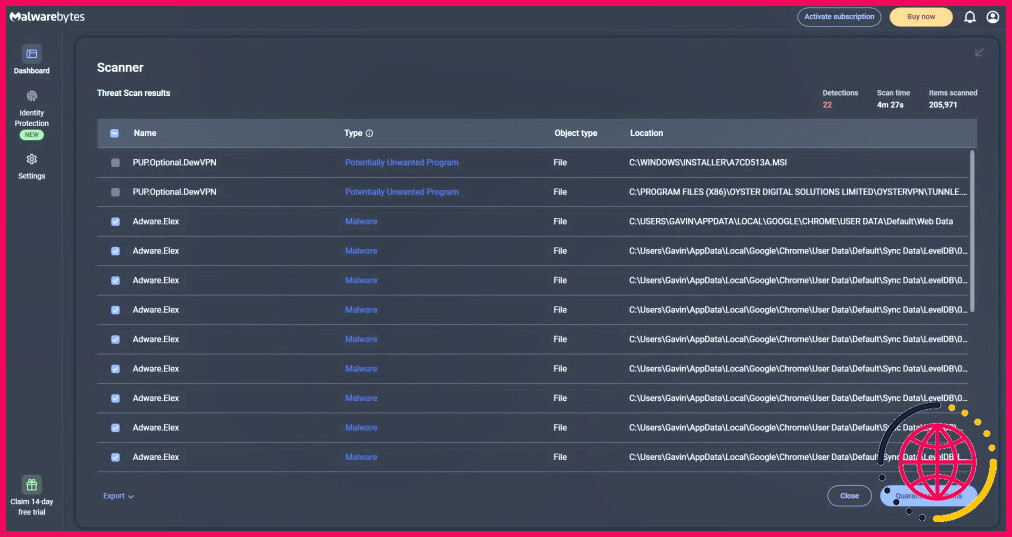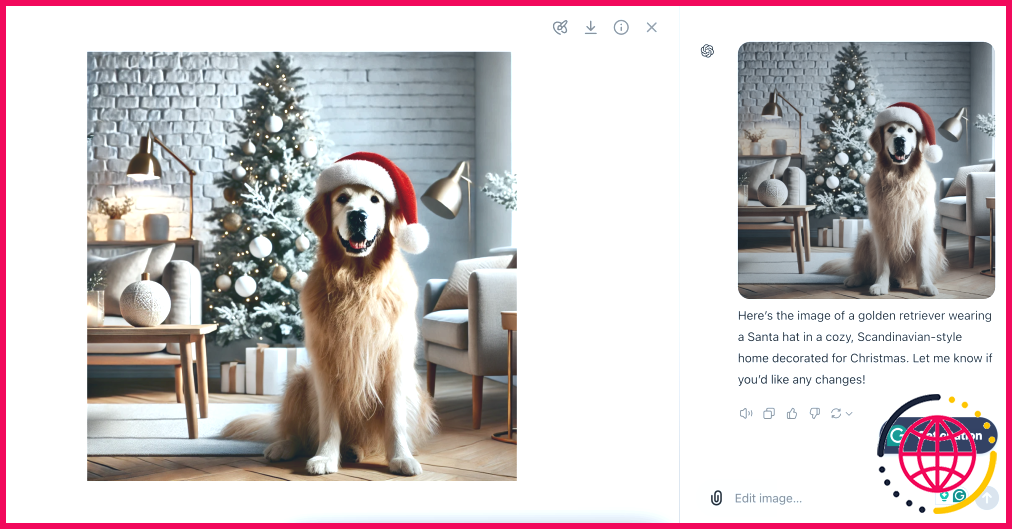10 conseils et astuces de Google Photos à ne pas manquer'pas manquer
Google Photos est bien plus qu’une simple application de stockage de photos ; elle offre une série de fonctionnalités amusantes et utiles qui sont souvent négligées. Des options de recherche intelligentes aux outils de retouche créatifs, voici quelques-unes des meilleures astuces de Google Photos que vous devriez essayer.
1 Adapter les photos à un écran plus grand
L’une des fonctionnalités les plus utiles de Google Photos est sa capacité à diffuser des photos et des vidéos sur n’importe quel appareil compatible Chromecast, comme votre téléviseur. Cette fonction est particulièrement pratique pour revivre des souvenirs de vacances ou pour feuilleter un album avec des amis, car elle évite de faire circuler son téléphone.
Il vous suffit de vous assurer que votre téléviseur et votre téléphone sont connectés au même réseau Wi-Fi, d’appuyer sur le bouton Cast dans l’application Google Photos et de sélectionner votre téléviseur. Vous pouvez alors profiter de vos photos et vidéos sur grand écran.
2 Recherche de photos par visage, emplacement et mots-clés
Lorsque vous avez des milliers de photos dans votre bibliothèque Google Photos, la recherche d’un moment spécial peut ressembler à une aiguille dans une botte de foin. Heureusement, les puissantes fonctionnalités de recherche de Google Photos facilitent cette tâche.
Google Photos organise également les images par lieu ; il vous suffit d’entrer le nom d’un lieu, par exemple Paris ou Chicago-et vous verrez toutes les photos qui y ont été prises.
En outre, il existe une fonction de recherche par mot-clé. Vous pouvez utiliser des termes tels que anniversaire, coucher de soleil ou chien et l’intelligence artificielle de Google Photos analyse le contenu des images pour fournir des résultats pertinents. Vous pouvez également rechercher des dates spécifiques, telles que août 2018. Avec ces outils, trouver des photos spécifiques ne prend que quelques secondes.
3 Utilisez Google Lens pour obtenir des informations supplémentaires
De temps en temps, vous pouvez avoir besoin d’extraire du texte d’une image ou d’identifier un objet ou un point de repère sur votre photo. Dans ce cas, vous pouvez utiliser la fonctionnalité Google Lens intégrée à Google Photos. Il vous suffit d’ouvrir une photo dans l’application et d’appuyer sur l’icône Lens (lentille) pour identifier des objets, des plantes, des animaux et même des lieux célèbres.
Par exemple, s’il s’agit de la photo d’un livre, appuyez sur l’icône de l’objectif pour afficher des commentaires ou des liens pour l’acheter en ligne. Vous avez repéré une fleur ? Google Lens peut vous aider à identifier l’espèce instantanément. Vous pouvez également l’utiliser pour reconnaître, copier ou traduire du texte dans une image.
4 Améliorez vos photos avec Magic Editor
Vous connaissez peut-être déjà les outils de modification d’image de base de Google Photos, tels que le recadrage, la rotation et l’ajustement des couleurs. Mais l’une des fonctionnalités les plus remarquables que vous ne devez pas manquer est l’Éditeur magique. Grâce à lui, vous pouvez redimensionner, repositionner ou même supprimer des sujets de vos photos. Que vous souhaitiez déplacer des éléments ou effacer des objets ou des personnes indésirables, Magic Editor peut tout faire.
Pour l’utiliser, il vous suffit de sélectionner une photo, d’appuyer sur Modifier et appuyez sur la touche Éditeur magique. Cela fonctionne pour toutes les photos et vidéos sauvegardées dans votre bibliothèque Google Photos.
En outre, des options permettent également de modifier les vidéos. Vous pouvez les utiliser pour stabiliser les séquences tremblantes, ajuster la vitesse, appliquer des filtres ou même couper le son de la vidéo en toute simplicité. Tout cela fait de Google Photos un excellent outil tout-en-un pour améliorer rapidement vos photos et vos vidéos.
5 Créez des collages, des animations et des bobines
Google Photos ne sert pas uniquement à stocker et à retoucher des photos : c’est aussi un outil amusant pour créer du contenu pour vos médias sociaux. Par exemple, Google Photos peut rapidement créer des collages attrayants à partir des photos que vous sélectionnez. Il peut également transformer une série de photos en une animation fluide en boucle. Si vous souhaitez partager quelque chose d’encore plus captivant, vous pouvez créer des bobines directement dans l’application.
Pour ce faire, il vous suffit d’appuyer sur la touche plus dans l’onglet Photos, choisissez l’option désirée.Collage, Animation ou Vidéo de mise en valeur-et laissez l’application faire le travail.
6 Supprimer les données de localisation lors du partage
Lorsque vous partagez des photos via Google Photos, il se peut que vous ne souhaitiez pas révéler le lieu exact où elles ont été prises. Heureusement, Google Photos offre un moyen simple de supprimer les données de localisation avant le partage.
Ouvrez la photo dans l’application Google Photos, puis appuyez sur l’icône l’icône à trois points dans le coin supérieur droit. Appuyez ensuite sur l’icône icône du crayon à côté du lieu et sélectionnez Supprimer le lieu. Cette fonction permet de protéger votre vie privée en veillant à ce que personne ne puisse retrouver l’endroit exact où vos photos ont été prises lorsque vous les partagez avec d’autres personnes.
7 Sécurisez vos photos avec un dossier verrouillé
Le dossier verrouillé de Google Photos est la solution idéale pour tous ceux qui souhaitent protéger leurs photos et vidéos privées des regards indiscrets. Cette fonctionnalité ajoute une couche de sécurité supplémentaire, vous permettant de stocker des médias sensibles derrière une empreinte digitale, une reconnaissance faciale ou un verrouillage par code PIN.
Pour ce faire, recherchez et sélectionnez la photo que vous souhaitez déplacer dans le dossier verrouillé. Appuyez sur le bouton l’icône à trois points dans le coin supérieur droit, sélectionnez Déplacer vers le dossier verrouillé et appuyez sur Déplacer pour confirmer.
Les photos et vidéos que vous déplacez dans le dossier verrouillé n’apparaîtront plus dans votre galerie principale, ce qui garantit qu’elles resteront privées. Et le plus beau, c’est que Le dossier verrouillé est spécifique à l’appareil, ce qui signifie que les éléments ne sont pas sauvegardés sur le cloud, pour une plus grande tranquillité d’esprit.
8 Commander des copies physiques des photos
Google Photos est peut-être un outil de stockage numérique, mais il offre également un moyen simple de transformer vos souvenirs en tirages physiques. En quelques clics, vous pouvez commander des tirages photo, des livres photo et des toiles de grande qualité.
Pour commencer, sélectionnez votre image préférée, appuyez sur le bouton menu à trois points en haut à droite, et choisissez Commander une photo. À partir de là, vous pouvez choisir entre des tirages photo, un livre photo personnalisé ou une élégante toile. Les prix commencent à partir de 0,18 $ par tirage, et les livres photo à partir de 14,99 $.
9 Gérer les notifications de Google Photos
Les notifications constantes de Google Photos concernant les nouveaux souvenirs, les suggestions et les albums partagés peuvent devenir un peu agaçantes au bout d’un certain temps. Heureusement, vous n’êtes pas obligé de supporter ces alertes, car il est assez facile de les désactiver une fois pour toutes.
Aller à Paramètres de Google Photos sélectionnez Notifications et vous trouverez une liste de tous les types d’alertes que vous pouvez désactiver. Il vous suffit de désactiver les options relatives aux suggestions de mémoire, aux contenus partagés et aux autres notifications que vous jugez inutiles.
10 Télécharger toutes les photos en une seule fois
Google Photos facilite le téléchargement de vos photos et vidéos sauvegardées lorsque vous en avez besoin. Cependant, si vous souhaitez télécharger l’intégralité de votre bibliothèque en une seule fois, vous ne trouverez pas d’option pour cela dans l’application. Pour cela, vous devrez utiliser Google Takeout. Vous trouverez les étapes détaillées dans notre guide pour télécharger toutes vos photos Google Photos en une seule fois.
C’est particulièrement pratique lorsque vous souhaitez créer une sauvegarde hors ligne de toutes vos photos et vidéos ou les transférer vers une autre plateforme.
Google Photos vous offre de nombreuses possibilités, et les astuces présentées ci-dessus ne sont que quelques exemples. Ne manquez pas d’essayer ces fonctionnalités, elles amélioreront sans aucun doute votre expérience de Google Photos.
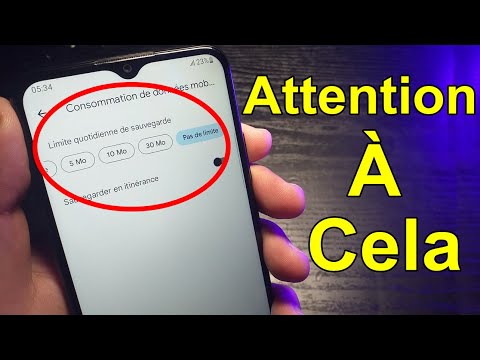
Existe-t-il une fonctionnalité cachée dans Google Photos ?
Vous pouvez enregistrer des photos et des vidéos sensibles dans un dossier protégé par le verrouillage de l’écran de votre appareil dans l’application Google Photos. Les éléments du dossier verrouillé n’apparaîtront pas dans la grille, les souvenirs, la recherche ou les albums de Photos et ne seront pas disponibles pour les autres applications de votre appareil qui ont accès à vos photos et vidéos.
Les photos restent-elles sur Google Photos si elles sont supprimées du téléphone ?
Si vous supprimez des copies de photos et de vidéos sur votre appareil Android, elles sont désormais supprimées, mais vous pouvez toujours : Voir vos photos et vidéos, y compris celles que vous venez de supprimer, dans l’application Google Photos et sur photos.google.com. Modifier, partager, supprimer et gérer tout ce qui se trouve dans votre bibliothèque Google Photos.
Comment tirer le meilleur parti de Google Photos ?
Demander la photo du week-end dernier, c’est l’avantage de Google Photos. Il vous permet d’effectuer les tâches les plus lourdes de votre vie.
Comment utiliser Google comme un pro ? 10 conseils et astuces pour la recherche sur Google ?
Et peut maintenant identifier la traduction correcte. C’est parfait pour les références. Deux comment exclure un