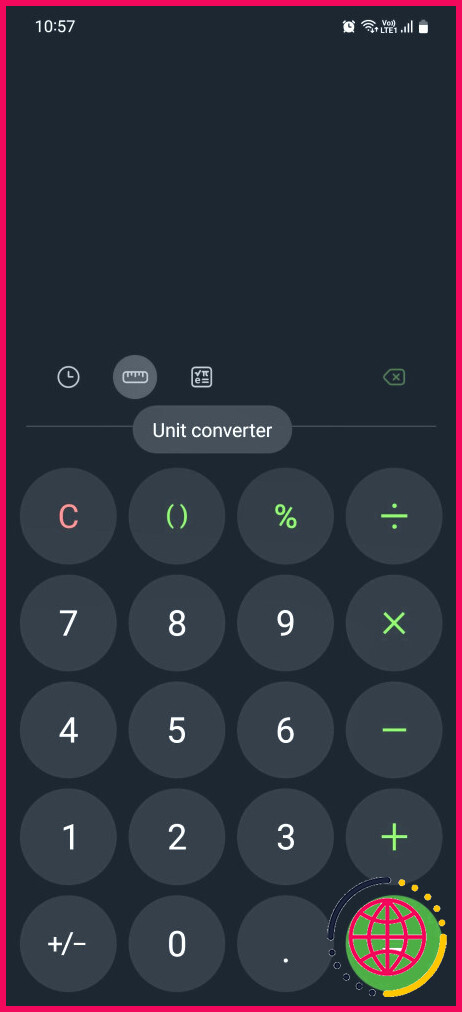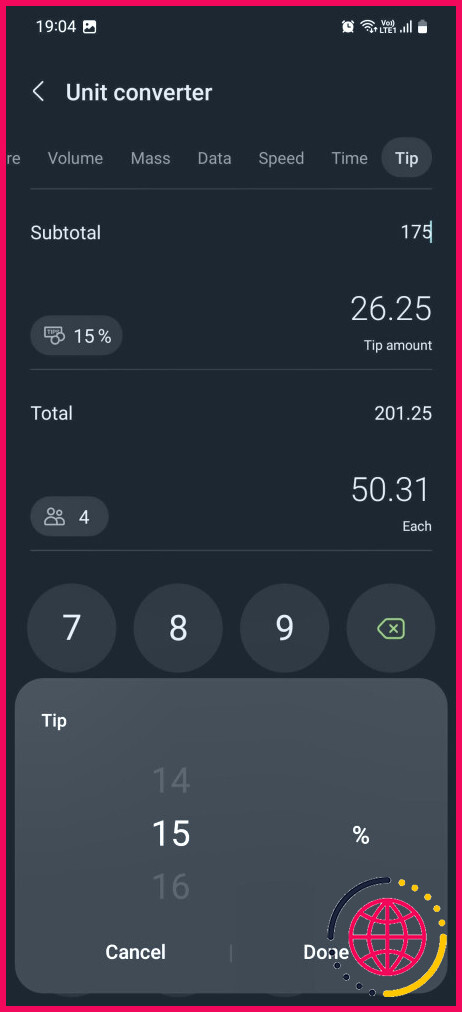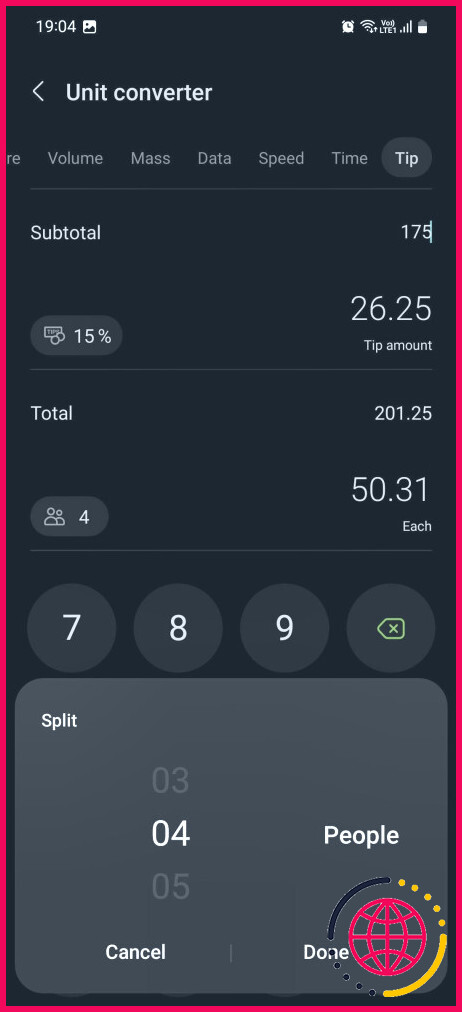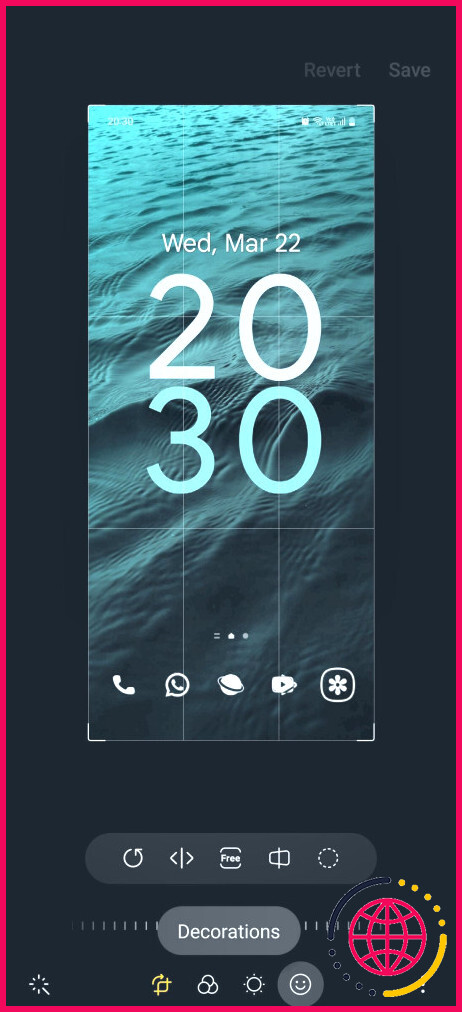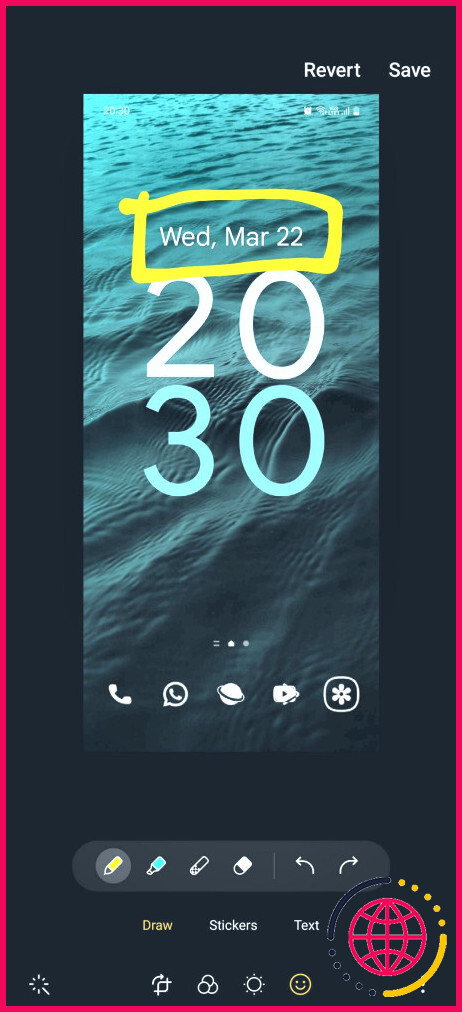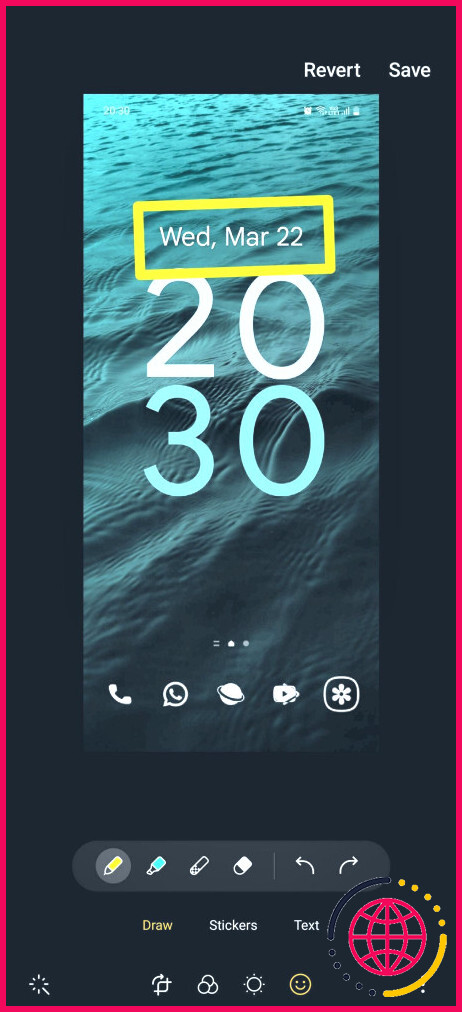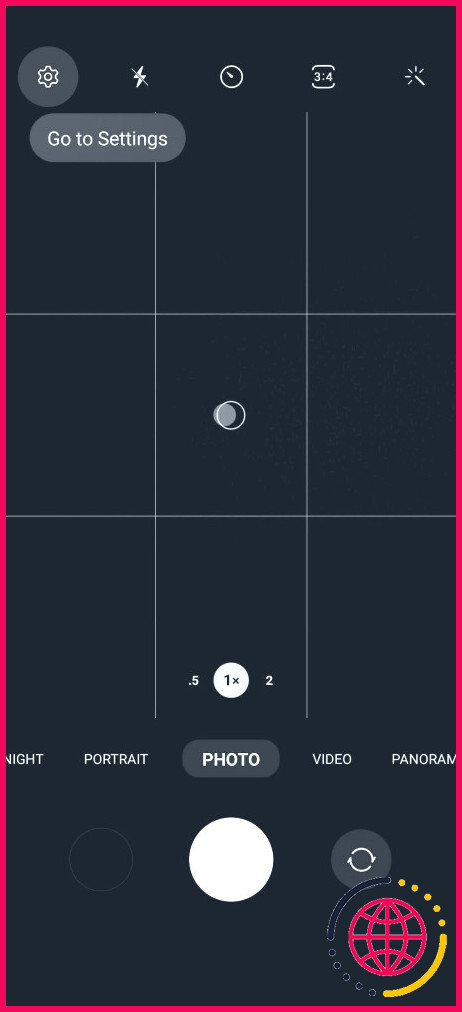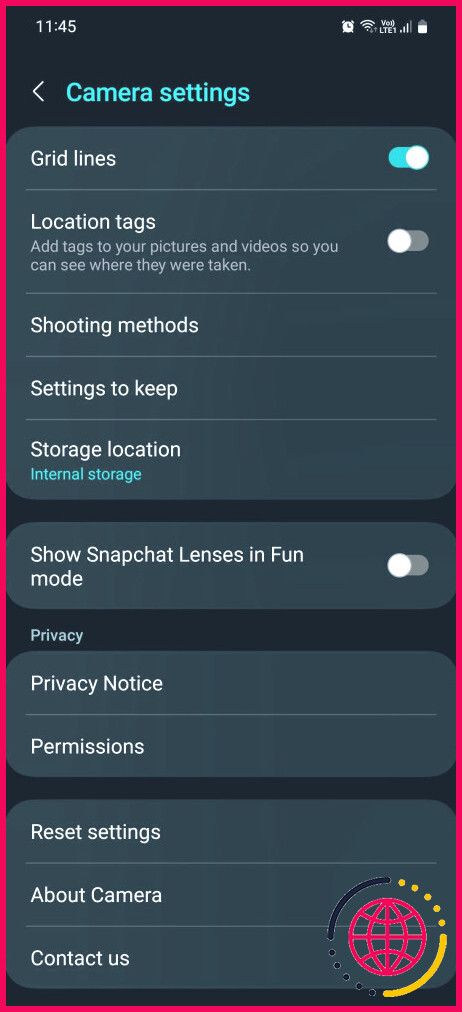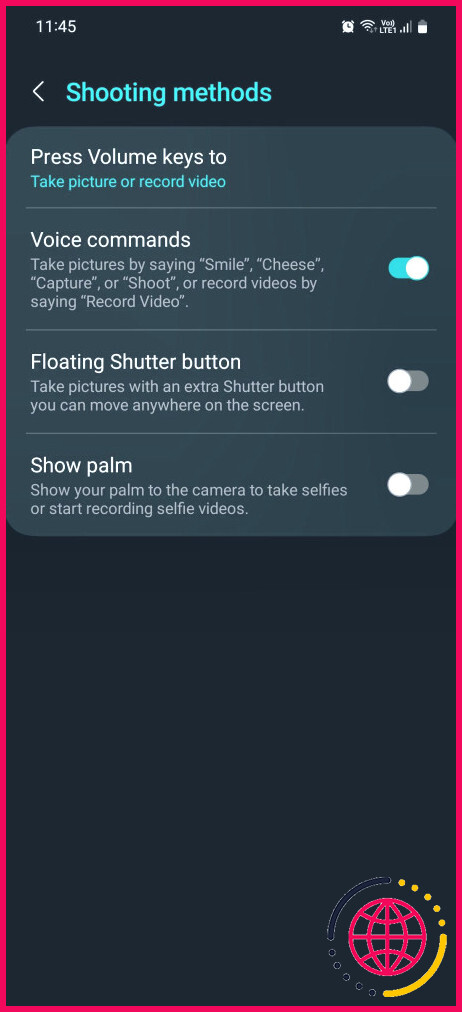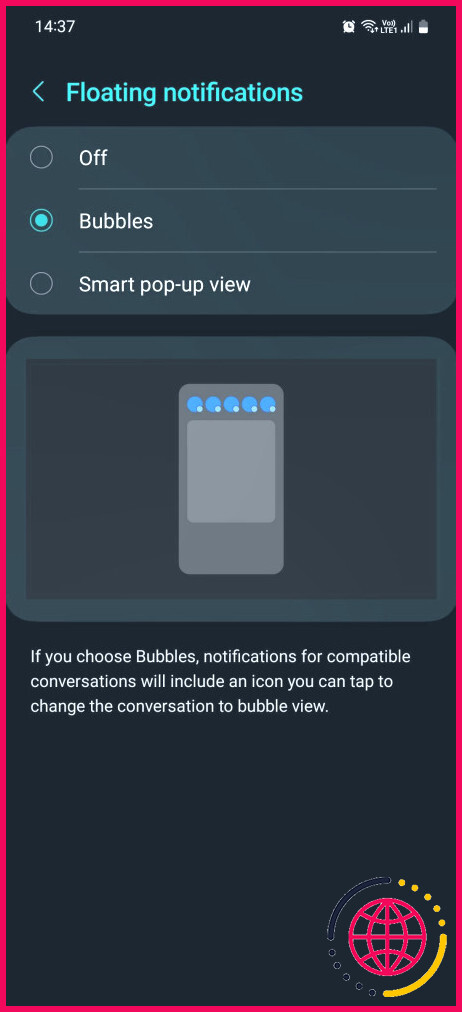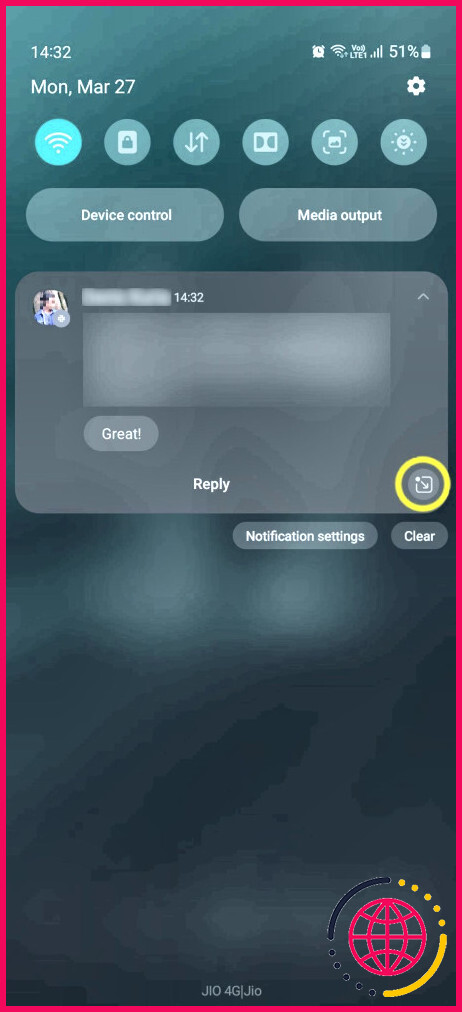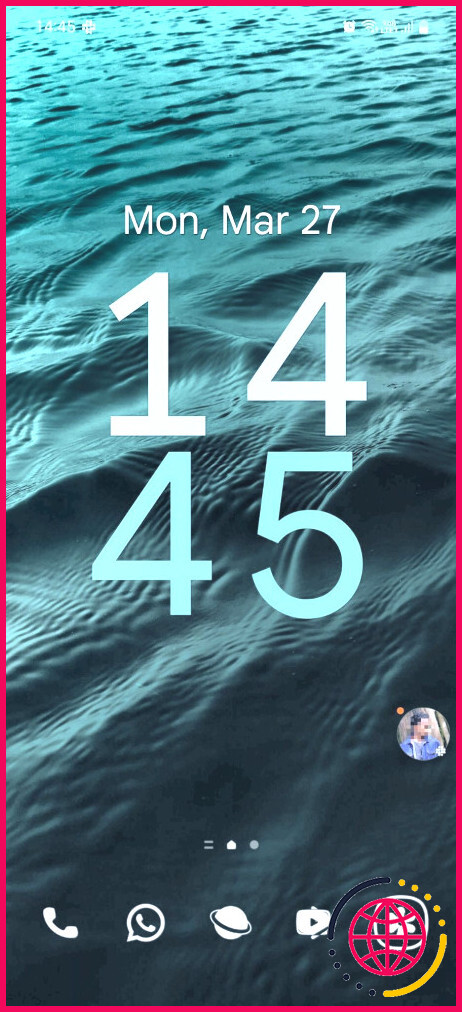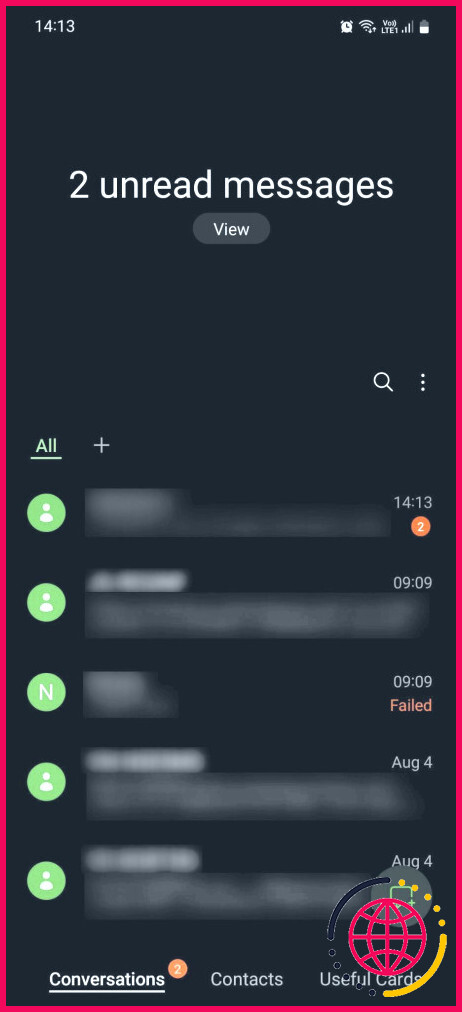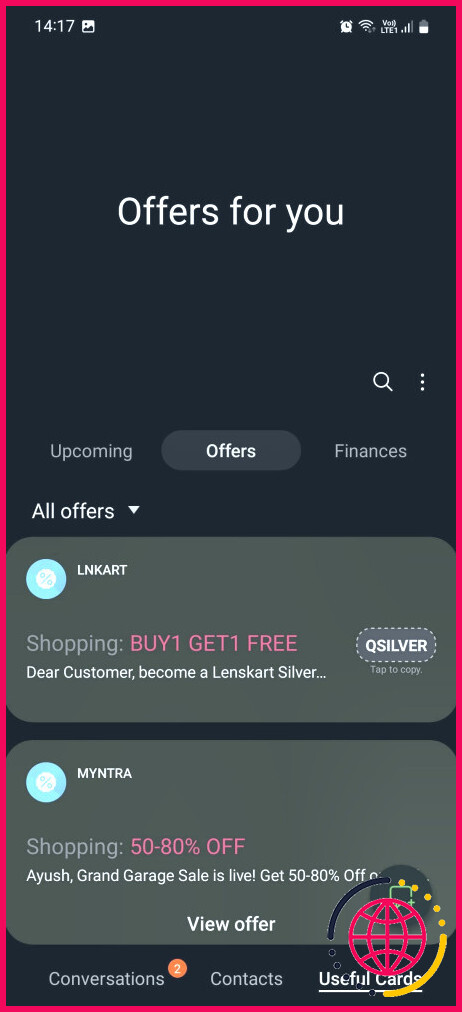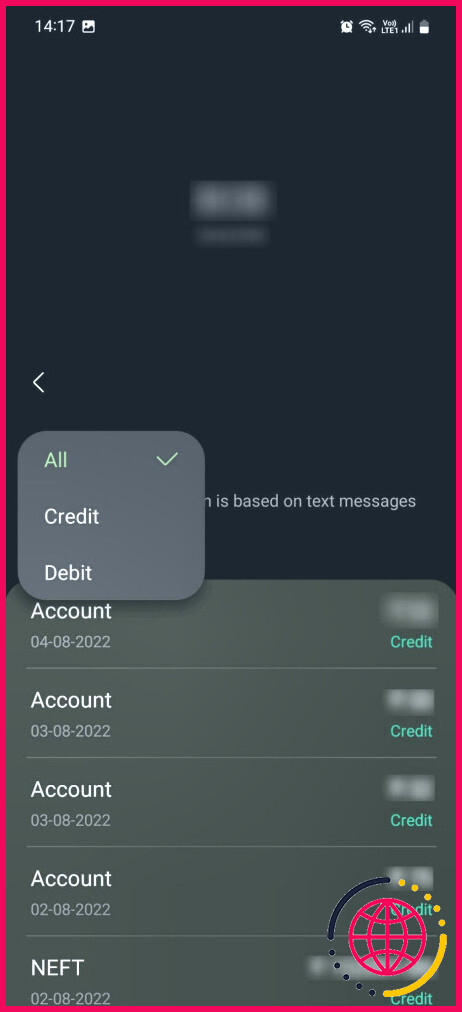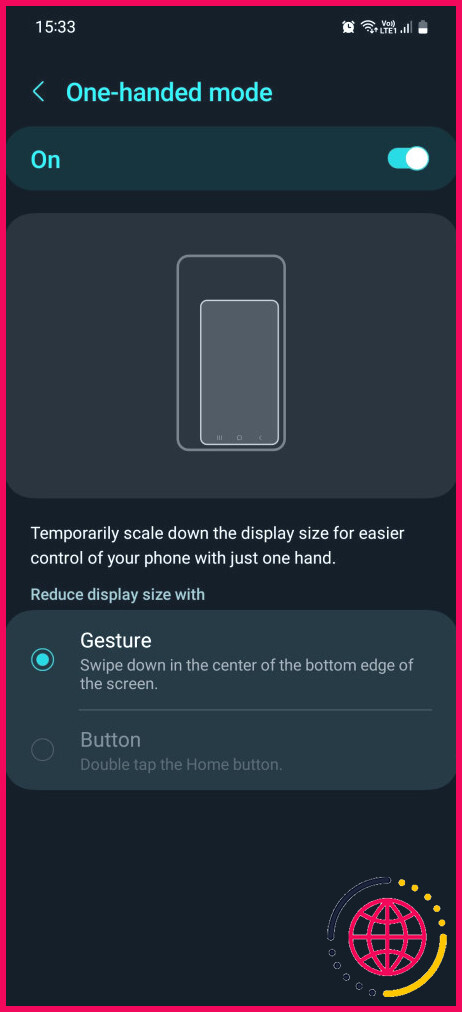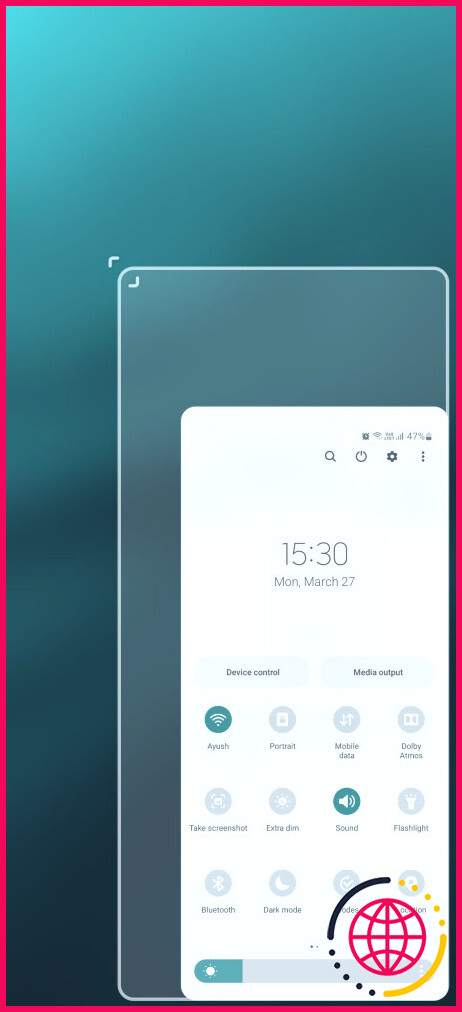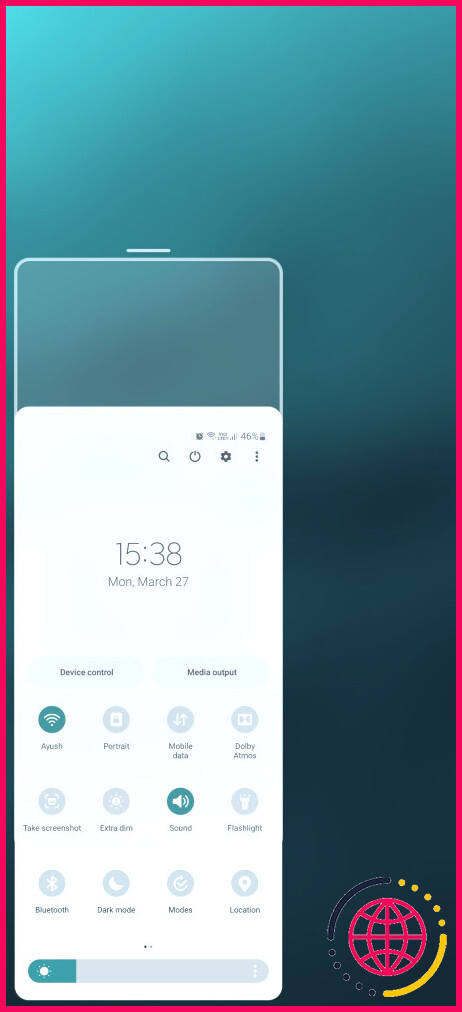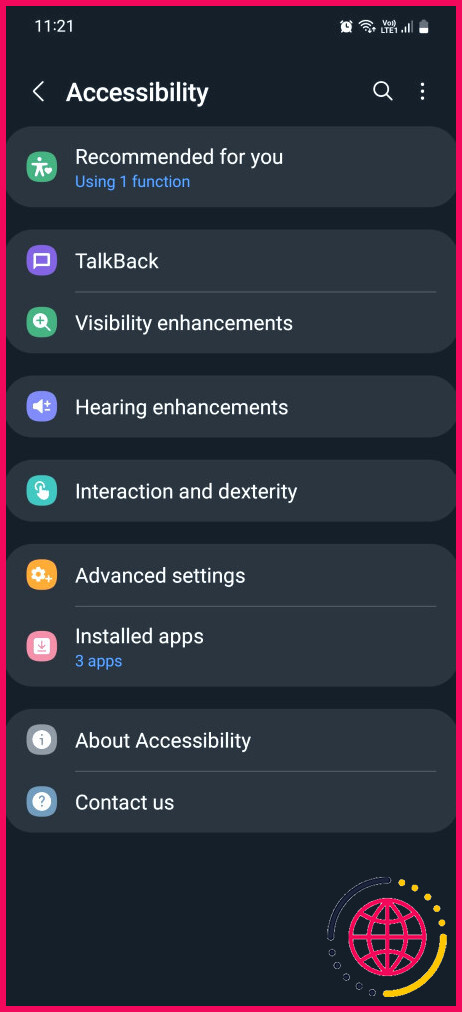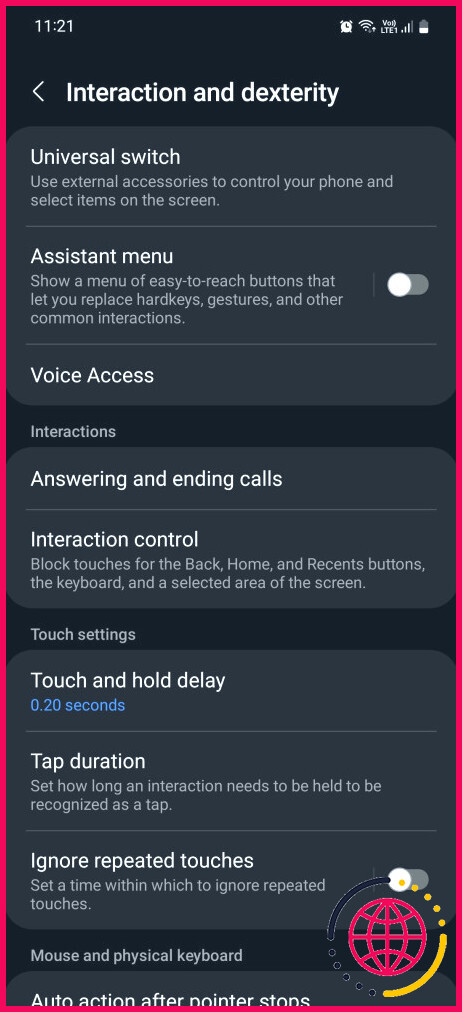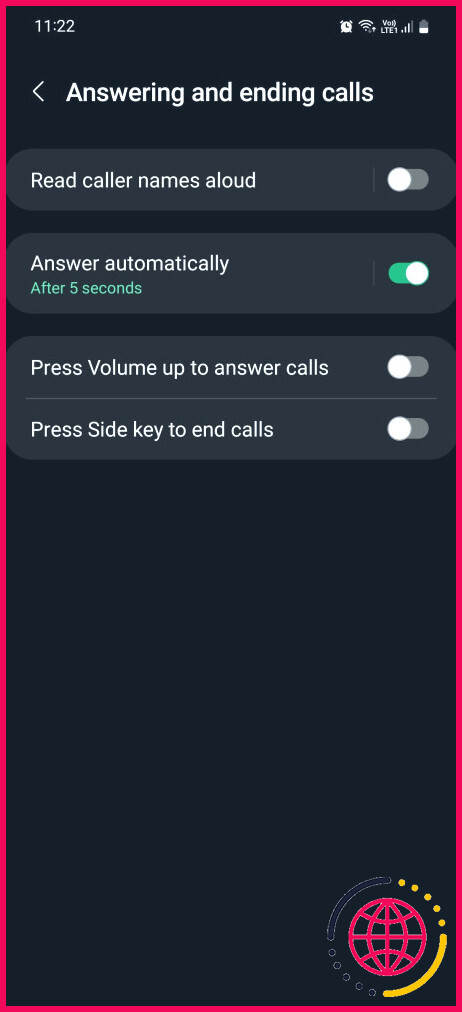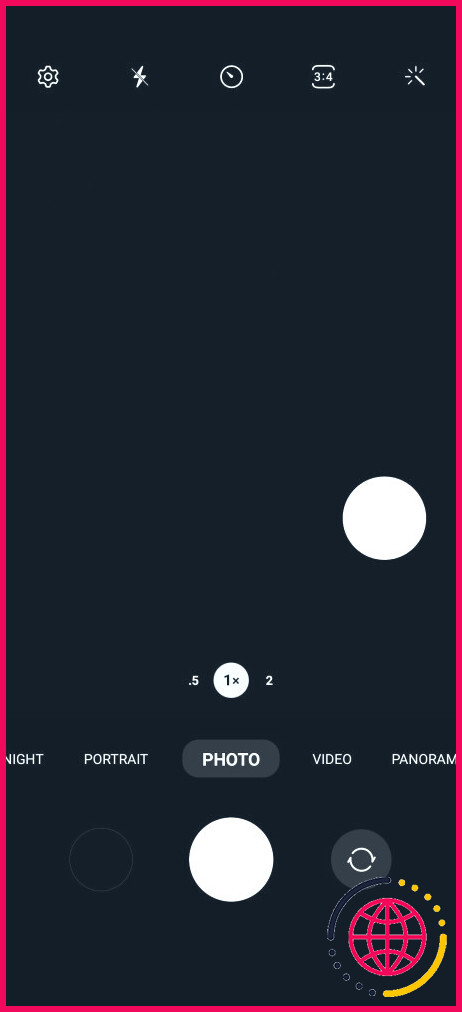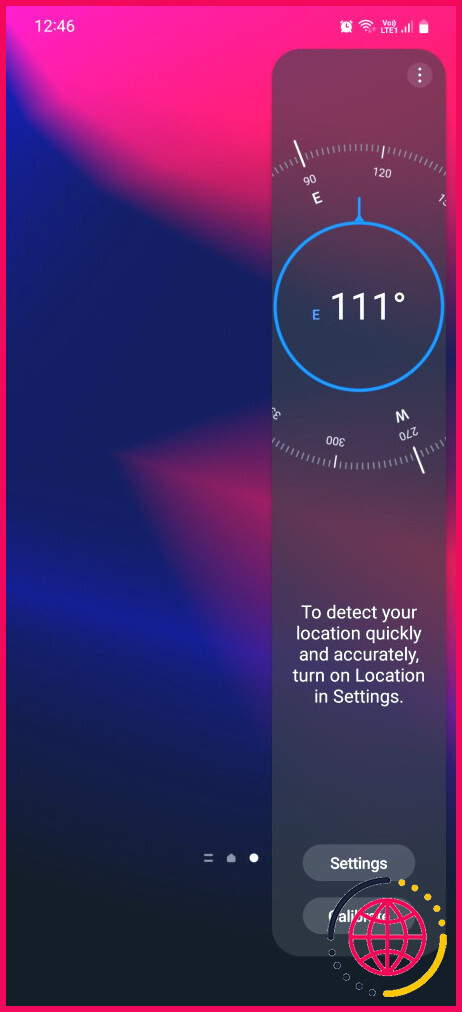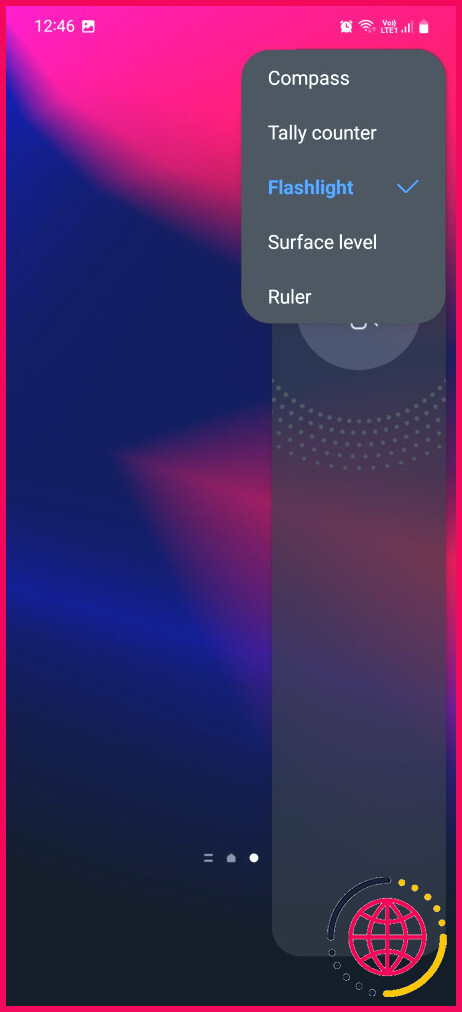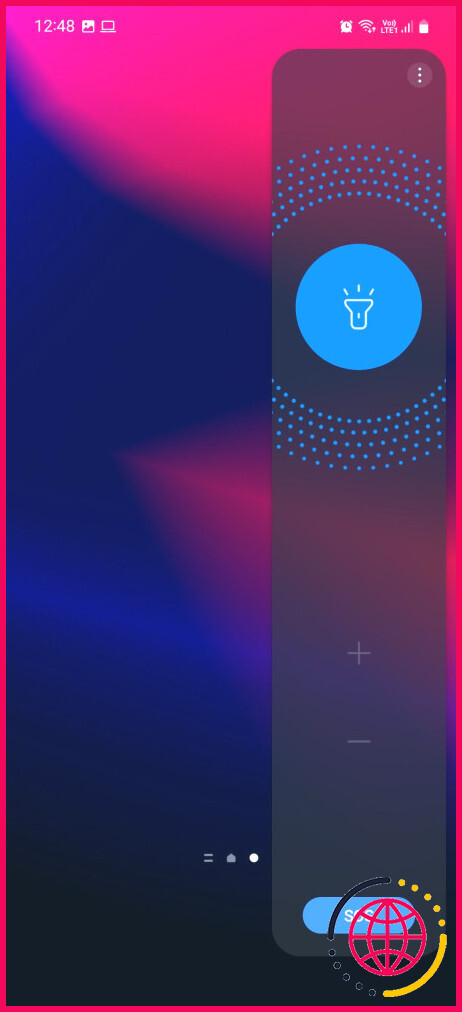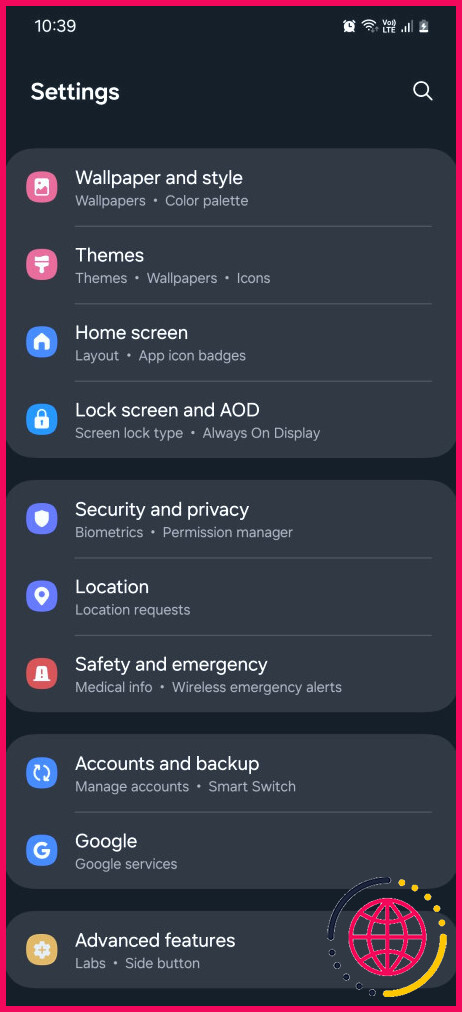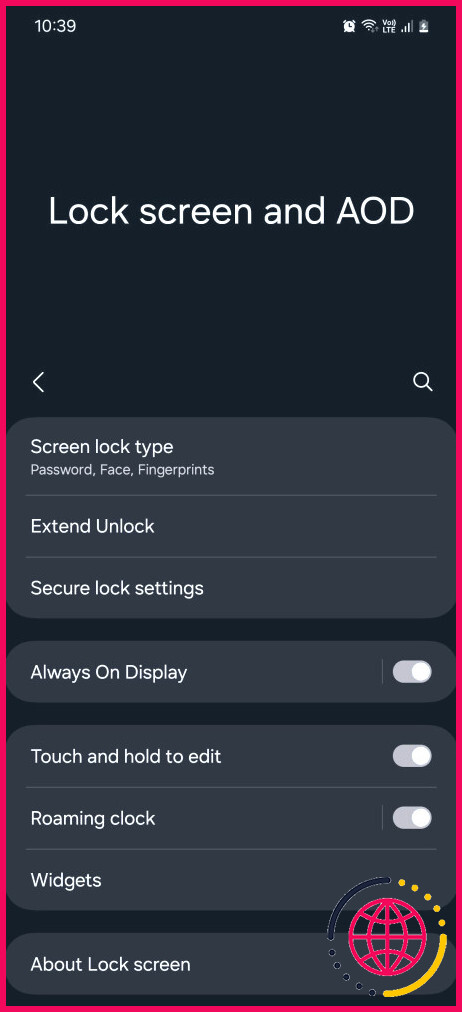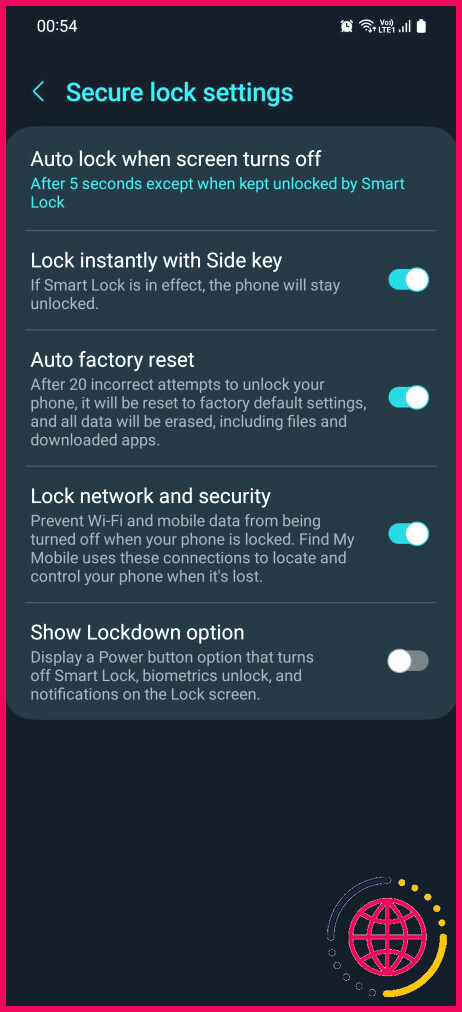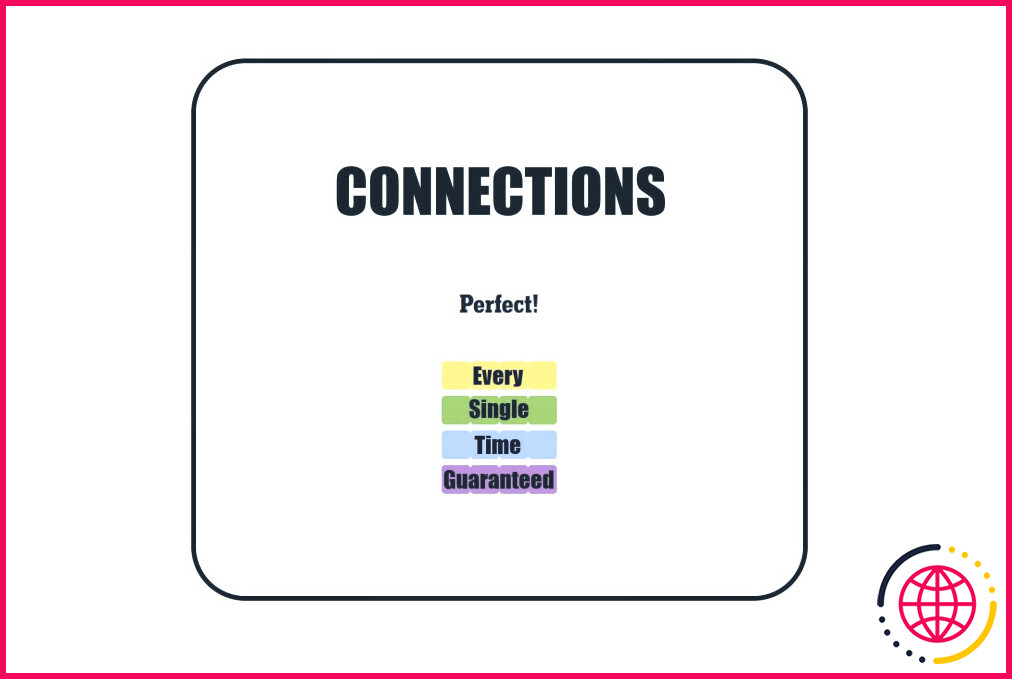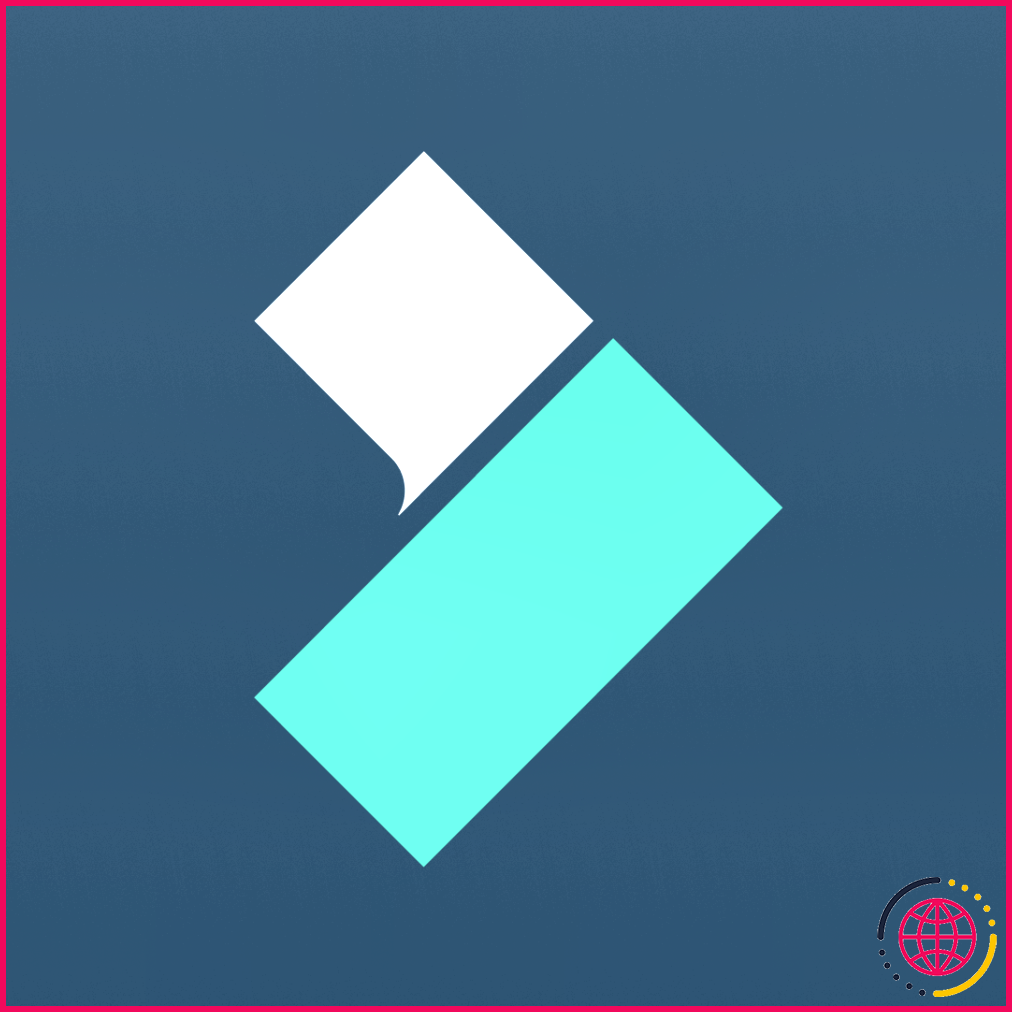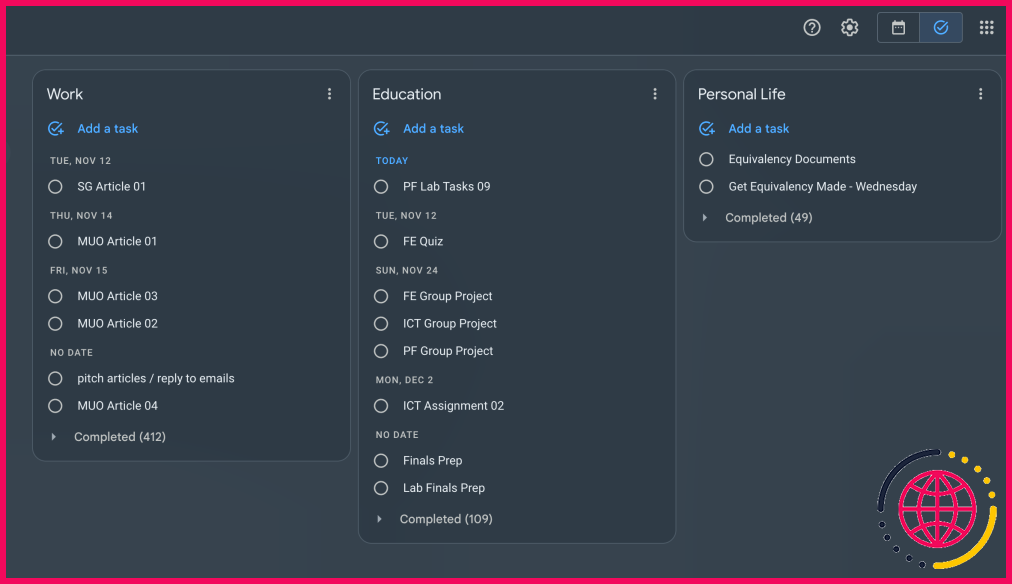10 fonctions cachées de votre téléphone Samsung que vous ne connaissiez pas't savoir qu’il existait
De nombreuses fonctions intéressantes de l’interface utilisateur One UI de Samsung sont enfouies dans les menus des paramètres, ce qui explique pourquoi elles sont souvent inutilisées. Nous allons découvrir certaines de ces fonctions et vous aider à tirer le meilleur parti de votre appareil Galaxy.
1 Déterminer le montant du pourboire à donner à votre serveur
Si vous vivez aux États-Unis, vous savez à quel point la culture du pourboire est répandue ; on s’attend à ce que vous laissiez un pourboire presque partout. Pour beaucoup, il est frustrant de devoir calculer le montant du pourboire, et cela peut parfois gâcher l’expérience d’un repas au restaurant.
Heureusement, vous pouvez utiliser l’application Calculatrice de votre téléphone Samsung pour déterminer le montant du pourboire. Pour ce faire, ouvrez l’application, appuyez sur le bouton Convertisseur d’unités (l’icône de la règle), sélectionnez l’option Conseil et tapez votre sous-total. Sélectionnez ensuite le pourcentage de pourboire et le nombre de personnes partageant l’addition ; vous obtiendrez votre réponse instantanément.
2 Dessiner des formes parfaites dans l’application Gallery
L’une des fonctionnalités les moins connues de l’application Samsung Gallery est qu’elle vous permet de dessiner des formes parfaites à la main, notamment des lignes, des rectangles, des cercles, des flèches, etc. Cette fonction est utile lorsque vous souhaitez, par exemple, mettre en évidence une certaine partie d’un document commercial ou d’une infographie.
Pour l’essayer, ouvrez une photo dans votre galerie, appuyez sur Modifier (l’icône du crayon), puis appuyez sur Décorations (l’icône emoji). Ensuite, dessinez une forme et maintenez-la pendant une seconde avant de lever votre doigt ; votre téléphone fixera automatiquement la forme en fonction de ce qu’il pense que vous essayez de dessiner.
3 Dites Cheese pour prendre une photo
Vous pouvez prendre des photos sur votre téléphone Samsung en prononçant des commandes vocales telles que « Cheese » ou « Smile ». De cette façon, vous pouvez facilement prendre des selfies à distance sans avoir à régler un minuteur et à attendre qu’il ait fini de compter.
Vous pouvez également dire « Enregistrer vidéo » pour lancer l’enregistrement vidéo. Pour activer cette fonction, ouvrez l’application Appareil photo, allez à Réglages > Méthodes de prise de vue et activez la fonction Commandes vocales.
4 Ouvrir les notifications dans des bulles flottantes
Vous pouvez afficher les notifications de certaines applis dans un format de bulle (similaire à la fonction des têtes de chat sur Facebook Messenger) au lieu de les voir encombrer votre panneau des réglages rapides.
Pour activer cette fonction, rendez-vous dans Paramètres > Notifications > Paramètres avancés > Notifications flottantes > Bulles. Désormais, lorsque vous recevez une notification d’une application compatible, balayez-la vers le bas pour faire apparaître une petite icône dans le coin et touchez-la pour faire passer la conversation en mode bulle.
Cela vous permet de poursuivre une conversation tout en utilisant une autre application.
5 Visualisez les messages automatisés
Personne n’aime lire des messages automatiques ennuyeux, mais en même temps, vous ne pouvez pas toujours les ignorer, car vous risquez de manquer un message important.
Pour rendre cela moins ennuyeux, vous devriez utiliser l’application Samsung Messages pour voir un aperçu visuel des messages automatisés tels que les événements et alertes à venir, les offres et les transactions bancaires. Ces visuels se trouvent sous l’onglet Cartes utiles de la page principale.
6 Utilisez le mode une main pour être joignable
Les smartphones sont devenus de plus en plus grands ces dernières années, ce qui est formidable pour la consommation multimédia, mais aussi pénible pour les personnes ayant de petites mains, car elles doivent utiliser leurs deux mains pour se servir de leur appareil.
Si vous êtes confronté au même problème, il existe un moyen de réduire (temporairement) la taille de votre écran pour faciliter son utilisation d’une seule main. Pour activer cette fonction, rendez-vous sur Paramètres > Fonctions avancées > Mode une main et l’activer.
Si vous utilisez les boutons à l’écran pour la navigation, appuyez deux fois sur le bouton Accueil pour activer la fonction. Si vous utilisez la navigation gestuelle, balayez vers le bas à partir du centre inférieur. En mode une main, vous pouvez également ajuster la taille et modifier l’emplacement de l’écran plus petit.
Pour quitter le mode à une main, appuyez n’importe où sur l’extérieur de l’écran plus petit.
7 Répondre aux appels en mode mains libres via Bluetooth
Si vous avez les mains occupées lorsque vous cuisinez, faites le ménage, la vaisselle ou toute autre activité de ce type, vous pouvez configurer votre téléphone pour qu’il décroche automatiquement les appels entrants après quelques secondes de sonnerie lorsqu’il est connecté à un périphérique Bluetooth, tel que des écouteurs sans fil ou un casque.
Pour activer cette fonction, allez à Réglages > Accessibilité > Interaction et dextérité > Réponse et fin des appels > Répondre automatiquement. Ici, activez la fonction et sélectionnez le délai souhaité ; choisissez entre deux, cinq ou dix secondes, ou définissez un délai personnalisé.
8 Utiliser le bouton flottant de l’obturateur de l’appareil photo
Étant donné que la position du bouton de l’obturateur dans l’application native Appareil photo est fixe, vous pouvez parfois vous retrouver à devoir tenir votre téléphone dans une position inconfortable pour prendre la photo. Cela peut entraîner des touches involontaires sur l’écran et modifier l’exposition ou la balance des blancs.
Pour rendre la prise de photos et de vidéos légèrement plus confortable, vous pouvez ajouter un deuxième bouton d’obturateur mobile et le placer à l’endroit où votre pouce se pose naturellement sur l’écran afin de réduire la fatigue.
Pour activer cette fonction, ouvrez l’application Appareil photo, allez à Réglages > Méthodes de prise de vue et activez la fonction Bouton d’obturateur flottant. Ensuite, revenez au viseur de l’appareil photo et faites glisser le bouton de l’obturateur vers le haut pour en faire apparaître un deuxième, que vous placerez où vous le souhaitez sur l’écran.
9 Utiliser la lampe de poche SOS
La lampe de poche SOS est peut-être la fonction la plus cachée de One UI et vous devez faire quelques pirouettes pour l’activer. Tout d’abord, commencez par activer les panneaux Edge en allant sur Paramètres > Affichage > Panneaux de bord et activez la fonction. Ensuite, appuyez sur Panneaux et sélectionnez Outils.
Une fois cela fait, suivez les étapes suivantes pour accéder à la lampe de poche SOS :
- Balayez vers l’intérieur à partir de la poignée située sur le côté de votre écran pour ouvrir le panneau Edge.
- Glissez sur le panneau jusqu’à ce que vous atteigniez le panneau Outils. Dans le panneau Outils, appuyez sur le menu à trois points en haut et sélectionnez Lampe de poche dans le menu. Appuyez sur le bouton de la lampe de poche pour l’activer.
- En bas de l’écran, vous remarquerez l’apparition d’un bouton SOS. Touchez-le pour commencer à envoyer un signal SOS.
Cette fonction n’est certes pas essentielle pour une utilisation quotidienne, mais il est néanmoins agréable de l’avoir au cas où vous vous retrouveriez perdu dans un endroit éloigné, sans signal, et qu’il fasse nuit à l’extérieur. Dans un tel cas, un signal SOS pourrait attirer les sauveteurs et vous sauver la vie.
10 Activer la réinitialisation automatique pour éviter le vol de données
One UI possède de nombreuses fonctions de sécurité utiles, mais la plus sous-estimée et la plus négligée est sans doute la réinitialisation automatique des données d’usine. Elle est conçue pour éviter le vol de données en cas de vol de votre téléphone.
En l’activant, vous réinitialisez automatiquement votre téléphone lorsqu’il détecte 20 tentatives de déverrouillage incorrectes consécutives, ce qui efface toutes les données. Ainsi, même si vous ne parvenez pas à attraper le voleur et à récupérer votre appareil, vous aurez la certitude que vos données personnelles sont en sécurité.
Pour activer la fonction, rendez-vous sur Paramètres > Écran de verrouillage et AOD > Paramètres de verrouillage sécurisé tapez votre mot de passe pour l’écran de verrouillage et activez la fonction Réinitialisation automatique des paramètres d’usine.
Si vous êtes curieux, sachez qu’il existe de nombreuses autres fonctions de ce type qui renforcent la sécurité de votre téléphone Samsung.
L’expérience logicielle One UI est presque identique sur tous les appareils Galaxy, qu’il s’agisse d’appareils phares ou de modèles intermédiaires, de sorte que ces fonctions cachées devraient être disponibles pour tous les utilisateurs de Samsung. N’hésitez pas à les essayer pour tirer le meilleur parti de votre téléphone Galaxy.
Comment trouver du contenu caché sur mon téléphone Samsung ?
L’approche pour détecter les fichiers cachés sur un téléphone portable Samsung est très similaire à celle utilisée sur Windows. Allez dans les options du système de fichiers ou de la galerie de votre téléphone Android et activez le bouton « afficher les fichiers cachés ».
Quelle est la caractéristique unique de Samsung ?
– **Super AMOLED et Dynamic AMOLED** : Les téléphones Galaxy de Samsung sont souvent équipés d’écrans Super AMOLED et Dynamic AMOLED, connus pour leurs couleurs éclatantes, leurs noirs profonds et leurs taux de contraste élevés. Les derniers modèles prennent également en charge des taux de rafraîchissement élevés (jusqu’à 120Hz ou 144Hz) et HDR10+ pour une lecture vidéo améliorée.
Samsung dispose-t-elle d’un espace secret ?
Secure Folder crée un espace privé et crypté sur votre smartphone Samsung Galaxy en s’appuyant sur la plateforme de sécurité Samsung Knox de niveau défense.