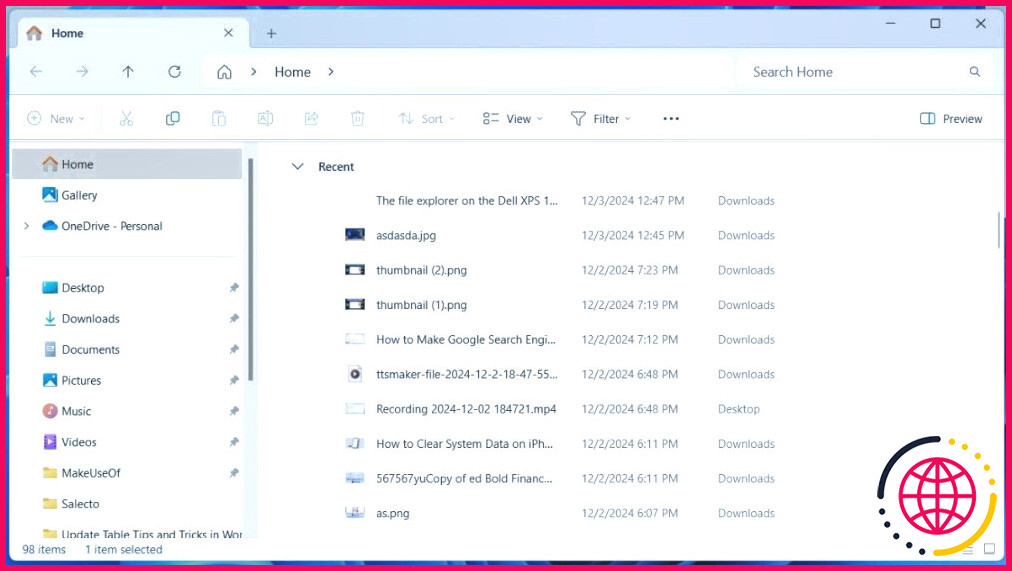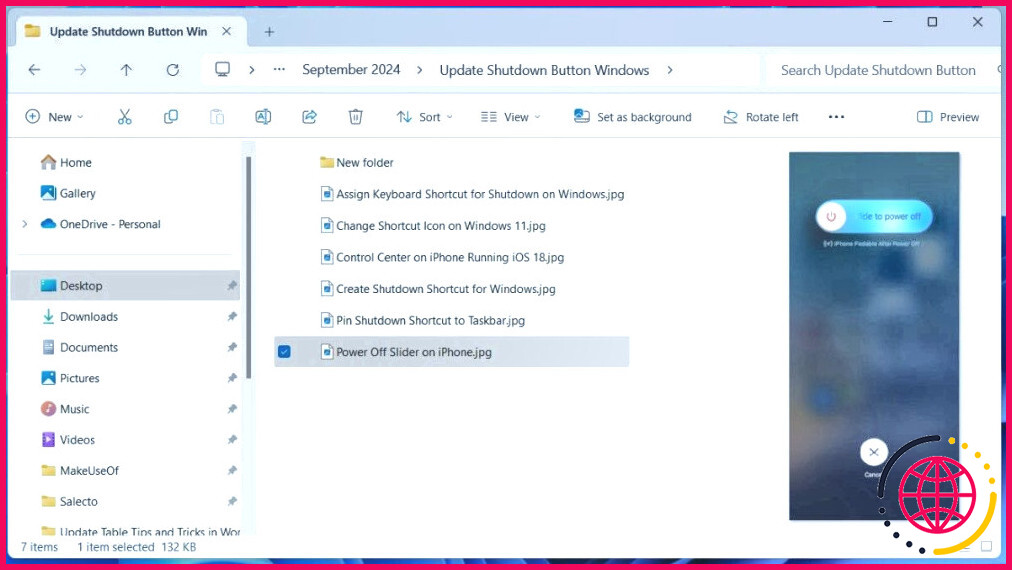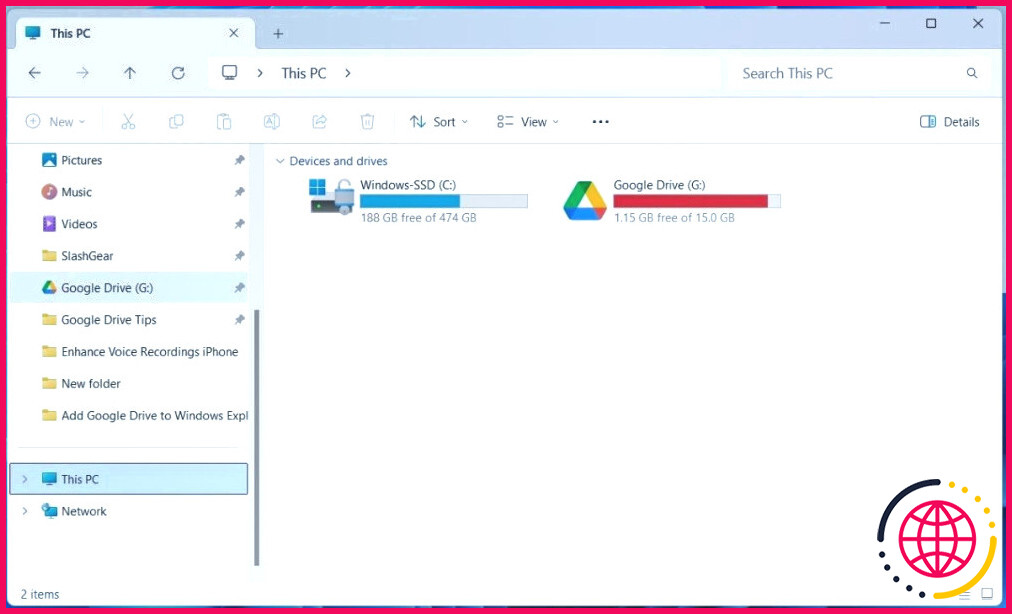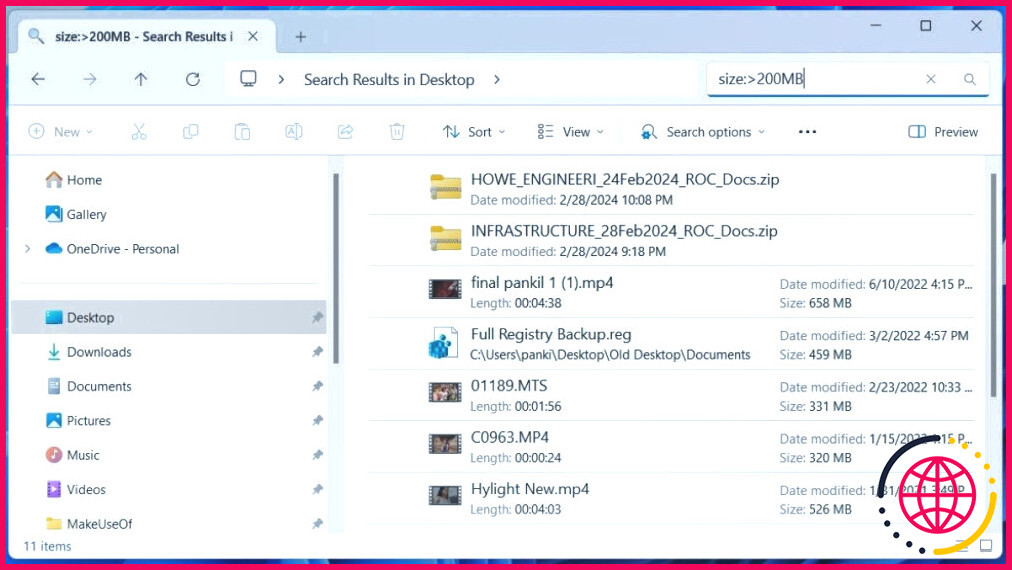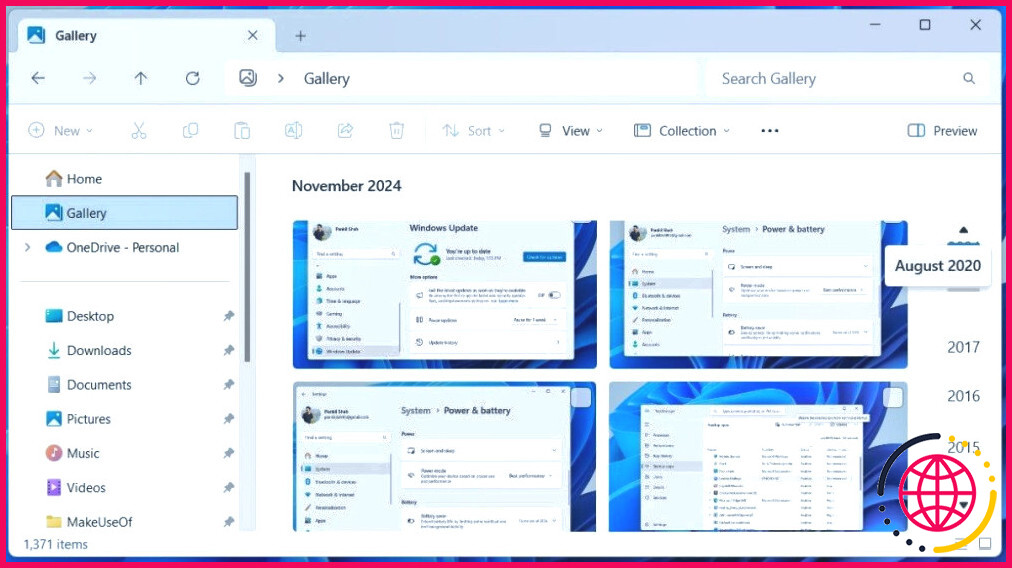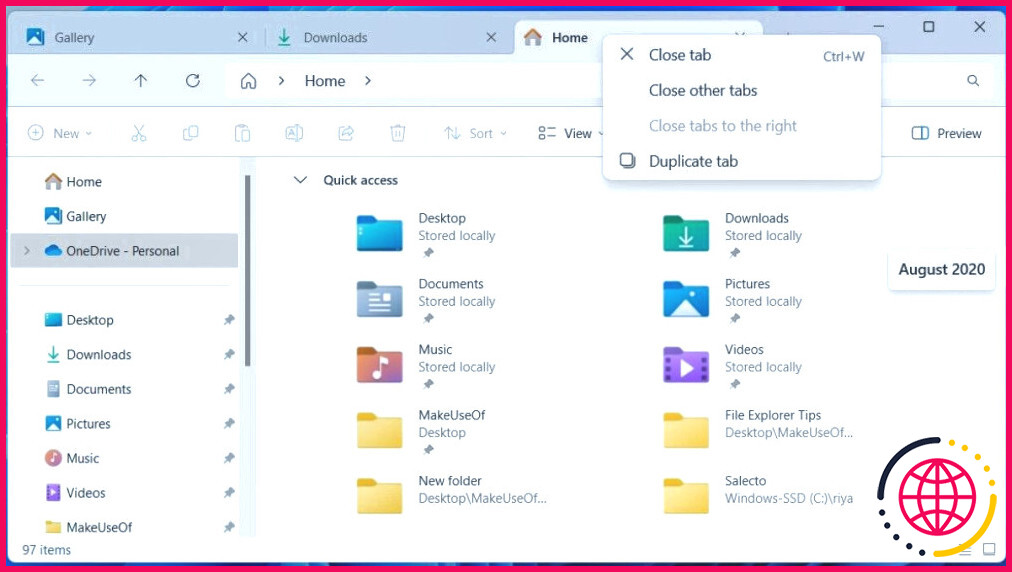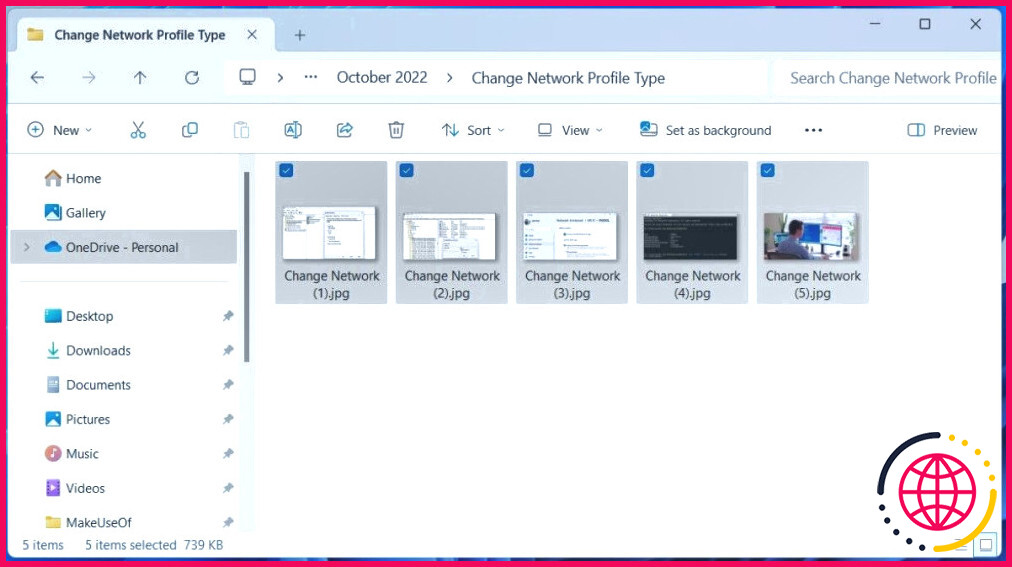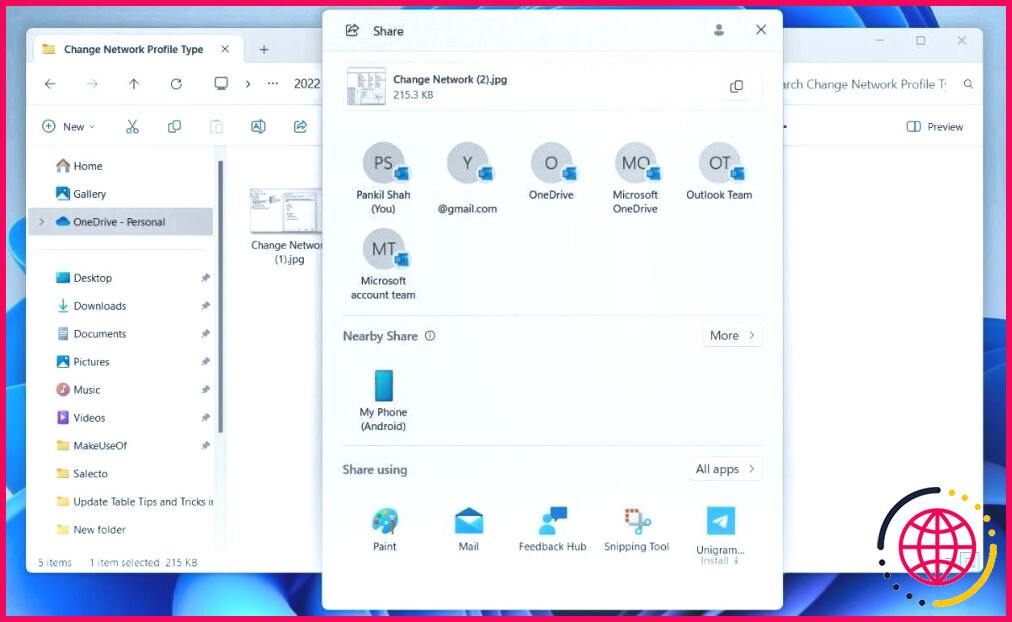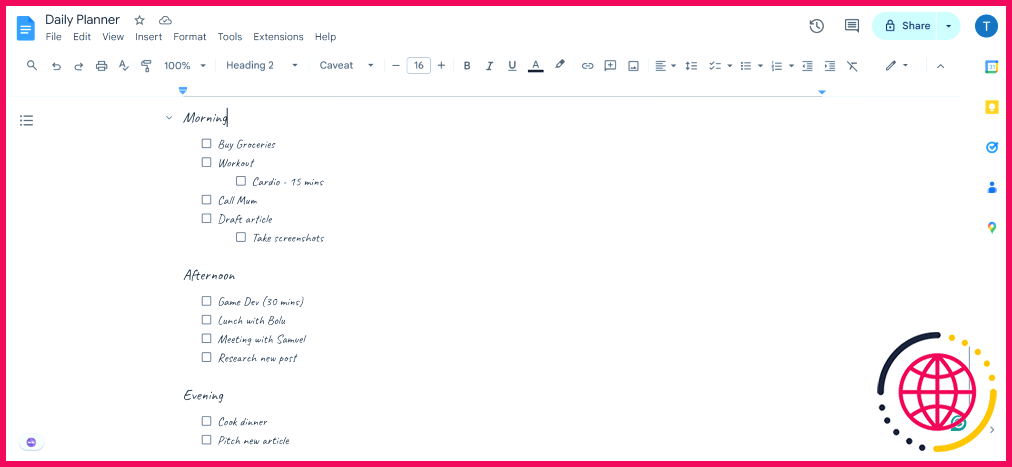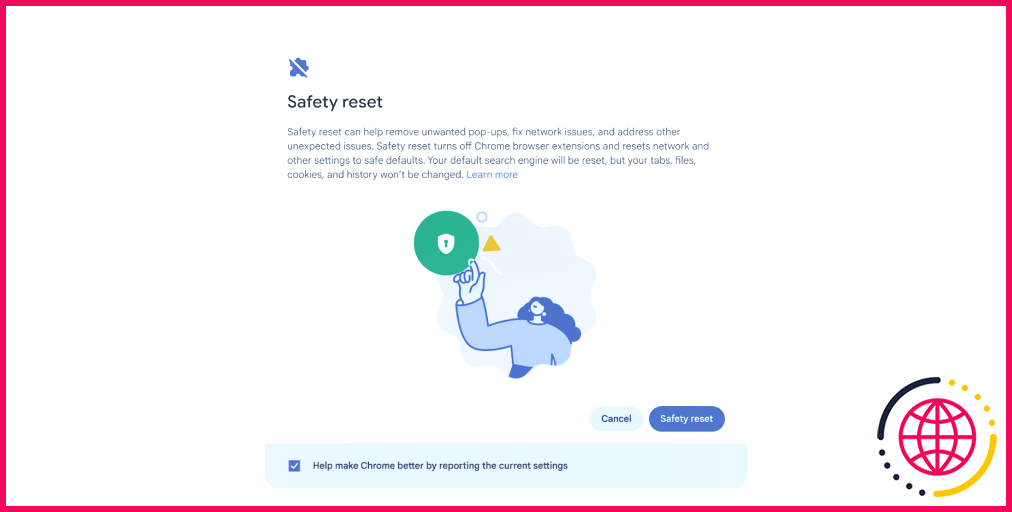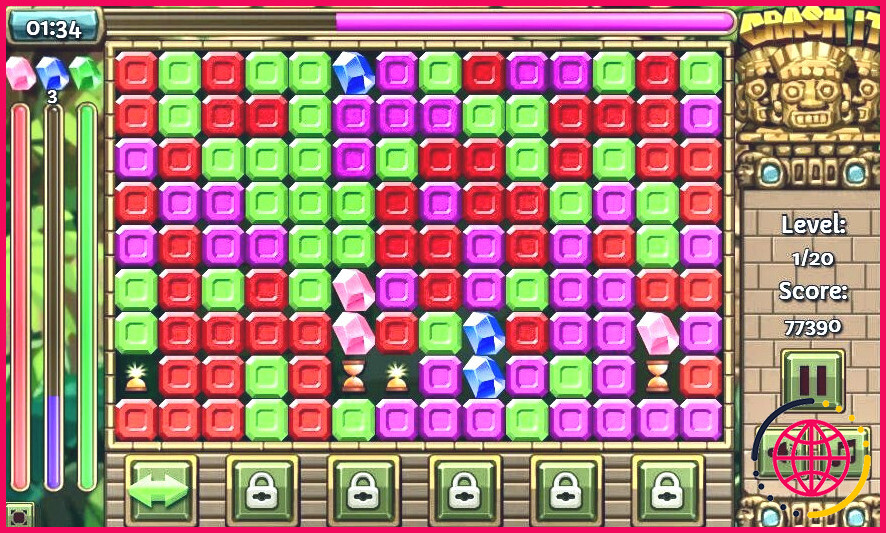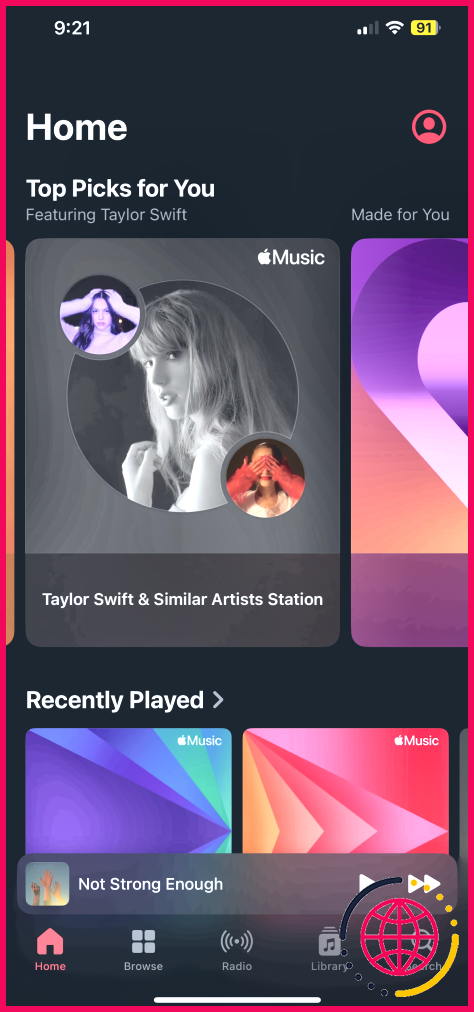10 fonctions de l’explorateur de fichiers que je peux's’en passer
Comme la plupart des utilisateurs de Windows, je passe beaucoup de temps dans l’Explorateur de fichiers. Cependant, il existe des fonctionnalités spécifiques qui me permettent de rationaliser mon flux de travail et de gagner en efficacité. Qu’il s’agisse de renommer des fichiers en masse ou d’utiliser des filtres de recherche, voici 10 fonctions de l’Explorateur de fichiers que je considère comme indispensables.
1 Accès instantané aux fichiers récents
L’utilisation de l’explorateur de fichiers est l’un des moyens les plus pratiques d’afficher les fichiers récemment ouverts sur un PC Windows. Il me suffit d’ouvrir l’Explorateur de fichiers et je peux facilement trouver tous les fichiers récemment consultés ou enregistrés sous l’onglet « Fichiers ». Récents dans la section Récents .
C’est très pratique, surtout lorsque je ferme accidentellement un document ou que je perds la trace de l’endroit où j’ai enregistré quelque chose d’important. Qu’il s’agisse d’un fichier de projet, d’une image modifiée ou d’une feuille de calcul que j’ai oublié de mettre en signet, je peux la retrouver en quelques secondes à l’aide de la section Récent pour le retrouver en quelques secondes.
2 Volet de prévisualisation des fichiers
Le volet de prévisualisation de l’explorateur de fichiers est un autre élément qui change la donne pour ma productivité. Il me permet d’avoir un aperçu des fichiers sans avoir à les ouvrir. Je le trouve particulièrement utile lorsque je fouille dans des dizaines de fichiers pour trouver le bon.
Que je parcoure des PDF, que je vérifie des images ou que je jette un coup d’œil à des fichiers texte, le volet de prévisualisation offre une vue d’ensemble rapide au sein même de la fenêtre de l’Explorateur. Et lorsque je n’en ai pas besoin, je peux appuyer sur la touche Alt + P pour le masquer.
3 Le volet d’accès rapide
L’une des fonctions de l’Explorateur de fichiers que j’utilise le plus est le volet Accès rapide – la barre latérale gauche qui est toujours à portée de main. Je garde mes dossiers fréquemment utilisés épinglés dans le volet Accès rapide afin de pouvoir y accéder instantanément d’un simple clic.
Il est également mis à jour pour afficher les dossiers récemment ouverts, ce qui me permet de gagner du temps lorsque je dois revenir sur un dossier sur lequel je viens de travailler. Le volet n’est pas réservé aux dossiers. Il permet également d’accéder facilement à l’onglet Accueil(Accueil), Ce PC et l’onglet Réseau lecteur.
4 Intégration avec Google Drive
OneDrive est intégré par défaut à l’Explorateur de fichiers. Cependant, je préfère utiliser Google Drive pour stocker mes fichiers dans le nuage. J’apprécie la simplicité avec laquelle je peux l’ajouter à l’explorateur de fichiers. Il me suffit de télécharger l’application Google Drive et de suivre les instructions. De la même manière, il est possible d’ajouter Dropbox à l’Explorateur de fichiers. Je peux alors accéder aux fichiers en nuage, les gérer et même les modifier comme n’importe quel autre fichier local. Il n’est donc plus nécessaire d’ouvrir un navigateur web à chaque fois que je veux accéder à Google Drive, ce qui est beaucoup plus pratique.
5 filtres de recherche pour trouver rapidement des fichiers
Ne nous voilons pas la face : localiser des fichiers et des dossiers importants peut parfois être un casse-tête, même avec la fonction de recherche de l’Explorateur de fichiers. Pour y remédier, j’utilise des filtres de recherche pour réduire les résultats et trouver rapidement ce que je cherche.
Au lieu de faire défiler les résultats à l’infini, je peux filtrer les résultats de la recherche par type de fichier, date de modification, taille, et même par des options plus granulaires. Par exemple, je peux taper taille :>200 MO pour trouver rapidement tous les fichiers de plus de 200 Mo sur un lecteur particulier, ou datemodifiée:semaine dernière pour afficher les fichiers sur lesquels j’ai travaillé la semaine dernière.
Cela me fait gagner beaucoup de temps, surtout lorsque je cherche quelque chose de précis. Et le plus beau, c’est que je peux enregistrer mes recherches dans l’Explorateur de fichiers. Je peux enregistrer mes recherches dans l’Explorateur de fichiers, ce qui m’évite de devoir configurer les filtres à chaque fois.
6 Accès facile aux photos avec l’onglet Galerie
L’onglet Galerie est l’un des ajouts récents à l’Explorateur de fichiers, et je ne peux pas imaginer gérer mes photos sans lui.
Il rassemble les images de tous mes dossiers clés en un seul endroit facile à consulter. J’apprécie également la possibilité de le synchroniser avec mon téléphone pour accéder rapidement aux photos des deux appareils. De plus, le navigateur chronologique situé à droite offre un moyen pratique de faire défiler mes photos par date.
7 onglets de l’explorateur de fichiers
Je pense parler au nom de tout le monde en disant que les onglets de l’Explorateur de fichiers sont l’une des meilleures fonctionnalités que Windows ait introduites ces dernières années. La possibilité d’ouvrir plusieurs dossiers dans une seule fenêtre élimine le besoin d’avoir de nombreuses fenêtres qui encombrent mon écran. Il est beaucoup plus facile de naviguer entre les répertoires, de glisser-déposer des fichiers et de tout organiser sans le chaos.
De plus, j’apprécie de pouvoir utiliser des raccourcis clavier semblables à ceux d’un navigateur.Ctrl + T pour ouvrir un nouvel onglet, Ctrl + W pour en fermer un, et Ctrl + Tab pour passer d’un onglet à l’autre. Pour moi, il s’agit avant tout d’efficacité et d’économie d’espace, et ces onglets font parfaitement l’affaire.
8 Renommer plusieurs fichiers en quelques secondes
Si renommer un seul fichier ne prend pas beaucoup de temps, il arrive que je doive renommer plusieurs fichiers à des fins d’organisation ou de mise à jour par lots.
L’explorateur de fichiers simplifie ce processus. Il me suffit de sélectionner le premier fichier, d’appuyer sur F2 pour le renommer, puis d’utiliser la touche Tab pour parcourir le reste des fichiers et les renommer un par un – c’est incroyablement efficace.
Je peux également sélectionner tous les fichiers, appuyer sur la touche F2 tapez un nom et appuyez sur Entrée. Cela permet à l’explorateur de fichiers de les renommer automatiquement dans l’ordre, par exemple Image, Image (1), Image (2) et ainsi de suite. Cette fonction me fait gagner beaucoup de temps lorsque je travaille avec de gros dossiers de photos ou de documents.
9 Partage facile des fichiers
L’une des fonctions les plus méconnues de l’Explorateur de fichiers est le partage de fichiers. Partager dans la barre d’outils. Je l’utilise tout le temps pour envoyer un fichier par courriel, l’envoyer à mon téléphone via Nearby Sharing ou le partager via des applications telles que Teams ou WhatsApp.
De cette façon, je n’ai pas besoin d’ouvrir les applications manuellement. De plus, je peux envoyer plusieurs fichiers à la fois sans problème, ce qui me permet d’économiser du temps et des efforts.
10 raccourcis clavier pour une navigation rapide
Enfin, je ne peux pas imaginer naviguer dans l’Explorateur de fichiers sans les raccourcis clavier. Par exemple, appuyer sur Windows + E ouvre instantanément l’explorateur de fichiers, tandis que Ctrl + N me permet de dupliquer rapidement une fenêtre. Je me fie également à Alt + Flèche gauche pour revenir au dossier précédent et Alt + Flèche droite pour avancer rapidement.
Ces raccourcis me font gagner beaucoup de temps. Si vous êtes curieux, vous trouverez une liste complète des raccourcis clavier de l’Explorateur de fichiers sur la page page d’assistance de Microsoft.
L’Explorateur de fichiers s’est considérablement amélioré ces derniers temps, et les fonctionnalités que j’ai mises en évidence ont véritablement transformé la façon dont je l’utilise. Qu’il s’agisse de l’interface à onglets, de l’accès transparent aux fichiers du cloud ou du volet de prévisualisation pour une vérification rapide des fichiers, ces fonctionnalités font toute la différence. Si vous ne les avez pas encore explorées, je vous recommande vivement de les essayer : vous ne le regretterez pas !
Quelles sont les tâches que vous pouvez effectuer dans l’explorateur de fichiers ?
Gestion des fichiers — Tâches courantes
- Trouver vos fichiers.
- Ouverture d’un fichier.
- Copie d’un fichier (ou d’un dossier)
- Déplacement d’un fichier (ou d’un dossier)
- Suppression d’un fichier (ou d’un dossier)
- Sélection de plusieurs fichiers (ou dossiers)
- Zippage (compression) d’un dossier.
Quelles sont les caractéristiques de l’explorateur de fichiers ?
Les fichiers peuvent être recherchés, les utilisateurs peuvent les faire glisser et les déposer entre les dossiers, et les dossiers peuvent être déplacés dans d’autres dossiers et lecteurs de disques. L’explorateur de fichiers de Windows peut présenter les fichiers et les dossiers sous plusieurs formats, tels que des tableaux d’images miniatures, des icônes, des listes et des détails, notamment le nom, la taille, le type, la date et l’heure.
Que permet de faire l’explorateur de fichiers ?
L’explorateur de fichiers est un navigateur de fichiers qui vous aide à accéder à tous les fichiers stockés sur votre ordinateur, à les visualiser et à les gérer. C’est un élément important de Windows, mais il peut également être utilisé sur presque tous les autres systèmes d’exploitation.
Comment améliorer l’apparence de l’explorateur de fichiers dans Windows 10 ?
Vues de l’explorateur de fichiers
- Cliquez sur l’icône de l’explorateur de fichiers.
- Cliquez sur l’onglet Vue.
- Cliquez sur une nouvelle mise en page pour vos fichiers dans le groupe Mise en page. Passez votre souris sur les options pour prévisualiser les modifications.
- Cliquez sur une nouvelle mise en page pour le volet de la fenêtre dans le groupe Volets. Les options de mise en page comprennent :