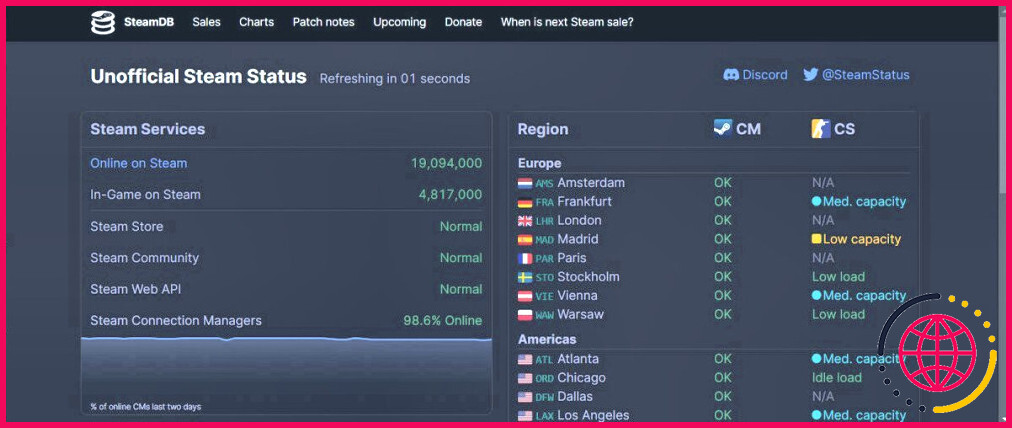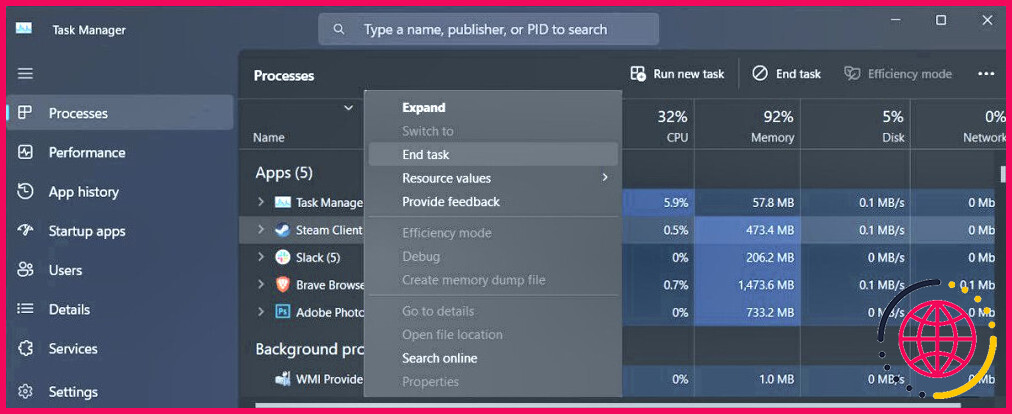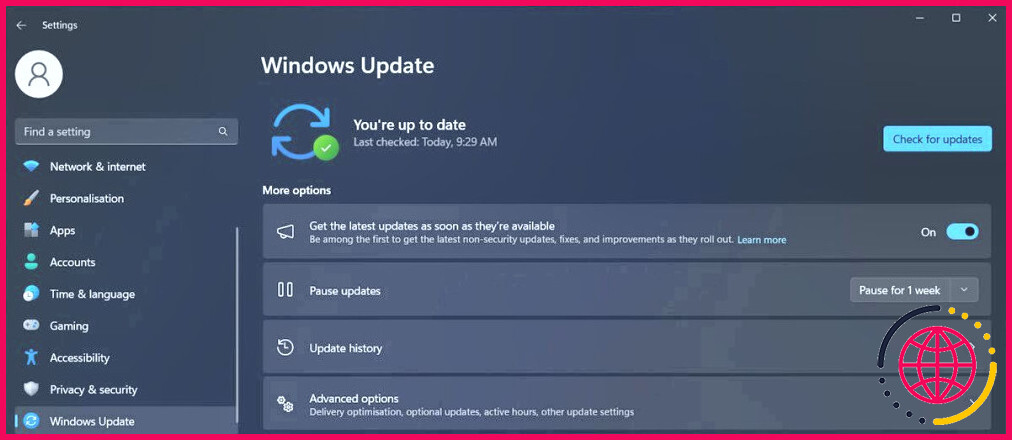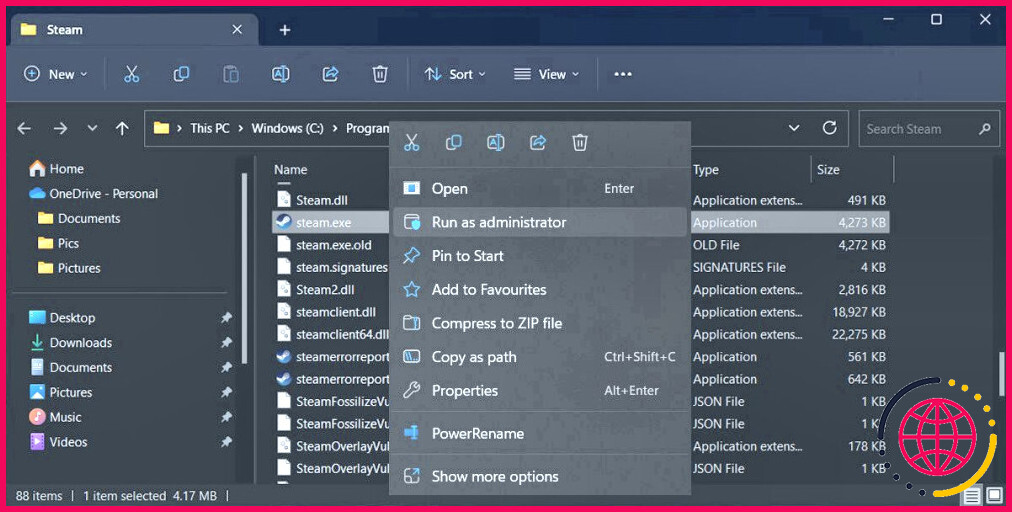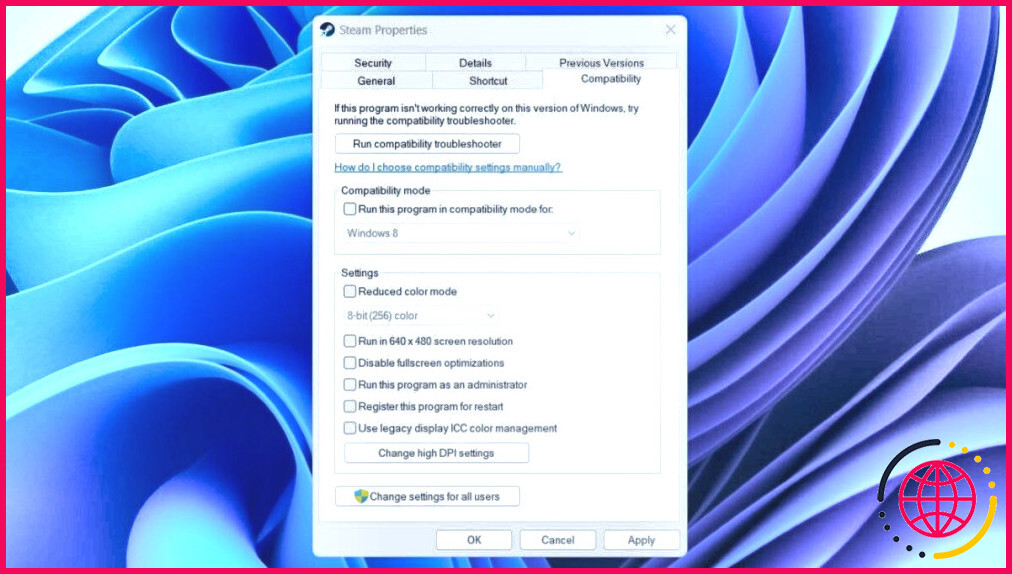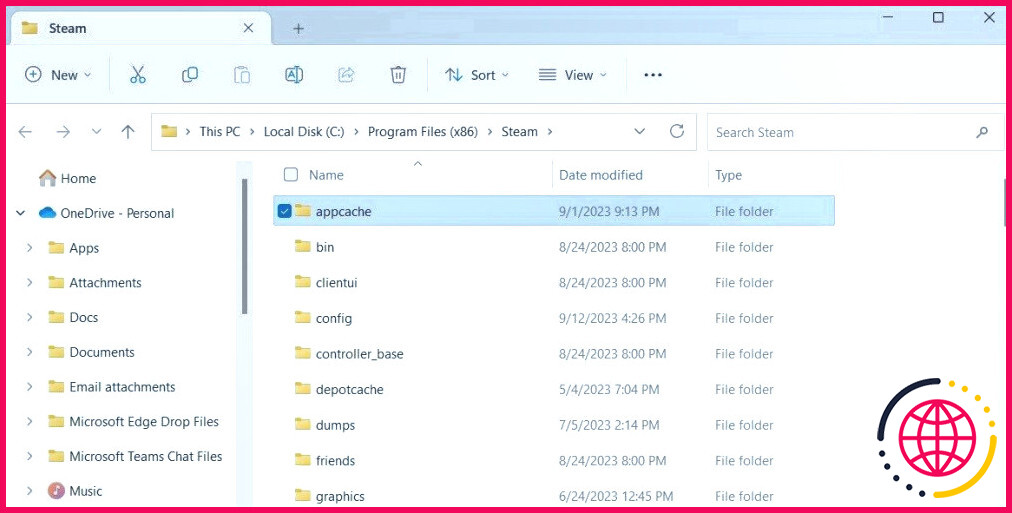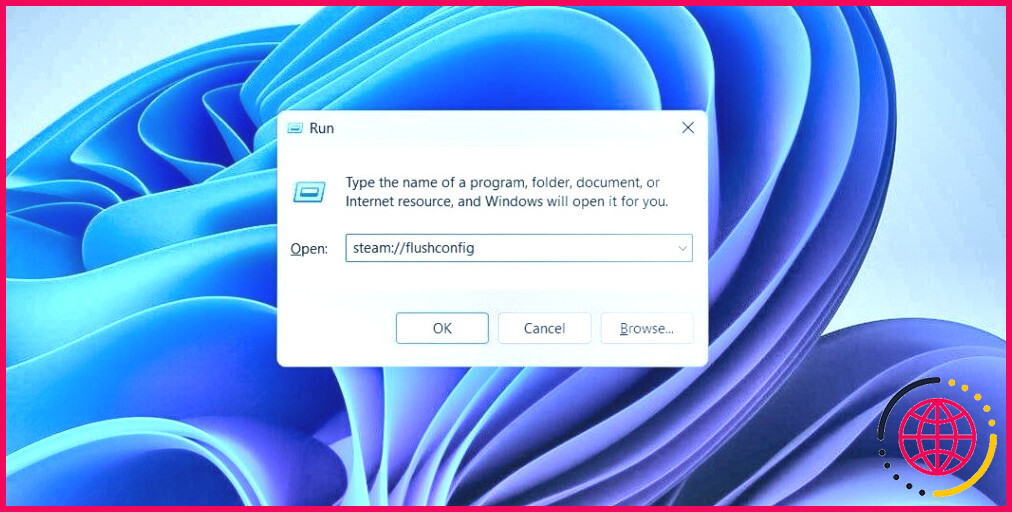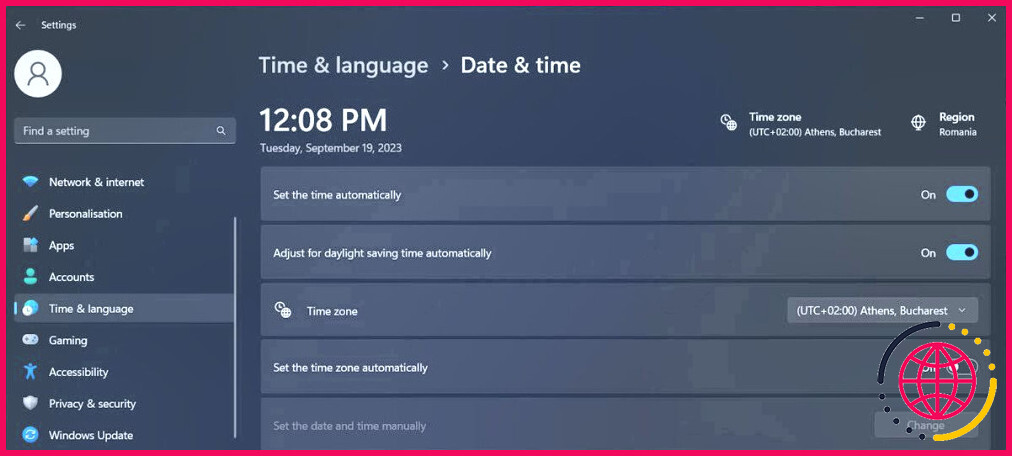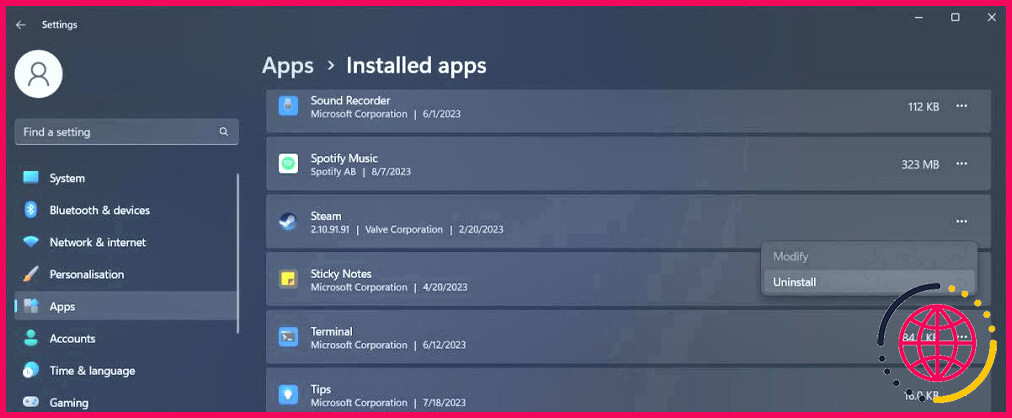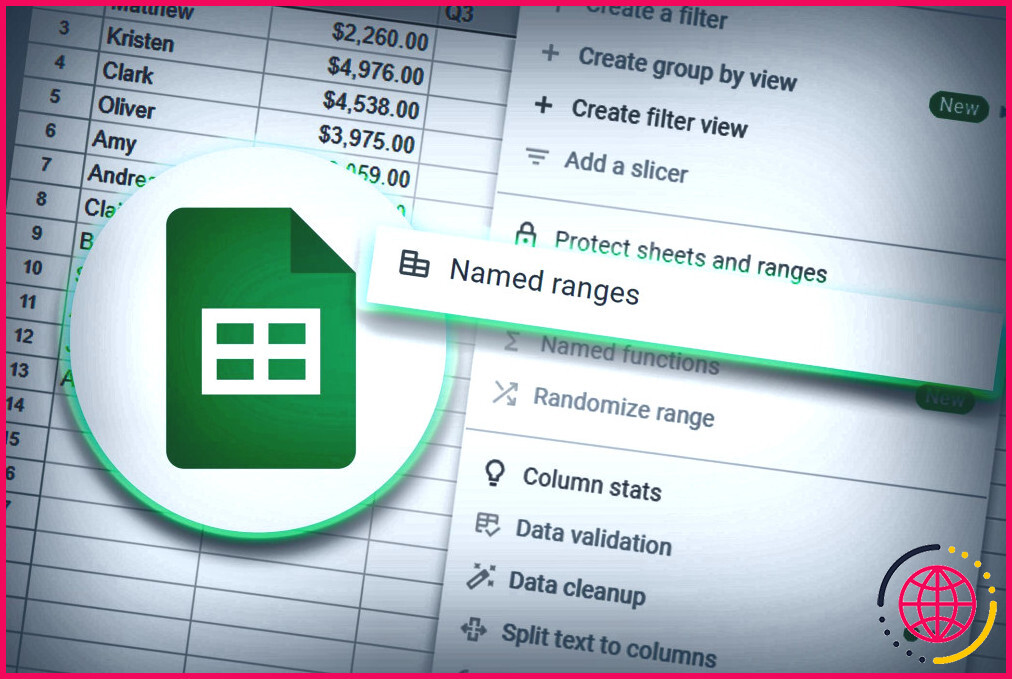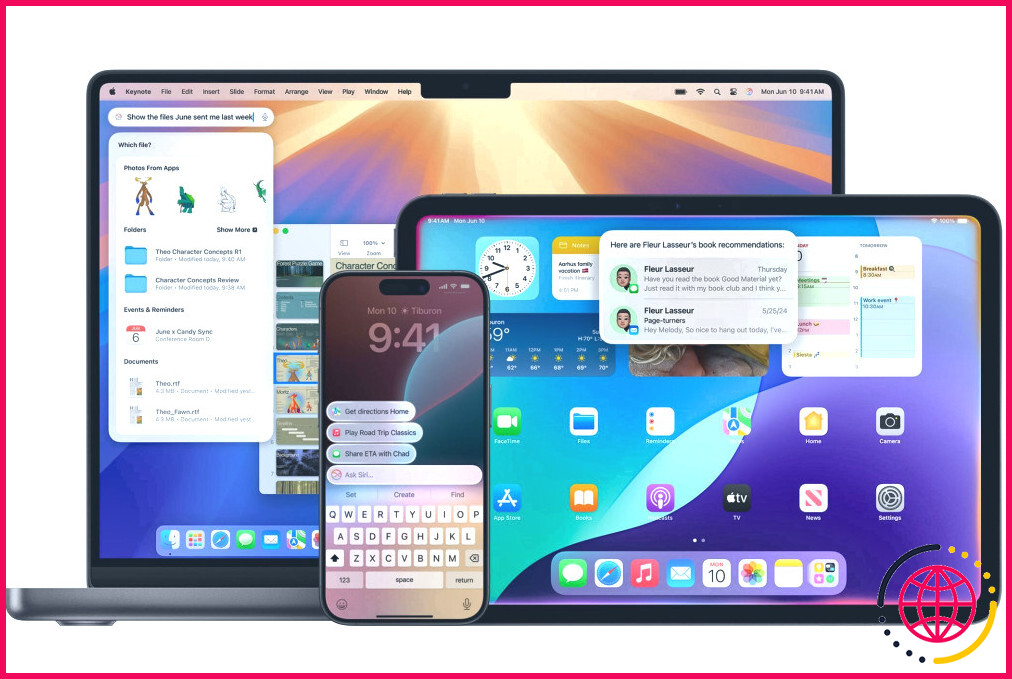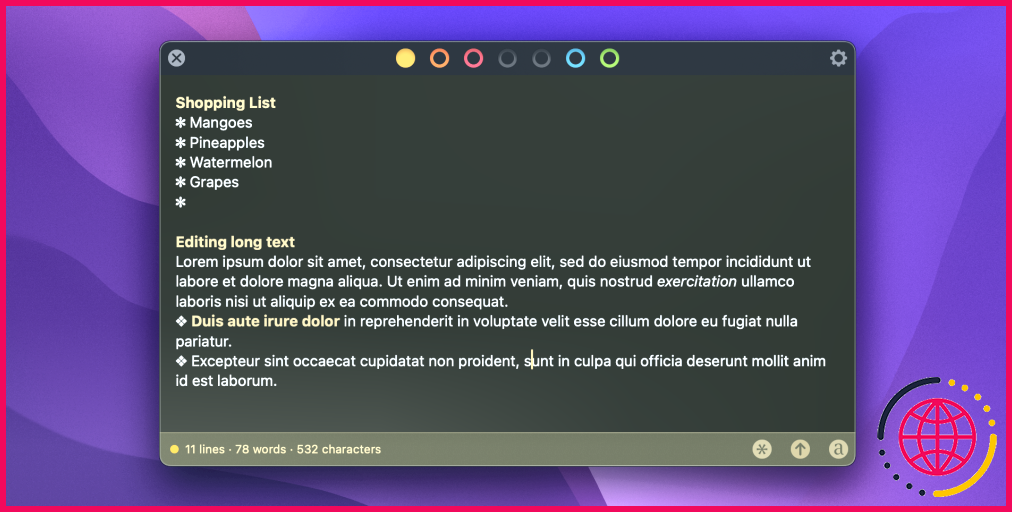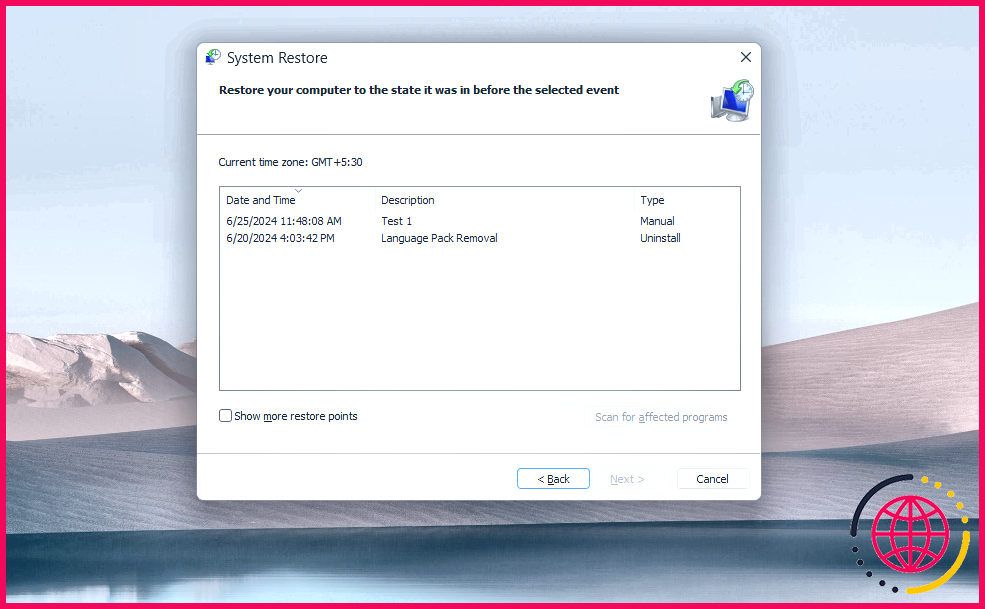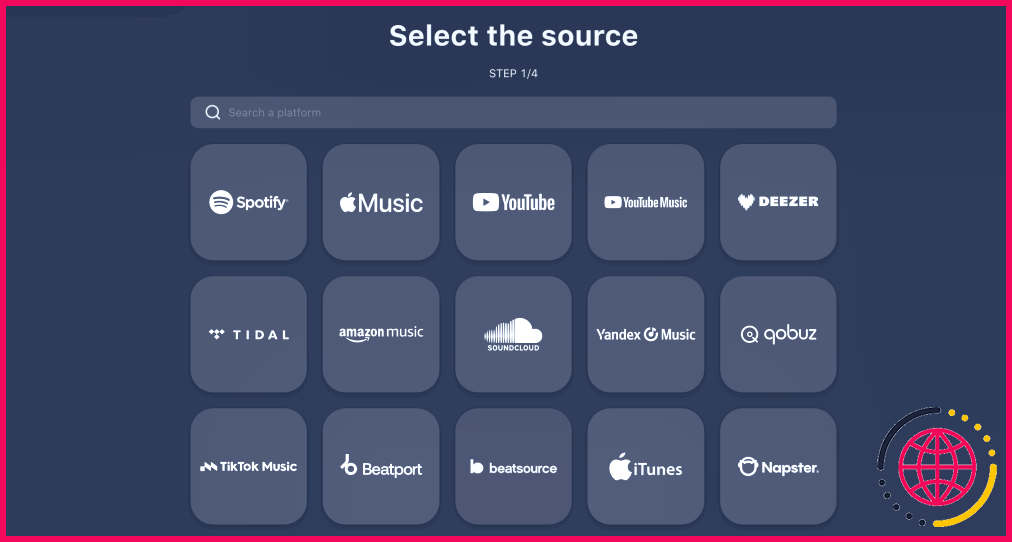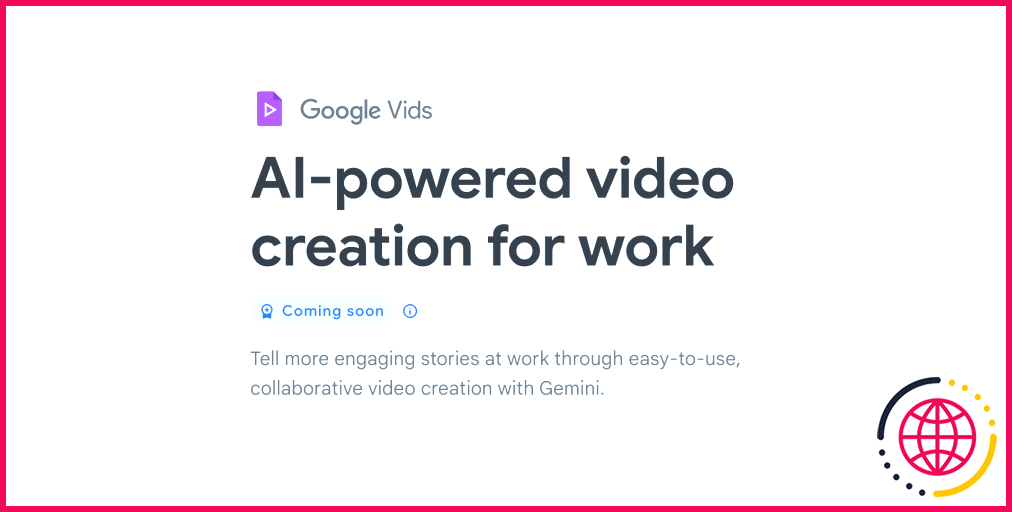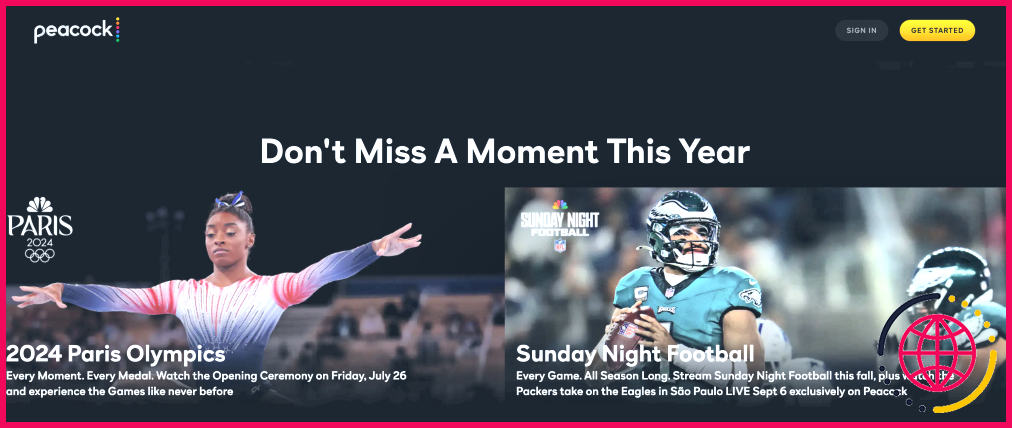11 façons faciles de réparer la vapeur lorsqu’elle a gagné't ouvrir
Désinstaller 
Vos changements ont été enregistrés
Email est envoyé
fermer
Veuillez vérifier votre adresse e-mail.
Envoyer un e-mail de confirmation fermer
Vous avez atteint le maximum de votre compte pour les sujets suivis.
Gérer votre liste Suivre suivant Suivre avec Notifications Suivre Débavoriser Partager Facebook x LinkedIn Reddit Flipboard Copier Lien Email Link Copié vers le presse-papiers Connectez-vous à votre compte MUO
Liens rapides
- Vérifiez si la vapeur est en panne
- Vérifiez votre connexion réseau
- Terminer le processus Steam à l’aide du gestionnaire de tâches
- Redémarrez votre ordinateur et vérifiez les mises à jour Windows
- Laisser la vapeur à travers votre pare-feu et désactiver votre VPN
- Exécutez de la vapeur en tant qu’administrateur
- Évitez d’exécuter de la vapeur en mode compatibilité
- Supprimer les fichiers de cache Steam
- Vider la configuration de la vapeur et actualiser l’application
- Vérifiez les paramètres de date et d’heure
- Réinstallez la vapeur sur votre ordinateur
Points clés à retenir
- Assurez-vous que votre Internet fonctionne correctement et que les serveurs Steam ne sont pas confrontés à une panne généralisée.
- Vérifiez si le pare-feu Windows ou votre programme antivirus empêche Steam de s’ouvrir sur votre PC.
- Envisagez de nettoyer les données de vapeur en cache ou de réinstaller l’application à partir de zéro si le problème persiste.
Steam a-t-il refusé de se lancer sur votre ordinateur Windows, vous laissant échoué sans vos jeux préférés?Cela pourrait se produire pour plusieurs raisons, mais ce que vous ne pouvez pas réparer avec les solutions énumérées ci-dessous.
1 Vérifiez si la vapeur est en panne
Si Steam s’ouvre mais ne dépasse pas l’écran de connexion, ou s’il ne se charge pas du tout, il pourrait y avoir un problème avec les serveurs de Steam.Ils pourraient subir une panne, ce qui a obligé tous les clients à vapeur à arrêter de fonctionner.
Il y a des sites Web comme Statut de vapeur non officiel Cela vous indique l’état actuel des serveurs de l’application.Si vous voyez des temps d’arrêt là-bas, c’est probablement pourquoi Steam ne s’ouvre pas sur votre ordinateur.
2 Vérifiez votre connexion réseau
Il y a une chance que Steam ne puisse pas s’ouvrir en raison d’une connexion réseau instable.Si vous pensez que cela est le cas, redémarrez votre routeur, car le matériel réseau peut mal fonctionner s’il s’exécute pendant de longues périodes.
Si cela n’aide pas, vous pouvez également passer à une connexion réseau différente, puis essayer de charger à nouveau la vapeur.
3 terminer le processus Steam à l’aide du gestionnaire de tâches
Si Steam s’ouvre mais est coincé sur l’écran initial, l’un de ses processus d’applications peut être défectueux.Pour résoudre ce problème, vous pouvez tuer les processus Steams à l’aide du gestionnaire de tâches et lui donner un nouveau départ.
Suivez ces étapes pour arrêter le processus Steam à l’aide du gestionnaire de tâches:
- Presse Ctrl + Shift + ESC Pour ouvrir le gestionnaire de tâches.
- Sélectionnez le Processus Onglet dans le volet gauche.
- Cliquez avec le bouton droit sur Vapeur Dans la liste des processus et sélectionner Tâche finale.
Une fois que le gestionnaire de tâches ferme Steam, rouvrez-le et voyez si cela fonctionne.
4 Redémarrez votre ordinateur et vérifiez les mises à jour Windows
Steam peut ne pas s’ouvrir en raison de problèmes temporaires avec votre PC Windows.Si c’est le cas, le redémarrage de votre PC résoudra probablement le problème.
De plus, vous devez mettre à jour votre système d’exploitation.L’exécution de Steam sur une ancienne version Windows peut provoquer un conflit et empêcher l’application de fonctionner comme d’habitude.
Presse Gagner + je Pour ouvrir l’application Paramètres.Ensuite, dirigez-vous vers Windows Update et cliquez sur le Vérifier les mises à jour bouton pour télécharger et installer les mises à jour en attente.
5 Laissez la vapeur à travers votre pare-feu et désactivez votre VPN
Selon Steam, les pare-feu et autres applications de sécurité pourraient interférer avec le client Steam.Dans ce cas, vous devez autoriser la vapeur à travers le pare-feu Windows.Il en va de même si vous utilisez un antivirus tiers.Essayez d’ajouter de la vapeur à la liste des exceptions et vérifiez si cela résout le problème.
De façon similaire aux logiciels antivirus, les VPN pourraient interférer avec la fonctionnalité Steam.Si vous ne pouvez pas ouvrir de vapeur, éteignez votre VPN ou ajoutez de la vapeur à sa liste d’exceptions.
6 Exécutez de la vapeur en tant qu’administrateur
Un manque d’autorisations pertinentes pourrait empêcher Steam de s’ouvrir et de fonctionner comme prévu sur les fenêtres.Vous pouvez lancer Steam en tant qu’administrateur et voir si cela vous aide à ouvrir l’application sans aucun problème.
Voici comment vous faites cela:
- Cliquez avec le bouton droit sur le raccourci à vapeur sur votre bureau et sélectionnez Lieu de fichier ouvert dans le menu contextuel.
- Trouver Steam.exe Dans la liste des fichiers, cliquez avec le bouton droit sur elle et sélectionnez Exécuter en tant qu’administrateur.
- Frapper Oui Lorsque l’invite de contrôle du compte utilisateur (UAC) apparaît.
- Steam devrait maintenant être lancé avec les droits de l’administration.
Si cela résout votre problème, vous pouvez configurer Windows pour toujours ouvrir la vapeur avec les privilèges administratifs.
7 Évitez d’exécuter de la vapeur en mode compatibilité
Le mode de compatibilité est une fonctionnalité utile dans Windows qui vous permet d’exécuter des programmes plus anciens sur votre PC.Cependant, comme Steam est déjà compatible avec les Windows 10 et 11, l’exécuter en mode de compatibilité peut entraîner des problèmes.
Il est préférable de désactiver le mode de compatibilité pour la vapeur en utilisant ces étapes:
- Cliquez avec le bouton droit sur le raccourci des vapeur et sélectionnez Propriétés.
- Aller au Compatibilité onglet et décochez le Exécuter ce programme en mode de compatibilité pour cocher la boîte à cocher.
- Frapper Appliquer suivi de D’ACCORD.
8 Supprimer les fichiers de cache Steam
Comme les autres applications, Steam crée et stocke également des fichiers de cache sur votre ordinateur.Ces fichiers de cache sont parfois la raison pour laquelle vous avez divers problèmes avec Steam.Dans ce cas, votre meilleure option est de supprimer tous les fichiers de cache Steam de votre ordinateur.
Pour effacer le cache de l’application Steam:
- Fermer Vapeur S’il s’exécute sur votre PC.
- Cliquez avec le bouton droit sur le raccourci à vapeur sur votre bureau et sélectionnez Lieu de fichier ouvert.
- Trouver et sélectionner le appcabache dossier.
- Clique le icône de la poubelle en haut pour le supprimer.
- Lancement Vapeur et voyez si cela fonctionne.
9 vider la configuration de la vapeur et actualiser l’application
Étant donné que Steam a de nombreux fichiers de configuration, l’application est livrée avec une commande qui vous permet de rafraîchir la configuration et l’installation de Steam sur votre ordinateur.Vous pouvez utiliser cette commande pour résoudre de nombreux problèmes avec Steam, y compris les instances lorsqu’il ne s’ouvre pas.
Pour actualiser les fichiers de configuration de vapeur:
- appuie sur le Win + R Clés pour ouvrir la boîte de dialogue Exécuter.
- Tapez la commande suivante, puis appuyez sur Entrer.
Une fois que vous avez exécuté la commande ci-dessus, il supprimera tous les fichiers temporaires associés à Steam et vous enregistrera de l’application.Après cela, vous ne devriez avoir aucun problème.
10 Vérifiez les paramètres de date et d’heure
Avoir votre PC Windows réglé sur une date ou une heure incorrecte peut ne pas sembler beaucoup, mais cela peut empêcher les applications comme Steam de se connecter à leurs serveurs.Cela peut entraîner la vapeur coincée sur l’écran de démarrage et l’empêcher de s’ouvrir.
Pour éviter cela, vous pouvez activer l’option Time Automatic sur votre PC Windows à l’aide de ces étapes:
- Ouvrir le Paramètres application de la Commencer menu.
- Se diriger vers Temps & Langue > Date & temps.
- Allumez les bascules à côté de Réglez le temps automatiquement et Définissez automatiquement le fuseau horaire.
- Ouvrir Vapeur Et voyez s’il se lance.
11 Réinstallez la vapeur sur votre ordinateur
Si rien d’autre ne fonctionne, votre dernière option est de désinstaller et de réinstaller la vapeur sur votre ordinateur.Cela supprimera Steam et tous ses fichiers de votre machine.Par la suite, vous pouvez installer de la vapeur à partir de zéro.
La réinstallation de l’application résoudra la plupart des problèmes avec Steam sur votre ordinateur, y compris lorsque l’application refuse de se lancer.
Pour supprimer la vapeur de votre ordinateur:
- Lancer le Paramètres application sur votre PC.
- Cliquez sur Applications.
- Trouver Vapeur Dans la liste des applications, cliquez sur le à trois points icône à côté et sélectionner Désinstaller.
Une fois retiré, dirigez-vous vers le Site de vapeur en utilisant votre navigateur Web.Téléchargez et lancez la configuration de vapeur sur votre PC.Après avoir réinstallé la vapeur sur votre PC, il devrait s’ouvrir et fonctionner comme prévu.
Les problèmes avec Steam sont très rares, mais cela ne signifie pas que vous n’en rencontrerez jamais un.Heureusement, faire passer la vapeur à la vapeur n’est pas trop difficile si vous appliquez les conseils ci-dessus.
Vos changements ont été enregistrés
Email est envoyé
fermer
Veuillez vérifier votre adresse e-mail.
Envoyer un e-mail de confirmation fermer
Vous avez atteint le maximum de votre compte pour les sujets suivis.
Gérer votre liste Suivre suivant Suivre avec des notifications Suivre Connectez-vous par discussion à votre compte MUO
Nous voulons de vos nouvelles!Partagez vos opinions dans le fil ci-dessous et n’oubliez pas de le respecter.
Soyez le premier à poster, veuillez respecter notre Règles de la communauté. Pas de liens, de langue inappropriée ou de spam.
Votre commentaire n’a pas été sauvé
Envoyer un e-mail de confirmation
Ce fil est ouvert à la discussion.
Soyez le premier à publier vos pensées.
- Termes
- Confidentialité
- Retour
Recommandé
Les 7 meilleures alternatives à vapeur pour les joueurs
Vapeur
Bien que Steam soit une plate-forme de distribution de jeux populaire, ce n’est pas le seul endroit pour acheter des jeux.Découvrez ces autres grandes plateformes pour les joueurs.
27 mai 2023
Les gammes nommées sont la fonctionnalité Google Sheets la plus utile sous-estimée
Feuilles Google
Cette fonctionnalité simple rend vos feuilles de calcul beaucoup plus faciles à travailler.
il y a 6 heures
8 applications Apple tués avec iOS 18, iPados 18 et macOS Sequoia
Pomme
Apple continue de Sherlock Popular Apps pour améliorer leurs appareils.
Il y a 1 7 heures
Les meilleurs canaux Roku gratuits que vous ne pouvez pas manquer
Roku
Ce sont les meilleurs canaux Roku gratuits que vous ne devriez vraiment pas manquer.Tous viennent avec aucune configuration attachée et une installation facile.
il y a 1 jour
Les meilleures cartes mères blanches de 2024
Carte mère
Si vous êtes après une construction PC tout blanc, ces cartes mères lieront toute la configuration ensemble.
il y a 2 jours
Saviez-vous que les jeux premium peuvent contenir de la publicité?3 exemples ennuyeux
Publicité ciblée
Alors que EA réfléchit à l’ajout de publicités à des jeux premium, il y a un aperçu de quelques exemples qui existent déjà.
il y a 4 jours
Comment réparer la vapeur qui ne s’ouvre pas?
Sauter aux sections clés
- Vérifiez si la vapeur est en panne.
- Vérifiez si vous pouvez localiser la vapeur lors de la tabblage.
- Terminer les processus Steam via le gestionnaire de tâches.
- Effacer le cache de l’application Steam.
- Désinstaller et réinstaller la vapeur.
- Assurez-vous que vous n’exécutez pas le client Beta Steam.
- Vérifiez votre réseau et redémarrez votre routeur.
- Redémarrez votre PC.
Comment le faire si Steam ne s’ouvre pas au démarrage?
Comment arrêter le lancement à la vapeur au démarrage
- Ouvrez le client Steam.
- Cliquez sur Steam dans la barre d’outils supérieure.
- Cliquez sur Paramètres.
- Dans le menu de gauche, cliquez sur Interface.
- Basculez de la vapeur lorsque mon ordinateur démarre.
Pourquoi ma fenêtre de jeu Steam ne s’ouvrira-t-elle pas?
Et sélectionner la bibliothèque.Cliquez ensuite avec le bouton droit sur le jeu qui n’est pas lancé.Donc pour moi c’est le Sims 4.
Comment forcer Stop Steam?
Le moyen le plus simple de forcer la fermeture d’un jeu est d’utiliser un raccourci de pont à vapeur.Vous devez maintenir ensemble le bouton de vapeur et le bouton B pendant environ 5 secondes.Ce .Si votre jeu Steam n’arrêtera pas de courir tout en essayant de se lancer, vous pouvez suivre notre guide détaillé pour résoudre le problème et continuer à jouer.
Pourquoi ne puis-je pas obtenir de vapeur sur Windows 11?
Essayez maintenant encore d’installer les applications Steam, vous devriez pouvoir l’installer comme indiqué.Ici.Si vous êtes