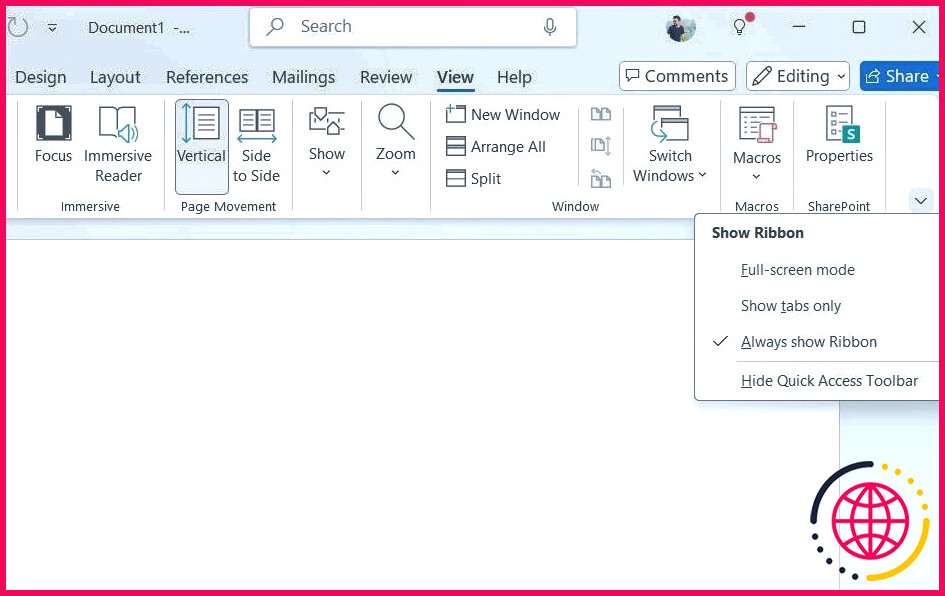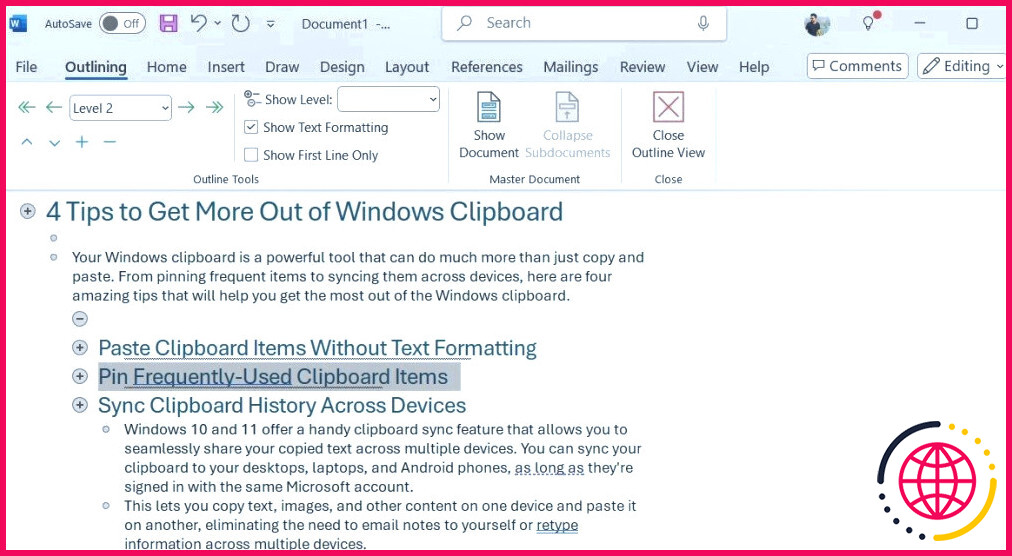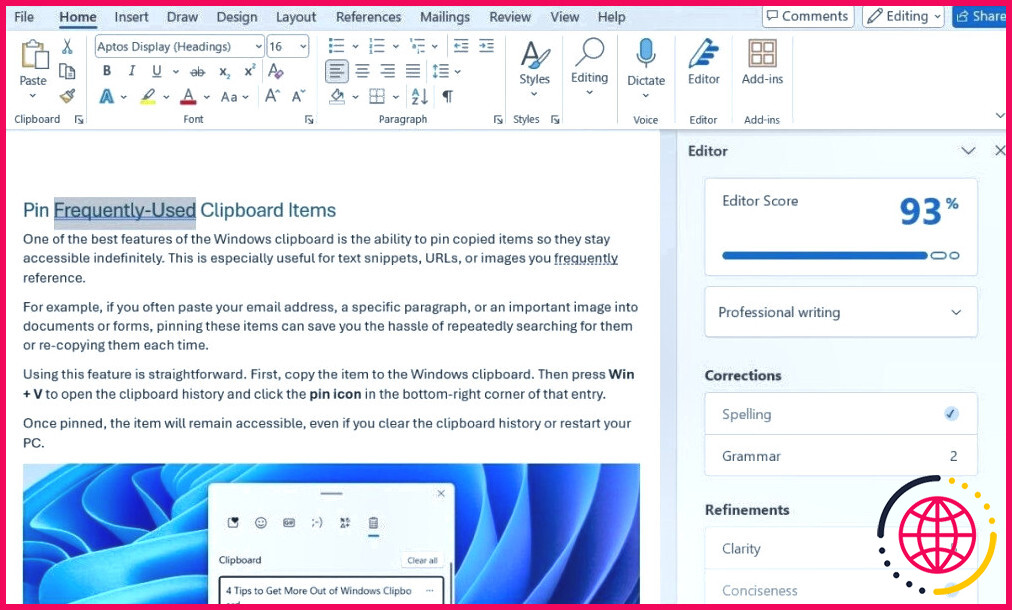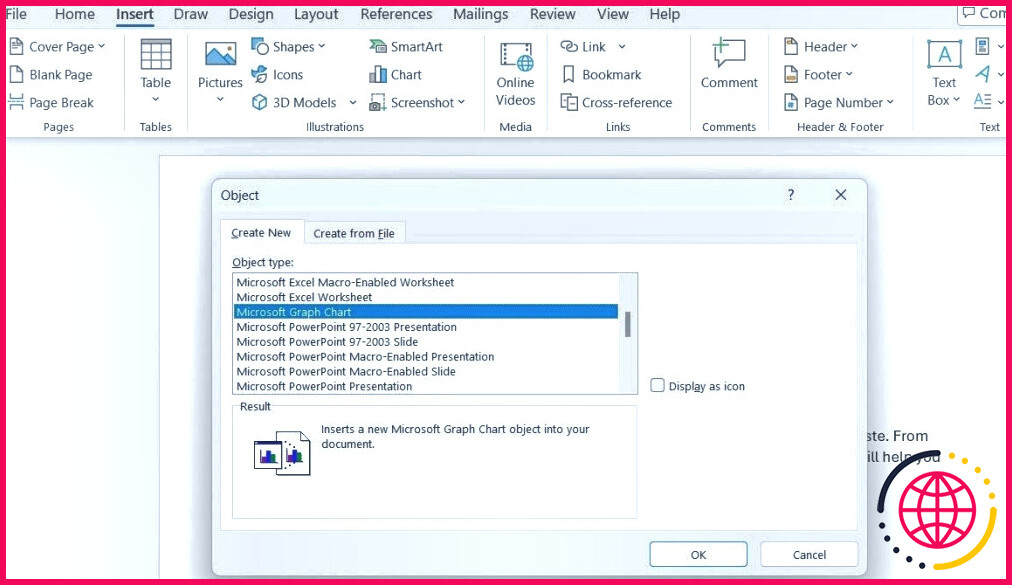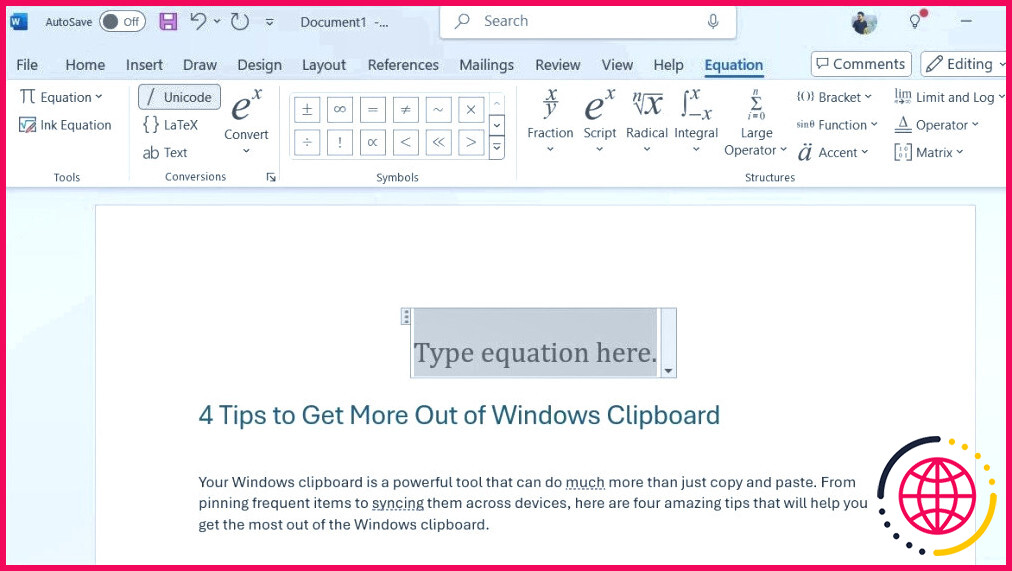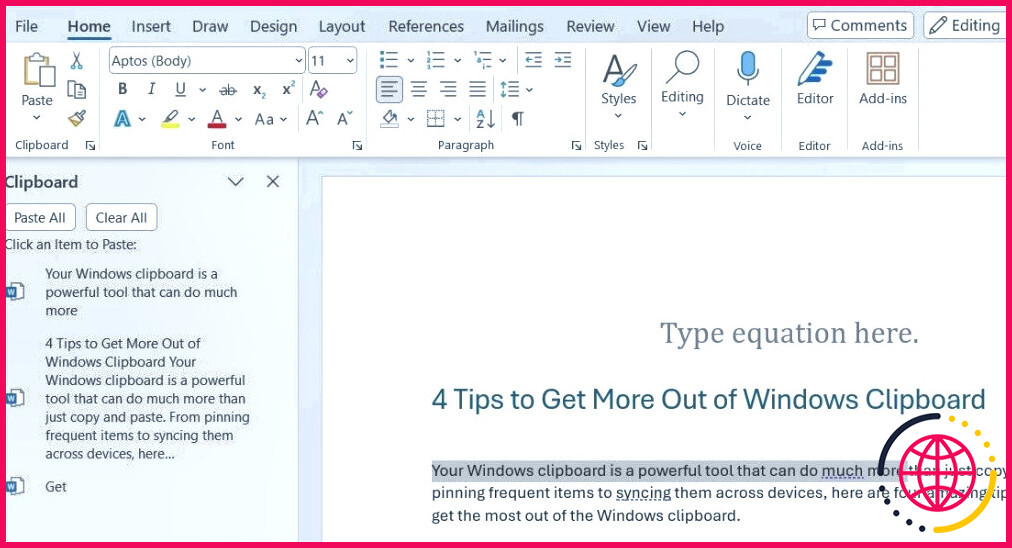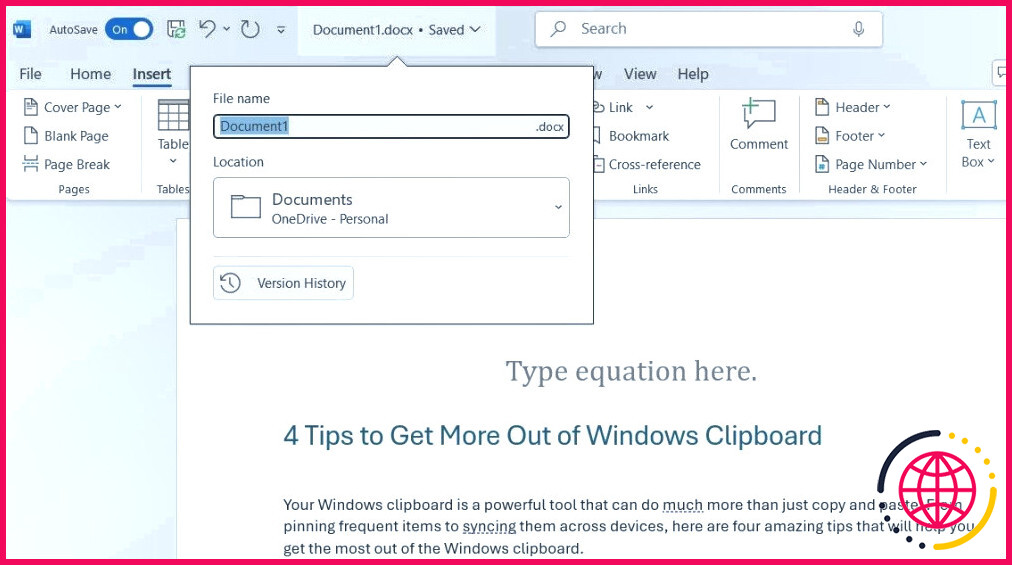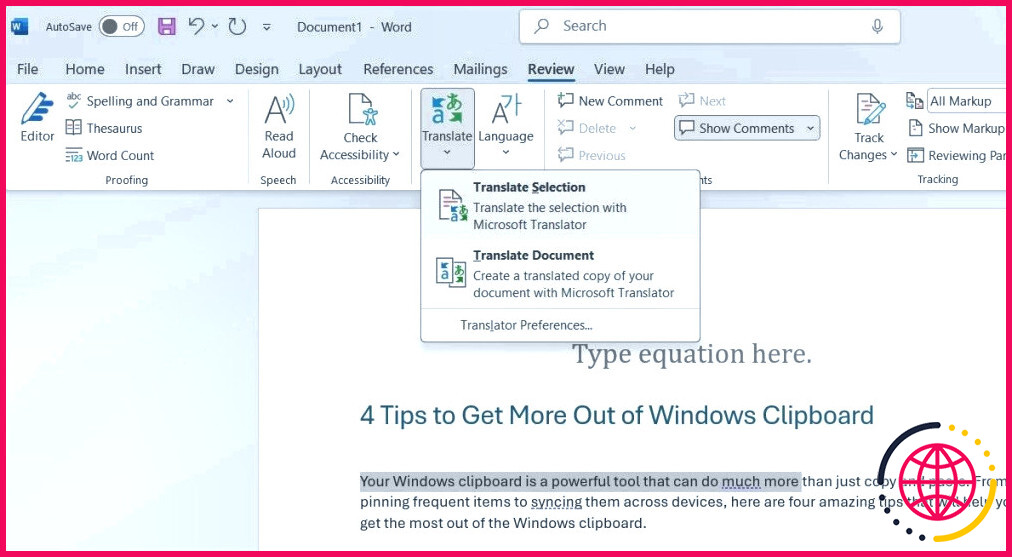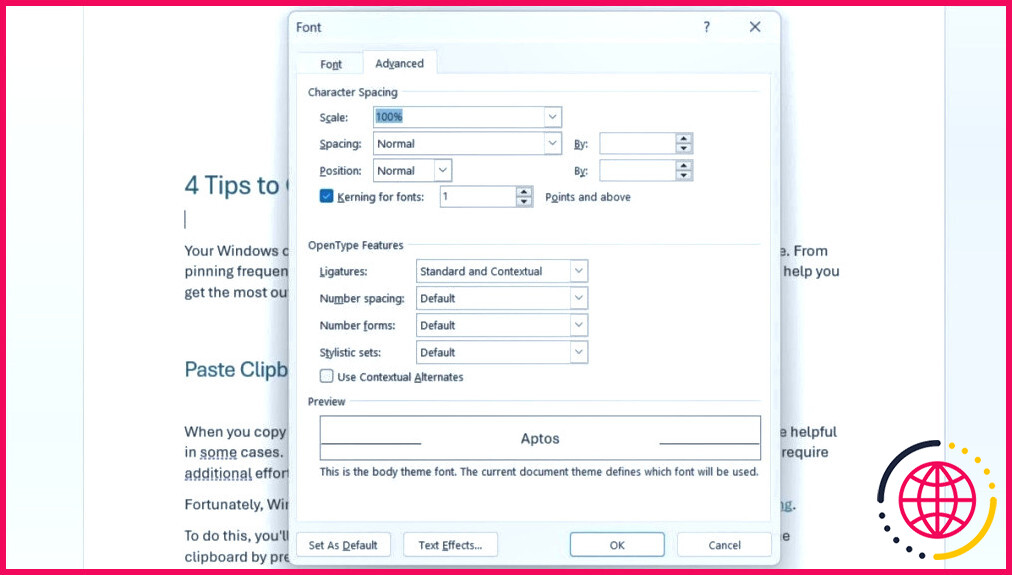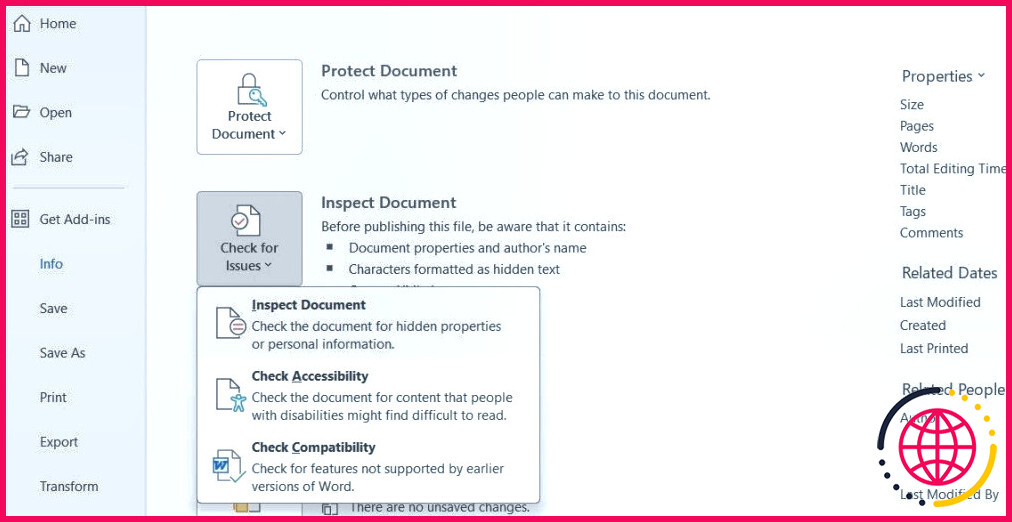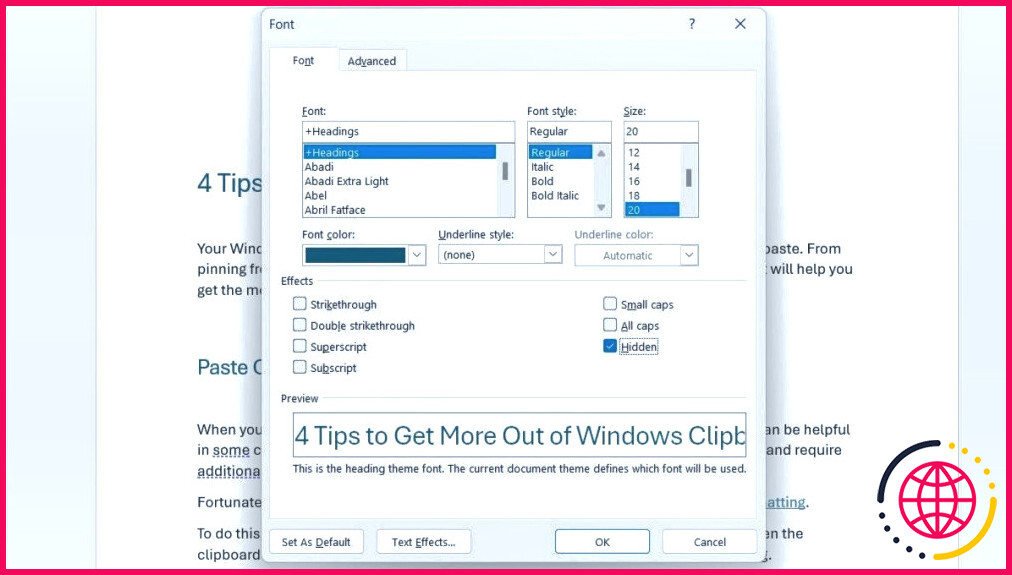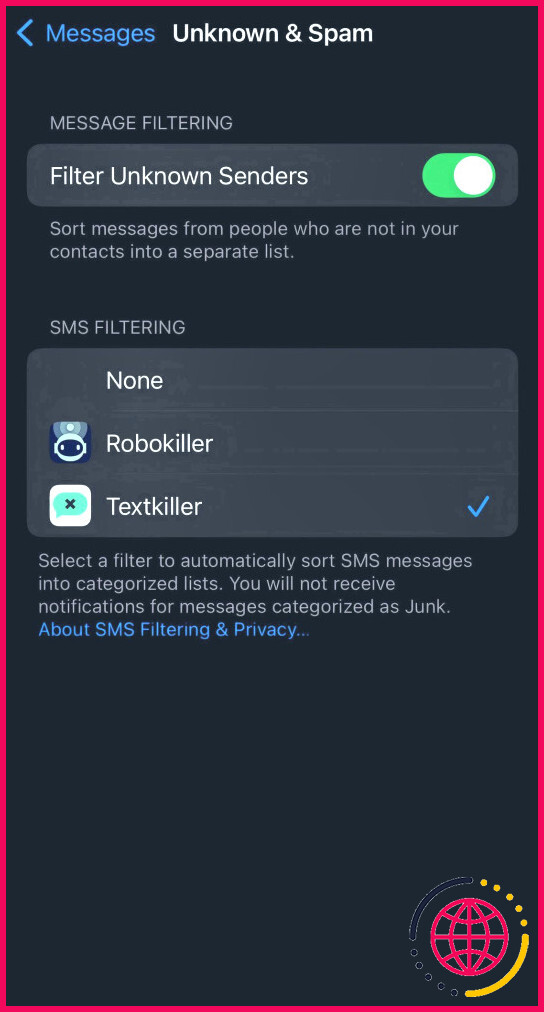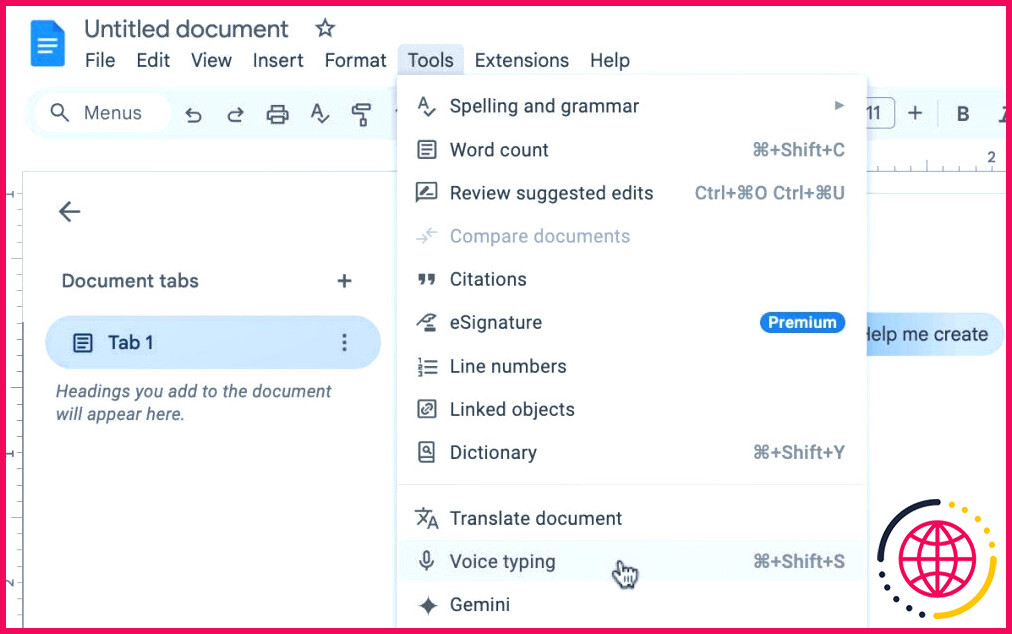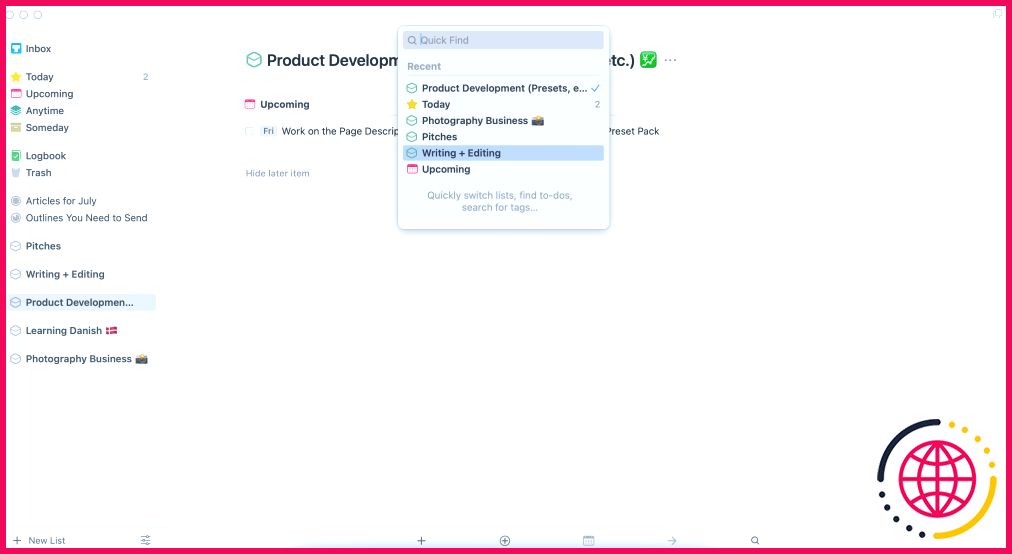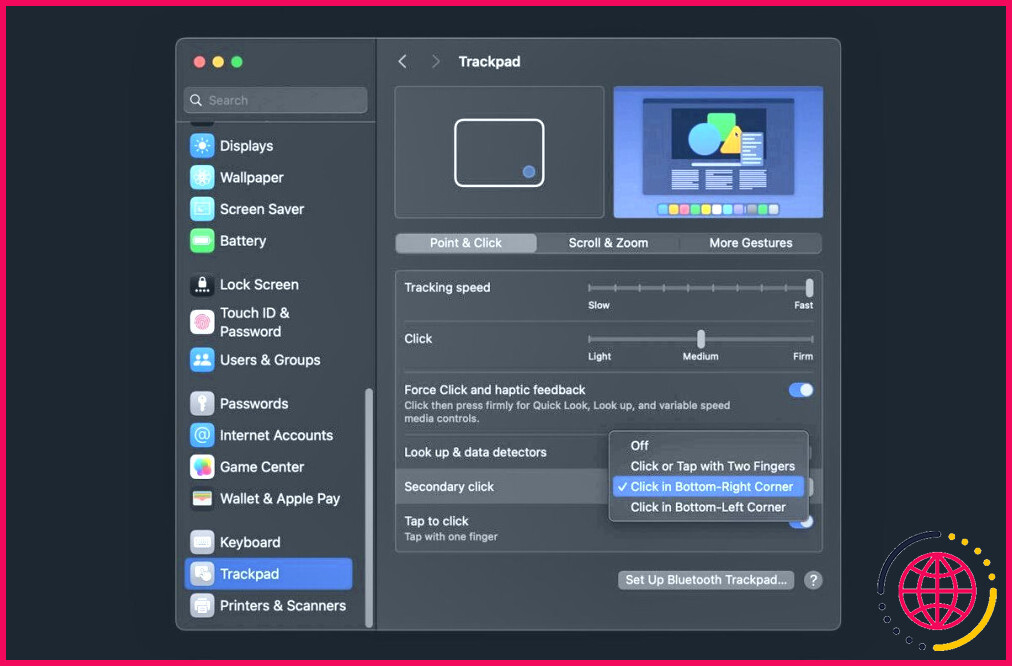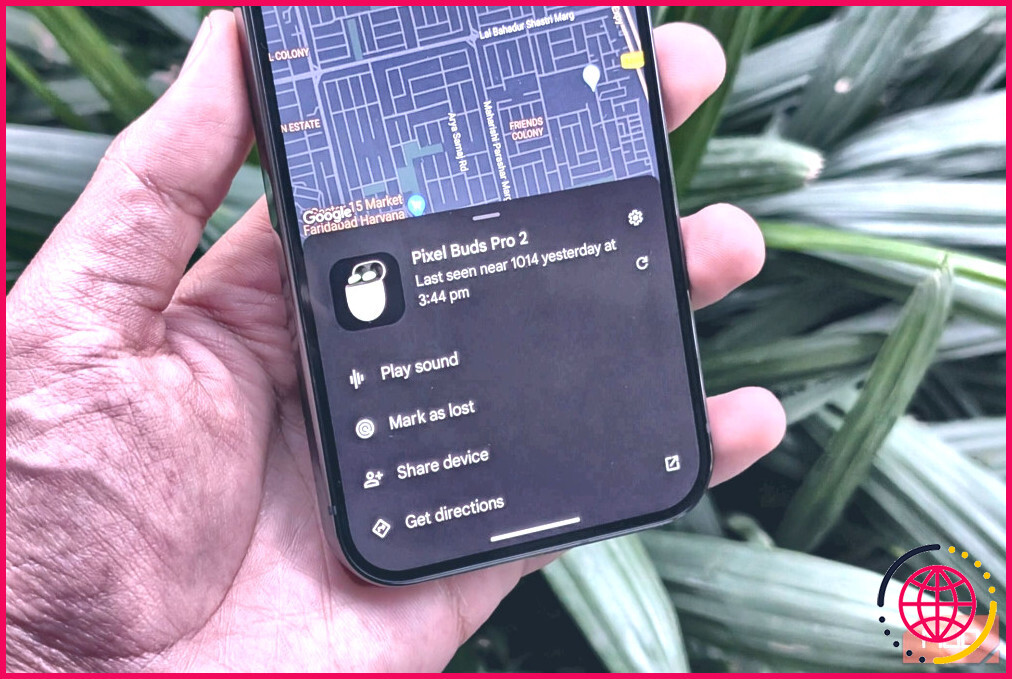11 fonctions avancées de Microsoft Word qui'vous faciliteront la vie
Microsoft Word est bien plus qu’un simple traitement de texte : il est doté de puissantes fonctionnalités conçues pour rendre votre travail d’écriture et de gestion de documents plus fluide et plus efficace. Pourtant, de nombreux utilisateurs ne font qu’effleurer les possibilités de Word. Il existe de nombreuses fonctionnalités moins connues de Microsoft Word que vous devriez connaître si vous voulez vraiment maîtriser le logiciel.
1 Masquer le ruban et passer en plein écran
Les rédacteurs veulent avoir la paix. L’interface de Microsoft Word étant truffée de fonctionnalités, elle peut sembler un peu encombrée lorsque vous souhaitez simplement voir le texte sans être distrait.
Pour minimiser les distractions lors de la rédaction, vous pouvez masquer le ruban en appuyant sur la touche Ctrl + F1 en appuyant sur le raccourci clavier Ctrl + F1. Vous pouvez également cliquer sur le bouton Options d’affichage du ruban (la petite flèche dans le coin inférieur droit du ruban) et sélectionnez Afficher uniquement les onglets. Pour un espace de travail encore plus propre, choisissez l’option Mode plein écran pour masquer le ruban et les onglets.
De même, lorsque vous lisez ou révisez un document, vous pouvez appuyer sur Alt + W + F pour activer le mode lecture de Word. Dans ce mode, vous pouvez appuyer deux fois avec votre doigt ou double-cliquer avec votre souris pour effectuer un zoom avant et faire en sorte que les graphiques, tels que les tableaux, les diagrammes et les images, remplissent l’écran.
2 Réorganiser avec la vue en plan
Tracer les grandes lignes de vos idées principales et terminer rapidement le premier jet est un moyen infaillible d’augmenter la productivité de l’écriture. L’affichage des grandes lignes vous permet de naviguer rapidement vers des niveaux de titres spécifiques dans un long document, de planifier efficacement les sections principales avant de rédiger le corps du texte et de déplacer facilement de grands blocs de texte.
Pour y accéder, accédez au menu Vue et cliquez sur Contour dans l’onglet Vues dans le groupe Vues Une barre d’outils spéciale appelée Contour avec des commandes permettant de promouvoir ou de rétrograder le texte sélectionné. Vous pouvez utiliser ces commandes pour masquer ou afficher le texte sélectionné.
3 Trouver et corriger les erreurs avec Microsoft Editor
En ce qui concerne la grammaire et l’orthographe, vous n’avez pas nécessairement besoin de recourir à des outils tiers, car Word comprend Microsoft Editor. Il peut vérifier si votre document contient des fautes de grammaire et d’orthographe, et vous proposer des suggestions pour améliorer la clarté et la concision du texte.
Vous pouvez accéder à Microsoft Editor en cliquant sur le bouton Éditeur dans le menu Accueil dans l’onglet Accueil . De là, vous pouvez passer en revue les suggestions dans l’onglet Éditeur et cliquer dessus pour les incorporer dans votre document.
4 Convertir des tableaux en graphiques
Faites votre choix : un tableau bien formaté contenant de nombreuses données ou un graphique bien conçu qui visualise ces données pour vous ? En tant que créatures visuelles, il est souvent évident d’opter pour le second.
Word permet de convertir facilement des informations tabulaires en graphiques. Lorsque les données tabulaires ne sont pas trop nombreuses, il est préférable de créer un graphique dans Word plutôt que d’utiliser Excel à outrance.
Pour convertir un tableau contenant des données en un graphique :
- Cliquez sur l’icône Insérer sur le ruban.
- Cliquez sur l’onglet Objet dans la fenêtre Texte et sélectionnez Objet.
- Dans la liste des types d’objets choisissez Graphique Microsoft et cliquez sur OK.
5 Écrire des équations
L’éditeur d’équations a toujours été une fonction importante de MS Word. Dans les dernières versions de Word, il est simplement appelé Equation. Pour l’utiliser, choisissez Insérer > Équation > Insérer une nouvelle équation.
Utilisez ensuite la barre d’outils Équation pour créer des équations avancées pour les mathématiques, la physique ou la chimie. Word propose également une collection d’équations connues que vous pouvez insérer d’un simple clic.
6 Tirer parti du presse-papiers
L’outil Presse-papiers de Word peut contenir jusqu’à 24 éléments et est interopérable avec toutes les applications Office. Cette capacité vous permet de couper et de copier plusieurs éléments, puis de les déplacer n’importe où dans le document ou dans les programmes Office ouverts.
Pour y accéder, allez dans le menu Accueil et cliquez sur la flèche déroulante à côté de Presse-papiers. Vous pouvez ensuite cliquer sur le bouton Options en bas pour contrôler les fonctions du presse-papiers. Par exemple, vous pouvez désactiver la fonction Afficher l’état près de la barre des tâches lors de la copie qui affiche le nombre d’éléments copiés dans le coin inférieur droit de la fenêtre Word.
7 Restaurer une ancienne version du document
Vous regrettez d’avoir apporté trop de modifications à un document ? Pas de problème. Grâce à la fonction d’historique des versions de Word, vous pouvez facilement récupérer une version antérieure de votre document, à condition de l’avoir enregistrée sur OneDrive ou SharePoint.
Il vous suffit de cliquer sur le titre de votre fichier et de sélectionner Historique des versions. Choisissez ensuite une version antérieure du document pour l’afficher, ou cliquez sur Restaurer pour le récupérer.
8 Traduire du texte en toute simplicité
Toutes les applications Office utilisent Microsoft Translator pour les traductions. Grâce à lui, vous pouvez traduire un mot ou une phrase, ou même traduire un document entier et l’afficher dans un fichier Word séparé.
Vous pouvez trouver le Traduire dans Word sous la rubrique Révision sous l’onglet Révision. L’onglet Traducteur apparaît à droite et vous permet de choisir et de changer de langue. Vous pouvez également utiliser cette barre latérale pour mettre des mots en surbrillance et explorer leur signification dans leur intégralité.
9 Embellir les polices avec le crénage
Le crénage ajuste l’espace entre deux lettres individuelles afin d’améliorer l’aspect visuel. Il est désactivé par défaut dans Word et vous n’avez généralement pas besoin de l’ajuster. Toutefois, si vous devez rendre un devoir de cinq pages, vous pouvez vous épargner des efforts en augmentant l’espace entre les lettres, plutôt que d’ajouter du contenu inutile.
Cliquez sur la petite flèche qui apparaît sur Police dans le menu Accueil dans l’onglet Accueil. Allez ensuite dans l’onglet Avancé et cochez la case Crénage des polices. Faites un essai en entrant une petite taille de point dans la case. N’oubliez pas que certaines polices de caractères et tailles de polices ne sont pas adaptées au crénage.
10 Inspecter votre document
Chaque fois que vous créez ou modifiez un document, certaines informations relatives à l’utilisateur sont automatiquement ajoutées au fichier, ce qui peut poser problème si vous souhaitez le partager. La fonction Inspecteur de document vous permet de supprimer facilement ces informations.
Pour accéder à l’inspecteur de document, allez à Fichier > Info > Inspecter le document > Vérifier les questions > Inspecter le document.
Vous pouvez inspecter le contenu caché en cochant les cases correspondantes. Après l’inspection, toutes les catégories contenant des données sensibles seront marquées d’un point d’exclamation. Vous pouvez alors utiliser la fonction Supprimer tout pour chaque catégorie afin de supprimer les données et de finaliser le document.
11 Profitez des avantages du texte caché
Le texte caché est un attribut de caractère non imprimable qui peut s’avérer utile dans diverses situations. Par exemple, il peut vous aider à créer un simple questionnaire en masquant les réponses, à imprimer deux versions d’un document en masquant des portions de texte ou à cacher temporairement des informations confidentielles sans les supprimer.
Pour masquer ou dé-cacher du texte dans votre document Word :
- Sélectionnez le texte que vous souhaitez masquer ou le texte masqué.
- Appuyez sur Ctrl + D pour accéder à l’écran police pour accéder à la boîte de dialogue Police.
- Sélectionnez ou effacez la case Caché ou la décocher.
- Cliquez sur OK.
Les astuces Microsoft Word ci-dessus devraient vous aider à accélérer votre travail en un rien de temps. Que vous travailliez sur une dissertation scolaire, un projet professionnel ou quelque chose de personnel, vous trouverez certainement la plupart de ces astuces utiles.
Quelles sont les fonctionnalités avancées de Microsoft Word ?
Fonctionnalités d’édition avancées :
- Suivre les modifications : examinez et rendez les modifications visibles aux autres.
- Comparez les documents : découvrez facilement les différences entre deux versions.
- Correction automatique : corrigez automatiquement les fautes de frappe et d’orthographe.
- Rechercher et remplacer : recherchez rapidement des mots ou des expressions et remplacez-les.
Comment Microsoft Word peut-il vous aider dans votre vie ?
Que pouvez-vous faire avec Microsoft Word ? Microsoft Word est principalement utilisé comme programme de traitement de texte pour créer des documents et des rapports d’aspect professionnel. Les auteurs l’utilisent pour écrire des romans, les demandeurs d’emploi créent des curriculum vitae et les étudiants rédigent des essais.
Quelles sont les 10 utilisations de Microsoft Word ?
Dans cette vidéo d’une demi-heure, nous allons vous montrer 10 fonctionnalités très utiles et sous-utilisées de Microsoft Word.
- Convertir une liste en tableau.
- Convertissez une liste à puces en SmartArt.
- Créez un onglet personnalisé.
- Méthodes de sélection rapide.
- Ajoutez du texte d’espace réservé.
- Changement de cas.
- Pièces rapides.
- Mode tactile/souris dans Word 2013.
Quelles sont les trois fonctionnalités d’aide de Microsoft Word ?
3 fonctionnalités MS Word incroyablement utiles
- Changer la casse de votre texte. Parfois, vous pourriez taper quelque chose et appuyer accidentellement sur la touche Caps Lock au lieu de Shift.
- Mettez automatiquement à jour la date et l’heure.
- Éliminez le formatage indésirable.