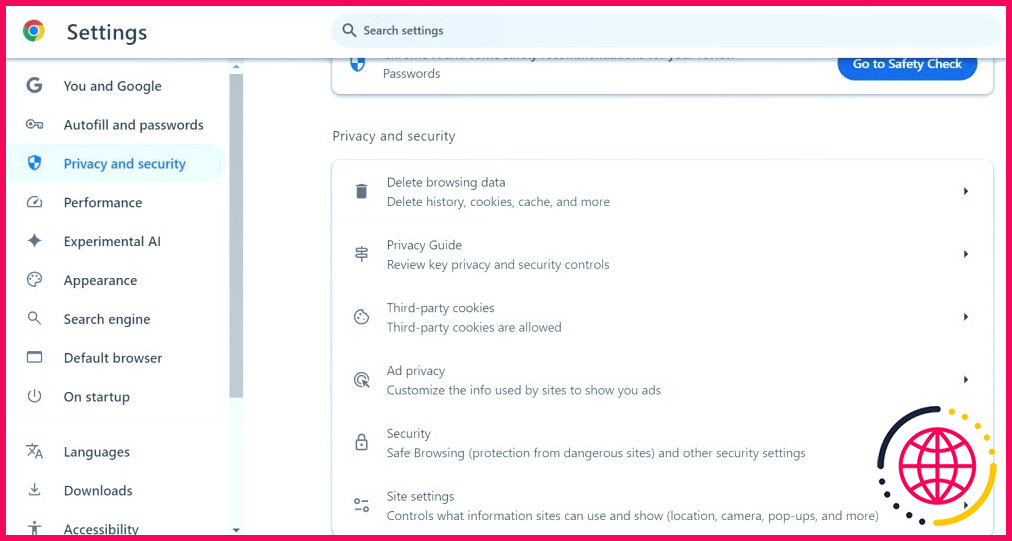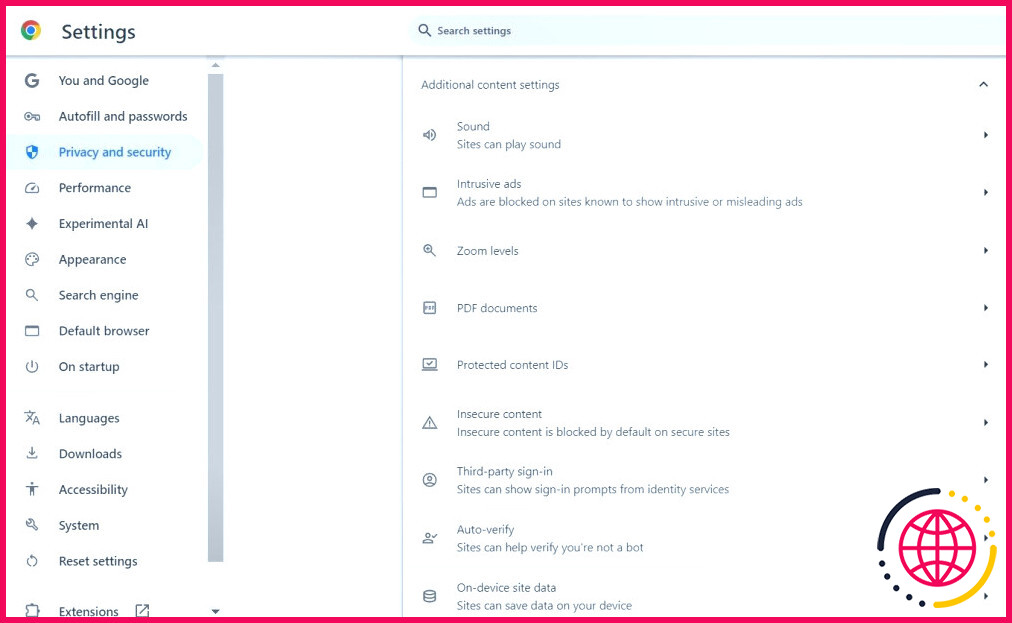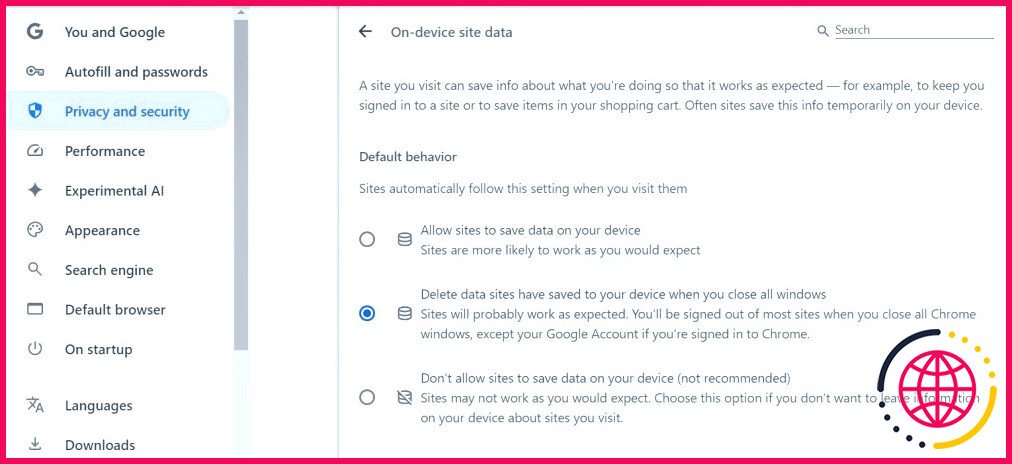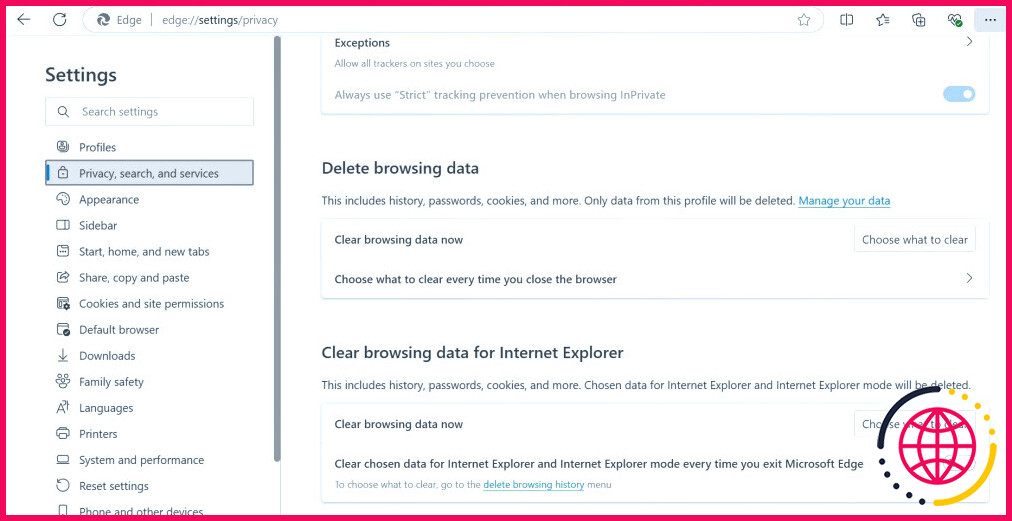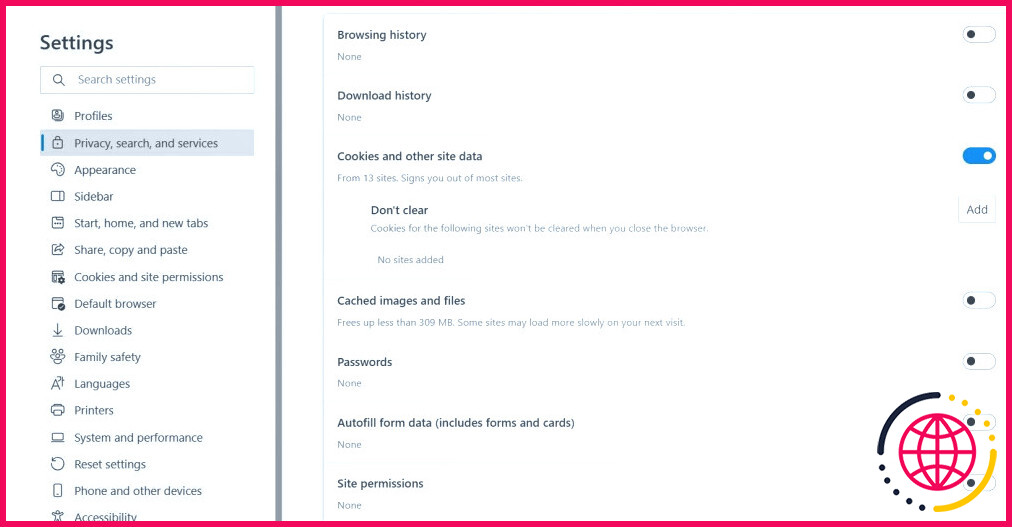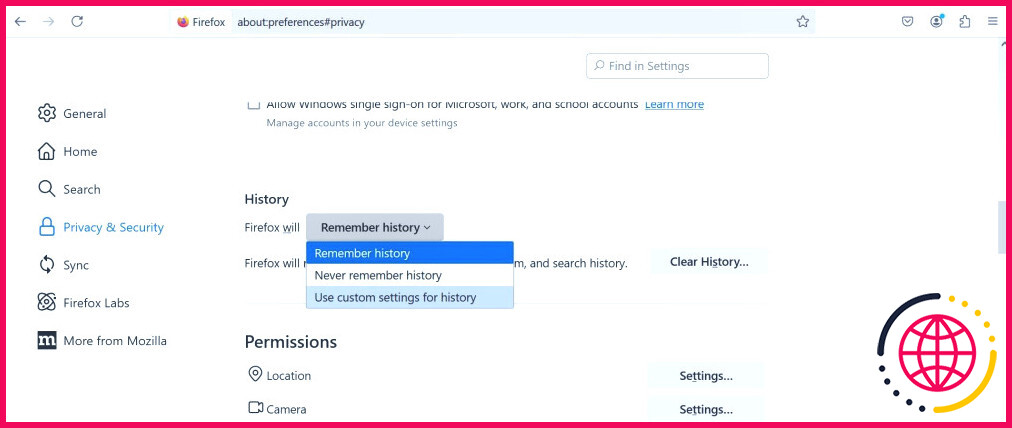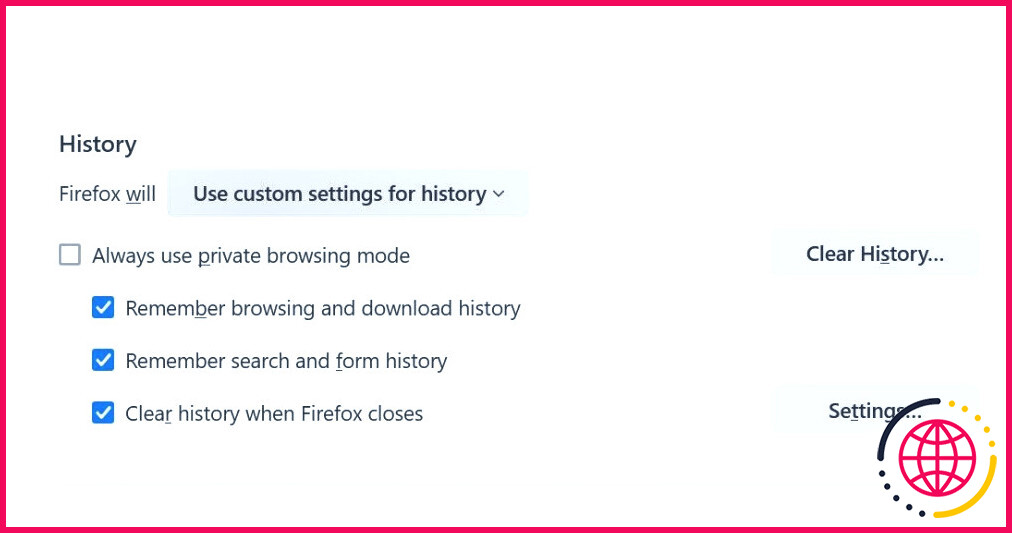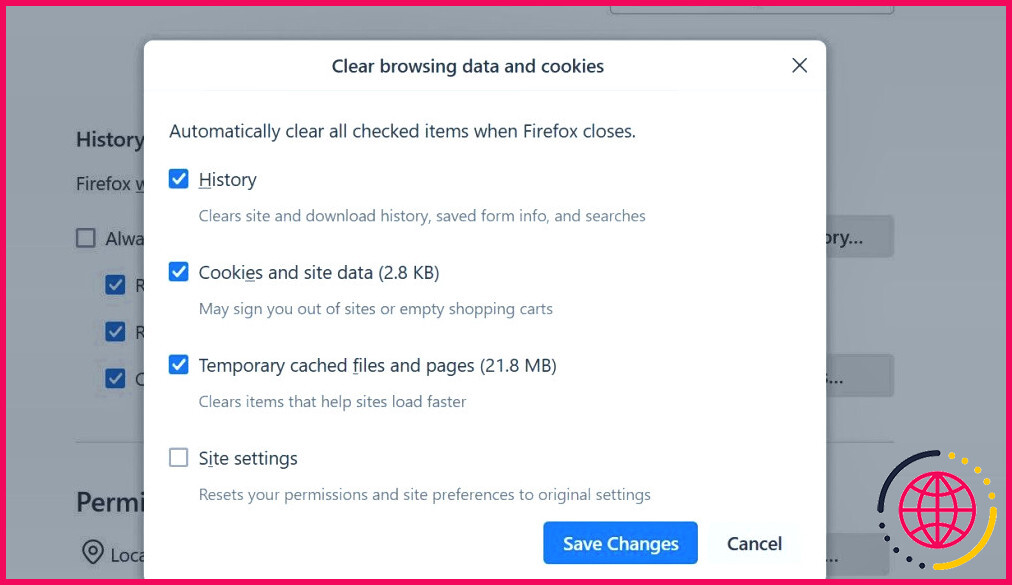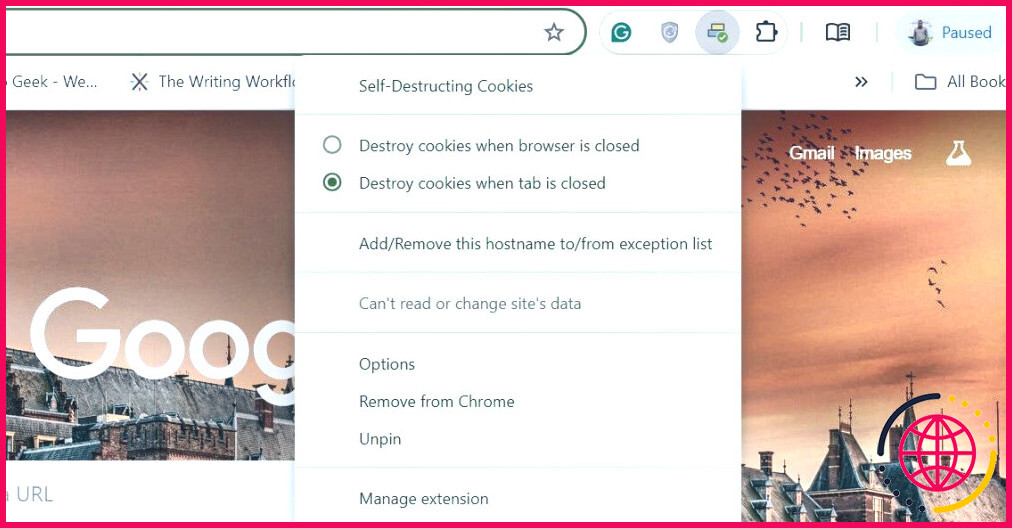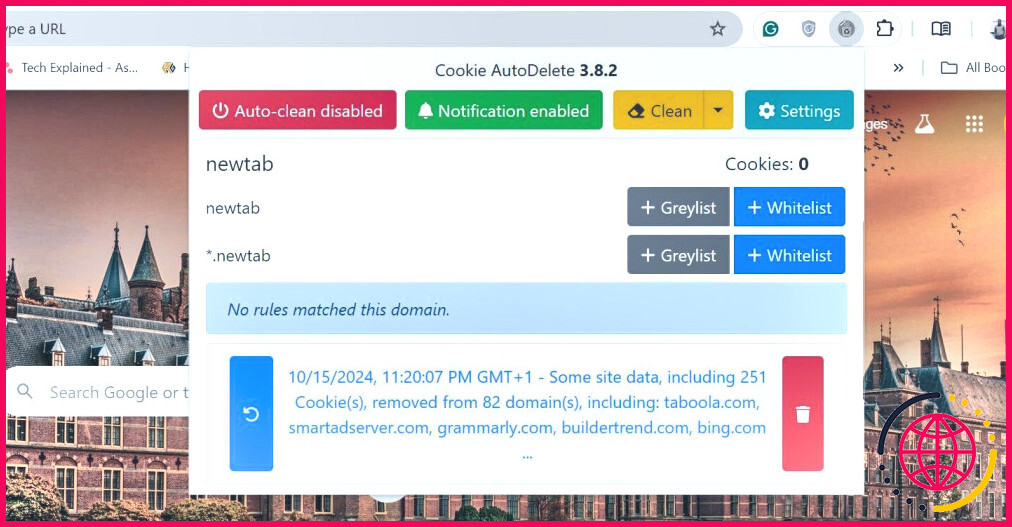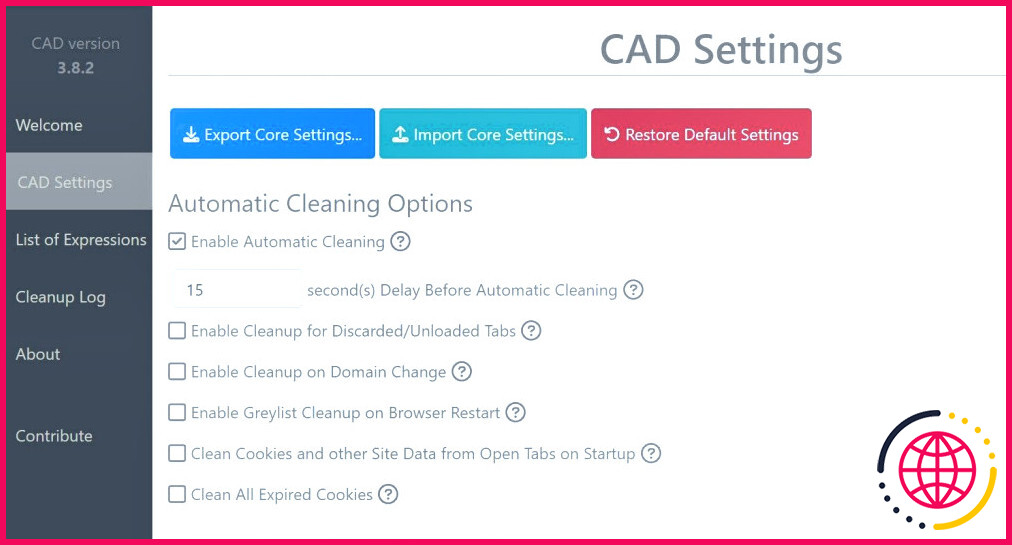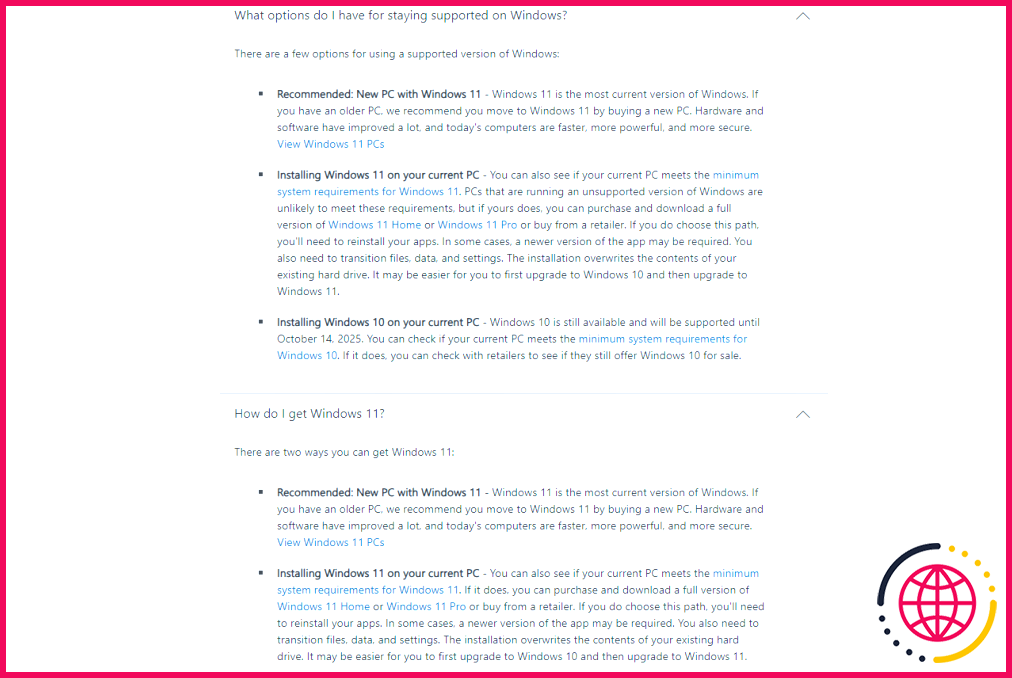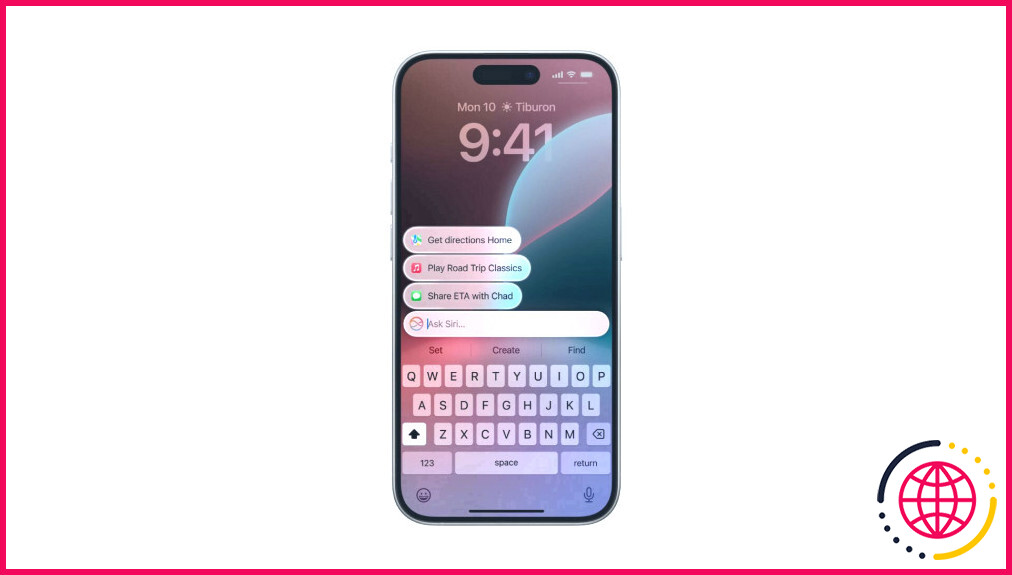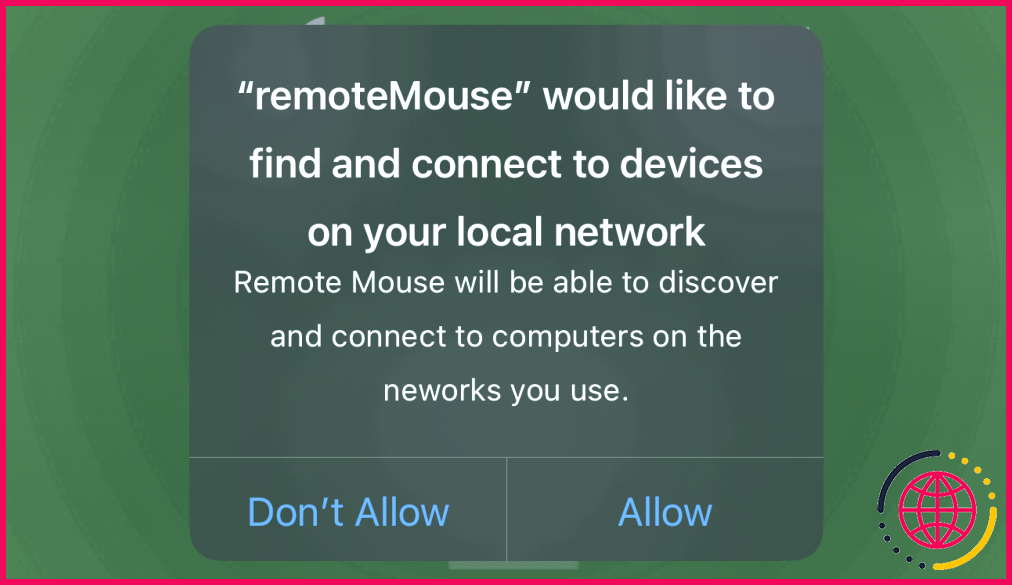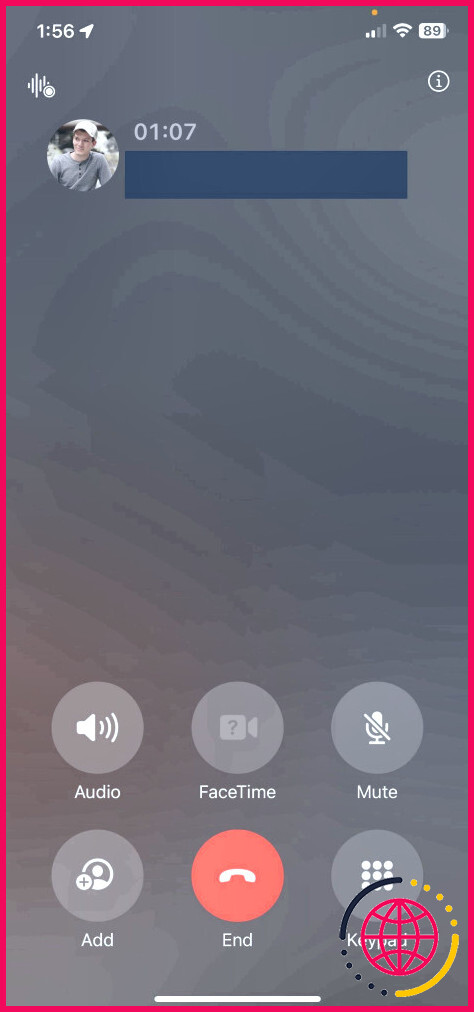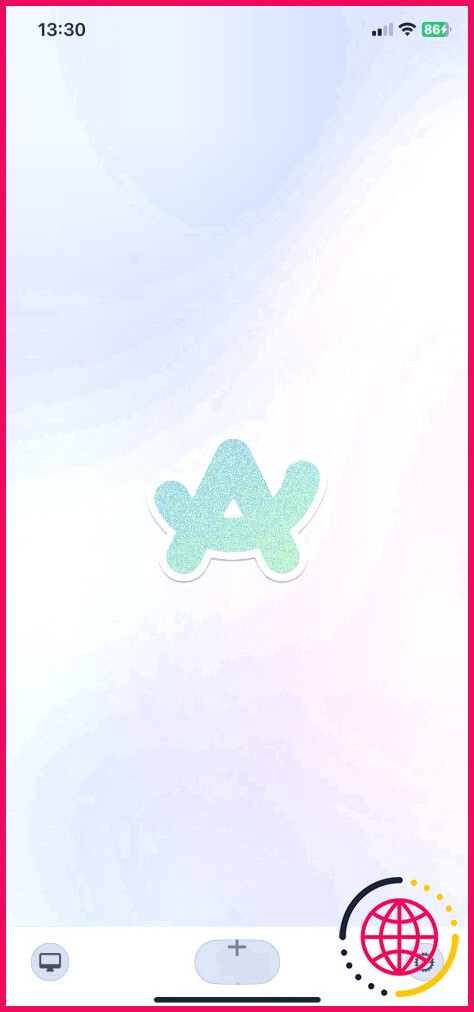3 façons simples de supprimer automatiquement les cookies du navigateur pour protéger ma vie privée
Les cookies sont ces petits bouts de données que les sites web stockent subrepticement dans votre navigateur et qui permettent de suivre vos déplacements et vos préférences en ligne. Si vous êtes comme moi et que vous accordez de l’importance à votre vie privée, vous voudrez peut-être prendre le contrôle de cette situation. Vous pouvez configurer Google Chrome, Firefox et Edge pour qu’ils suppriment automatiquement les cookies.
Comment configurer Chrome pour qu’il supprime automatiquement les cookies
Vous pouvez toujours supprimer les cookies manuellement dans Chrome, mais il est plus facile de laisser Chrome le faire automatiquement. Cliquez sur le menu à trois points dans le coin supérieur droit, allez à Paramètres puis sélectionnez Confidentialité et sécurité dans le menu de gauche. Faites défiler vers le bas jusqu’à ce que vous cliquiez sur Paramètres du site.
Sur la page qui s’affiche, faites défiler à nouveau vers le bas et cliquez sur Paramètres de contenu supplémentaires pour développer les options, où vous trouverez et cliquerez sur Données du site sur l’appareil.
Choisissez ensuite l’option »Supprimez les sites de données qui ont été enregistrés sur votre appareil lorsque vous fermez toutes les fenêtres.«
Si vous souhaitez passer outre toute cette navigation, vous pouvez coller ce lien dans la barre d’adresse de Chrome : chrome://settings/content/siteData
Comment configurer Edge pour qu’il supprime automatiquement les cookies
Edge offre davantage d’options d’effacement automatique des données que Chrome lorsque vous fermez le navigateur. Outre la suppression automatique des cookies, Edge peut effacer l’historique de navigation et les données mises en cache lors de la fermeture.
Commencez par cliquer sur l’icône à trois points dans le coin supérieur droit de Edge (ou appuyez sur Alt + F) et sélectionnez Paramètres. Dans le menu de gauche, cliquez sur Confidentialité, recherche et services. Faites ensuite défiler vers le bas jusqu’à Supprimer les données de navigation et cliquez sur Choisissez ce qui doit être effacé à chaque fois que vous fermez le navigateur en dessous.
Ici, activez Cookies et autres données du site, et optionnellement basculer sur Historique de navigation, Historique des téléchargements, Images et fichiers mis en cache, Remplissage automatique des données du formulaire, et Autorisations pour le site pour que Edge les efface automatiquement lorsque vous fermez un onglet ou le navigateur.
Pour un accès plus rapide, vous pouvez coller ce lien dans la barre d’adresse de Edge : edge://settings/clearBrowsingDataOnClose
Comment configurer Firefox pour qu’il supprime automatiquement les cookies
Comme les deux autres navigateurs, vous pouvez configurer Firefox pour qu’il efface automatiquement les cookies et autres données de navigation. Pour ce faire, cliquez sur les trois lignes horizontales dans le coin supérieur droit de Firefox, puis sélectionnez Paramètres. Dans le menu de gauche, cliquez sur Confidentialité & Sécurité et faites défiler vers le bas jusqu’à l’option Histoire à droite. Dans le menu déroulant situé à côté de « Firefox will », choisissez Utiliser les paramètres personnalisés pour l’historique.
Ensuite, cochez la case pour Effacer l’historique à la fermeture de Firefox et cliquez sur Paramètres.-une boîte de dialogue s’affiche.
Vérifier Cookies et données du site (et décochez tout ce que vous souhaitez conserver). Cliquez sur Enregistrer les modifications et Firefox effacera désormais vos cookies chaque fois que vous fermerez le navigateur.
Vous pouvez supprimer automatiquement les cookies avec ces extensions
Si vous préférez ne pas modifier les paramètres du navigateur, essayez d’utiliser des extensions pour supprimer automatiquement les cookies. Les extensions Self-Destructing Cookies et Cookie AutoDelete sont de bonnes options, et leur installation fonctionne de la même manière sur les trois navigateurs.
Une fois l’extension Self-Destructing Cookies installée, cliquez avec le bouton droit de la souris sur son icône dans la barre d’outils et sélectionnez Détruire les cookies à la fermeture du navigateur ou Détruire les cookies à la fermeture de l’onglet pour effacer les données des cookies stockées chaque fois que vous fermez un onglet ou le navigateur lui-même.
Télécharger: Sélection-Destruction des cookies pour Google Chrome | Edge | Firefox (gratuit)
Pour utiliser l’extension Cookie AutoDelete pour le nettoyage automatique des cookies, cliquez sur son icône dans votre barre d’outils, puis sur le bouton Nettoyage automatique désactivé pour activer la suppression automatique.
Cookie AutoDelete offre également plusieurs options personnalisables pour la gestion des données de cookies, toutes situées dans la section Paramètres dans le menu Paramètres . Vous verrez six options de nettoyage automatique, chacune avec une case à cocher :
- Activer le nettoyage automatique
- Activer le nettoyage automatique des onglets déchargés ou rejetés
- Activer le nettoyage en cas de changement de domaine
- Activer le nettoyage de la liste grise au redémarrage du navigateur
- Nettoyer les cookies et autres données de site des onglets ouverts au démarrage
- Nettoyer tous les cookies expirés
La plupart de ces paramètres sont explicites, mais si vous avez besoin de plus d’informations, il vous suffit de cliquer sur les points d’interrogation à côté de chaque option pour ouvrir l’onglet Documentation. L’option Activer le nettoyage automatique par exemple, effacera les données lorsque vous fermez un onglet, redémarrez votre navigateur ou changez de domaine.
Télécharger: Cookie AutoDelete pour Google Chrome | Firefox | Edge (Gratuit)
Comment supprimer les cookies de mon navigateur ?
Supprimer tous les cookies
- Sur votre ordinateur, ouvrez Chrome.
- En haut à droite, cliquez sur Plus de paramètres .
- Cliquez sur Confidentialité et sécurité. Cookies tiers. Conseil : Si vous faites partie du groupe de test Protection contre le suivi, sélectionnez plutôt Protection contre le suivi.
- Cliquez sur Voir toutes les données et autorisations du site. Supprimez toutes les données.
- Pour confirmer, cliquez sur Supprimer.