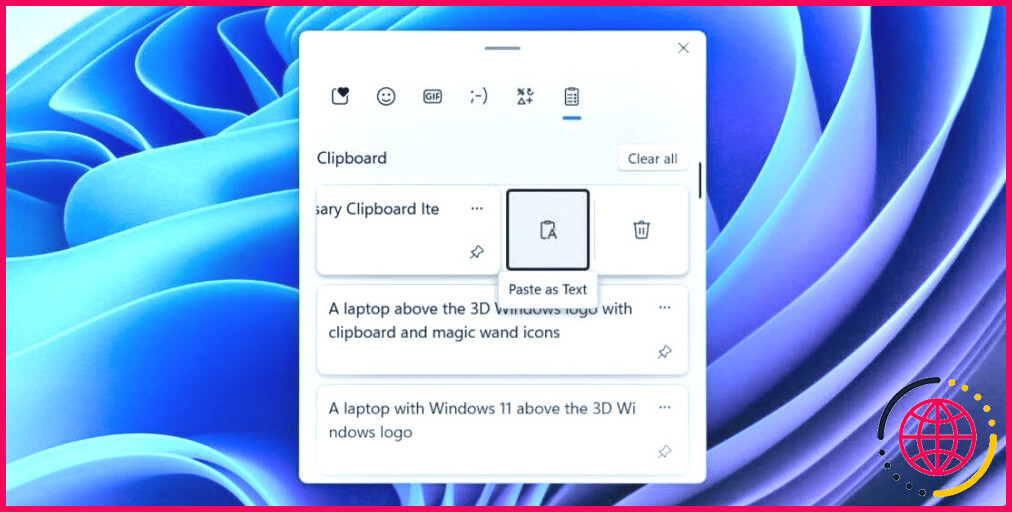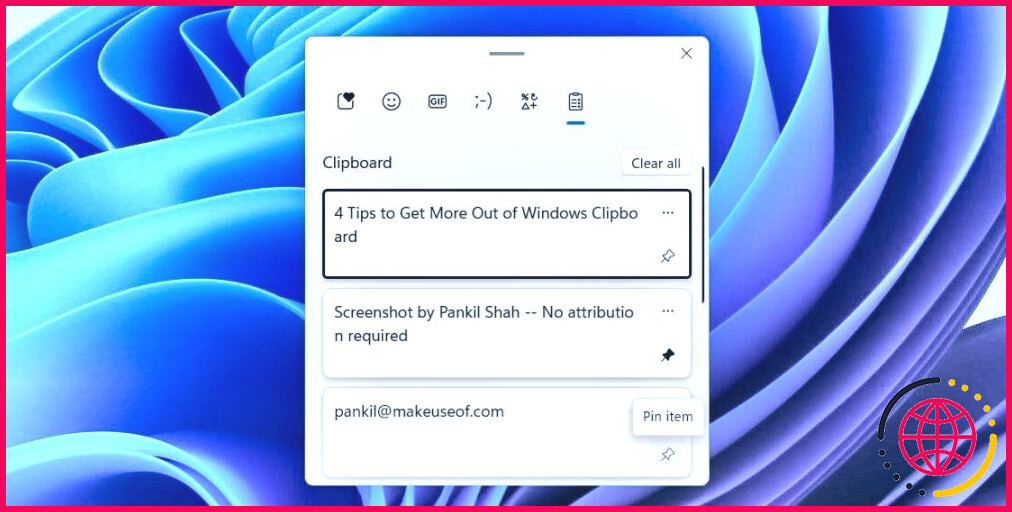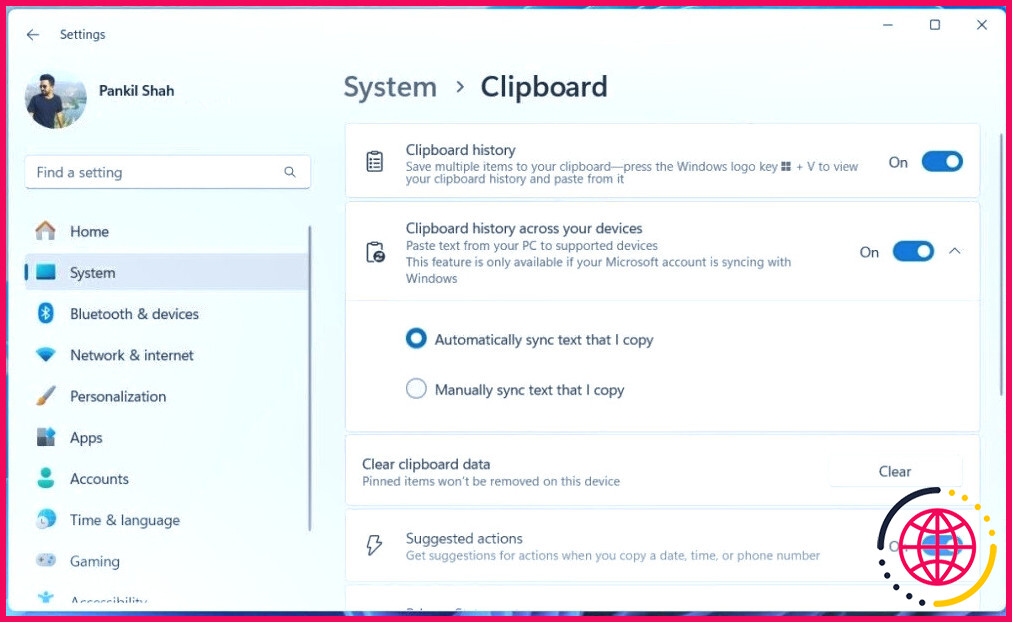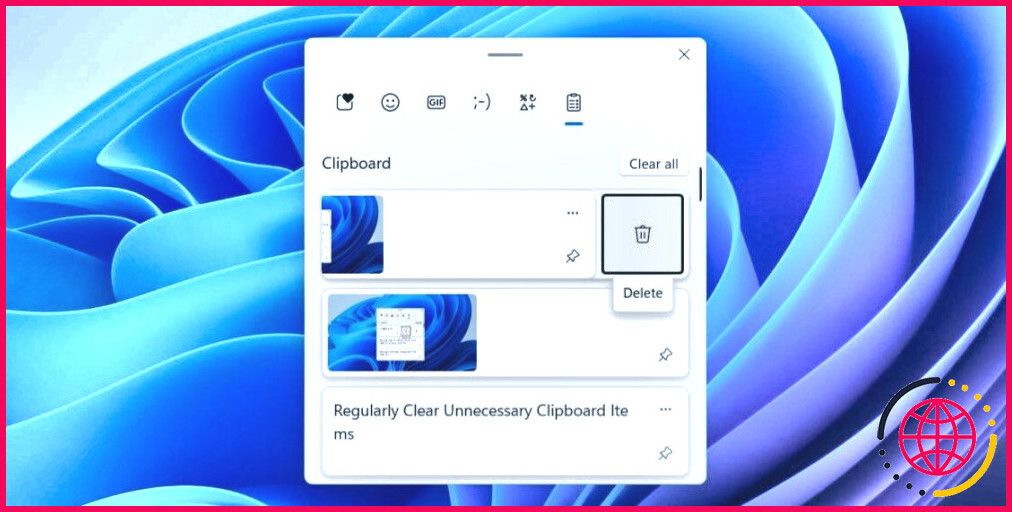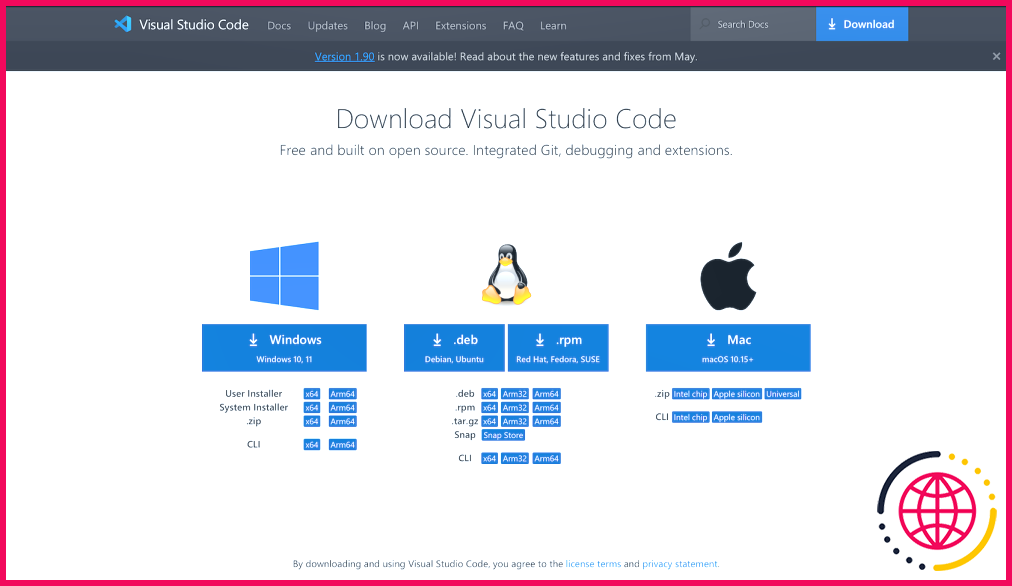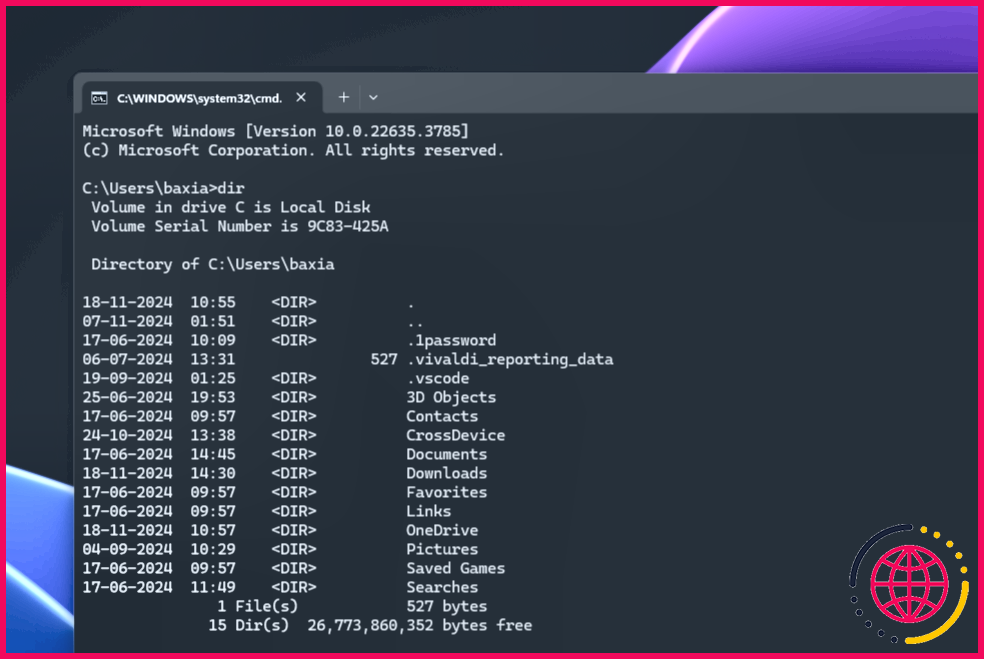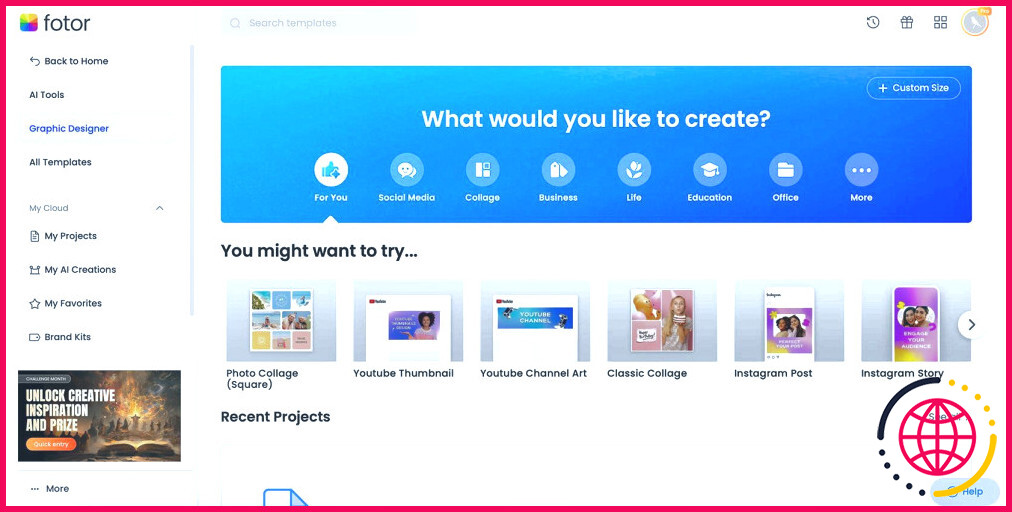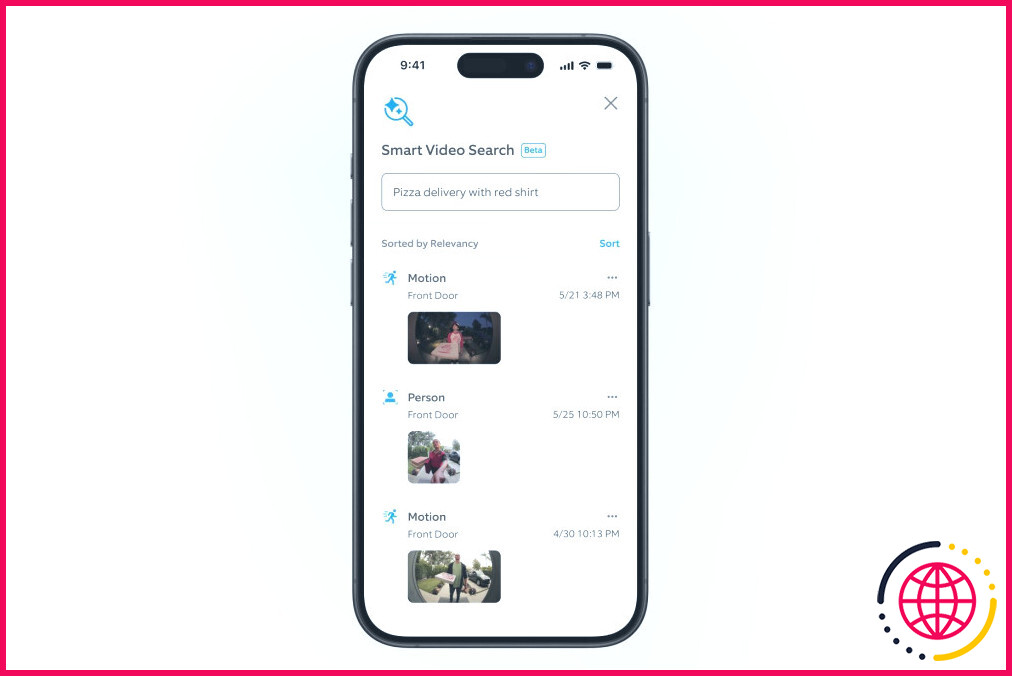4 conseils pour tirer le meilleur parti du presse-papiers de Windows
Le presse-papiers de Windows est un outil puissant qui peut faire bien plus qu’un simple copier-coller. Qu’il s’agisse d’épingler des éléments fréquents ou de les synchroniser entre différents appareils, voici quatre astuces étonnantes qui vous aideront à tirer le meilleur parti du presse-papiers de Windows.
1 Coller des éléments du presse-papiers sans formatage de texte
Lorsque vous copiez du texte dans le presse-papiers, Windows conserve sa mise en forme d’origine. Cela peut s’avérer utile dans certains cas. Cependant, cela peut parfois perturber l’apparence de votre document et nécessiter un effort supplémentaire pour supprimer le formatage indésirable.
Heureusement, le presse-papiers de Windows offre une option permettant de coller le texte sans le formatage d’origine.
Pour ce faire, vous devez d’abord activer l’historique du presse-papiers si ce n’est pas déjà fait. Ensuite, ouvrez le presse-papiers en appuyant sur Win + V. Localisez le texte que vous souhaitez coller sans le formatage.
Cliquez ensuite sur l’icône l’icône de menu à trois points à côté de l’élément et sélectionnez l’option Coller en tant que texte.
Cette option est particulièrement utile lorsque vous collectez des informations provenant de plusieurs sources. Vous pouvez l’utiliser pour intégrer le texte copié de manière transparente dans vos notes ou vos rapports, sans créer d’aspect décousu.
2 Épingler les éléments du Presse-papiers fréquemment utilisés
L’une des meilleures caractéristiques du presse-papiers de Windows est la possibilité d’épingler les éléments copiés afin qu’ils restent accessibles indéfiniment. Cette fonction est particulièrement utile pour les extraits de texte, les URL ou les images auxquelles vous faites souvent référence.
Par exemple, si vous collez souvent votre adresse électronique, un paragraphe spécifique ou une image importante dans des documents ou des formulaires, le fait d’épingler ces éléments peut vous éviter de les rechercher ou de les recopier à chaque fois.
L’utilisation de cette fonction est simple. Tout d’abord, copiez l’élément dans le presse-papiers de Windows. Appuyez ensuite sur Win + V pour ouvrir l’historique du presse-papiers et cliquez sur l’icône icône d’épinglage dans le coin inférieur droit de cette entrée.
Une fois épinglé, l’élément reste accessible, même si vous effacez l’historique du presse-papiers ou redémarrez votre PC.
3 Synchronisation de l’historique du presse-papiers entre les appareils
Windows 10 et 11 offrent une fonction pratique de synchronisation du presse-papiers qui vous permet de partager en toute transparence le texte copié sur plusieurs appareils. Vous pouvez synchroniser votre presse-papiers avec vos ordinateurs de bureau, vos ordinateurs portables et vos téléphones Android, à condition qu’ils soient connectés avec le même compte Microsoft.
Vous pouvez ainsi copier du texte, des images et d’autres contenus sur un appareil et les coller sur un autre, ce qui vous évite de vous envoyer des notes par courrier électronique ou de retaper des informations sur plusieurs appareils.
Pour activer la synchronisation du presse-papiers dans Windows, ouvrez Paramètres > Système > Presse-papiers et basculer Historique du presse-papiers sur tous les appareils sur on.
Par défaut, Windows synchronise tous les éléments que vous copiez, ce qui vous permet d’y accéder sur tous vos appareils connectés. Toutefois, si vous préférez mieux contrôler ce qui est partagé, vous pouvez le configurer pour qu’il ne synchronise que des éléments spécifiques manuellement.
De même, vous devez activer cette fonction sur d’autres appareils Windows. Si vous souhaitez synchroniser l’historique du presse-papiers de votre PC avec votre téléphone Android, vous devez effectuer les opérations suivantes télécharger le clavier Microsoft SwiftKey AI Keyboard et activer la fonction de synchronisation du presse-papiers dans le menu des paramètres.
4 Effacez régulièrement les éléments inutiles du presse-papiers
Outre les éléments épinglés, le presse-papiers de Windows peut stocker jusqu’à 25 éléments à la fois sur votre appareil. Cela peut sembler peu, mais cela peut rapidement encombrer votre presse-papiers et vous obliger à le faire défiler plusieurs fois juste pour trouver les éléments copiés dont vous avez besoin. La suppression des éléments inutiles de l’historique de votre presse-papiers permet de le gérer et de s’assurer qu’il y a toujours de la place pour les éléments importants lorsque vous en avez besoin.
Vous pouvez supprimer des éléments individuels en cliquant sur le bouton menu à trois points à côté d’une entrée dans l’historique du presse-papiers et en sélectionnant l’option icône de la corbeille. Vous pouvez également utiliser la fonction Effacer tout pour effacer instantanément tout l’historique du presse-papiers. Cette opération n’affecte pas les éléments épinglés, de sorte que le contenu essentiel reste sauvegardé.
Le presse-papiers de Windows est un outil fantastique pour améliorer la productivité. Tout le monde peut en bénéficier, que l’on soit étudiant, professionnel ou que l’on cherche simplement à rester organisé. Grâce à ces conseils, vous pouvez améliorer votre expérience du presse-papiers, gagner du temps et rationaliser votre flux de travail. Allez-y, tirez le meilleur parti de ces fonctionnalités et transformez votre façon de travailler avec Windows.
Comment utiliser efficacement le presse-papiers ?
Sélectionnez le premier élément que vous souhaitez copier et appuyez sur CTRL+C. Continuez à copier des éléments du même fichier ou d’autres fichiers jusqu’à ce que vous ayez rassemblé tous les éléments souhaités. Le Presse-papiers Office peut contenir jusqu’à 24 éléments. Si vous copiez un vingt-cinquième élément, le premier élément du Presse-papiers Office est supprimé.
Comment utiliser le presse-papiers de Windows ?
Pour accéder à l’historique de votre presse-papiers à tout moment, appuyez sur la touche logo Windows + V. À partir de l’historique du presse-papiers, vous pouvez coller et épingler des éléments fréquemment utilisés en choisissant un élément individuel dans le menu de votre presse-papiers.
Comment conserver un élément en permanence dans mon presse-papiers ?
Sélectionnez Épingler. Une fois qu’un élément est épinglé, il reste dans l’historique du presse-papiers même si vous redémarrez votre ordinateur ou si vous cliquez sur Effacer tout. Il peut être utile d’utiliser la fonction Effacer tout pour supprimer les éléments récemment copiés et ne conserver que les éléments épinglés en haut du presse-papiers.
Comment garder un presse-papiers ouvert ?
Dans les paramètres Windows, cliquez sur « Système ». Dans la barre latérale de gauche qui s’ouvre, sélectionnez « Presse-papiers ». Une fois dans les paramètres du presse-papiers, trouvez la section intitulée « Historique du presse-papiers » et activez la case à cocher située à proximité.