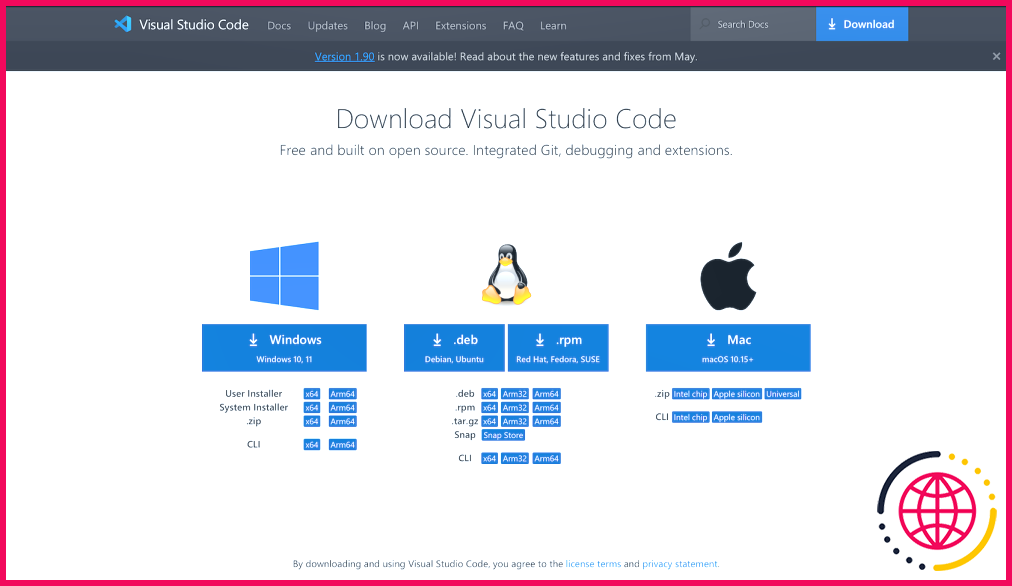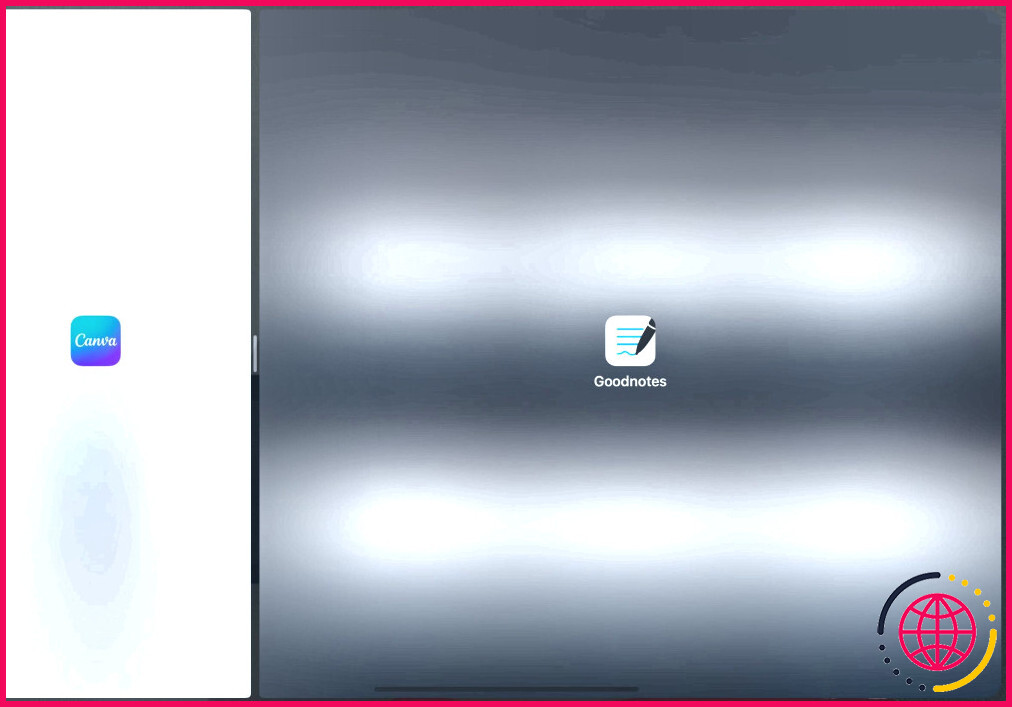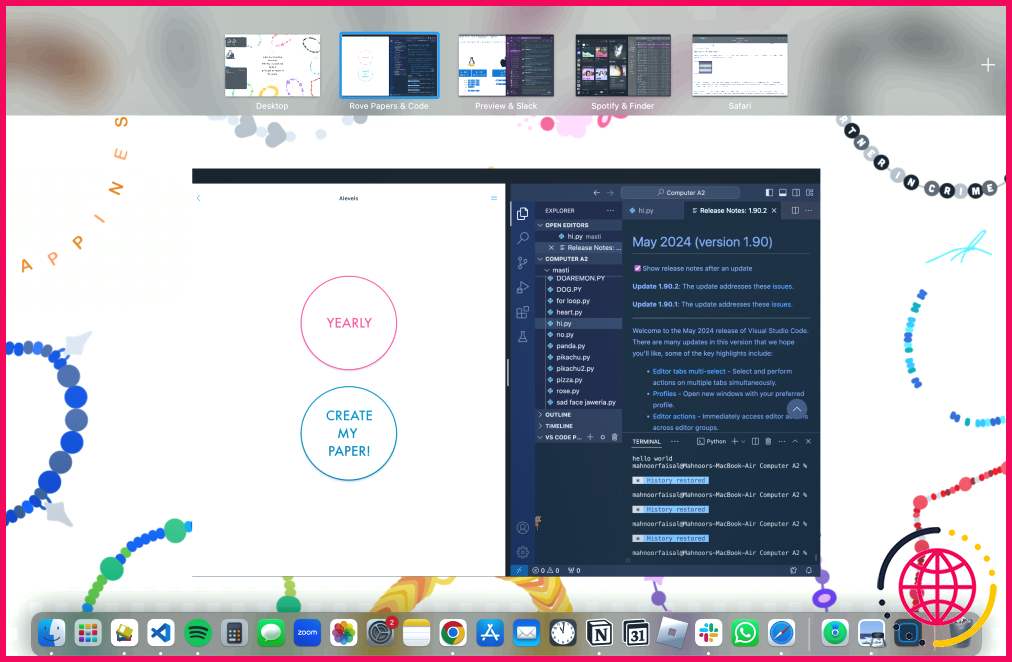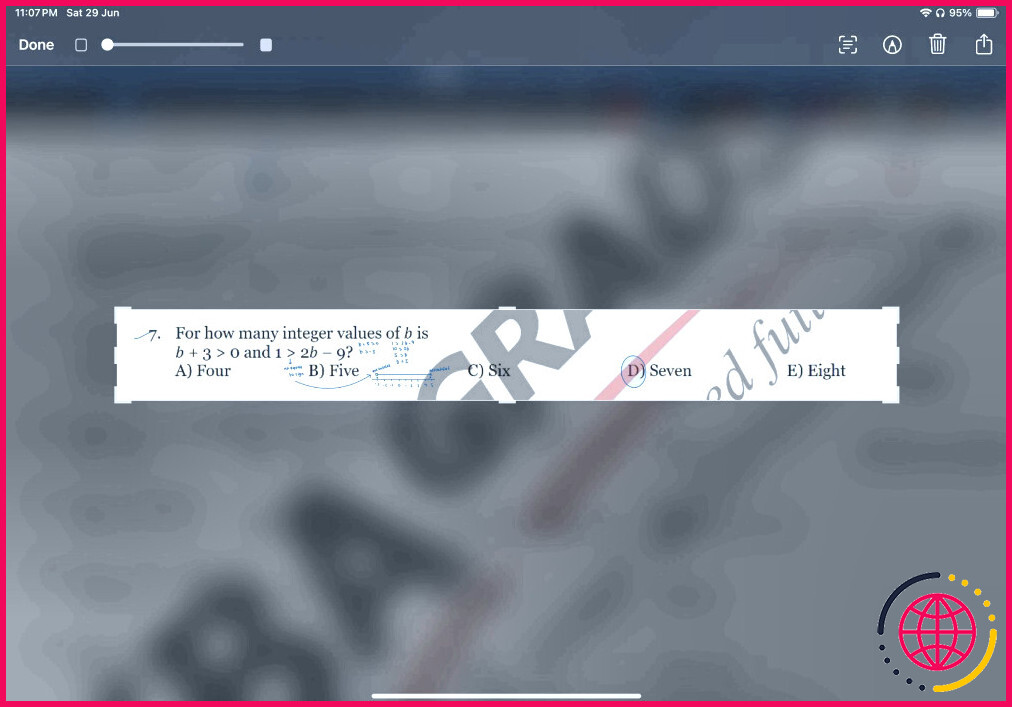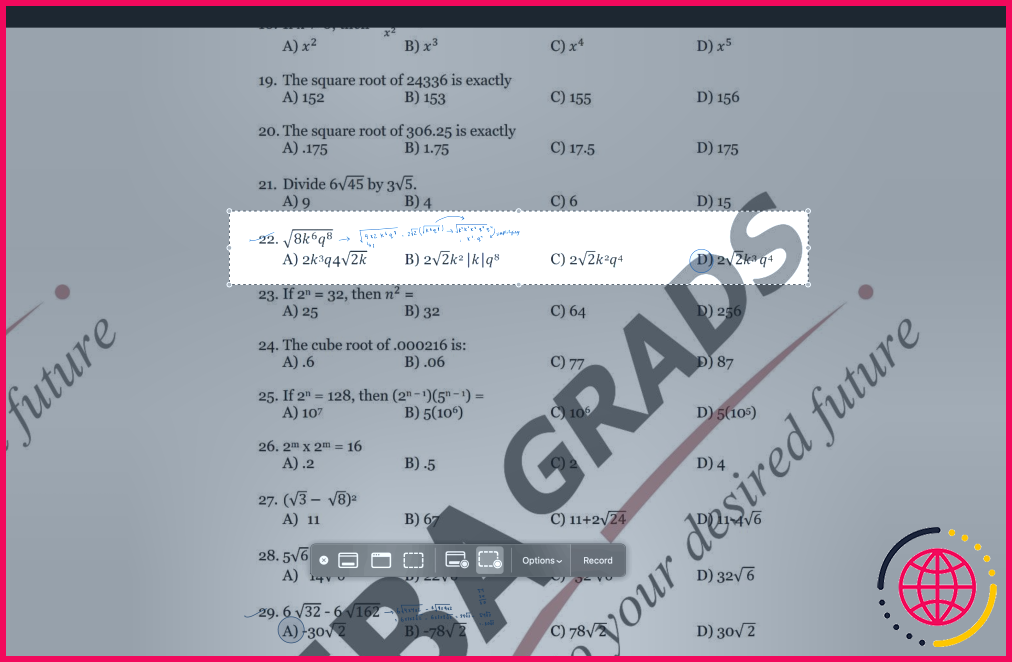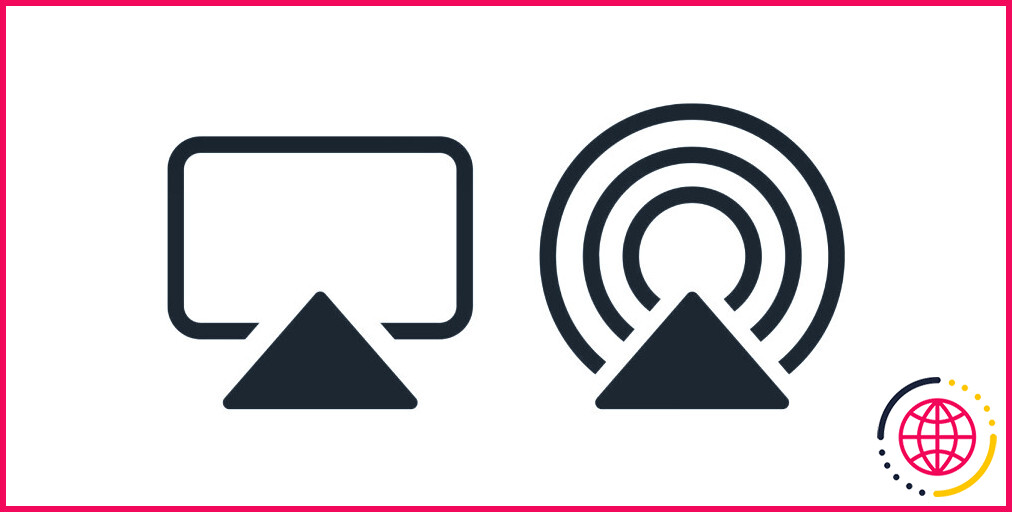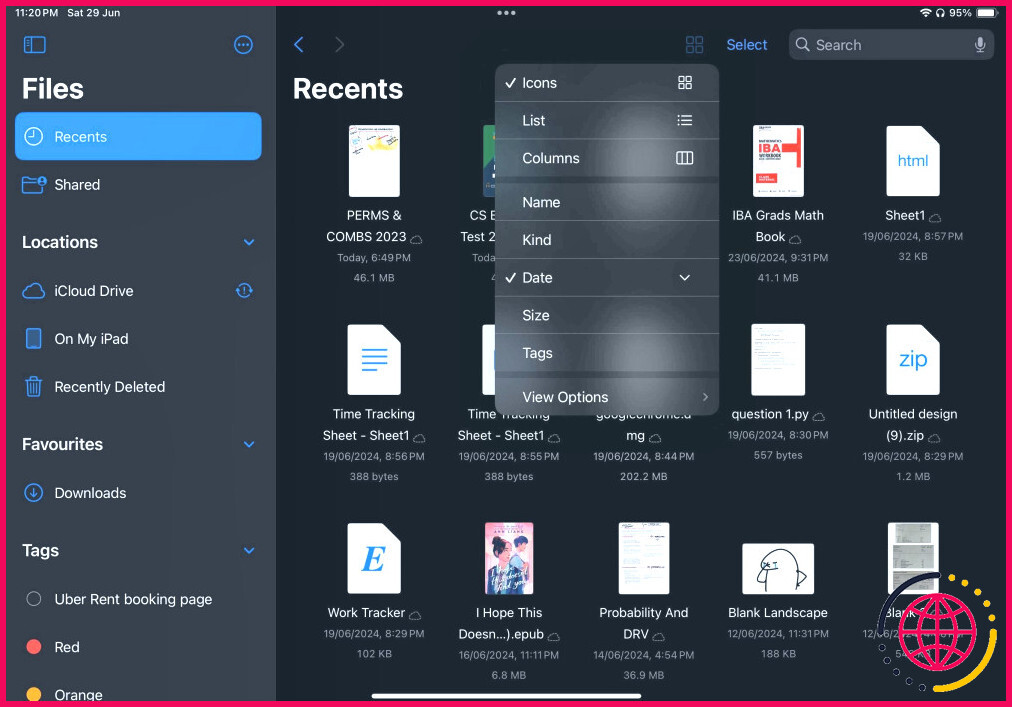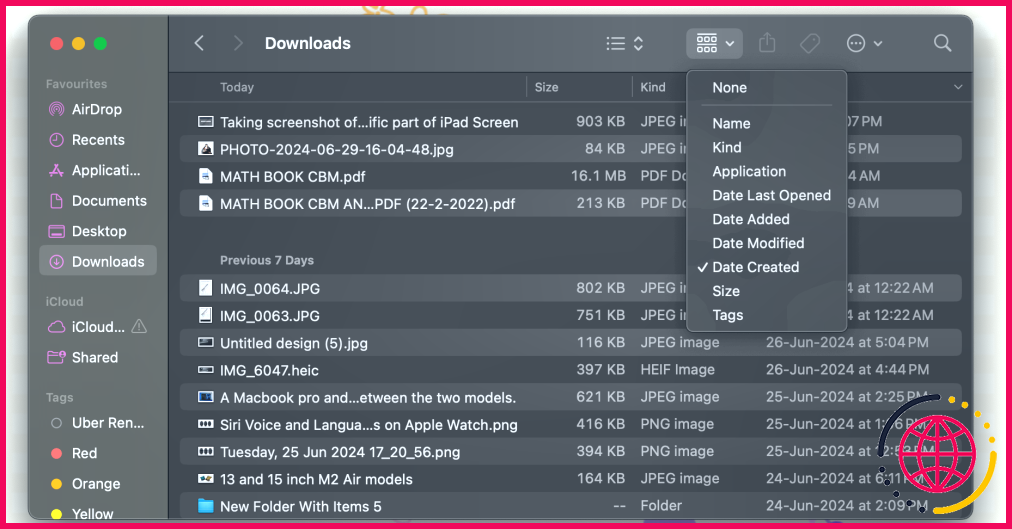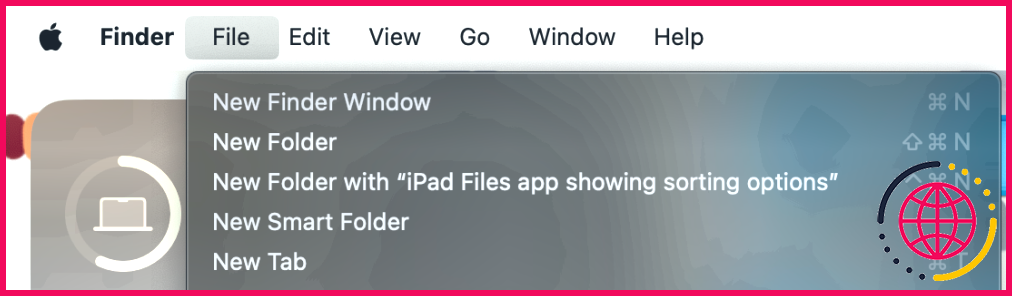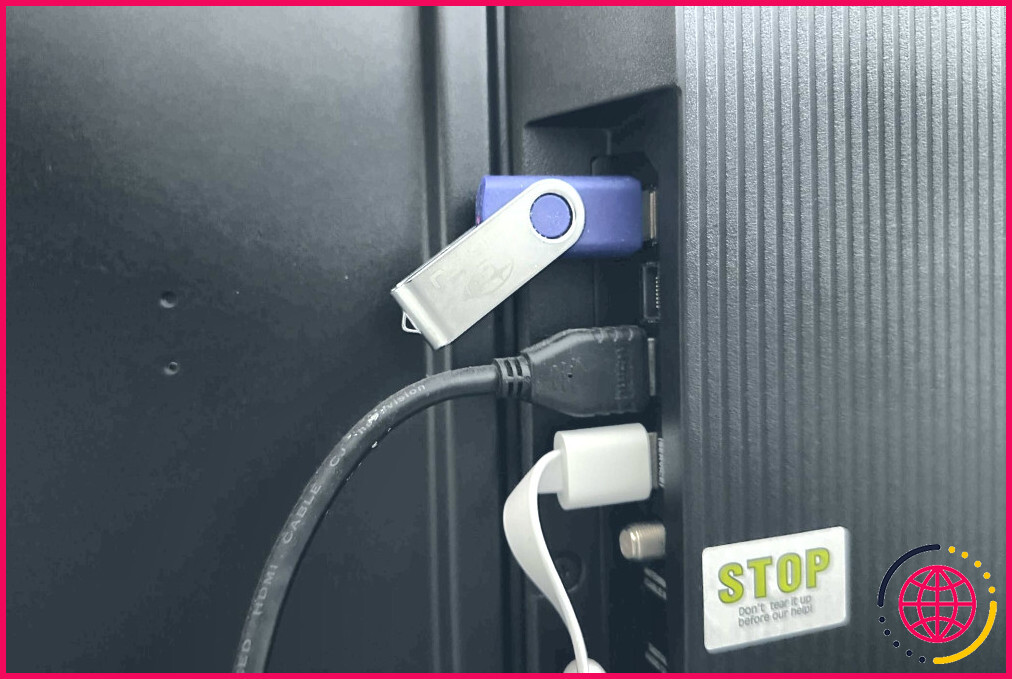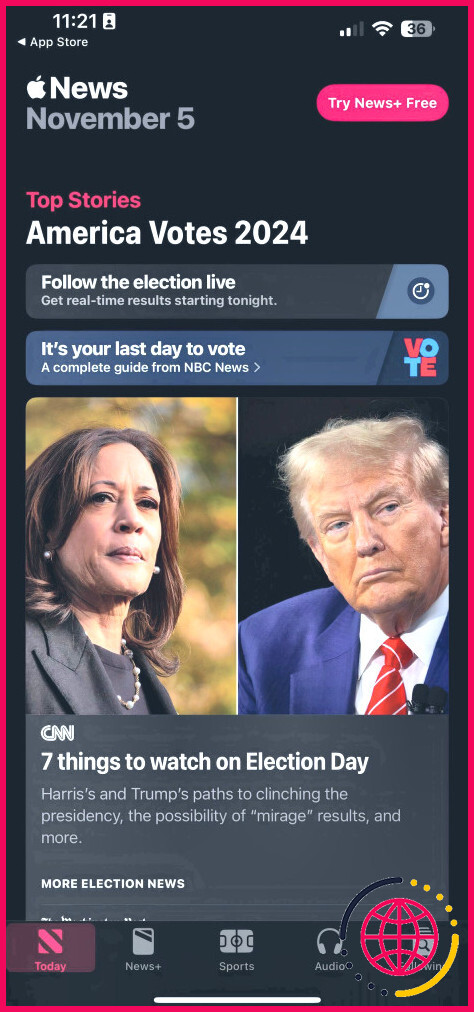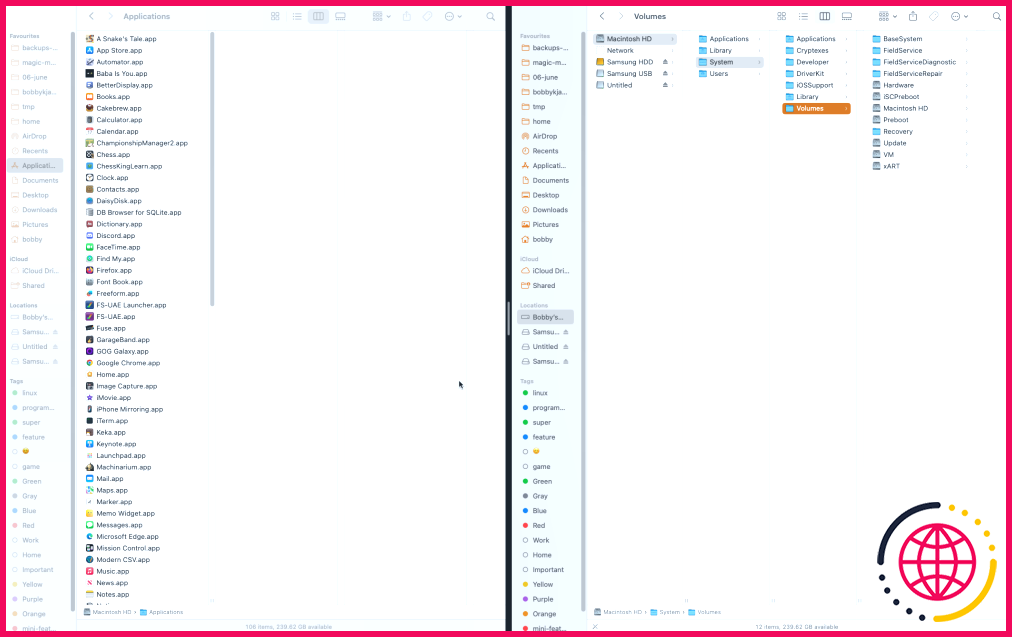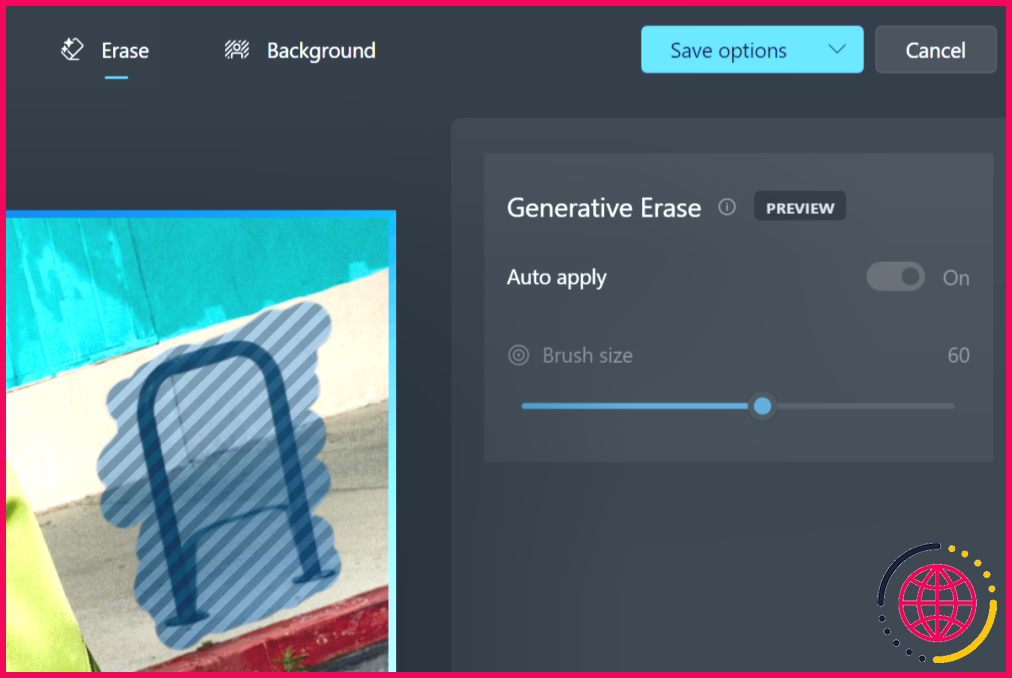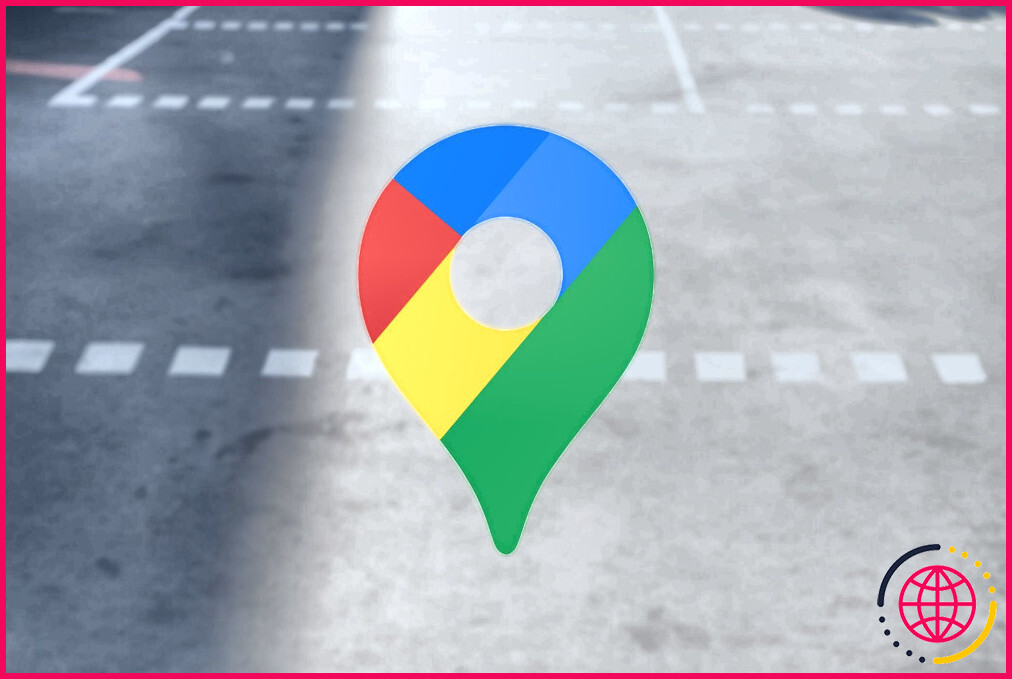5 choses qu’un Mac peut faire et que votre iPad ne peut pas faire't
Lorsqu’ils sont utilisés ensemble, un Mac et un iPad se complètent, grâce à diverses fonctions de continuité d’Apple. En fonction de votre flux de travail, vous serez peut-être enclin à choisir un iPad plutôt qu’un Mac. Cependant, il y a encore beaucoup de choses qu’un iPad ne peut pas faire et qu’un Mac peut faire.
1 Télécharger des applications tierces sur Internet
Avec un iPad, vous êtes limité au téléchargement d’applications à partir de l’App Store d’Apple. En revanche, vous pouvez installer des applications tierces sur votre Mac à partir de l’App Store et du web, surtout après avoir complètement désactivé Gatekeeper.
Même si vous devriez pouvoir trouver la plupart des applications dont vous avez besoin au quotidien sur l’App Store, celui-ci peut s’avérer assez restrictif. Par exemple, si vous achetez un iPad pour l’université, vous vous rendrez vite compte que vous ne pouvez pas télécharger certains logiciels dont vous avez besoin pour obtenir votre diplôme.
Un exemple notable est celui de Visual Studio Code, qui est disponible pour les Mac mais pas pour les iPad.
2 Les Macs vous permettent d’être plus multitâches
Bien sûr, avec un iPad, vous pouvez utiliser Split View et Slide Over pour faire du multitâche de manière efficace sur votre iPad. Si vous souhaitez aller plus loin, vous pouvez également utiliser Stage Manager sur votre iPad pour utiliser plus de trois applications simultanément.
Malgré tout, le multitâche sur Mac est bien meilleur. Même si vous pouvez utiliser Split View et Stage Manager sur votre Mac, l’avantage du multitâche sur Mac est que vous n’êtes pas limité dans le nombre d’onglets, de fenêtres et d’applications que vous pouvez utiliser simultanément.
Vous pouvez également utiliser Mission Control sur votre Mac pour voir vos écrans Split View et toutes vos fenêtres ouvertes.
En outre, vous pouvez créer plusieurs bureaux avec Mission Control pour mieux organiser votre flux de travail. La mise à jour macOS Sequoia, qu’Apple prévoit de déployer à l’automne 2024, facilite encore plus la mise en carreaux des fenêtres. Vous pourrez faire glisser les fenêtres jusqu’au bord de l’écran et les enclencher.
3 Capturer une partie de l’écran
La capture d’une partie spécifique de l’écran est pratique lorsque vous souhaitez montrer les éléments pertinents sans révéler l’intégralité de votre bureau. Sur un iPad, vous êtes limité à prendre une capture d’écran ou un enregistrement d’écran de l’ensemble de votre écran, puis à le recadrer pour vous concentrer sur une partie spécifique de votre écran.
En revanche, sous macOS, il vous suffit de maintenir enfoncée la touche Maj + Commande + 4 simultanément. Il vous suffit de faire glisser le réticule sur la partie de votre écran dont vous souhaitez faire une capture d’écran, et le tour est joué !
De même, si vous souhaitez plutôt faire un enregistrement d’écran, vous pouvez le faire en appuyant sur la touche Maj + Commande + 5 simultanément. Choisissez maintenant la touche Enregistrer la partie sélectionnée . Ajustez simplement la boîte qui apparaît pour couvrir la partie de l’écran que vous souhaitez enregistrer et cliquez sur le bouton Enregistrer et cliquez sur le bouton Enregistrer
Bien qu’il ne s’agisse pas d’une fonctionnalité majeure qui transformera radicalement votre flux de travail, elle peut vous aider à gagner du temps si vous capturez fréquemment votre écran.
4 Agir en tant que récepteur AirPlay
AirPlay vous permet de diffuser sans fil du contenu ou de refléter l’écran de votre appareil Apple vers des récepteurs AirPlay situés à proximité, comme une Apple TV, un HomePod, des téléviseurs ou des enceintes compatibles AirPlay, ou même votre Mac.
Malheureusement, si vous pouvez diffuser du contenu ou refléter l’écran de votre iPad sur un Mac, vous ne pouvez pas refléter l’écran de votre Mac sur un iPad, car ce dernier ne peut pas servir de récepteur AirPlay. En revanche, vous pouvez refléter l’écran de votre Mac sur un autre Mac, ou sur tout autre récepteur AirPlay que vous possédez.
En outre, macOS Sequoia introduit l’iPhone Mirroring pour permettre aux utilisateurs d’interagir avec leur iPhone directement à partir de leur Mac. Malheureusement, il ne s’agit pas de l’une des fonctionnalités d’iPadOS 18 qu’Apple a annoncées lors de la WWDC 2024.
5 Gérer les fichiers plus efficacement
En tant que personne qui utilise un iPad et un Mac pour le travail et l’université, je peux dire en toute confiance que l’application Fichiers sur l’iPad est assez limitée par rapport au Finder sur Mac. Sur un iPad, vous pouvez trier vos fichiers par Nom, Type, Date, Taille et Tags.
En revanche, vous disposez de plus d’options sur Mac, comme Date de la dernière ouverture, Date d’ajout, Date de modification et Date de création. Cela signifie que l’application Fichiers manque de sous-catégories sous l’option de tri par date. Bien que cela puisse sembler mineur, le fait de pouvoir trier les fichiers en fonction de la dernière fois que vous les avez ouverts ou modifiés peut s’avérer très utile si vous modifiez fréquemment des documents.
En outre, alors que vous pouvez regrouper les fichiers via les balises dans le Finder, vous ne pouvez pas faire la même chose dans l’application Fichiers. Il n’y a pas non plus d’option « Ouvrir avec » dans l’application Fichiers, ce qui peut être gênant.
Le Finder sur macOS vous permet également de personnaliser l’affichage de vos fichiers et dossiers. Vous pouvez choisir entre une vue en liste, une vue en colonne, une vue en icône ou une vue en galerie, alors que l’app Fichiers ne dispose pas de la vue en galerie. Finder vous permet également de créer des dossiers intelligents, qui rassemblent automatiquement les fichiers en fonction des critères que vous spécifiez – une autre fonctionnalité qui n’est pas disponible sur iPadOS.
En définitive, si l’application Fichiers de votre iPad suffit pour gérer un petit nombre de fichiers, par exemple pour vos travaux scolaires, les choses peuvent devenir assez chaotiques si vous avez des centaines de documents.
Avant de choisir entre un iPad et un Mac, je vous recommande de jeter un coup d’œil à votre flux de travail. N’oubliez pas que les iPad ne sont pas équipés d’un clavier. Par conséquent, les tâches de base telles que la rédaction d’e-mails et la navigation sur votre appareil peuvent s’avérer fastidieuses, à moins que vous n’investissiez dans l’un des meilleurs claviers pour iPad.
Si vous pensez avoir besoin d’effectuer l’une des tâches mentionnées ci-dessus, l’iPad n’est peut-être pas un bon achat, à moins que vous ne possédiez déjà un ordinateur portable ou un ordinateur de bureau.
Qu’est-ce qu’un MacBook a de plus qu’un iPad ?
Alors que l’iPad Pro ne dispose que d’un port USB Thunderbolt 4, le MacBook Air possède deux ports USB Thunderbolt 4, ainsi qu’une prise audio de 3,5 mm. Cela signifie que vous pouvez charger votre ordinateur portable et brancher un autre appareil, comme une clé USB, en même temps.
Que peut faire un ordinateur qu’un iPad ne peut pas faire ?
Exécuter des logiciels propriétaires ou de bureau L’iPad ne peut pas exécuter de logiciels Windows ou Mac, ce qui signifie qu’il n’a pas accès aux logiciels nécessitant Windows ou macOS, qui comprennent la plupart des jeux les plus populaires. Outre les jeux, de nombreuses personnes emportent leur travail à la maison, et ce travail implique souvent des logiciels propriétaires.
Que fait l’iPad Pro que l’iPad ne fait pas ?
iPad vs iPad Pro : Caractéristiques. Les modèles iPad Pro utilisent un port USB-C pour leur connectivité, qui se double d’un port Thunderbolt 3. Cela signifie qu’il offre une certaine flexibilité pour connecter des appareils, y compris des choses comme des écrans externes, des microphones, du stockage et plus encore. Pour certaines utilisations pro, cela peut être un avantage majeur, majeur.
Que peut-on faire sur un iPad que l’on ne peut pas faire sur un iPhone ?
Vous pouvez utiliser un crayon de pomme avec un ipad. Vous pouvez également utiliser une souris Bluetooth, un trackpad d’Apple et un clavier avec un ipad. Les ipads peuvent avoir deux applications à l’écran en même temps (via l’écran partagé ou le gestionnaire de scène, si votre appareil le prend en charge). De nombreuses applications ont une présentation et des fonctionnalités différentes sur l’ipad et sur l’iphone.