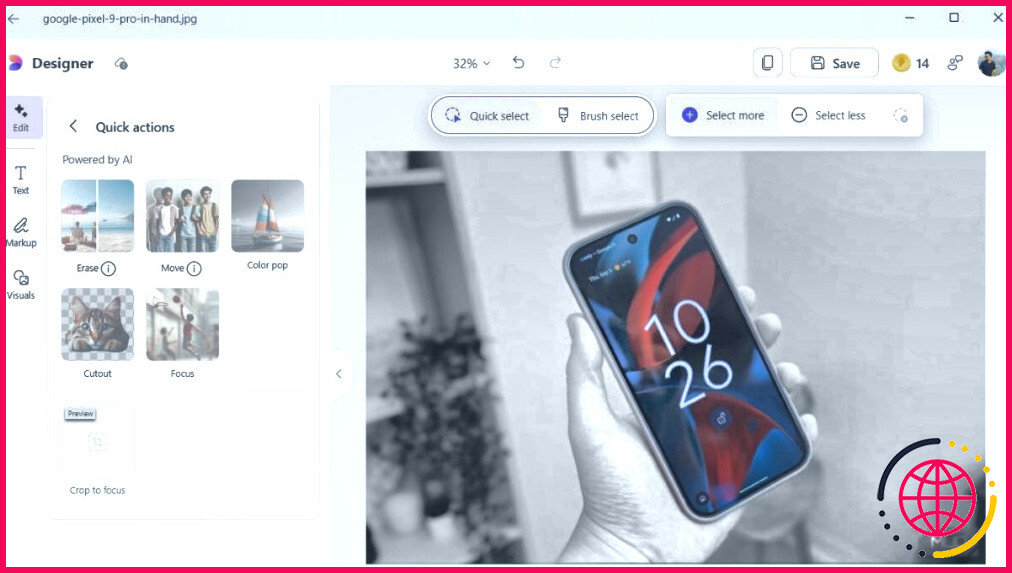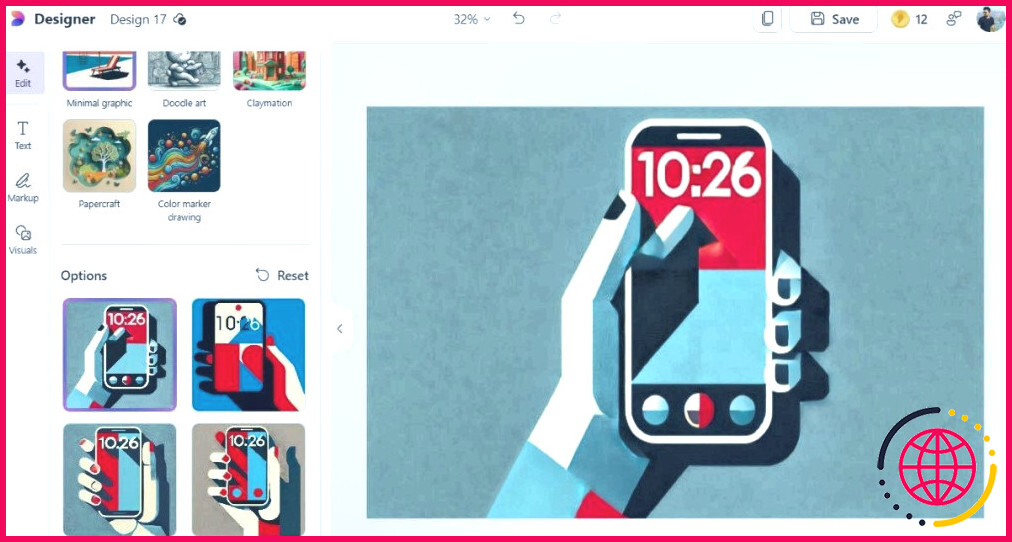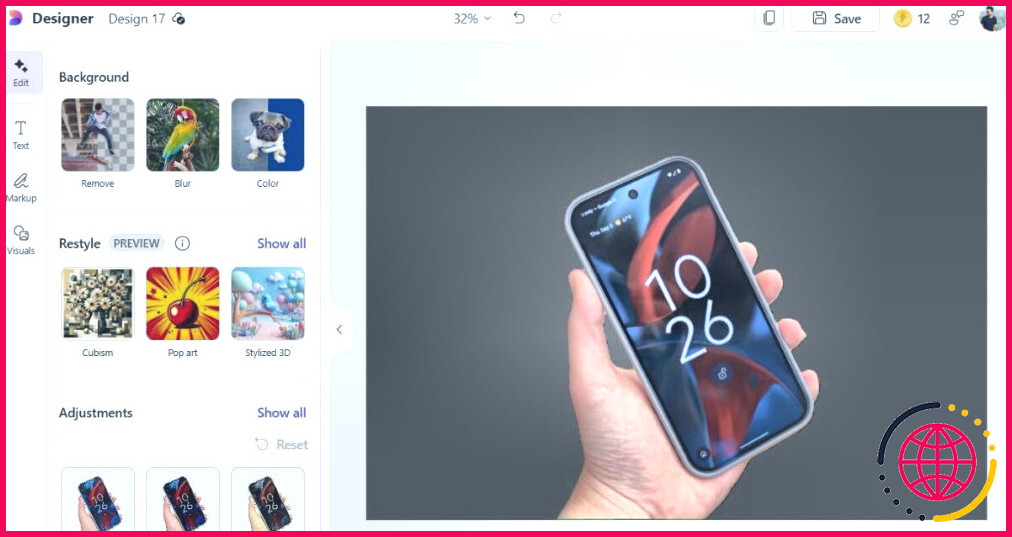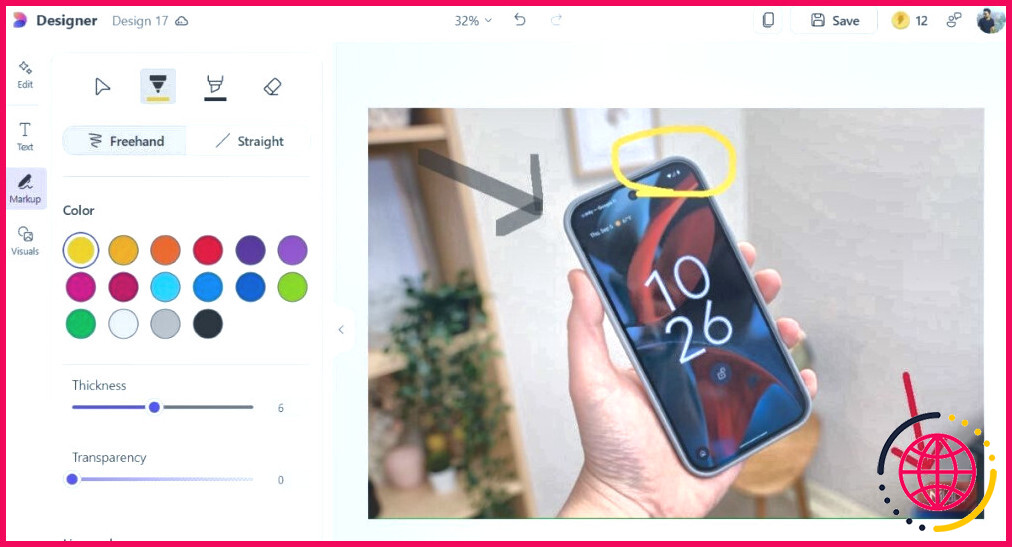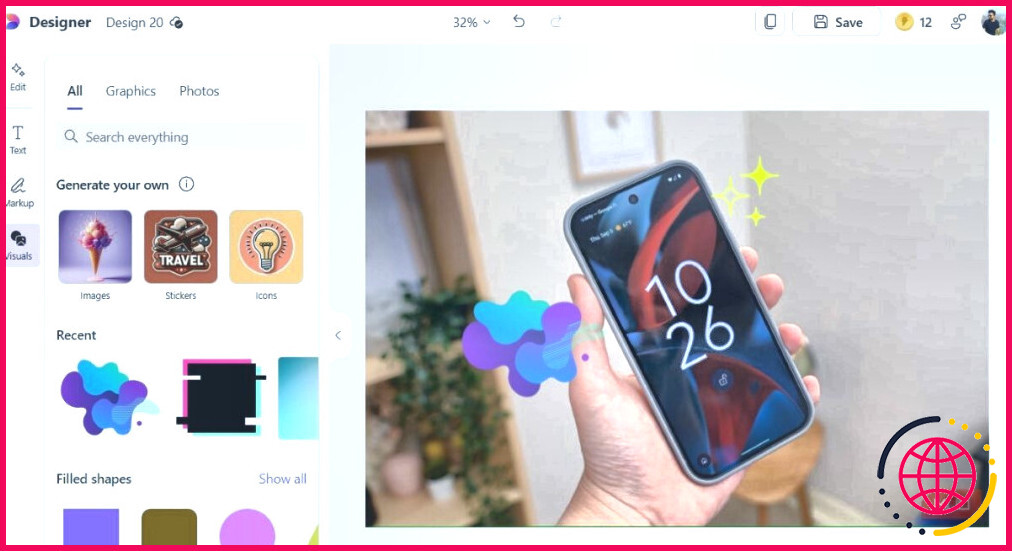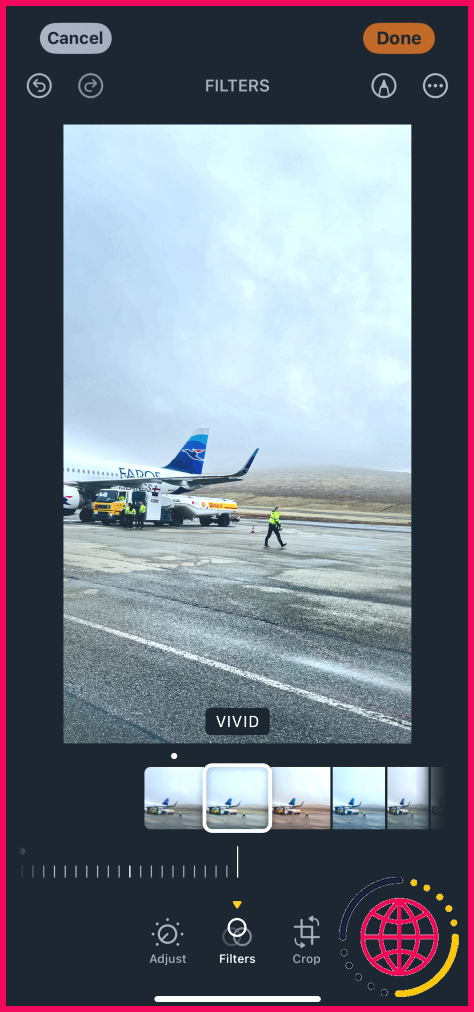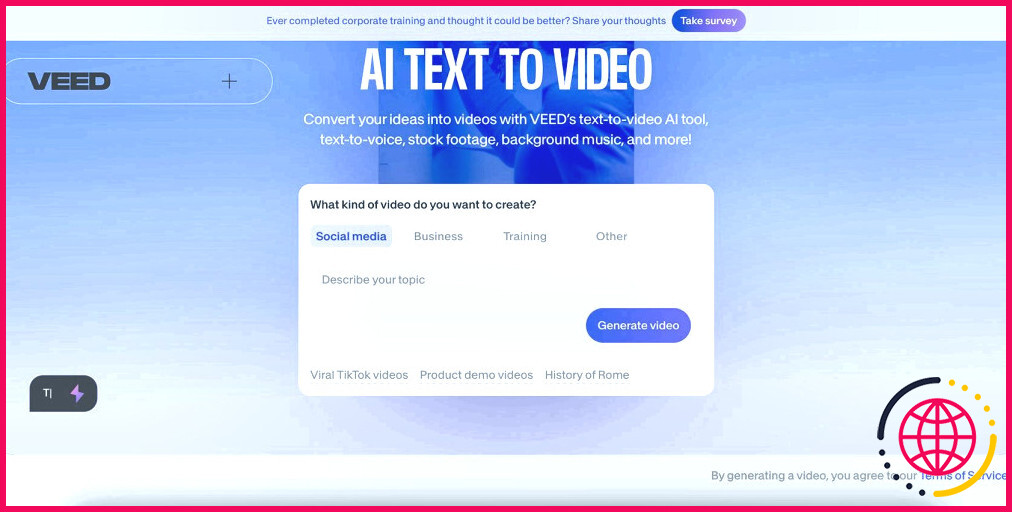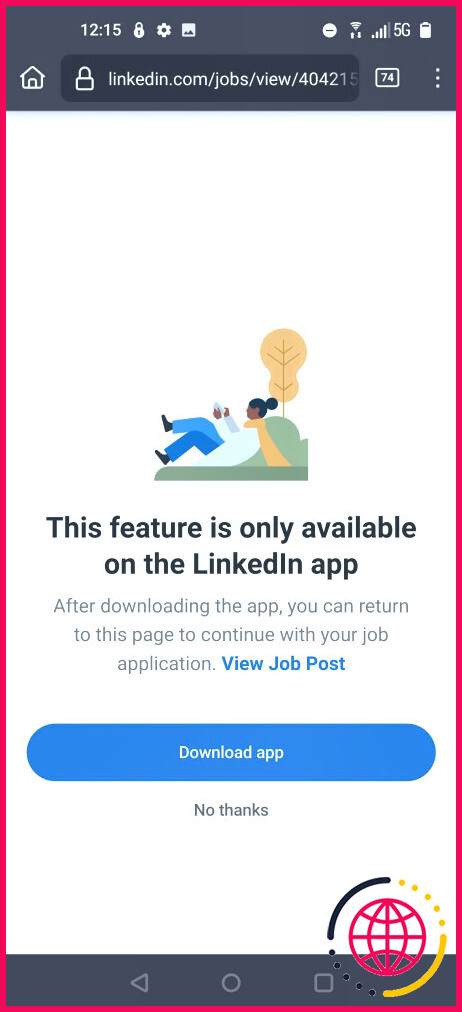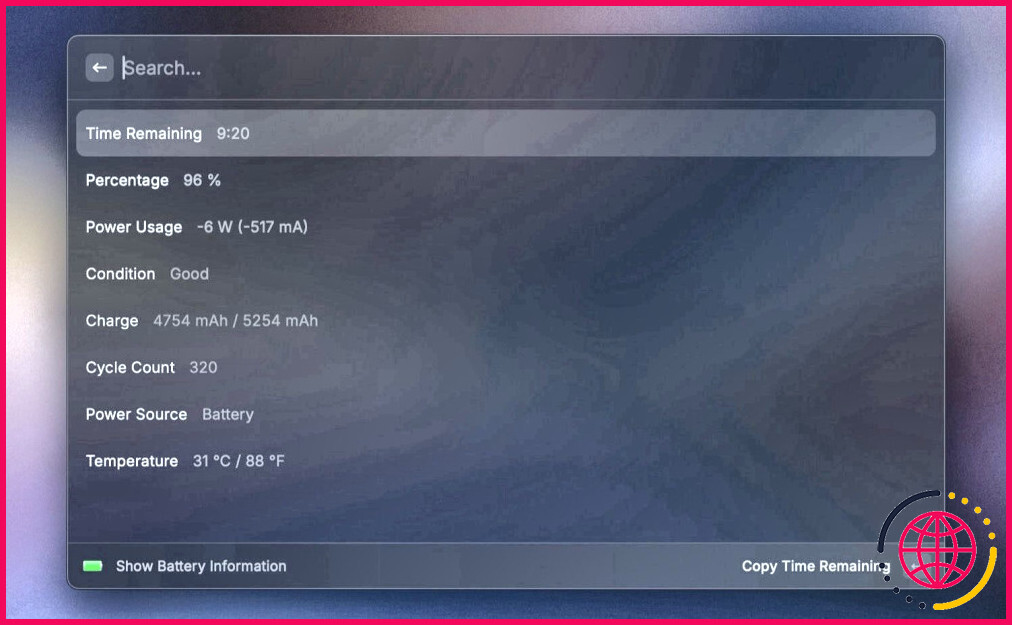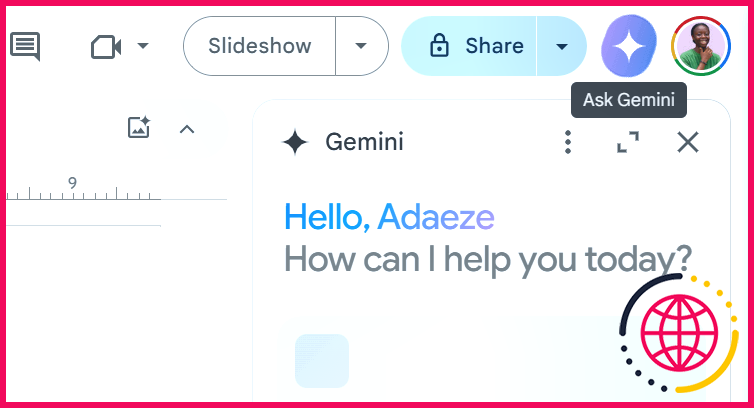5 fonctionnalités de Microsoft Designer qui en font l’outil de retouche photo par excellence sous Windows
Grâce à l’intégration de Microsoft Designer à l’application Photos, j’ai enfin trouvé un outil de retouche photo à la fois puissant et facile à utiliser.
1 Édition sélective
L’une des fonctionnalités de Microsoft Designer que j’utilise le plus est l’édition sélective. Contrairement aux outils de retouche photo traditionnels qui appliquent des modifications à l’ensemble de l’image, cette fonctionnalité me permet de cibler des zones spécifiques pour y apporter des améliorations détaillées et personnalisées.
Par exemple, s’il y a un objet ou une personne indésirable à l’arrière-plan, je peux utiliser l’édition sélective pour le déplacer ou le supprimer en quelques clics. Une autre option utile du menu Édition sélective est la mise au point, qui accentue automatiquement la netteté du sujet tout en rendant subtilement flou le reste de la scène. Il est incroyable de constater à quel point ce simple réglage peut faire ressortir le sujet.
En parlant d’éclat, l’effet de couleur pop est l’un de mes préférés. J’adore la façon dont je peux l’utiliser pour mettre en évidence un seul élément dans une photo, et le Designer transforme automatiquement le reste de l’image en noir et blanc. Pour ce faire, il me suffit d’ouvrir l’image dans l’application Photos, de cliquer sur le bouton Designer dans le coin supérieur droit, et de sélectionner Modifier > Edition sélective.
2 Remaniement à l’aide de l’IA
Avec Microsoft Designer, je n’ai pas besoin d’écrire une invite détaillée pour créer une image à l’aide de l’IA. Au lieu de cela, je peux prendre une image existante et la transformer à l’aide de l’une des options de style prédéfinies du Designer. Je peux choisir parmi plusieurs options uniques telles que le pop art, l’illustration plate, le papercraft, la 3D stylisée, etc.
Une fois que j’ai sélectionné un style, Microsoft Designer génère quatre variantes de l’image. Je peux choisir celle qui me plaît le plus, puis l’enregistrer ou l’affiner à l’aide des outils d’édition. J’adore la façon dont cet outil me permet de transformer une photo ordinaire en une œuvre d’art saisissante.
3 Flouter, supprimer et remplacer l’arrière-plan
Une autre fonction que j’utilise de temps en temps est la possibilité de supprimer l’arrière-plan d’une image, que ce soit pour isoler le sujet ou retravailler l’arrière-plan. Pour ce faire, je peux aller dans Modifier > Arrière-plan et cliquez sur le bouton Enlever . Je peux alors remplacer l’arrière-plan par une couleur unie, une texture personnalisée ou même une photo complètement différente.
Il y a aussi cette option Flou que je peux utiliser si je ne souhaite pas supprimer l’arrière-plan. Cette fonction ajoute un magnifique effet de profondeur de champ, similaire à celui que vous obtiendriez avec un appareil photo reflex numérique professionnel. Elle attire l’attention sur le sujet en estompant doucement les distractions de l’arrière-plan.
4 Outil de marquage
L’édition de photos avec Microsoft Designer ne se limite pas à des améliorations assistées par ordinateur. Des outils pratiques sont également disponibles pour les retouches manuelles, telles que le recadrage, l’auto-amélioration et l’ajout de texte. Parmi ces outils, l’outil Markup est idéal pour annoter les images et les captures d’écran.
Que je veuille entourer un détail important ou pointer un objet, cet outil offre plusieurs styles de pinceau, des tailles de stylo réglables et un large éventail de couleurs. Mais ce qui le distingue vraiment, c’est l’option de trait droit. Elle me permet de tracer des lignes parfaitement droites, ce qui est idéal pour donner à mes annotations un aspect professionnel.
5 Une vaste bibliothèque de graphiques et de photos
L’une des raisons pour lesquelles je préfère utiliser Microsoft Designer plutôt que l’application Photos est sa vaste bibliothèque de graphiques et de photos. Que j’aie besoin de formes de base, de cadres élégants ou d’illustrations accrocheuses, Microsoft Designer a tout ce qu’il faut, bien organisé et facilement accessible.
En outre, la riche collection de photos d’archives de haute qualité m’évite de passer d’innombrables heures à chercher sur Internet l’image parfaite pour compléter mes créations. En quelques clics, je peux parcourir une sélection impressionnante et trouver exactement ce dont j’ai besoin.
Et si je ne trouve pas l’image, l’autocollant ou l’icône parfaits dans la rubrique Visuels je peux entrer une invite et cliquer sur Générer pour en créer un. Cela m’évite de devoir passer d’une application à l’autre et d’un outil à l’autre lorsque j’édite des photos sur mon PC.
Grâce à ces fonctionnalités de Microsoft Designer et à son intégration transparente avec l’application Photos, je n’ai que rarement besoin de recourir à des applications tierces pour la retouche photo sur mon PC Windows. Si vous n’avez pas encore essayé Microsoft Designer, je vous recommande vivement de le faire, vous serez surpris par sa puissance.
Quelles sont les caractéristiques d’un éditeur d’images ?
Les programmes d’édition d’images des appareils photo ou des ordinateurs offrent souvent des fonctions de base d’amélioration automatique des images qui corrigent les déséquilibres de teinte et de luminosité, ainsi que d’autres fonctions d’édition d’images, telles que l’élimination des yeux rouges, les réglages de netteté, les fonctions de zoom et le recadrage automatique.
Comment utiliser Microsoft Designer pour éditer des images ?
Édition d’images avec Designer à partir de Microsoft Photos
- Ouvrez l’application Microsoft Photos.
- Sélectionnez une image dans la liste Toutes les photos de manière à n’ouvrir que l’image unique.
- Lorsque vous visualisez une seule image dans l’application Photos, sélectionnez l’icône Designer dans la barre de titre et votre image s’ouvrira dans l’expérience d’édition intégrée de Designer.
Qu’est-ce que Microsoft Designer Boosts ?
Les boosts font référence au nombre de tours dont vous disposez pour créer et modifier des images plus rapidement.