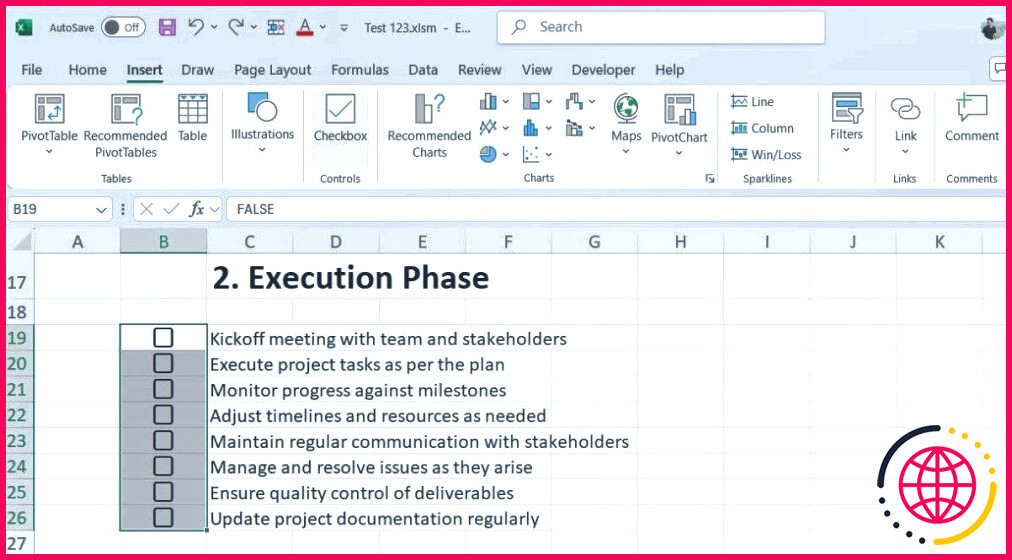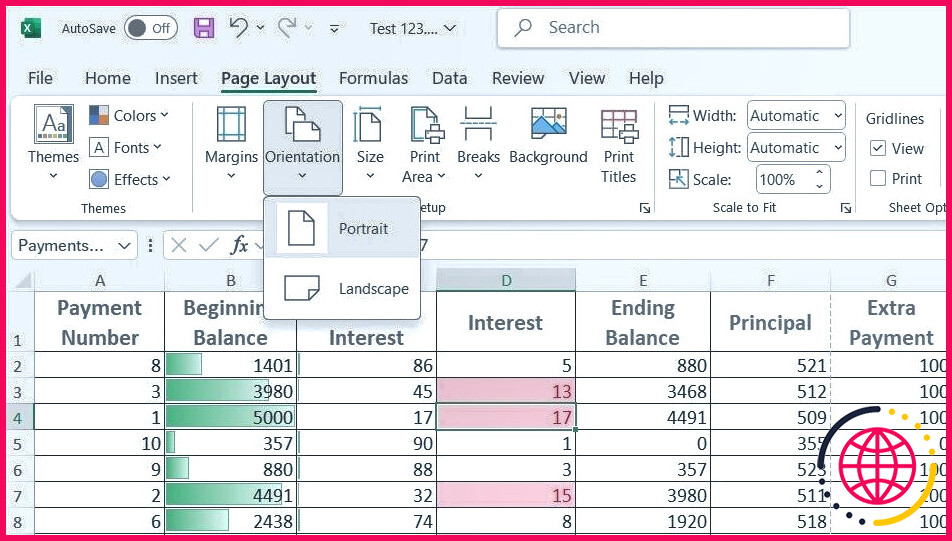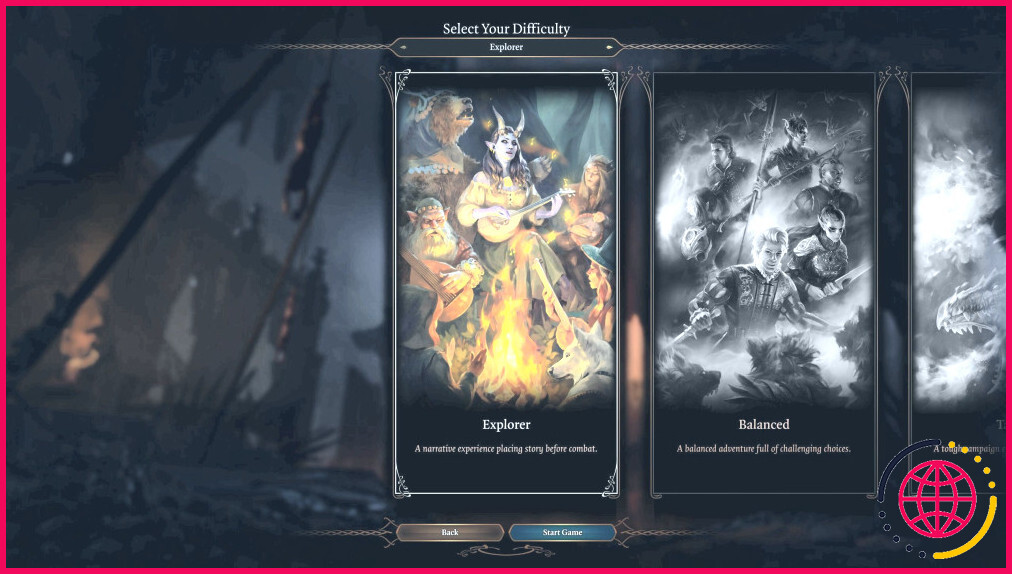6 fonctionnalités de Windows 11 qui m’ont fait abandonner mon Mac
Je suis fasciné par les MacBooks et macOS depuis le lycée, mais je n’ai acheté mon premier MacBook qu’il y a deux ans. Après l’avoir utilisé pendant un mois ou deux, je suis revenu à mon PC Windows 11 à cause de quelques fonctionnalités clés.
1 Un explorateur de fichiers plus utile
Jérôme Thomas / lizengo.fr
C’est de loin le plus gros inconvénient de macOS par rapport à Windows 11, et je ne suis pas le seul à préférer l’Explorateur de fichiers au Finder. Le plus gros problème du Finder, c’est qu’il n’est tout simplement pas génial pour organiser vos fichiers.
Il lui manque la barre de navigation en haut de l’écran qui permet de voir où l’on se trouve exactement dans son disque de stockage. Cette information, que je peux copier et coller, me permet de retrouver plus facilement le bon dossier lorsque j’enregistre des fichiers dans différentes applications. Bien sûr, vous pouvez activer cette fonction sur Mac, mais il faut des étapes supplémentaires pour y parvenir.
Il est également beaucoup plus facile de trier mes fichiers et dossiers dans l’Explorateur de fichiers. Lorsque je suis en mode Icône dans le Finder, l’affichage par défaut présente tous les fichiers et dossiers éparpillés sur l’écran. Il est donc facile de perdre le fil, surtout lorsque vous avez une tonne de fichiers dans un dossier spécifique.
En revanche, l’Explorateur de fichiers les trie automatiquement par nom et affiche toujours les dossiers en premier, suivis des fichiers. Cela me permet de trouver facilement ce dont j’ai besoin en un coup d’œil.
Enfin, il est beaucoup plus facile de déplacer des fichiers et des dossiers dans l’Explorateur de fichiers. Il n’y a pas de commande Couper dans le Finder. Si je dois transférer des fichiers, je dois d’abord sélectionner Copier, coller le fichier à l’endroit où je veux le déplacer, puis retourner à l’emplacement d’origine et le supprimer. Cela ajoute une étape supplémentaire à une commande simple, ce qui rend les choses beaucoup plus compliquées.
2 Autres options de mise en page de l’instantané
J’utilise trois écrans pour afficher simultanément presque toutes les applications que j’utilise en travaillant. Windows 11 facilite leur disposition comme je le souhaite grâce à ses multiples options de disposition instantanée, d’autant plus que j’utilise des écrans ultra-larges et que je divise mon écran principal en trois – les apps sur le côté gauche et le côté droit couvrent 25 % de l’écran chacune. En revanche, l’application au centre couvre 50 % de l’écran.
Bien que macOS ait récemment ajouté des options Snap Layout en natif, vous êtes limité aux côtés gauche et droit de l’écran, ce qui ne convient pas à ma configuration. J’ai donc dû acheter l’application Magnet pour mon MacBook Air afin de maximiser l’espace de mon écran.
Je n’ai pas besoin d’acheter une autre application pour bénéficier de cette fonctionnalité avec Windows 11. Et si jamais je souhaite personnaliser encore plus mon agencement, il me suffit d’installer l’application gratuite Windows PowerToys et de créer des agencements personnalisés qui répondent à mes besoins.
3 Utilisation de plusieurs moniteurs

Comme je suis un adepte des moniteurs multiples, j’utilise trois écrans reliés à mon ordinateur portable. Pour ce faire, j’utilise un port HDMI pour la sortie vers un moniteur, puis un répartiteur DisplayPort pour diviser la sortie DisplayPort unique en deux.
Si j’avais un ordinateur portable plus récent, je n’aurais pas besoin de ce répartiteur. Je pourrais simplement me procurer un hub USB qui prend en charge deux ports de sortie HDMI, puis l’attacher à un port USB-C qui prend en charge le mode DP alt. Je pourrais alors brancher un troisième moniteur directement sur le port de sortie HDMI de l’ordinateur portable tout en continuant à utiliser l’écran intégré de mon ordinateur portable. Je dispose ainsi de quatre écrans au total, ce qui me permet de garder tout ce dont j’ai besoin à portée de vue – plus besoin d’appuyer sur alt-tab pour trouver ce que je cherche.
Malheureusement, ce n’est pas le cas pour mon MacBook Air M2, même si je dispose d’un concentrateur USB avec plusieurs ports HDMI. Cela s’explique par le fait qu’Apple a limité de nombreux MacBooks utilisant le Silicium Apple de base à seulement deux écrans : l’écran intégré et un moniteur externe. Le nouveau MacBook Air M3 de 15 pouces prend en charge deux moniteurs externes, à condition que vous fermiez le couvercle, mais cela vous limite toujours à deux écrans.
Si vous souhaitez obtenir deux écrans externes et utiliser l’écran intégré, vous devrez débourser plus d’argent pour obtenir le Silicium Apple de niveau Pro. Enfin, trois écrans externes nécessitent la puce Max, ce qui vous coûtera certainement beaucoup d’argent.
4 La barre des tâches et la gestion du multitâche par Windows
La barre des tâches de Windows a une histoire mouvementée, puisqu’elle existe sous une forme ou une autre depuis 1985. Comme j’aime garder mon bureau propre, je n’y garde que quelques applications épinglées – je cache le reste dans le menu Démarrer. Cependant, macOS n’a pas d’équivalent dans le menu Démarrer, ce qui m’oblige à conserver mes applications les plus utilisées dans le Dock.
J’apprécie également que la barre d’état et l’horloge système se trouvent dans la barre des tâches, ce qui signifie que tout ce dont j’ai besoin se trouve en bas de l’écran. MacOS conserve ces éléments dans le coin supérieur droit de l’écran, ce qui les place en ligne avec le menu des applications en haut de l’écran. Cela donne l’impression que l’écran est encombré.
La façon dont macOS gère le multitâche est également assez déroutante. Par exemple, lorsqu’une autre instance de la même application (comme un fichier Microsoft Word différent) est ouverte, je ne peux pas la trouver simplement en appuyant sur alt + tab comme je le ferais sous Windows. Au lieu de cela, je dois d’abord appuyer sur alt + tab pour accéder à Microsoft Word (si je suis dans une autre application comme Google Chrome), puis sur alt + ` pour trouver le fichier Word ouvert dont j’ai besoin.
Cela ajoute une couche de complexité inutile à ce qui devrait être une tâche simple.
5 Lien avec le téléphone de Microsoft
Cette application Microsoft est l’une des meilleures choses qui soient arrivées à Windows, car elle me permet de synchroniser mes appareils Android et iOS avec mon ordinateur. Malheureusement, parce qu’Apple aime garder ses utilisateurs dans son propre écosystème (qui, je l’admets, est plutôt bon), vous ne pouvez pas facilement synchroniser votre téléphone Android avec votre ordinateur macOS.
Certes, l’utilisation d’un iPhone avec votre MacBook présente de nombreux avantages, mais tous ces avantages disparaissent si vous possédez un téléphone Android. Si Microsoft Phone Link vous offre de nombreuses fonctionnalités avec votre appareil Android, il fonctionne également très bien avec vos appareils iOS, ce qui en fait l’une des applications essentielles pour les utilisateurs d’iPhone avec des PC Windows.
6 Gestionnaire de tâches
Lorsque vous mentionnez le Gestionnaire de tâches, la première chose que beaucoup de gens penseront est que votre PC ne répond pas. Cependant, le Gestionnaire des tâches n’est pas seulement un outil permettant de fermer les applications qui ne répondent pas ; vous pouvez également l’utiliser pour suivre les performances de votre PC en un coup d’œil, gérer les applications de démarrage, et bien d’autres choses encore.
Oui, vous pouvez suivre les statistiques de votre MacBook avec Activity Monitor. Cependant, vous devez cliquer entre les onglets pour voir les différentes ressources du système. En outre, vous ne pouvez pas gérer les applications qui démarrent lorsque vous allumez votre ordinateur.
Il ne fait aucun doute qu’Apple fabrique du matériel d’excellente qualité et que la façon dont son écosystème s’articule est de premier ordre. Cependant, je ne suis pas satisfait de la manière dont macOS met en œuvre les fonctionnalités que j’utilise quotidiennement. Cela nuit à mon efficacité et à mon flux de travail, et c’est pourquoi j’utilise toujours mon PC Windows 11 comme station de travail principale, tandis que mon MacBook Air est relégué au rang d’ordinateur de voyage.

Y a-t-il des problèmes majeurs avec Windows 11 ?
Redémarrez votre Mac et maintenez la touche Option enfoncée jusqu’à ce que les icônes de chaque système d’exploitation apparaissent à l’écran. Mettez en surbrillance Windows ou Macintosh HD, et cliquez sur la flèche pour lancer le système d’exploitation de votre choix pour cette session.
Comment faire pour que mon Mac revienne à Windows ?
Vérifiez les paramètres de l’application. Certaines applications proposent un réglage qui leur permet de se rouvrir à chaque fois que vous vous connectez à votre Mac, ou un réglage qui leur permet de rouvrir leurs fenêtres à chaque fois que vous ouvrez l’application. Par exemple, Safari dispose d’un paramètre permettant de contrôler les fenêtres avec lesquelles il s’ouvre. Assurez-vous que l’application n’est pas un élément de connexion.
Pourquoi tant de fenêtres s’ouvrent-elles lorsque je démarre mon Mac ?
Vérifiez les réglages de l’application. Certaines applications proposent un réglage qui leur permet de se rouvrir à chaque fois que vous vous connectez à votre Mac, ou un réglage qui leur permet de rouvrir leurs fenêtres à chaque fois que vous ouvrez l’application. Par exemple, Safari dispose d’un paramètre permettant de contrôler les fenêtres avec lesquelles il s’ouvre. Assurez-vous que l’application n’est pas un élément de connexion.