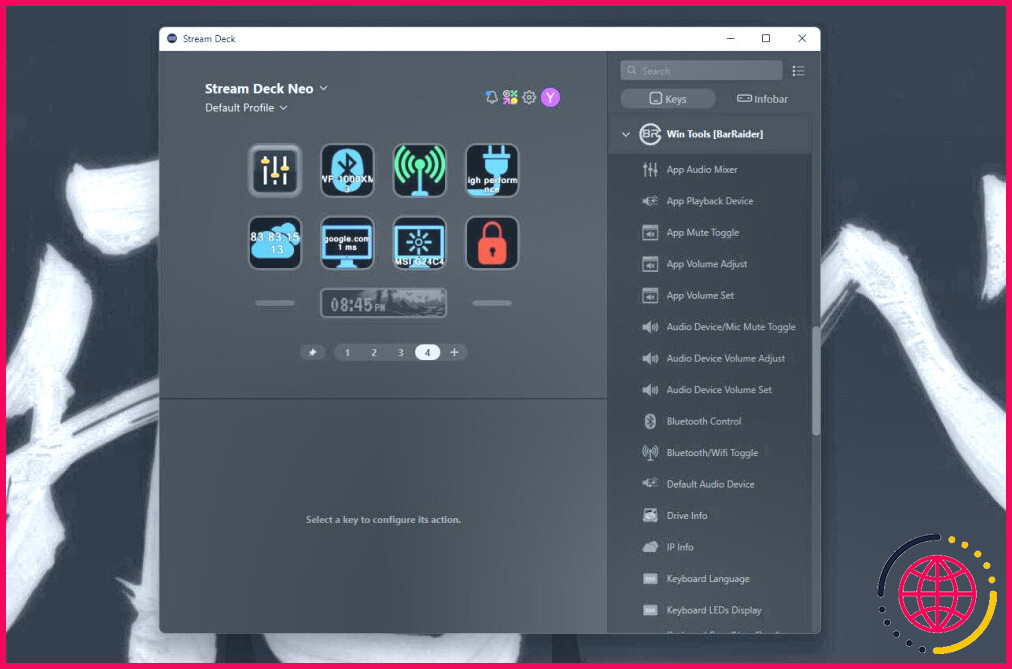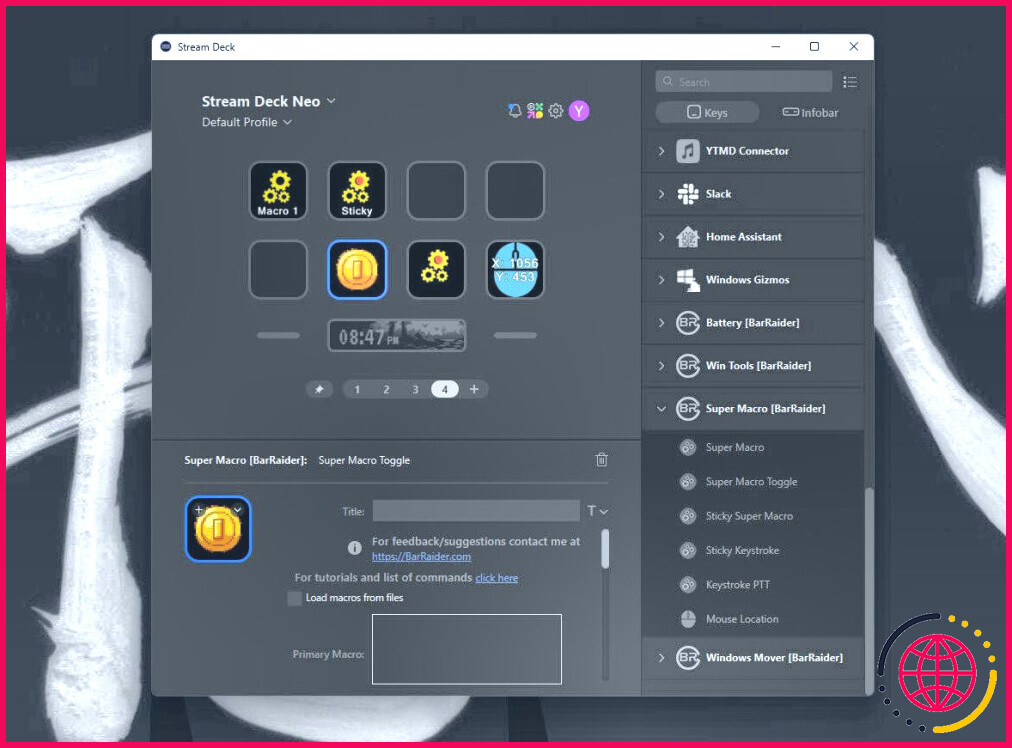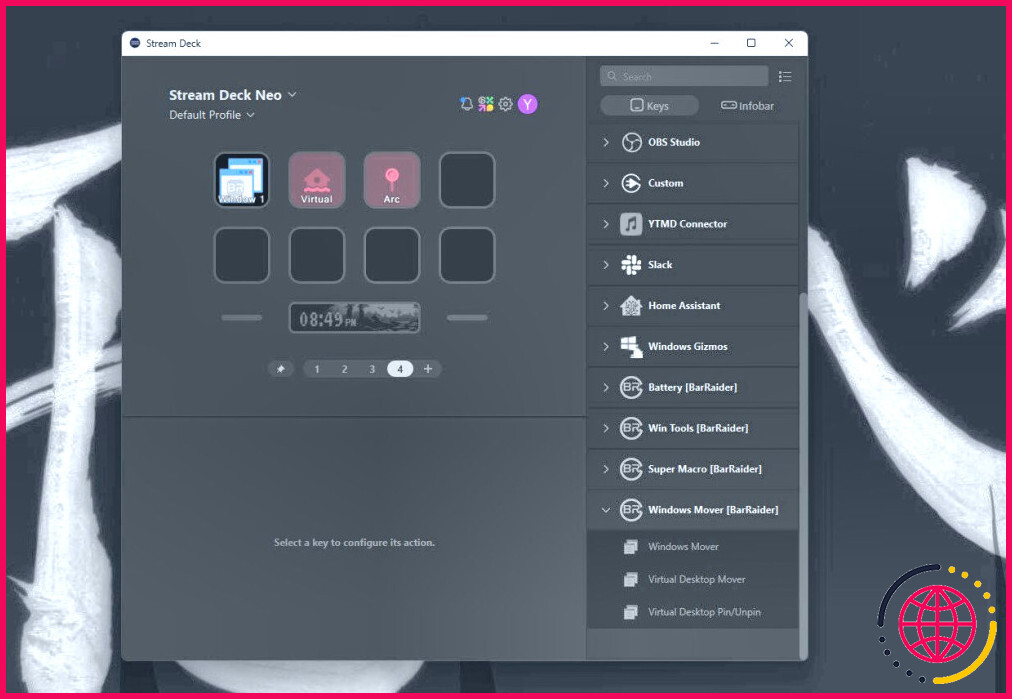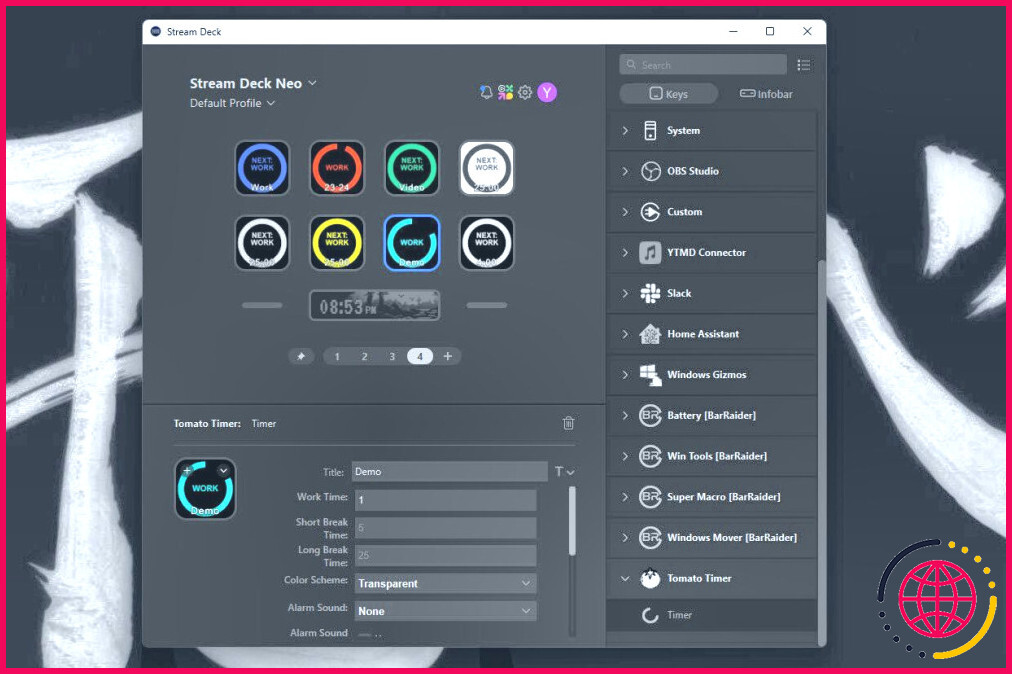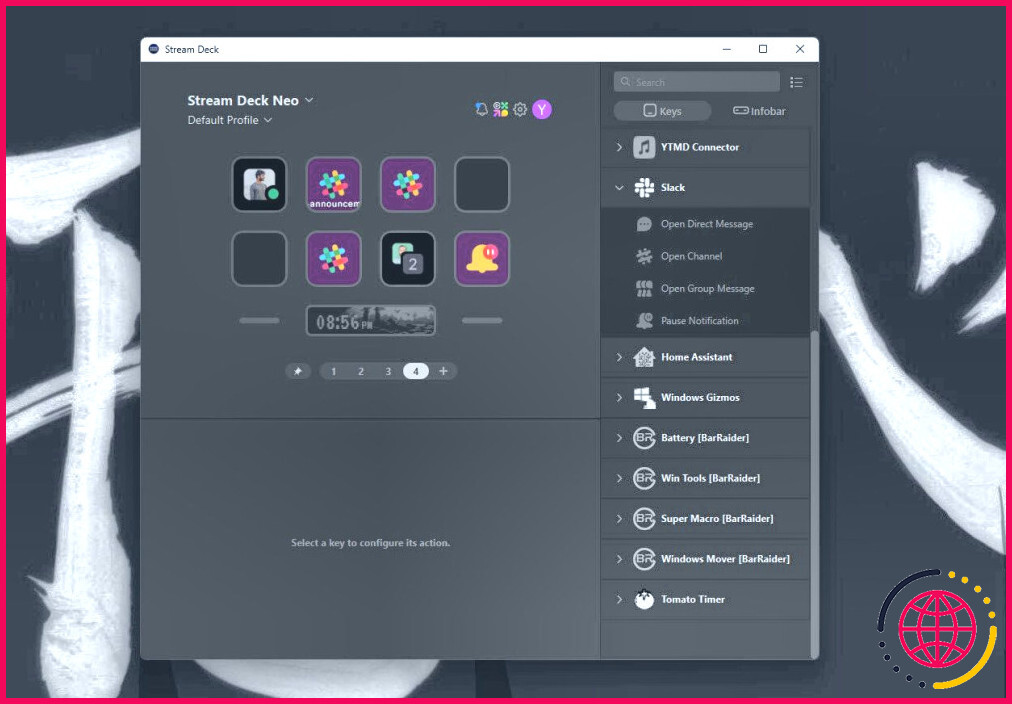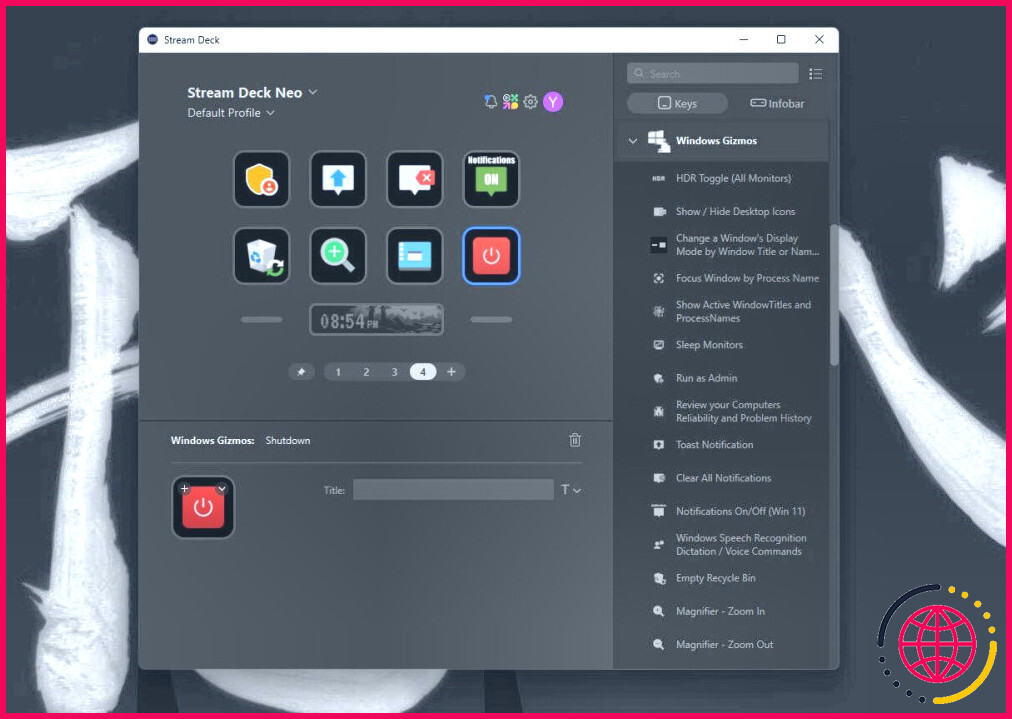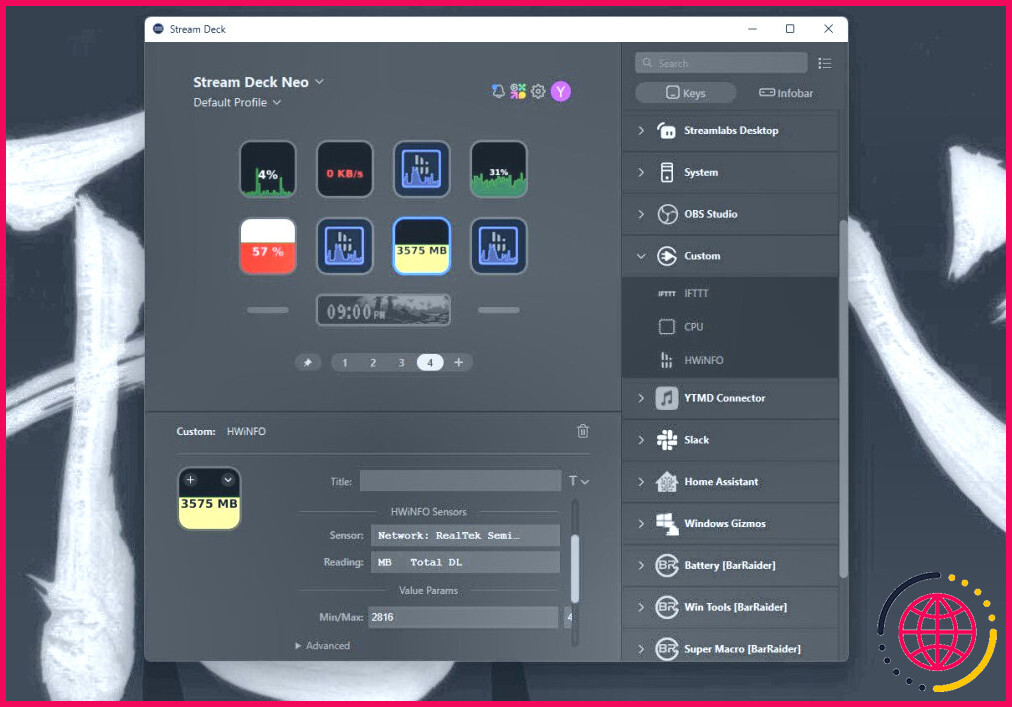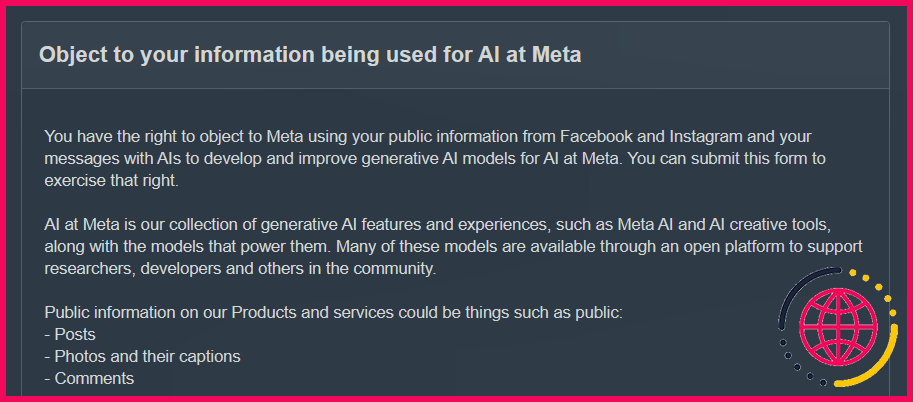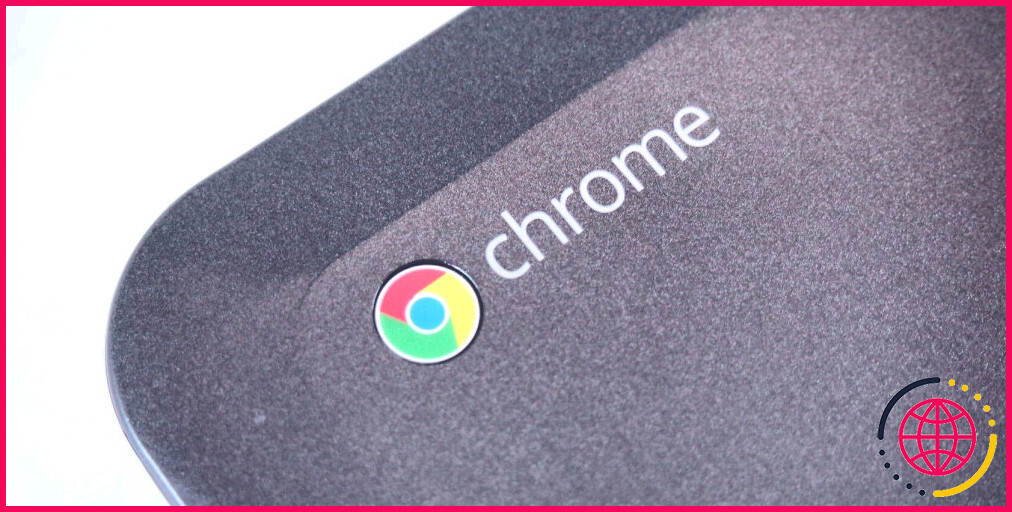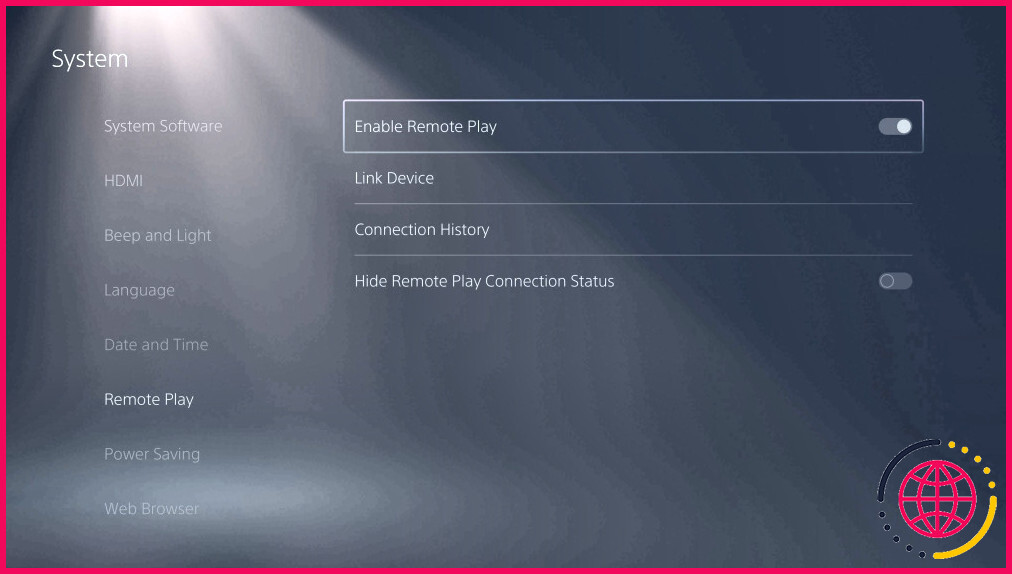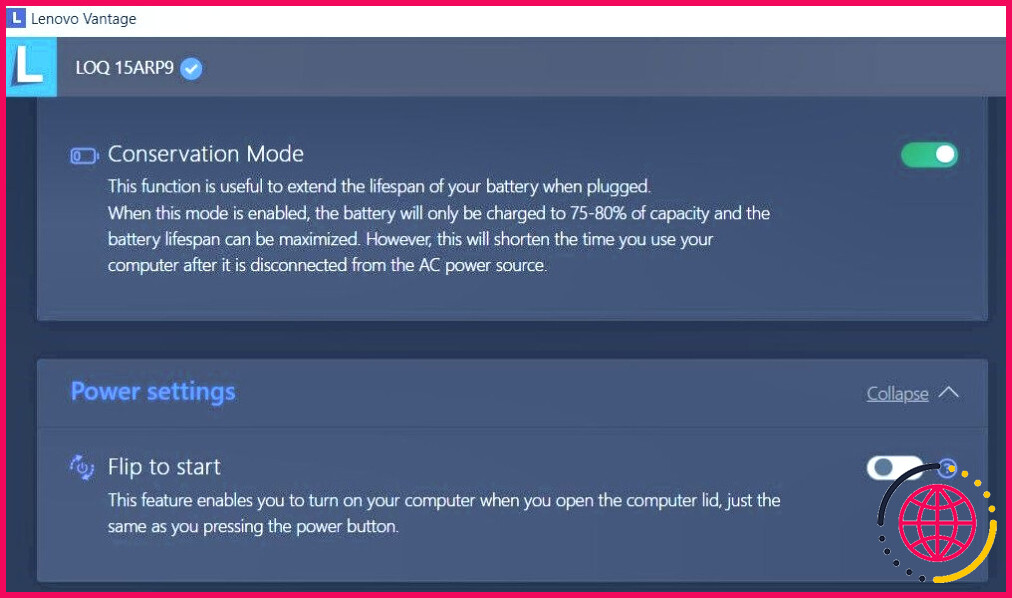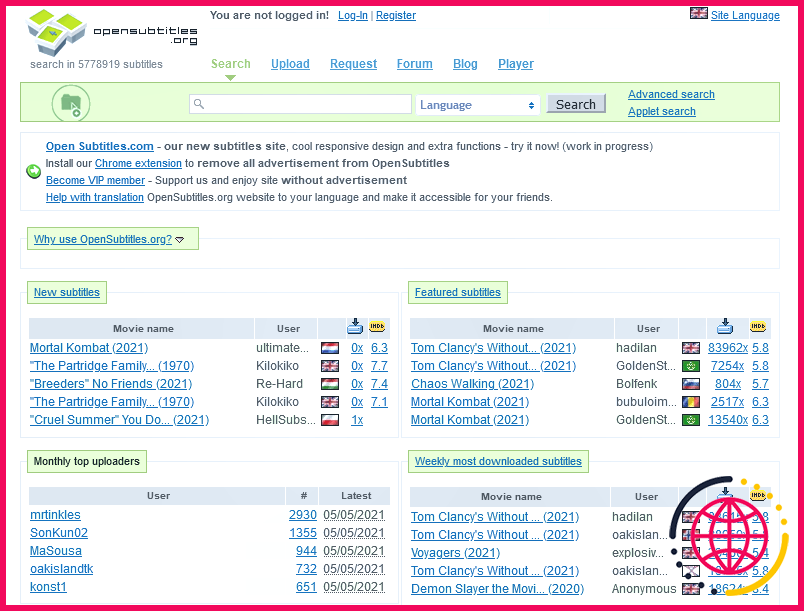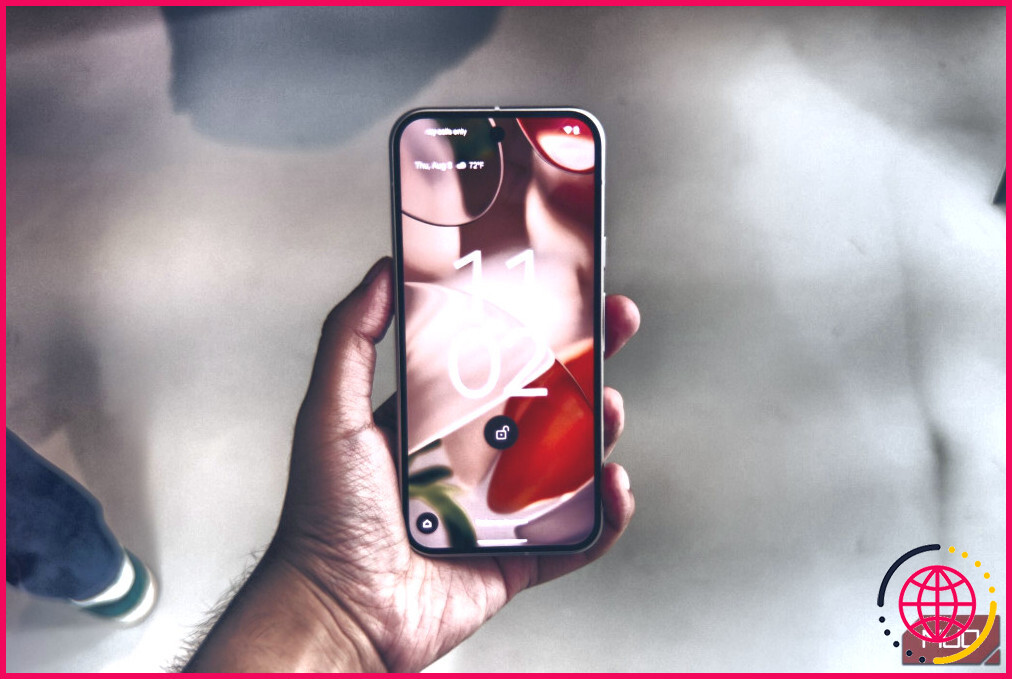7 Plugins Stream Deck pour booster votre productivité
Le Stream Deck peut être un excellent outil de productivité, mais vous pouvez trouver son logiciel plutôt limité. C’est là que les plugins entrent en jeu. Les plugins Stream Deck permettent à l’appareil de s’intégrer à des applications et des services, étendant ainsi ses fonctionnalités. Ces plugins Stream Deck peuvent tous vous aider à augmenter votre productivité.
1 Outils Win
Win Tools, comme son nom l’indique, est un plugin Windows pour le Stream Deck qui met les fonctionnalités Windows intégrées à votre portée. Il s’agit notamment de :
- Une application de tâches courantes.
- Un contrôle du volume basé sur l’appareil.
- Commutateurs Bluetooth et Wi-Fi.
- Contrôle du clavier.
- Réglage de la luminosité.
- Démarrage ou arrêt de services Windows individuels.
- Changement de plan d’alimentation.
- Vérification de l’état du réseau.
Le plugin déniche les paramètres enfouis dans les profondeurs de Windows et les rend accessibles via votre Stream Deck. Au lieu de naviguer dans les menus et les applications, vous pouvez assigner ces actions à un bouton toujours prêt à l’emploi.
2 SuperMacro
SuperMacro est un plugin de macro pour le Stream Deck qui peut simuler à la fois votre souris et votre clavier. Il possède quelques fonctions avancées qui vous permettent de créer des macros assez complexes.
Les macros sont un excellent moyen de gagner du temps lors de l’exécution de tâches répétitives, car elles permettent de lier plusieurs frappes à une seule touche. SuperMacro propose cinq options au choix :
- Super Macro : Crée une macro et l’exécute lorsque le bouton est enfoncé. Il s’agit de l’implémentation la plus basique du plugin.
- Super Macro Toggle : Bascule entre deux macros sur la même touche.
- Super Macro collante : La macro commence à s’exécuter dès que la touche est enfoncée et continue à tourner en boucle jusqu’à ce que la touche soit enfoncée à nouveau ou que la boucle se termine.
- Touche PTT : Cette action limite la macro à une seule commande ou touche qui continue à fonctionner tant que le bouton est enfoncé.
- Touche collante : Cette action limite la macro à une commande ou une touche qui continue à fonctionner tant que le bouton est enfoncé : Identique à la touche PTT, sauf que la macro s’exécute jusqu’à ce que la touche soit à nouveau enfoncée ou que la boucle se termine.
Voici quelques exemples d’utilisation de base des macros :
- Ouverture de l’explorateur Windows et navigation vers un dossier spécifique pour effectuer une action spécifique.
- Calculer quelque chose à l’aide de la calculatrice de Windows.
- Lire du texte dans le presse-papiers et le copier dans une touche Stream Deck ou dans un autre programme.
- Faire défiler ou déplacer la souris.
- Recherche et remplacement de caractères dans un texte.
Les macros peuvent devenir un peu compliquées lorsque vous commencez à travailler avec elles. Cependant, le plugin est livré avec un certain nombre de macros. documentation bien conçue qui détaille toutes les commandes, variables et fonctions que vous pouvez utiliser. Il contient également des exemples d’utilisation pour vous aider à démarrer.
3 Déménageur Windows & Redimensionnement
Si vous avez du mal à vous déplacer et à redimensionner les fenêtres pendant votre travail, cet outil va vous sauver la vie. Au cours d’une journée de travail trépidante, il est facile de perdre la trace des fenêtres en ouvrant et en fermant sans cesse de nombreux programmes. Déménageur de fenêtres & Resizer peut vous aider.
Le plugin vous permet de définir des coordonnées de bureau et des tailles de fenêtres spécifiques en appuyant sur un bouton. Vous pouvez également redimensionner, minimiser, maximiser ou faire en sorte que la fenêtre actuelle soit la plus haute sur votre bureau, sur plusieurs moniteurs.
Par exemple, avant de commencer un enregistrement OBS, j’aime avoir OBS et Notepad côte à côte sur mon deuxième moniteur, et l’accrochage automatique de Windows ne fait pas tout à fait l’affaire. Avec ce plugin, je peux définir à la fois les coordonnées et les tailles des fenêtres en appuyant sur un bouton.
La détermination des coordonnées X et Y et de la taille des fenêtres peut être un peu difficile lorsque vous essayez d’utiliser le plugin pour la première fois. Heureusement, il indique l’emplacement et la taille de la fenêtre que vous essayez de placer en cliquant sur un bouton, de sorte que vous n’avez pas à compter les pixels à la main. Les documentation du plugin contient également un tutoriel étape par étape pour vous aider.
4 Minuteur Tomate
L’un des meilleurs moyens de rester productif plus longtemps est d’utiliser la méthode Pomodoro. Toutefois, cette méthode nécessite généralement l’utilisation d’un chronomètre afin que vous puissiez suivre le temps que vous passez à travailler et à faire des pauses.
C’est là que le Tomato Timer entre en jeu. Il s’agit d’un minuteur simple et configurable pour votre travail et vos pauses, que vous pouvez associer à une touche de votre Stream Deck. Il comprend trois sons d’horloge intégrés, mais vous pouvez utiliser vos propres fichiers MP3 à la place. Le plugin vous permet également d’alterner entre sept thèmes de palette de couleurs.
Il est rapide et facile à configurer et vous pouvez même configurer le comportement de la minuterie en fonction de la façon dont vous appuyez sur la touche de la minuterie. Tomato Timer est multiplateforme, ce qui signifie que vous pouvez l’utiliser avec votre Stream Deck sur Windows et macOS.
5 Slack
Slack est l’une des applications de messagerie les plus importantes que de nombreux lieux de travail utilisent. Cependant, dans les grandes organisations, où vous pouvez avoir des dizaines de canaux et encore plus de DM, il peut être difficile de garder une trace des choses. La navigation peut également constituer un défi de taille.
Si vous avez du mal à suivre les informations importantes dans Slack, le plugin Slack pour Stream Deck peut s’avérer très utile. Vous pouvez assigner des DM, des DM de groupe et des canaux à des touches individuelles, ce qui permet une navigation rapide. Vous pouvez également mettre les notifications en pause et voir l’état des notifications en ligne d’un seul coup d’œil.
Bien entendu, vous bénéficiez de tous les avantages de personnalisation offerts par le Stream Deck, ce qui signifie que vous pouvez définir des alertes personnalisées et attribuer des icônes et des étiquettes personnalisées pour faciliter l’identification.
6 Les gadgets Windows
Windows Gizmos est une collection d’actions relatives à la qualité de vie pour Windows 10 et les versions ultérieures. Combiné à Win Tools, il peut vous donner un contrôle presque complet de Windows directement à partir de votre Stream Deck.
En appuyant sur un bouton, vous pouvez faire des choses comme :
- Basculer vers le HDR.
- Afficher/masquer les icônes du bureau.
- Modifier les modes d’affichage des fenêtres.
- Définir des notifications de toast personnalisées.
- Vider la corbeille.
- Déplacer des programmes entre les moniteurs.
- Ouvrir le gestionnaire des tâches.
- Effacer l’historique du presse-papiers.
- Fermer ou tuer des programmes.
- Exécuter des programmes en tant qu’administrateur.
Tout comme Win Tools, Windows Gizmos ne nécessite pas beaucoup d’installation, vous devriez donc être opérationnel en un rien de temps. Il vous suffit d’obtenir le plugin sur le marché en ligne d’Elgato, de définir les touches comme vous le souhaitez, d’ajouter quelques personnalisations et vous êtes prêt à partir.
7 HWiNFO
Si vous aimez utiliser HWiNFO pour garder un œil sur les ressources de votre système, les températures, et toutes les autres informations que le programme fournit, c’est le plugin compagnon parfait pour vous. Ce plugin vous permet de lire les données des capteurs de HWiNFO et de les afficher sur votre Stream Deck. Gardez à l’esprit qu’il s’agit d’un plugin tiers et qu’il n’est pas associé à l’application officielle HWiNFO64.
Vous devrez vous assurer que HWiNFO fonctionne en arrière-plan, et il y a un petit processus d’installation, mais l’application HWiNFO64 n’a pas besoin d’être installée. la documentation du plugin détaille clairement ce qu’il faut faire, ce n’est donc pas un gros travail. Une fois configuré, vous pouvez choisir n’importe quel capteur, n’importe quel relevé, et même une plage de température à afficher sur votre Stream Deck.
Une plate-forme de streaming est-elle bénéfique pour la productivité ?
Les boutons personnalisables permettent des gains de productivité sans précédent. C’est comme si vous aviez votre propre centre de commande au bout des doigts, prêt à tout faire, de l’ouverture de programmes à l’automatisation d’activités banales. Mettez-vous en sourdine, allumez la caméra, partagez un écran – tout cela en appuyant sur un bouton !
Comment obtenir des plugins pour stream deck ?
1) Ouvrez l’application Stream Deck et sélectionnez l’icône Steam Deck Store. 2) Sélectionnez Plugins dans la colonne de gauche. 3) Une liste des plugins disponibles apparaît.