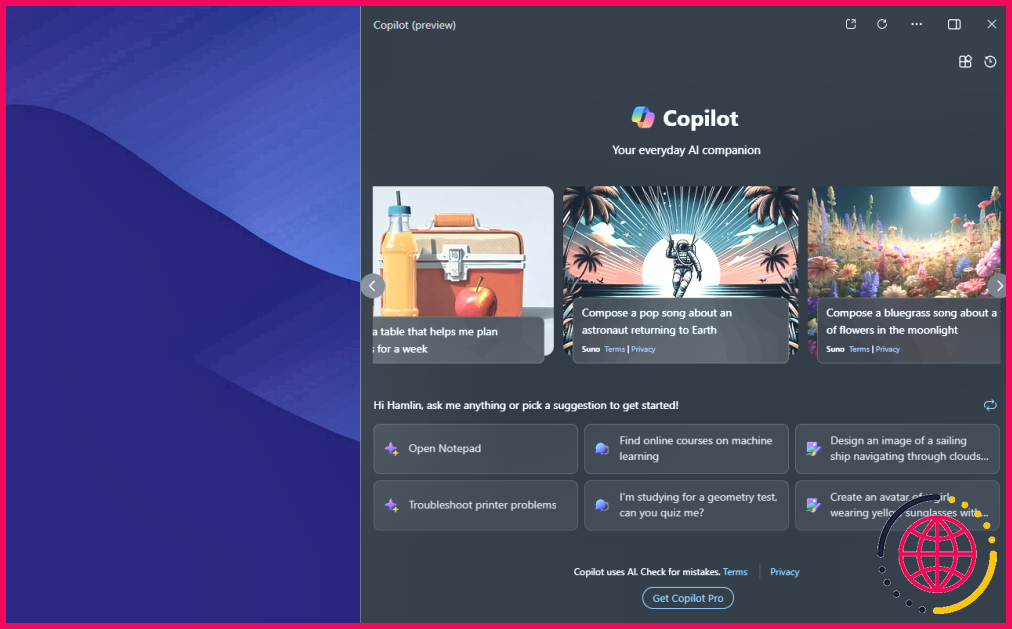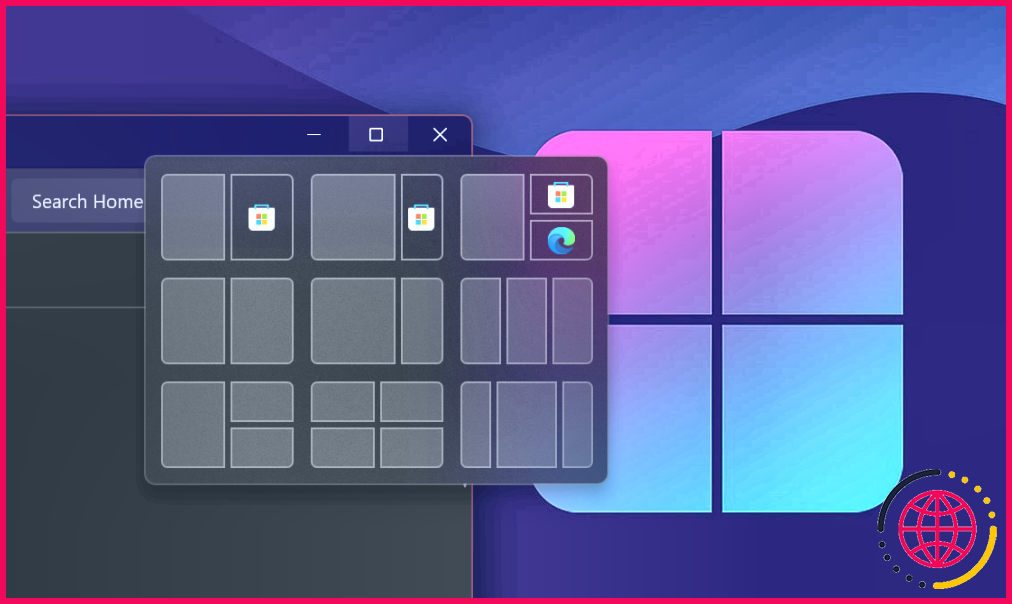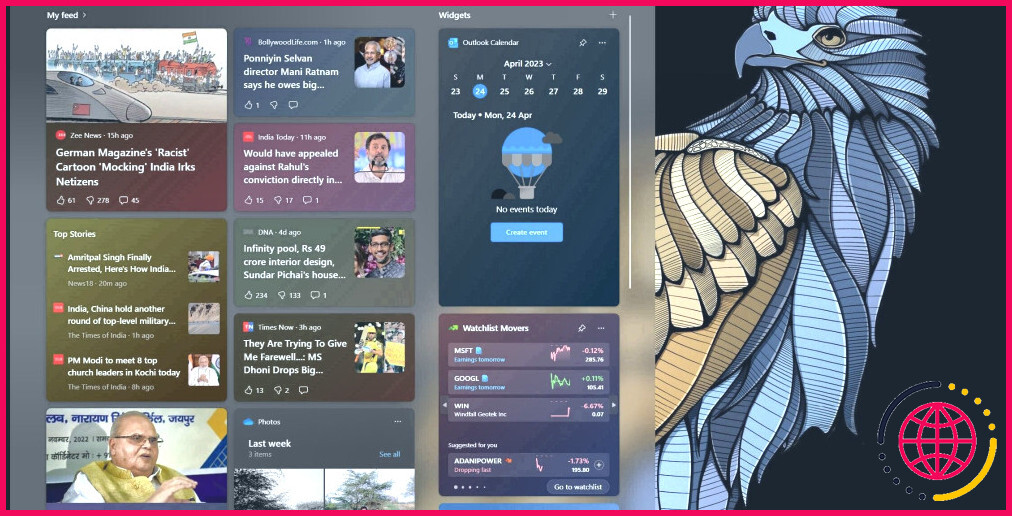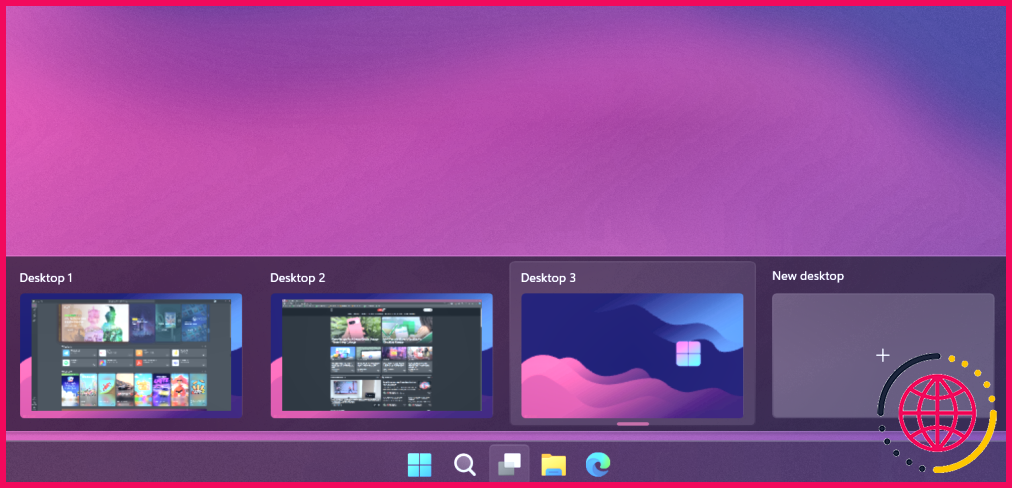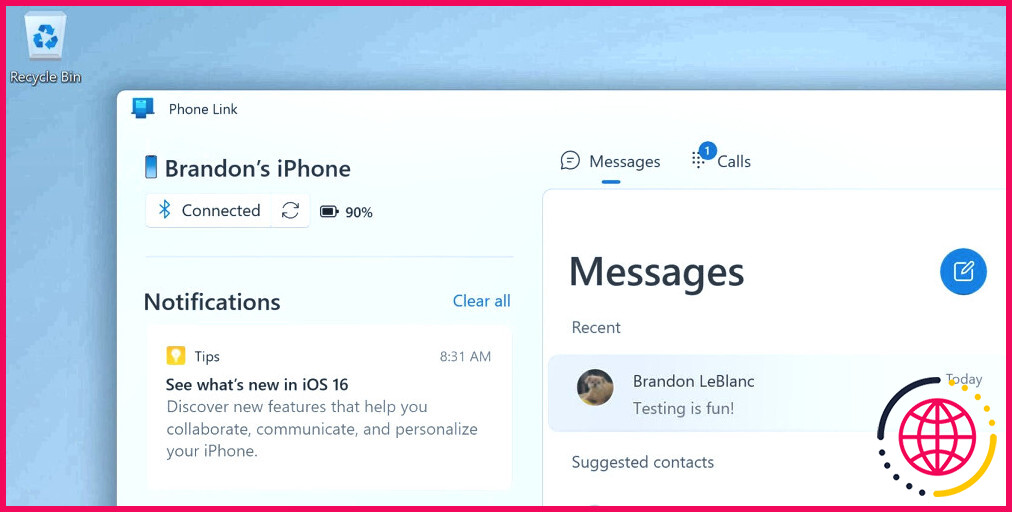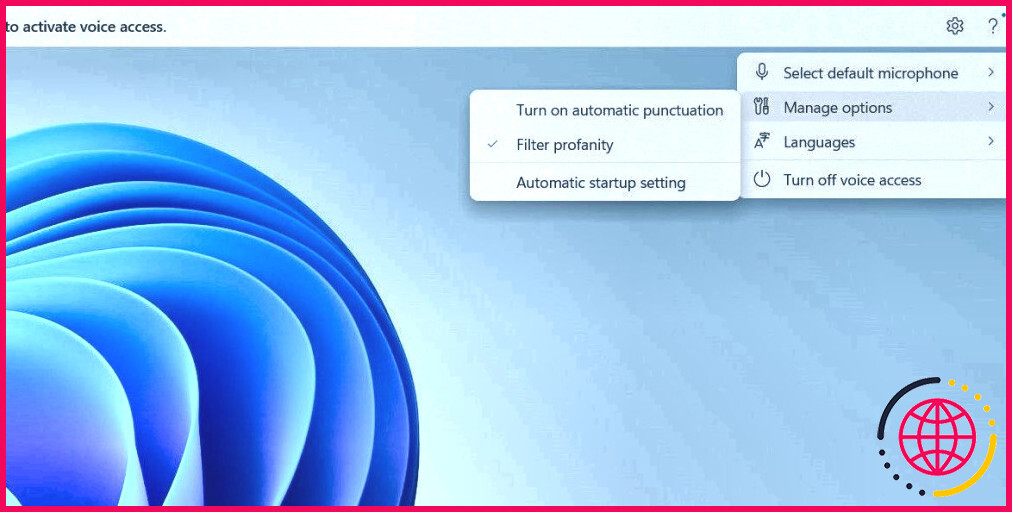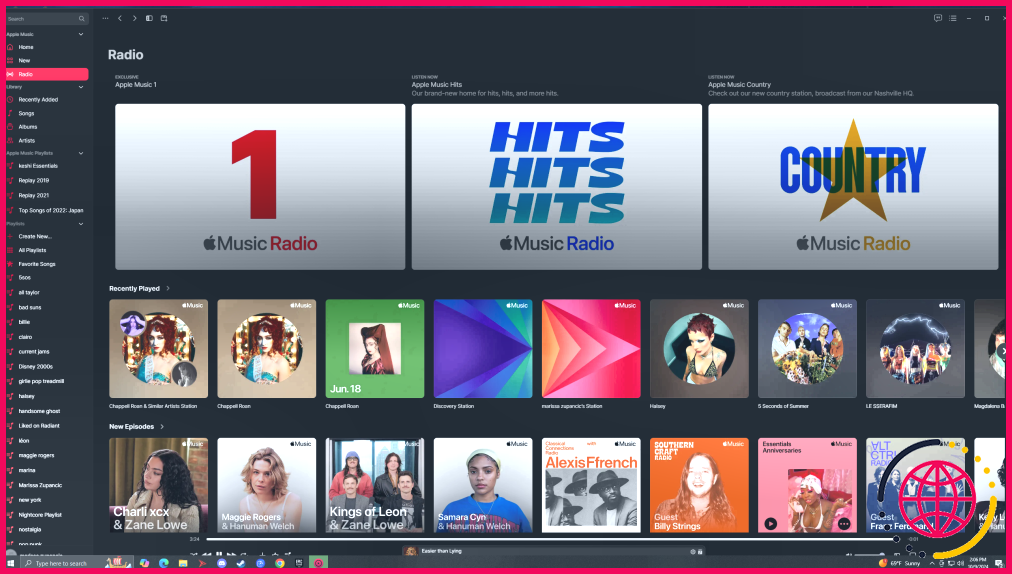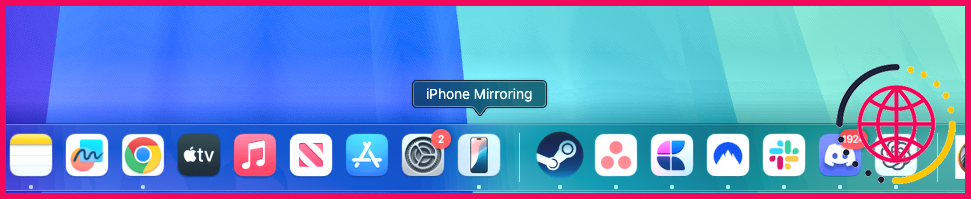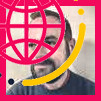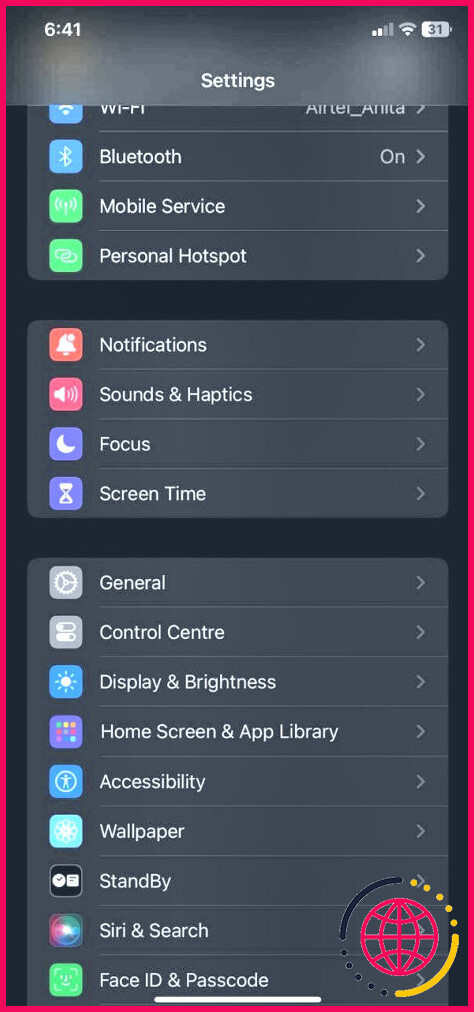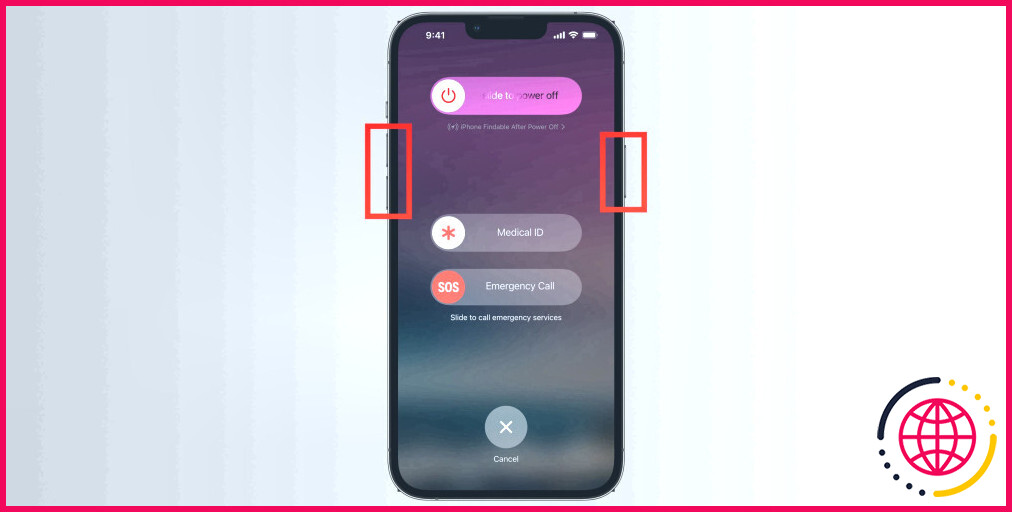8 Fonctionnalités de Windows 11 qui m’ont fait abandonner Windows 10
Je me suis toujours considéré comme un fan inconditionnel de Windows 10, mais après avoir passé du temps avec Windows 11, j’ai réalisé que la mise à niveau était le bon choix. Voici quelques fonctionnalités clés de Windows 11 qui m’ont fait abandonner Windows 10.
1 Intégration de Microsoft Copilot
Windows 11 apporte aux tâches quotidiennes une intelligence artificielle dont je ne me rendais même pas compte qu’elle me manquait jusqu’à ce que je l’utilise de première main. Avec Copilot, je peux tout faire, depuis résumer des documents et poser des questions jusqu’à même modifier les paramètres de mon PC – sans interrompre mon flux de travail.
En outre, je peux poser des questions, obtenir des réponses contextuelles ou même lancer des idées. Que j’aie besoin d’une vérification rapide des faits ou d’un deuxième avis sur quelque chose, j’ai l’impression d’avoir un collaborateur sur mon bureau. Et le plus beau, c’est qu’il est intégré directement dans la barre des tâches. Il est intégré directement dans la barre des tâches, de sorte que je n’ai pas besoin d’ouvrir un navigateur ou de changer d’application pour l’utiliser.
Dans l’ensemble, les fonctions d’intelligence artificielle de Windows 11 sont intuitives et, maintenant que je m’y suis habitué, j’ai du mal à imaginer revenir au flux de travail plus manuel et décousu de Windows 10.
2 options supplémentaires de capture d’écran
Une autre fonctionnalité qui m’a fait admirer Windows 11 est le nouvel outil d’écrêtage amélioré. Alors que Windows 10 dispose également d’un outil similaire pour la capture et l’édition de captures d’écran, Windows 11 élève cette fonctionnalité à un tout autre niveau.
Par exemple, l’outil de découpe de Windows 11 comprend une fonction de reconnaissance optique de caractères (OCR) qui me permet d’extraire facilement du texte à partir de n’importe quelle image que je capture. Cela signifie qu’il n’est plus nécessaire de taper de longues notes ou des URL ; je peux simplement couper l’écran et extraire le texte dont j’ai besoin en quelques clics.
En outre, l’outil de découpe de Windows 11 peut également enregistrer mon écran, une fonction dont j’avais souvent besoin mais que je ne pouvais pas facilement gérer sous Windows 10 sans télécharger un logiciel tiers. Ces améliorations ont rendu la capture d’écran si intuitive et sans effort pour moi.
3 modèles d’instantanés pour le multitâche
Les dispositions Snap de Windows 11 ont complètement transformé la façon dont je gère plusieurs applications simultanément. Non seulement je dispose d’un plus grand choix de dispositions, mais je peux aussi y accéder plus rapidement. En survolant le bouton de maximisation de n’importe quelle fenêtre, je peux accéder à une variété de dispositions prédéfinies qui me permettent d’organiser mes applications ouvertes sans effort.
J’apprécie vraiment la façon dont les dispositions Snap me permettent d’utiliser efficacement l’espace disponible sur mon moniteur de 27 pouces. Contrairement à Windows 10, où j’avais souvent du mal à équilibrer plusieurs applications sur l’écran, les dispositions Snap de Windows 11 font du multitâche un jeu d’enfant.
4 Widgets personnalisés
Le panneau Widgets de Windows 11 est une véritable bouffée d’air frais par rapport à l’expérience encombrée à laquelle j’étais habitué. J’aime la façon dont il me permet de classer les informations qui comptent le plus pour moi, des derniers titres de l’actualité aux événements de mon calendrier, en passant par la météo de ma région. C’est comme si j’avais un tableau de bord personnel auquel je peux accéder d’un simple clic.
Ce que je trouve particulièrement impressionnant, c’est la facilité avec laquelle on peut personnaliser ces widgets. Je peux facilement les ajouter, les supprimer ou les réorganiser en fonction de mes préférences. De plus, grâce à la prise en charge de widgets tiers, je peux accéder à mes applications préférées, comme Spotify et Messenger, directement depuis le tableau de bord.
5 Bureaux virtuels améliorés
En tant que personne qui utilise le même PC à des fins professionnelles et personnelles, je trouve les bureaux virtuels de Windows 11 incroyablement utiles. Bien que Windows 10 m’ait également permis de créer plusieurs bureaux virtuels, l’expérience m’a semblé quelque peu maladroite.
Cependant, Windows 11 offre un peu plus d’options. Je peux personnaliser chaque bureau virtuel, lui attribuer des fonds d’écran différents et le nommer en conséquence. Il est ainsi beaucoup plus facile de faire la distinction entre mes tâches professionnelles et mes projets personnels. Ces touches bien pensées rationalisent considérablement mon flux de travail et m’aident à rester organisé.
6 Auto HDR et DirectStorage pour un meilleur jeu
En tant que joueur passionné, j’ai toujours cherché des moyens d’améliorer mon expérience de jeu, et Windows 11 est vraiment à la hauteur avec Auto HDR et DirectStorage. Auto HDR redonne vie à des titres plus anciens en améliorant automatiquement leurs visuels, en faisant ressortir les couleurs et en ajoutant de la profondeur aux scènes. J’ai presque l’impression de redécouvrir mes jeux préférés.
De son côté, DirectStorage réduit considérablement les temps de chargement, ce qui me permet de me plonger directement dans l’action, sans attente frustrante. La combinaison de ces fonctionnalités ne se contente pas d’améliorer les performances, elle enrichit également l’atmosphère générale du jeu. On peut dire que le passage à Windows 11 a rendu mes sessions de jeu plus immersives et plus agréables.
7 Intégration transparente de l’iPhone grâce à Phone Link
Un autre élément qui m’a convaincu de passer à Windows 11 est l’intégration transparente de mon iPhone avec l’application intégrée Phone Link. La possibilité de connecter mon iPhone à l’ordinateur a transformé ma façon de travailler et de rester connecté.
Phone Link me permet de recevoir des notifications, de répondre à des messages et même de passer des appels directement depuis mon PC. Cela signifie que je n’ai plus besoin de décrocher mon téléphone à chaque fois que je reçois un message ou un appel ; je peux tout gérer directement depuis mon bureau. Le fait de pouvoir interagir avec mon iPhone directement depuis mon PC change la donne pour moi.
8 Accès vocal et sous-titres en direct améliorés
Comme je passe le plus clair de mon temps à écrire, j’aime avoir la possibilité de contrôler entièrement mon PC par des commandes vocales lorsque je suis fatigué. Grâce à la fonction d’accès vocal de Windows 11, je peux ouvrir des applications, naviguer dans les paramètres et dicter du texte sans avoir recours au clavier ou à la souris. Le plus intéressant, c’est qu’il comprend un large éventail de commandes, des plus simples comme « ouvrir Microsoft Word » aux plus complexes comme « faire défiler vers le bas » ou « revenir en arrière ».
Les sous-titres en direct sont une autre fonction utile pour mes réunions en ligne et le visionnage de films. Les sous-titres sont désormais plus précis et plus rapides, ce qui permet de suivre les conversations sans se tromper. En outre, je peux personnaliser les sous-titres en fonction de mes préférences, notamment en ajustant la taille et la couleur de la police.
Ce ne sont là que quelques-unes des fonctionnalités de Windows 11 que j’ai préférées et qui m’ont convaincu de passer à Windows 11. Si vous hésitez à passer à la version supérieure, je vous encourage à essayer Windows 11. Vous découvrirez peut-être qu’il transforme votre expérience informatique comme vous ne l’auriez jamais imaginé !
Quelles sont les fonctionnalités de Windows 11 que Windows 10 n’a pas ?
L’une des principales différences entre Windows 11 et Windows 10 réside dans son design. Windows 11 offre une interface qui ressemble davantage à un Mac, avec des couleurs pastel, des coins arrondis pour toutes les fenêtres et une interface plus propre que son prédécesseur. Microsoft a simplifié l’interface utilisateur autant que possible afin de créer un espace propre pour le travail et le jeu.
Qu’est-ce que Windows 11 retire de Windows 10 ?
Le menu Démarrer de Windows 11 a un nouveau design avec des applications épinglées et recommandées, alors que Windows 10 a un menu Démarrer classique avec des fonctionnalités limitées. Cortana est séparée de la recherche dans Windows 11 et n’est plus intégrée à la barre des tâches, alors qu’elle l’est dans Windows 10.
Comment revenir à Windows 10 si je déteste Windows 11 ?
Bien que vous puissiez facilement mettre à niveau un PC Windows 10 vers Windows 11, en préservant les applications installées, les paramètres et les fichiers de données, vous ne pouvez pas faire l’inverse. Si vous souhaitez « rétrograder » de Windows 11 à Windows 10, vous devez procéder à une installation propre, ce qui nécessite de sauvegarder et de restaurer vos fichiers de données et de réinstaller toutes vos applications.
Comment supprimer les fonctionnalités inutiles de Windows 11 ?
Une fois que le volet Système > Fonctions optionnelles est ouvert, supprimez une fonction en procédant comme suit : Sous Fonctionnalités installées, recherchez la fonctionnalité à supprimer dans le champ de recherche Rechercher les fonctionnalités installées ou parcourez la liste des fonctionnalités ajoutées jusqu’à ce que vous trouviez la fonctionnalité à supprimer.