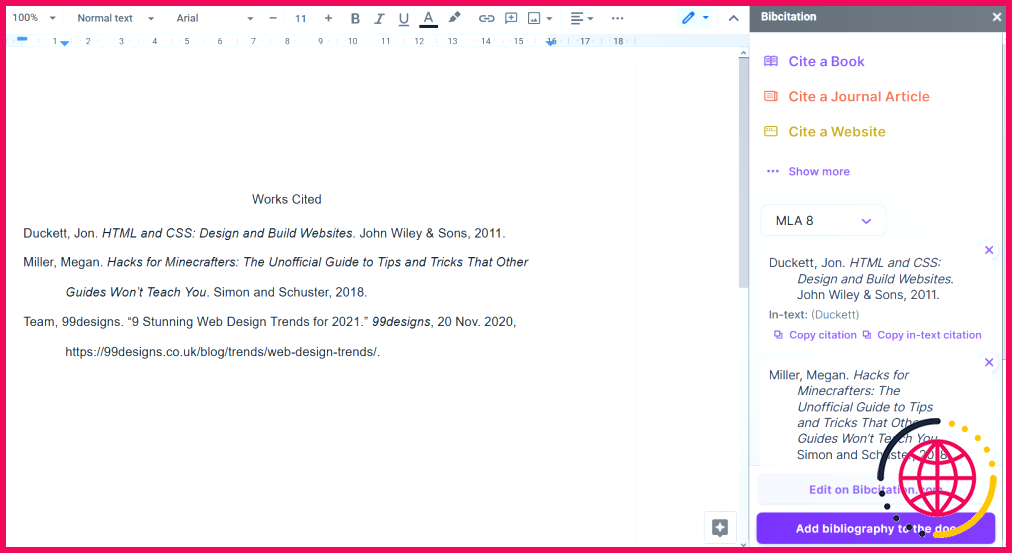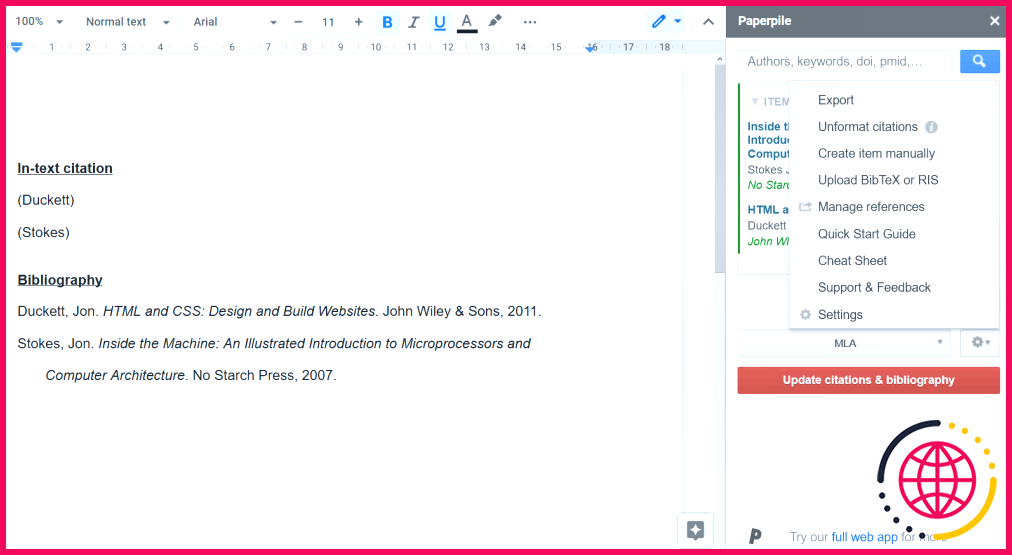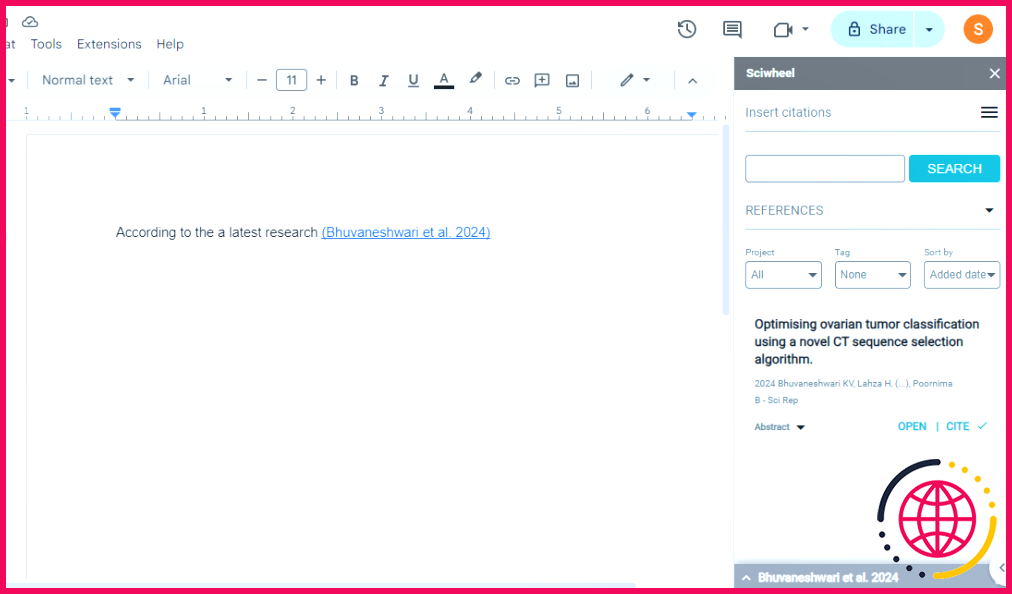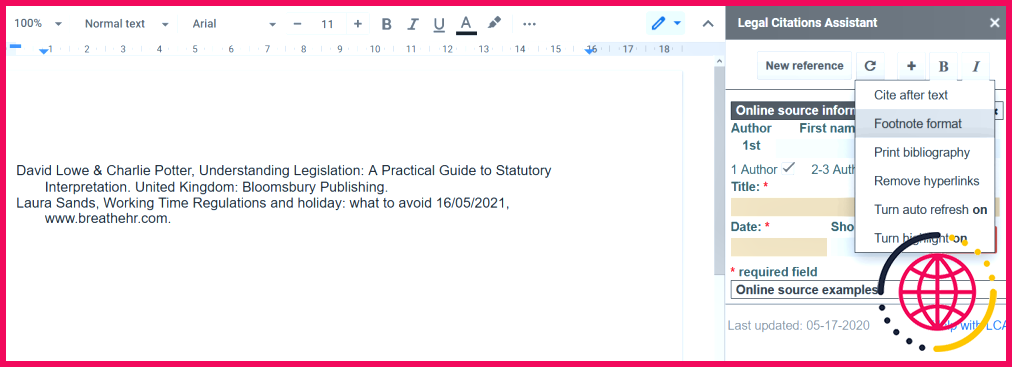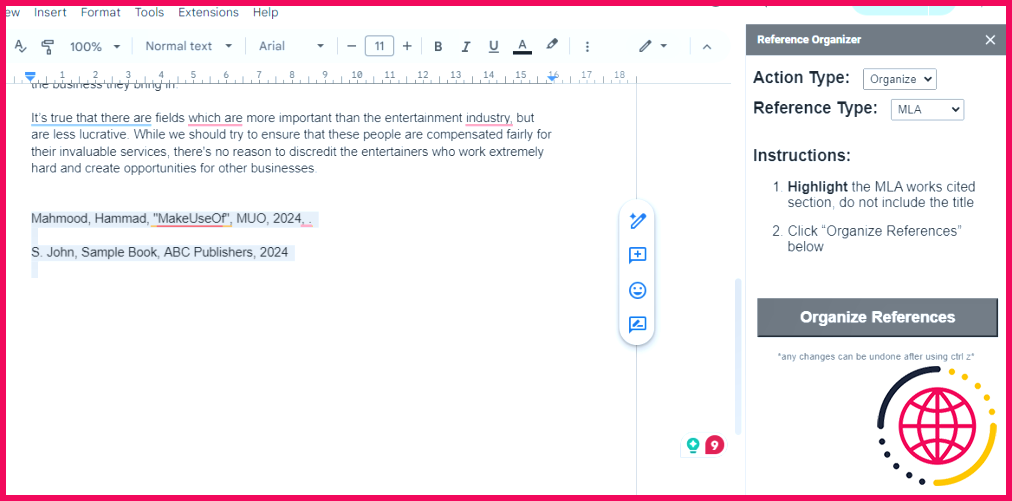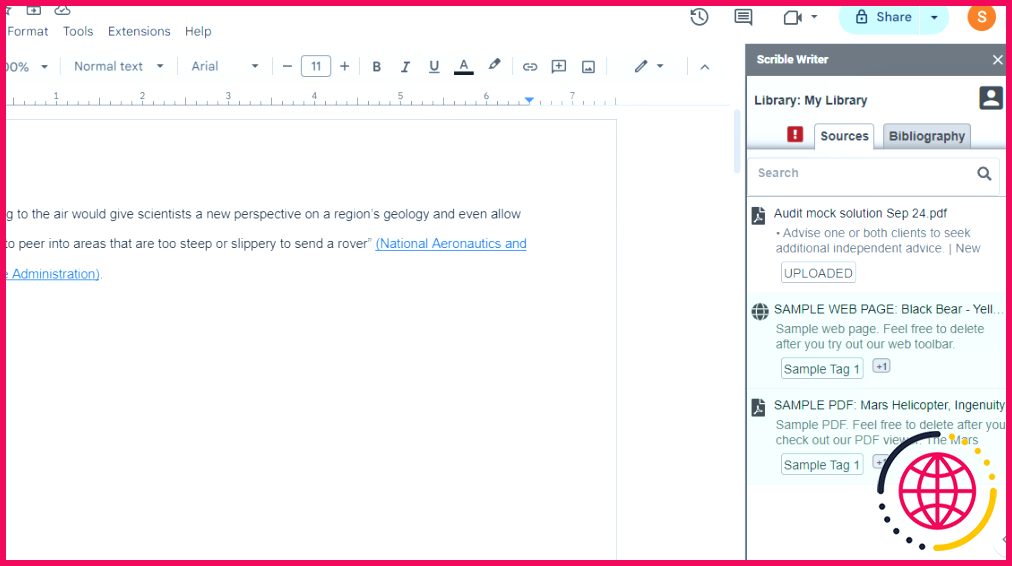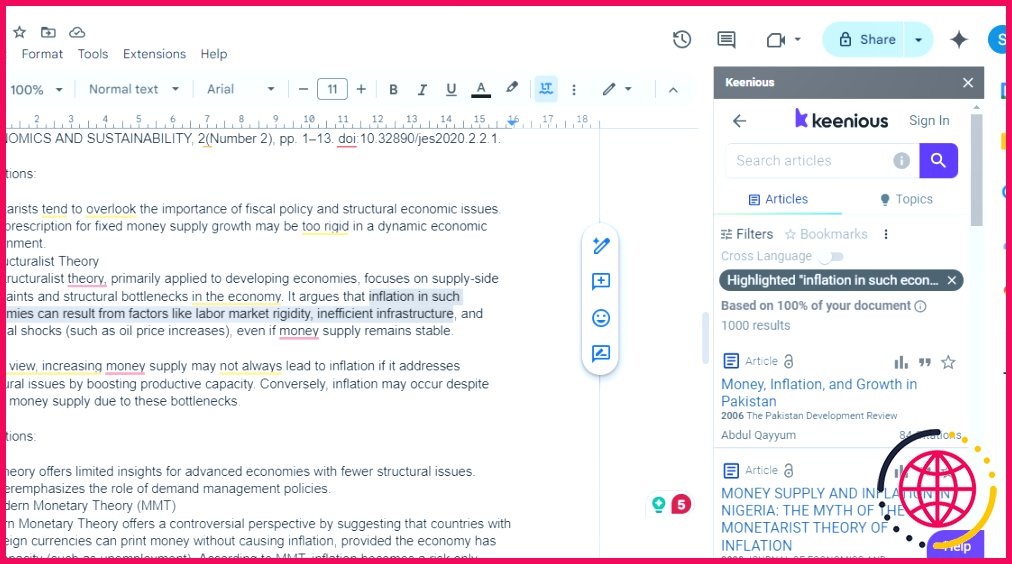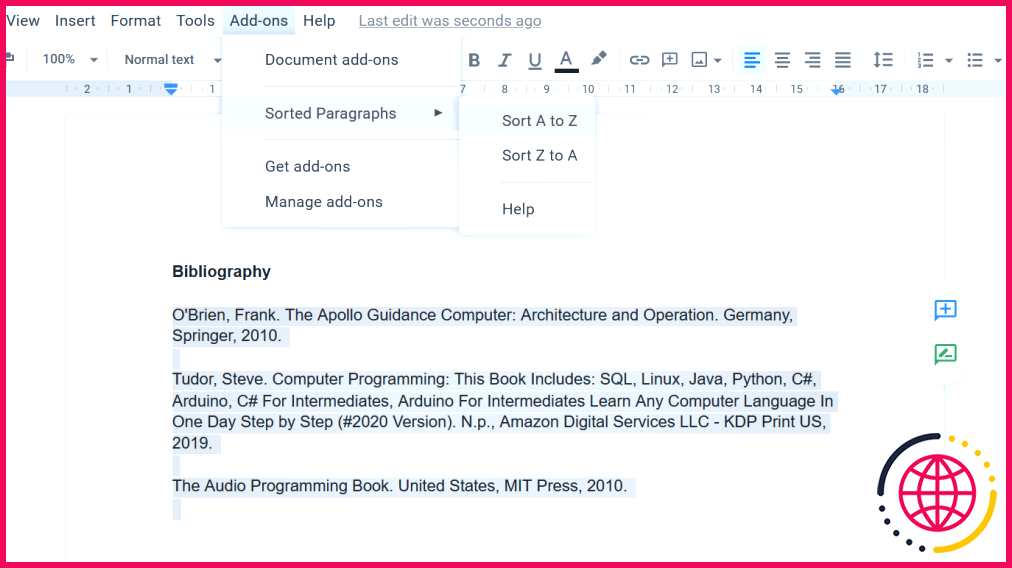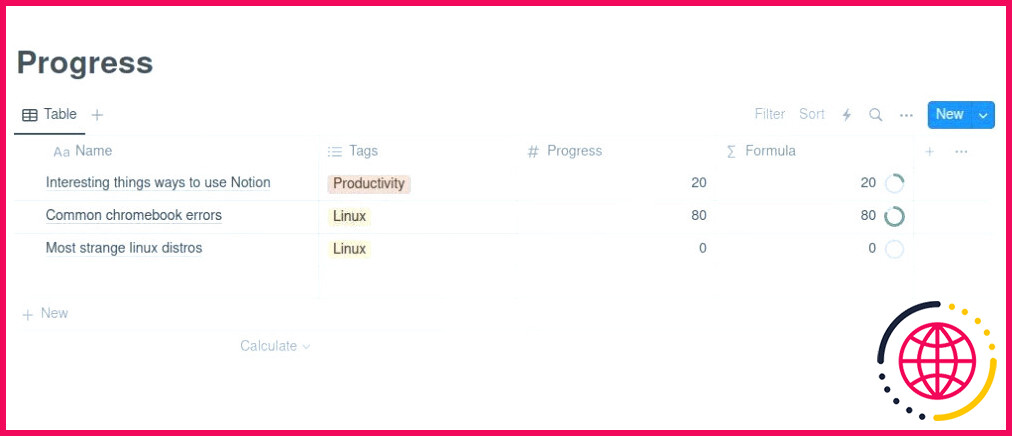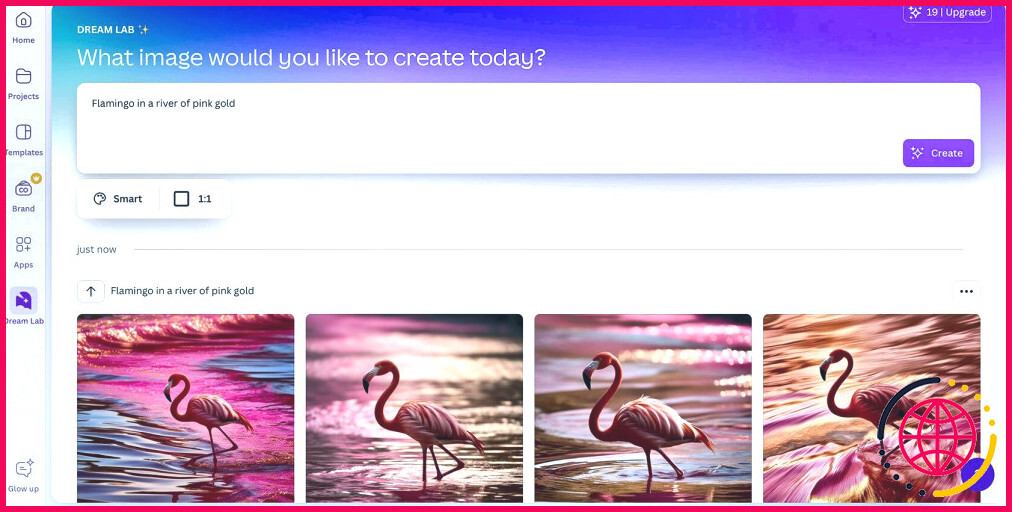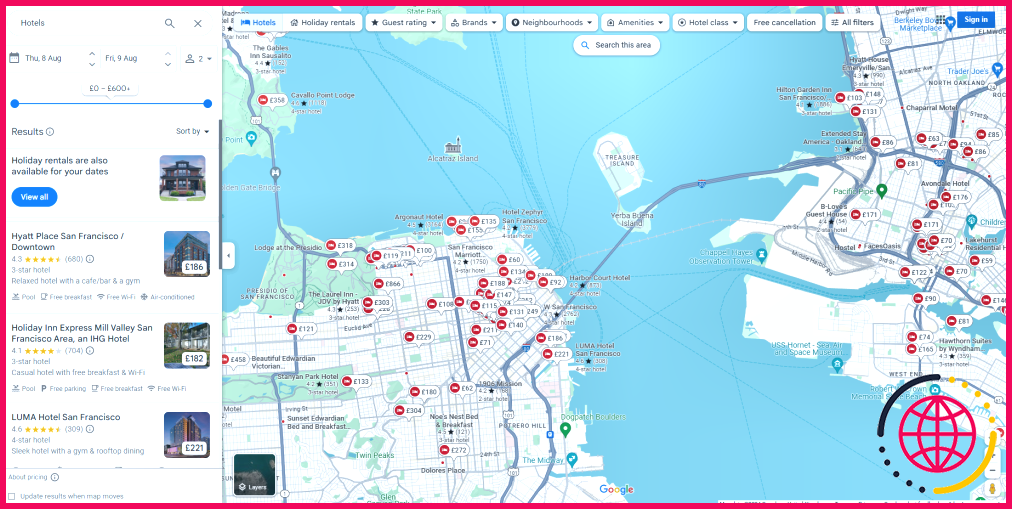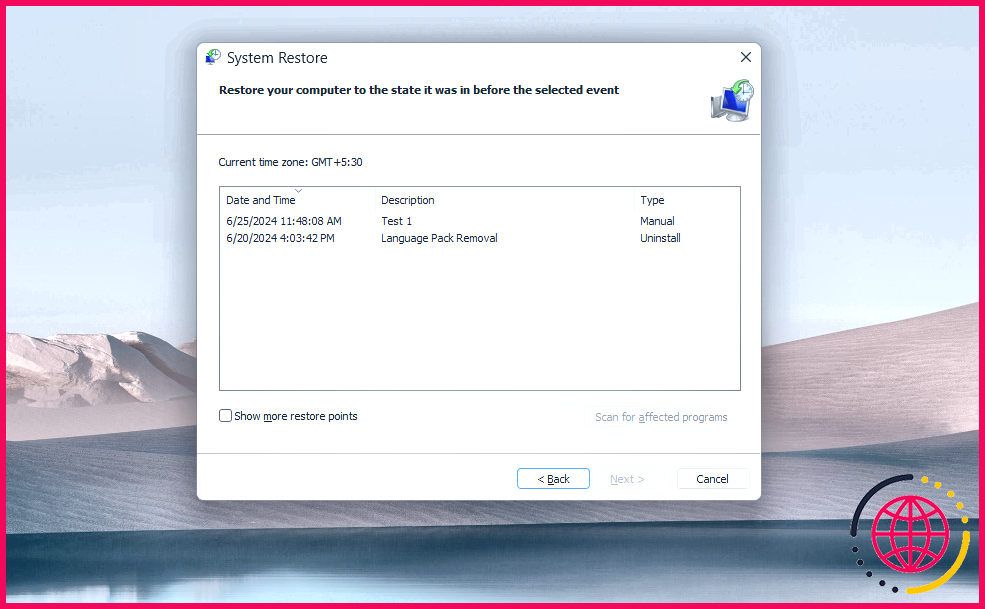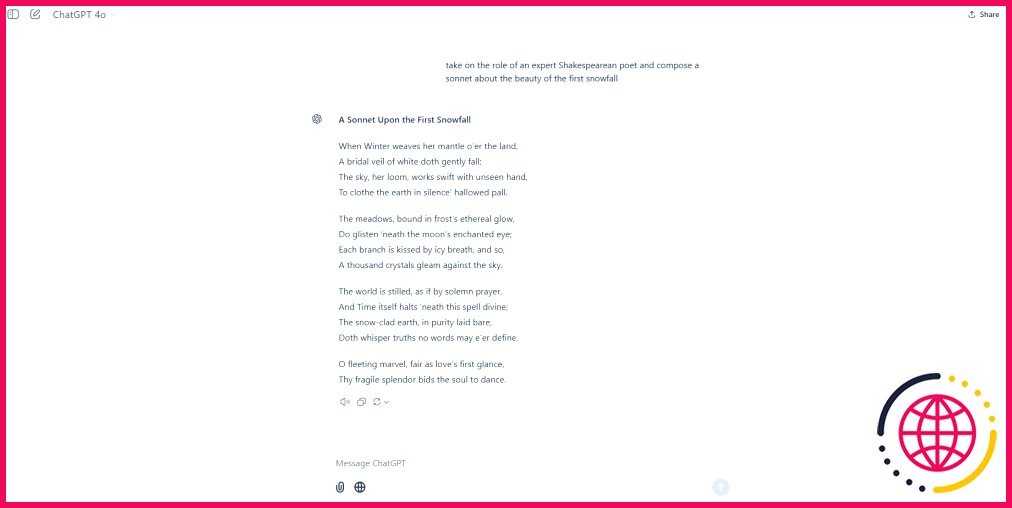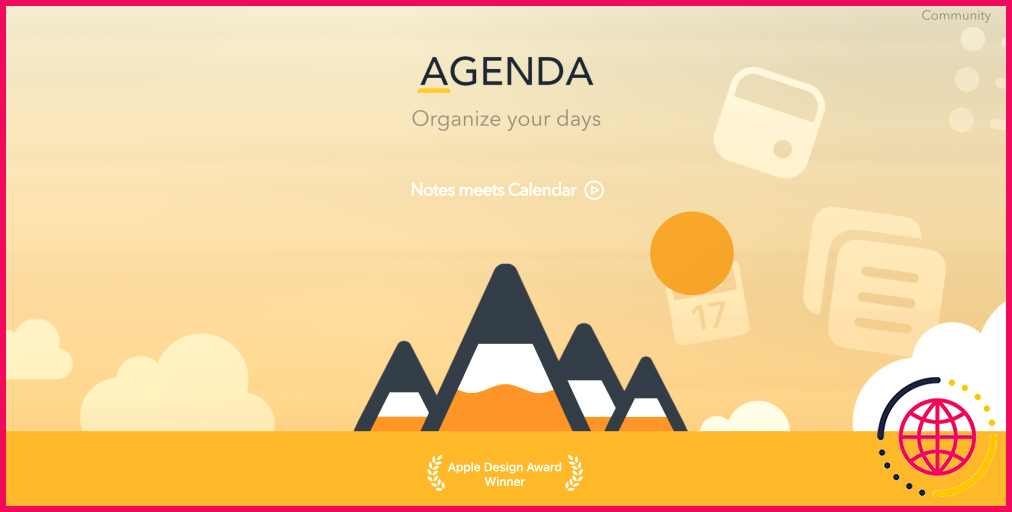8 modules complémentaires Google Docs pour améliorer vos citations et bibliographies
Google Docs dispose d’un outil intégré simple pour ajouter des citations. Cependant, si vous recherchez un outil qui prend en charge davantage de styles et de fonctionnalités de référencement, voici les modules complémentaires qui valent la peine d’être consultés.
1 Bibcitation
Bibcitation est une option puissante et entièrement gratuite. Directement à partir de votre tableau de bord Google Docs, vous disposez d’un grand nombre de styles de citation et de types de sources, des livres et des revues aux œuvres d’art, aux films et aux cartes. Les styles de citation pris en charge comprennent non seulement les styles courants, comme APA et MLA, mais aussi les styles utilisés par des revues et des universités spécifiques.
La bibliographie sera automatiquement intégrée au document. Vous pouvez également copier et coller des citations individuelles comme vous le souhaitez, ce qui est possible pour les références in-text. En outre, le site web de Bibcitation vous permet de créer, d’enregistrer et d’exporter différentes bibliographies. Bibcitation dispose même d’une extension Chrome pour créer des citations automatiquement.
En plus de toutes les autres astuces disponibles sur Google Docs, avec l’aide d’extensions comme celle-ci, la plateforme peut devenir votre espace de travail académique parfait.
Télécharger:Citation bibliographique pour Google Docs (Gratuit)
2 Paperpile
Paperpile est une excellente application pour sauvegarder, organiser et annoter vos références en un seul endroit. Elle propose une version d’essai gratuite de 30 jours, ce qui vous permet de vous familiariser avec le système avant d’investir. Ensuite, vous avez le choix entre les formules académique et professionnelle.
Toutefois, le module complémentaire Paperpile pour Google Docs, entièrement gratuit, suffit si vous souhaitez uniquement trouver et ajouter des références à vos documents Google Docs.
Après avoir installé le module complémentaire Paperpile, vous pouvez utiliser des mots-clés, des DOI, des URL, etc. pour trouver vos sources. Vous pouvez les référencer dans votre style préféré au sein du texte, ainsi qu’au bas de celui-ci. La navigation est plus délicate que celle de Bibcitation, mais plus polyvalente.
Les membres de Paperpile peuvent télécharger certains fichiers, notamment BibTex et RIS, mais il existe également des modules complémentaires pour navigateur web, des dossiers d’équipe et des moyens de gérer vos références et vos PDF.
Télécharger: Paperpile pour Google Docs (gratuit, payant)
3 Sciwheel
Sciwheel est une autre option professionnelle et partiellement gratuite. Conçue pour les utilisateurs universitaires, il s’agit d’une plateforme fiable pour trouver et gérer vos références. Il se concentre sur des sources telles que PubMed, Google Scholar et la base de données de Sciwheel, de sorte que l’éventail est moins large qu’avec d’autres modules complémentaires. Cependant, il prend en charge un grand nombre de styles de citation.
Le plan gratuit de base vous permet d’insérer et de formater rapidement des citations dans Google Docs et Microsoft Word pour un maximum de trois projets. Vous pouvez en faire plus si vous utilisez les fonctionnalités du site web, telles que les extensions de navigateur et une bibliothèque en ligne efficace lorsque vous vous organisez ou que vous organisez votre équipe.
La version d’essai de 30 jours de l’offre premium de Sciwheel propose un stockage illimité, des suggestions intelligentes et des outils pour les enseignants. Tout cela est mis à votre disposition pour 6,99 $ par mois, mais les étudiants bénéficient également de réductions.
Télécharger: Sciwheel pour Google Docs (Gratuit, Payant)
4 Legal Citations Assistant
Dans Google Docs, Legal Citation Assistant gagne le respect des utilisateurs qui ont besoin d’aide pour les documents liés au droit. Le droit ayant son propre système de référencement, ce type d’outil est extrêmement utile.
L’avantage est que le logiciel est gratuit et qu’il est à jour en ce qui concerne les méthodes de référencement juridique. Vous pouvez ajouter des livres, des articles et des sites web aux côtés de la jurisprudence et des textes de loi. Vous pouvez ensuite personnaliser le texte et l’emplacement des citations dans le document.
Cependant, Legal Citations Assistant n’est pas intuitif. Vous devez saisir manuellement vos informations de source et lister vos références une par une dans vos notes de bas de page ou votre bibliographie. Bien qu’il place les détails dans l’ordre approprié, le processus n’est pas idéal pour les rédacteurs pressés.
Télécharger: Assistant(e) en citations juridiques pour Google Docs (gratuit)
5 Organisateur de références
Reference Organizer est un module complémentaire simple et gratuit qui permet d’ajouter des citations et de les organiser. Il propose quatre styles de citation : IEEE, MLA, APA et Chicago.
Sélectionnez le style de référence et le type de source (livre, article de revue ou site web) et entrez les détails. Reference Organizer crée une citation que vous pouvez copier et coller dans votre document Google Docs.
Le module complémentaire peut également organiser toutes vos références par ordre alphabétique. Après avoir ajouté des références, sélectionnez toutes les références et cliquez sur Organiser les références. Voilà ! Vos références sont classées par ordre alphabétique.
Bien qu’il s’agisse d’une extension pratique, Reference Organizer n’offre pas beaucoup de fonctionnalités ou de choix de styles de citation.
Télécharger: Reference Organizer pour Google Docs (gratuit)
6 Scrible Writer
Scrible Writer est une autre option si vous souhaitez créer des bibliographies automatiquement. Ce module complémentaire fonctionne avec un compte Scrible, un outil permettant d’enregistrer et d’annoter vos sources de recherche.
Créez d’abord un compte Scrible, ajoutez-y vos sources et annotez la phrase ou le paragraphe que vous souhaitez citer.
Vous pouvez accéder à ces sources à partir de la barre latérale Scrible dans Google Docs et les citer. Au fur et à mesure que vous citez vos sources, le module complémentaire Scrible ajoute automatiquement une bibliographie à la fin du document (uniquement pour les utilisateurs de l’EDU gratuit ou des plans payants).
Cependant, Scrible n’offre que trois styles de citation dans le cadre de sa formule EDU gratuite. La formule payante coûte 35 $ par an. Bien qu’il fonctionne un peu différemment, Scrible est un excellent outil pour sauvegarder et citer vos sources.
Télécharger: Scrible Writer pour Google Docs (Gratuit, Payant)
7 Keenious
Keenious est un module complémentaire qui peut vous aider à trouver des références pertinentes, et pas seulement à les insérer.
Ouvrez la barre latérale du module complémentaire Keenious et sélectionnez Explorer en utilisant du texte. Vous trouverez divers documents que vous pouvez citer dans votre document. Lorsque vous trouvez une source appropriée, cliquez sur le bouton icône de citation et sélectionnez le style de citation. Keenious créera une citation que vous pourrez copier et coller dans votre document.
Mieux encore, vous pouvez trouver des citations pour des phrases spécifiques. Mettez une phrase en surbrillance et cliquez sur l’icône icône de recherche. Keenious trouvera une source appropriée pour vous.
Bien qu’il prenne en charge tous les styles de référencement courants, il ne dispose pas d’une vaste collection de styles, contrairement à Bibcitation. Sa version gratuite n’affiche que dix sources. Pour en savoir plus, vous devez passer à une formule payante qui coûte 10 $ par mois.
Télécharger: Keenious pour Google Docs (Gratuit, Payant)
8 Paragraphes triés
Pour les applications qui vous laissent de nombreuses références ou si vous aimez les taper vous-même, un simple module complémentaire tel que Sorted Paragraphs sur Google Docs peut s’avérer très utile.
Il vous suffit de dresser la liste des références de votre bibliographie et de sélectionner la section entière. Ensuite, utilisez Sorted Paragraphs pour les classer par ordre croissant ou décroissant. Sachez qu’il s’agit de la première lettre de chaque paragraphe, donc vérifiez à nouveau votre bibliographie si sa structure est compliquée.
Télécharger: Paragraphes triés pour Google Docs (Gratuit)
Si Google Docs n’est pas votre plateforme de travail principale, vous pouvez élargir votre recherche d’applications de citation et de bibliographie à d’autres méthodes, navigateurs, types de fichiers, etc. Il existe une variété d’applications de référencement pour Android, qui peuvent vous aider à répondre à vos besoins en matière de référencement.
Comment ajouter une bibliographie et une citation dans Google Docs ?
Ajouter une source de citation et des détails connexes
- Dans la barre latérale Citations, sous le style sélectionné, cliquez sur + Ajouter une source de citation.
- Sélectionnez votre type de source.
- Sélectionnez la manière dont vous avez accédé à votre source.
- Saisissez ou modifiez toute information sur la source dans les champs.
- Cliquez sur Ajouter une source de citation.
Comment ajouter ou modifier des sources de citations et de bibliographies ?
Modifier une liste de travaux cités ou un style de bibliographie
- Dans le menu Affichage, cliquez sur Brouillon ou sur Mise en page d’impression.
- Dans l’onglet Références, cliquez sur Citations.
- Dans le volet Citations, dans la liste Style de citation, sélectionnez un style. Toutes les références de la bibliographie de votre document adoptent le nouveau style.