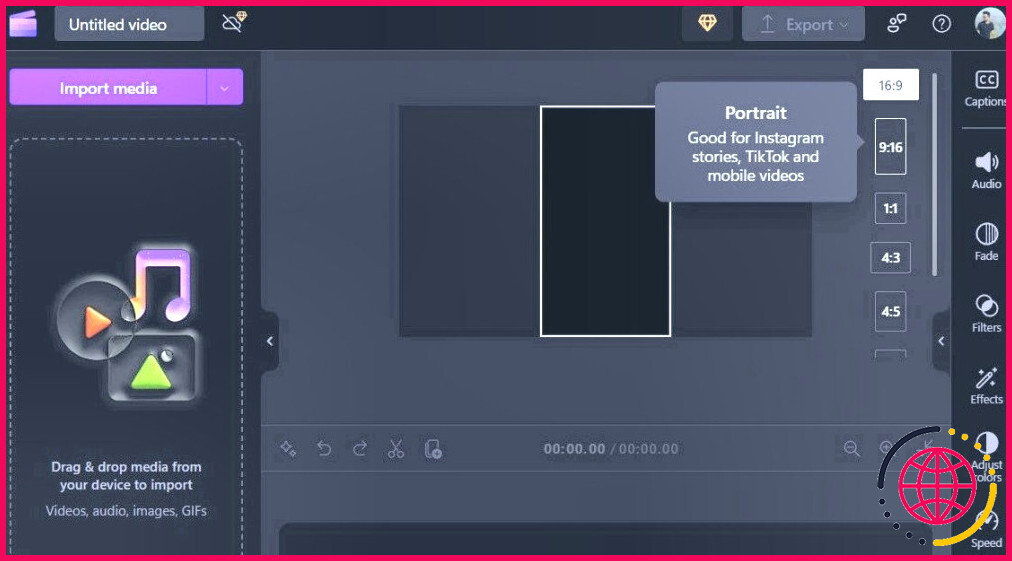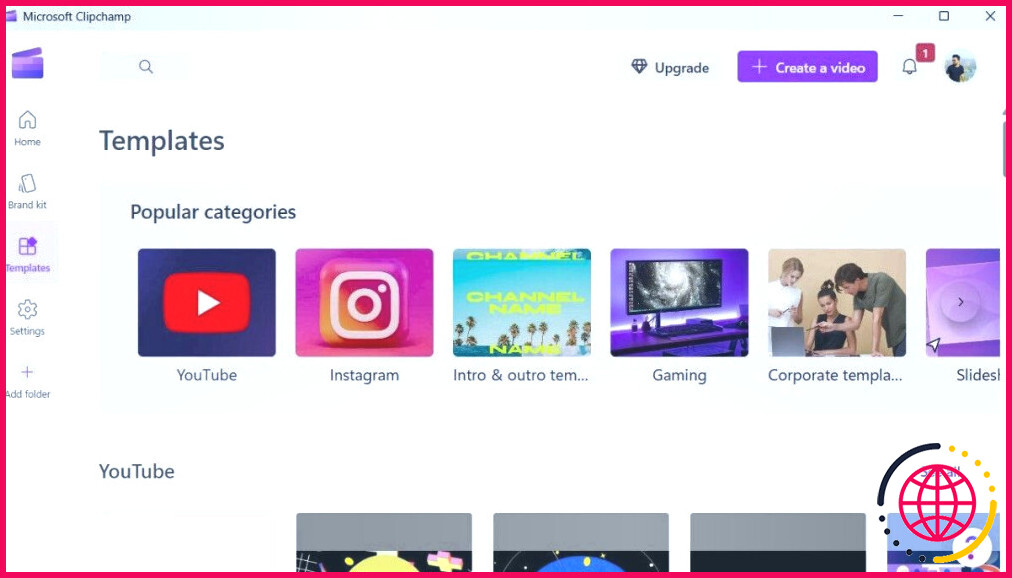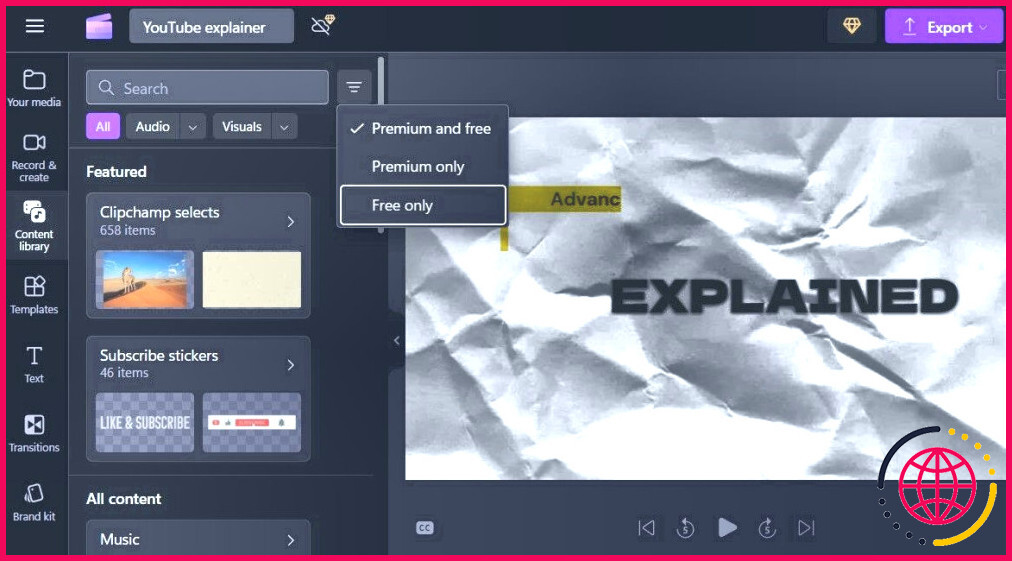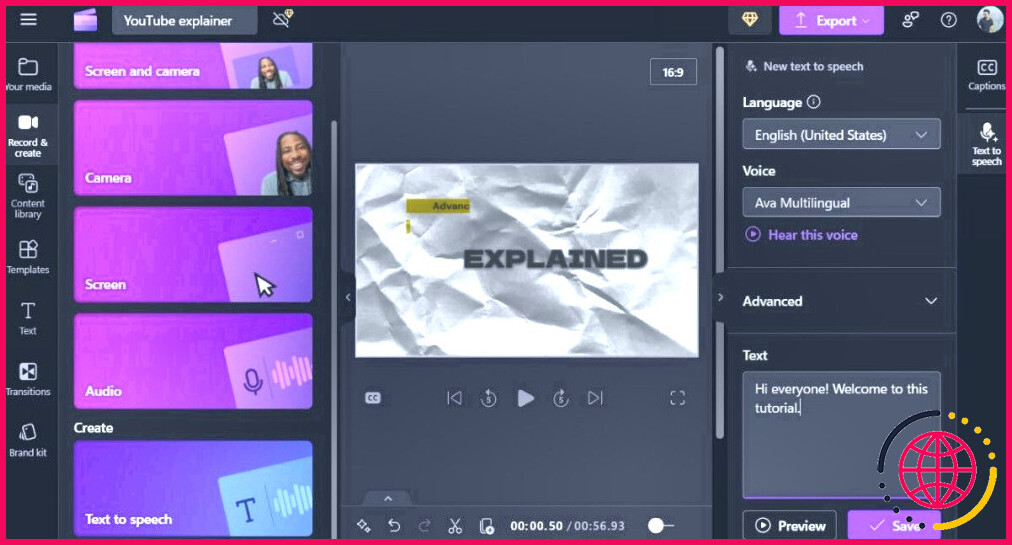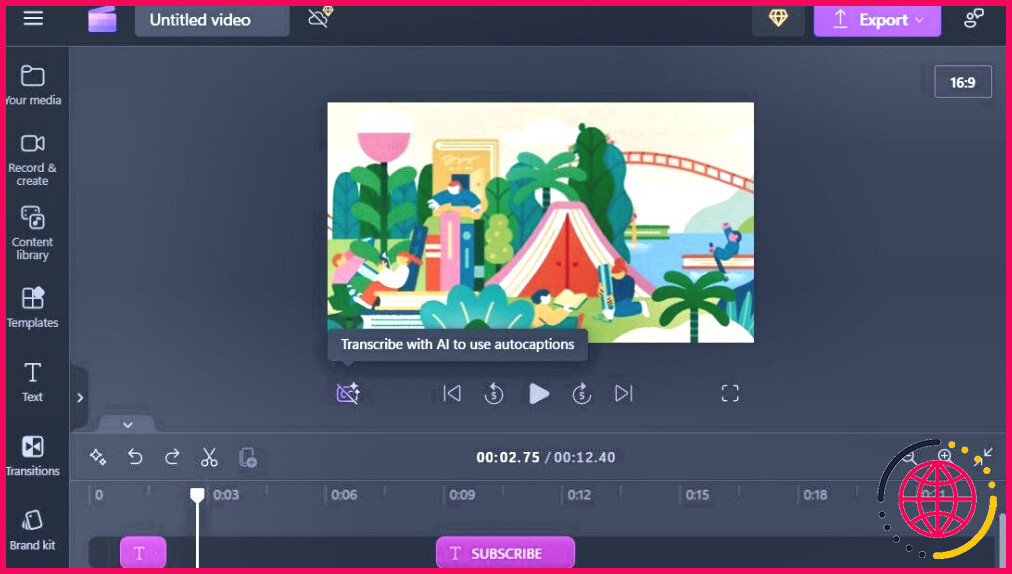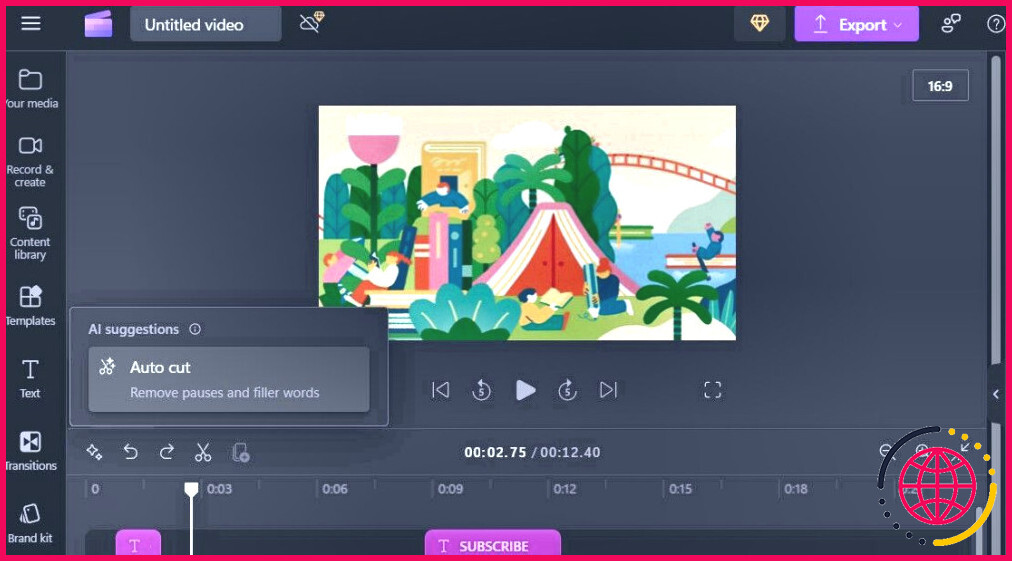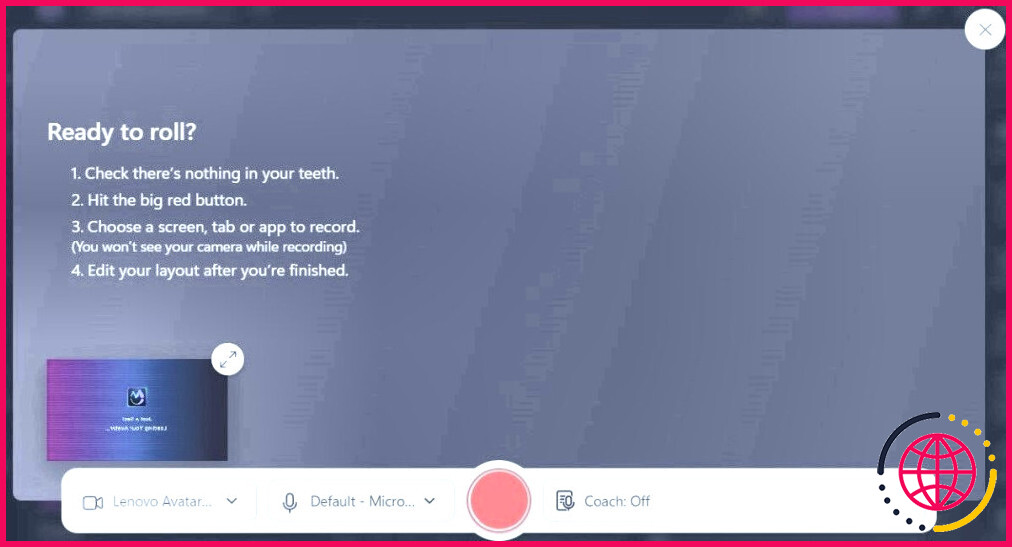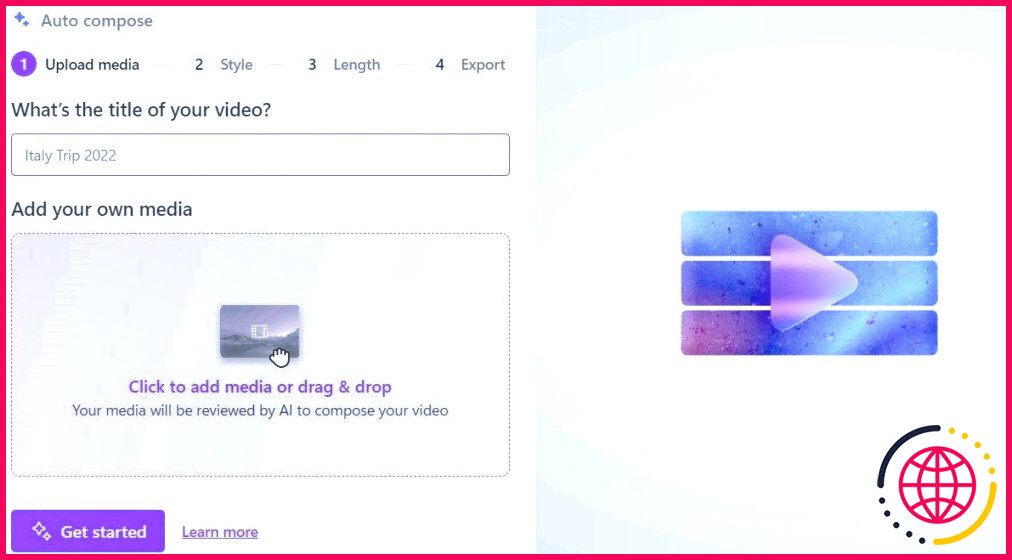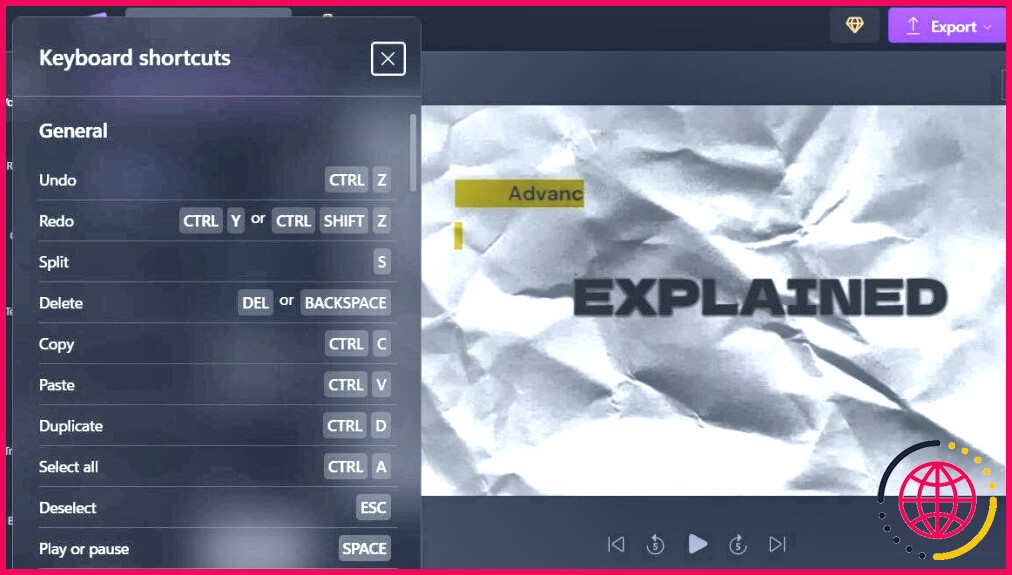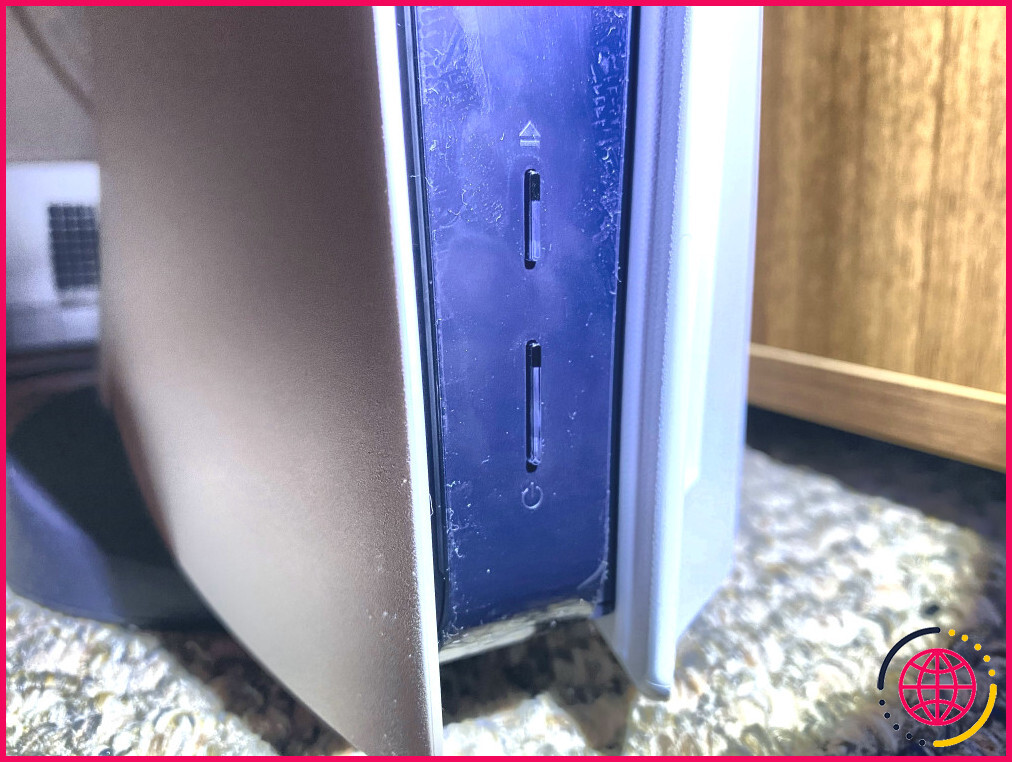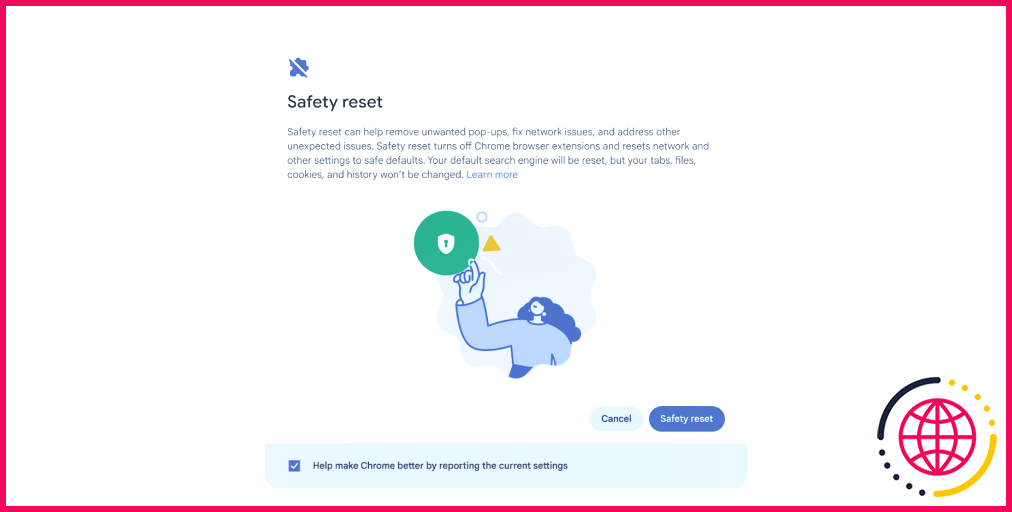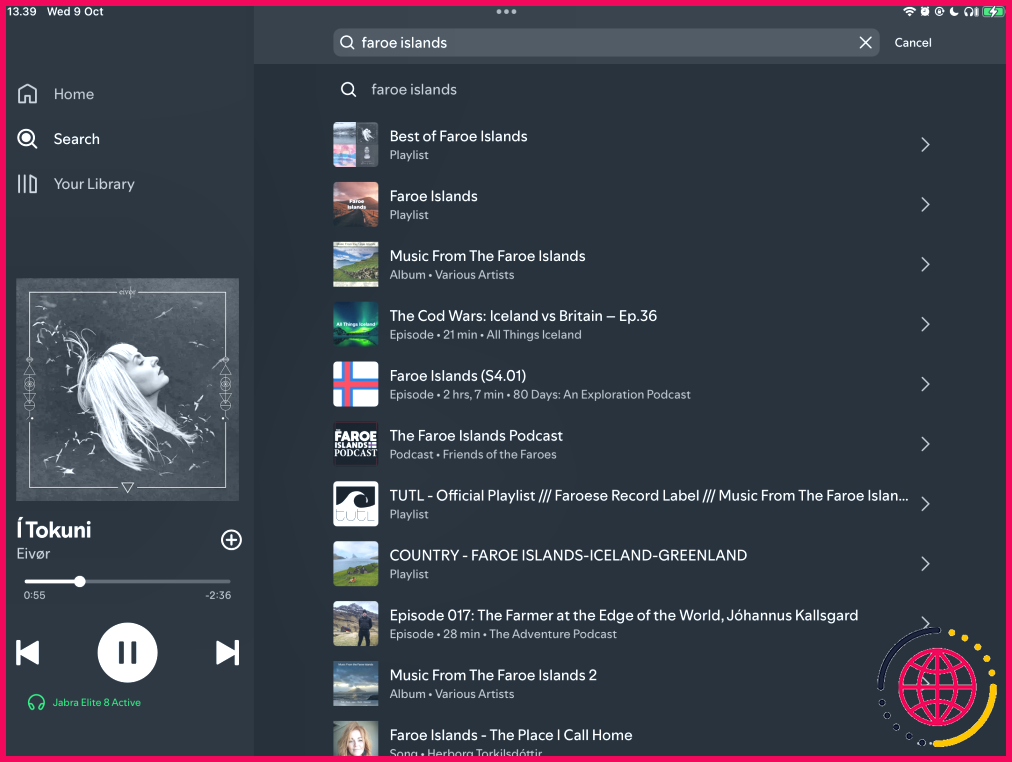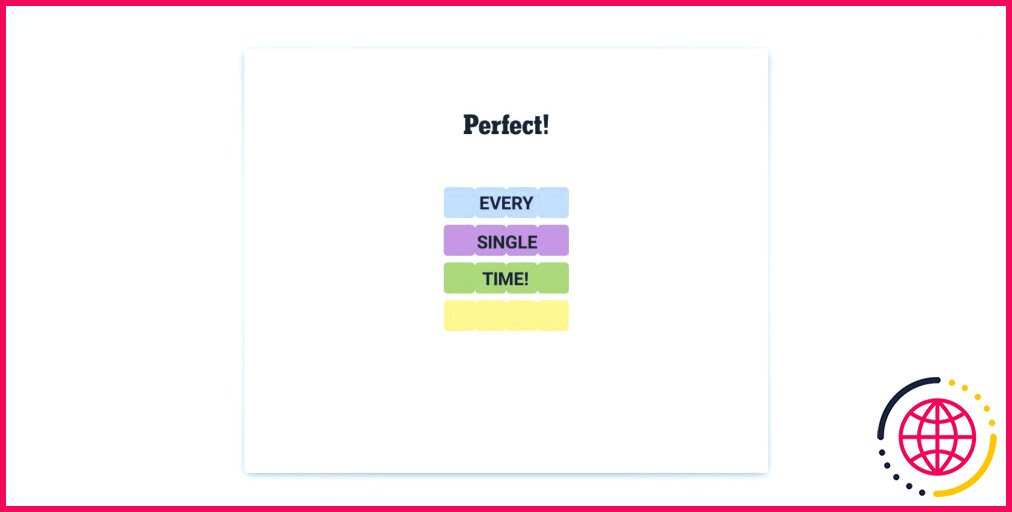9 conseils et astuces pour tirer le meilleur parti de Microsoft Clipchamp
Nombreux sont ceux qui négligent Microsoft Clipchamp, pensant qu’il s’agit simplement d’un autre éditeur vidéo de base. En réalité, il regorge de fonctionnalités intéressantes. Avec quelques astuces simples, vous pouvez exploiter tout son potentiel et faire passer votre montage vidéo au niveau supérieur.
1 Choisir le bon rapport d’aspect
Lors de la création et de l’édition de vidéos, il est essentiel de choisir le bon rapport hauteur/largeur pour que votre contenu soit parfaitement visible sur la plateforme où vous le publiez. Les plateformes de médias sociaux et les sites web ont chacun leur rapport d’aspect préféré pour un affichage optimal. Pour les contenus destinés aux téléphones portables, les rapports verticaux tels que 9:16 sont les plus efficaces car ils s’adaptent parfaitement à l’écran du téléphone. Si vous ciblez les utilisateurs d’ordinateurs de bureau, le format 16:9 est idéal.
Clipchamp permet d’ajuster facilement le format d’image de votre projet, et vous pouvez le modifier à tout moment pendant l’édition. Cependant, il est préférable de choisir le bon dès le départ pour éviter de perdre du temps à reformater ou à recadrer des parties de votre vidéo.
2 Utiliser des modèles vidéo préétablis
Grâce à la large sélection de modèles vidéo pré-fabriqués de Clipchamp, vous n’avez pas toujours besoin de commencer un projet à partir de zéro. Que vous créiez un message pour les médias sociaux, un tutoriel ou une vidéo marketing, ces modèles constituent un excellent point de départ avec des designs, des transitions et des styles de texte intégrés.
Vous pouvez vous rendre sur le site Modèles dans l’application Clipchamp pour parcourir les options par catégories, telles que YouTube, Instagram, jeux, anniversaires, diaporamas, et plus encore. Une fois que vous avez sélectionné un modèle, vous pouvez le rendre unique en personnalisant les couleurs et les polices, et en ajoutant vos propres séquences.
3 Plongez dans la bibliothèque de contenu
Au-delà des modèles, Microsoft Clipchamp offre une bibliothèque de contenu robuste remplie d’images d’archives, de pistes audio, d’autocollants et bien plus encore.
Vous pouvez facilement rechercher des actifs spécifiques ou parcourir des catégories curatives pour trouver la correspondance parfaite pour votre projet. Le plus intéressant ? La plupart de ces ressources sont gratuites et ne nécessitent pas l’utilisation de Clipchamp Premium.
L’ajout de contenu à partir de la bibliothèque est simple : il suffit de faire glisser et de déposer l’élément que vous souhaitez utiliser à partir de la section Bibliothèque de contenu sur la ligne de temps.
4 Utiliser l’outil de synthèse vocale
Vous ne souhaitez pas utiliser votre propre voix pour la vidéo ? Pas de problème. L’outil de synthèse vocale de Clipchamp vous permet d’ajouter une narration professionnelle sans enregistrer un seul mot.
Vous pouvez choisir parmi une variété de voix et d’accents dans plusieurs langues. Que vous ayez besoin d’une voix enjouée pour un clip marketing ou d’un ton calme et autoritaire pour un tutoriel, vous avez l’embarras du choix.
Pour commencer, rendez-vous sur Enregistrer & créer > Synthèse vocale sélectionnez la langue et la voix de votre choix et tapez votre texte. Vous pouvez utiliser la touche Avancé pour ajuster la hauteur et la vitesse de la voix à votre convenance. Une fois l’enregistrement prêt, vous pouvez l’ajouter à la ligne de temps pour l’utiliser.
5 Générer automatiquement des légendes
L’ajout de sous-titres à vos vidéos est essentiel pour l’accessibilité et l’engagement, et la fonction de sous-titrage automatique de Clipchamp rend ce processus sans effort.
Pour ajouter des sous-titres, cliquez sur le bouton CC sous votre vidéo, sélectionnez la langue parlée dans votre contenu et cliquez sur le bouton Transcrire le média et cliquez sur le bouton Transcrire le média . Clipchamp génère alors automatiquement des sous-titres en quelques secondes.
Vous pouvez ensuite revoir et modifier les sous-titres pour vous assurer qu’ils sont exacts. Vous pouvez même ajuster la police, la taille et la position des sous-titres pour qu’ils correspondent à la conception de votre vidéo.
6 Supprimez les silences et les pauses d’un simple clic
Les pauses ou les silences prolongés peuvent perturber le déroulement de vos vidéos. Heureusement, vous n’avez pas besoin de couper les clips et de supprimer les silences manuellement. La fonction Auto Cut de Clipchamp peut automatiquement analyser votre vidéo et supprimer ces parties.
Cliquez simplement sur le bouton AI sous votre vidéo, sélectionnez Coupe automatique dans le menu et Clipchamp s’occupera du reste. Cette fonction est particulièrement utile pour les longs tutoriels, les interviews ou tout autre contenu pour lequel une diffusion claire et continue est cruciale.
7 Enregistrer simultanément votre écran et votre webcam
S’il est facile d’enregistrer l’écran de votre ordinateur Windows, cela ne suffit pas toujours. Pour les tutoriels, les présentations ou les vidéos de réaction, vous pouvez avoir besoin d’enregistrer simultanément votre écran et votre webcam. Clipchamp inclut une fonctionnalité d’enregistrement double à cette fin, qui vous permet de capturer à la fois l’activité de votre écran et vos expressions faciales en une seule fois.
Pour commencer, naviguez vers Enregistrer & Créer > Écran et caméra. Utilisez les menus déroulants pour sélectionner la caméra et le microphone de votre choix, puis cliquez sur le bouton enregistrer pour commencer.
En outre, vous pouvez activer l’icône Coach de l’orateur qui analyse votre discours et vous fournit des commentaires personnalisés sur des éléments tels que le rythme, la tonalité et les mots de remplissage.
8 Utiliser AI Creator
L’AI Creator de Clipchamp est l’un de mes outils préférés. Comme son nom l’indique, il vous permet de créer rapidement une vidéo en utilisant vos propres médias avec l’aide de l’IA.
Pour l’utiliser, cliquez sur le bouton Créer une vidéo avec l’IA et suivez les instructions pour ajouter vos fichiers multimédias, sélectionner un thème adapté à votre vidéo et définir le rapport hauteur/largeur souhaité. L’IA de Clipchamp se chargera ensuite du montage et produira une vidéo de qualité professionnelle en quelques minutes.
Ce qui est formidable avec la fonction AI Creator, c’est qu’elle simplifie non seulement le processus d’édition, mais qu’elle permet aussi de le personnaliser. Ainsi, si le résultat final n’est pas à la hauteur de vos attentes, vous pouvez facilement modifier la vidéo pour qu’elle corresponde à votre vision créative.
9 Utilisez les raccourcis clavier
Comme toute bonne application de montage vidéo, Clipchamp prend en charge une variété de raccourcis clavier pour accélérer le processus de montage. Par exemple, vous pouvez sélectionner un clip et appuyer sur S pour le diviser, ou utiliser les touches fléchées gauche et droite pour déplacer le curseur vers l’avant ou vers l’arrière. Clipchamp prend également en charge les raccourcis courants tels que Ctrl + C pour copier, Ctrl + V pour coller, et Ctrl + Z pour annuler.
Vous pouvez afficher rapidement la liste complète des raccourcis clavier en cliquant sur le bouton icône de menu (trois lignes horizontales) dans le coin supérieur gauche et en sélectionnant Raccourcis clavier dans le menu qui en résulte.
Comment améliorer le fonctionnement de Clipchamp ?
Comment améliorer la qualité vidéo dans Clipchamp ?
- Importer une vidéo, une image ou un GIF.
- Faites glisser et déposez un média sur la ligne de temps.
- Cliquez sur l’onglet ajuster les couleurs.
- Utilisez les curseurs de correction des couleurs pour améliorer la vidéo.
- Enregistrez en résolution vidéo HD 1080p.
Comment améliorer la qualité de ma vidéo sur Clipchamp ?
L’éditeur vidéo vous permet de combiner des ressources vidéo, des images et des fichiers audio, ainsi que d’ajouter des effets visuels tels que des superpositions de texte, des transitions et des filtres. Vous pouvez également ajouter des vidéos libres de droits, de la musique et des effets sonores, des autocollants, des superpositions, des arrière-plans, etc.