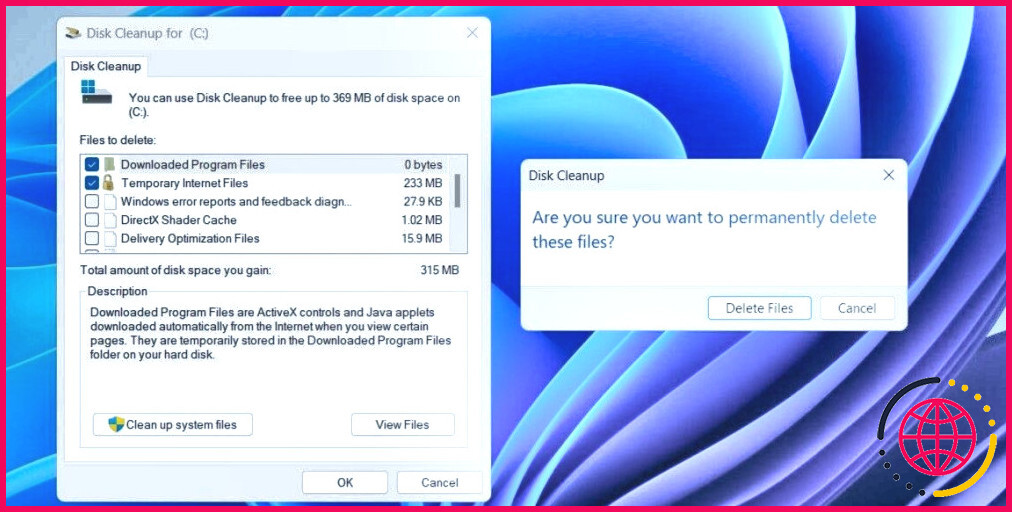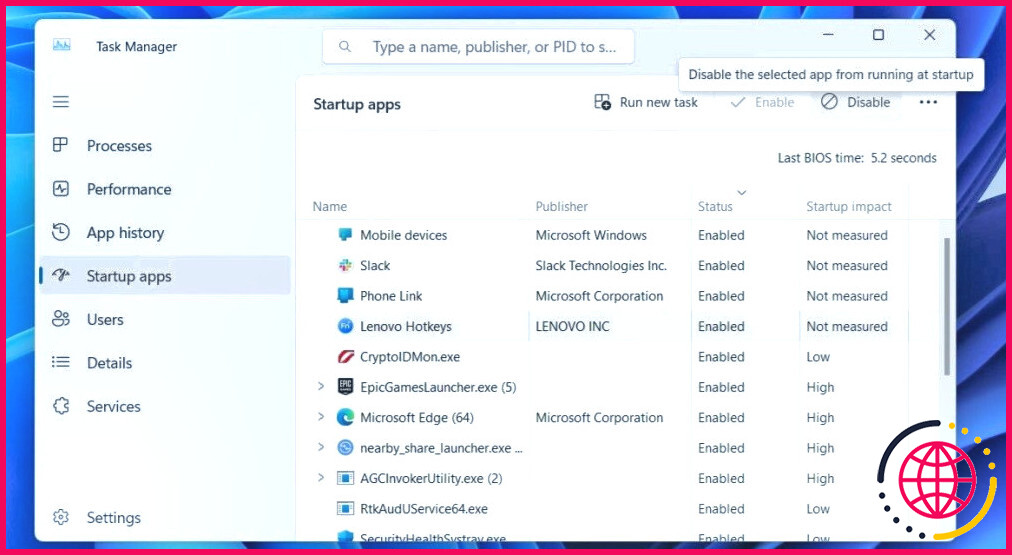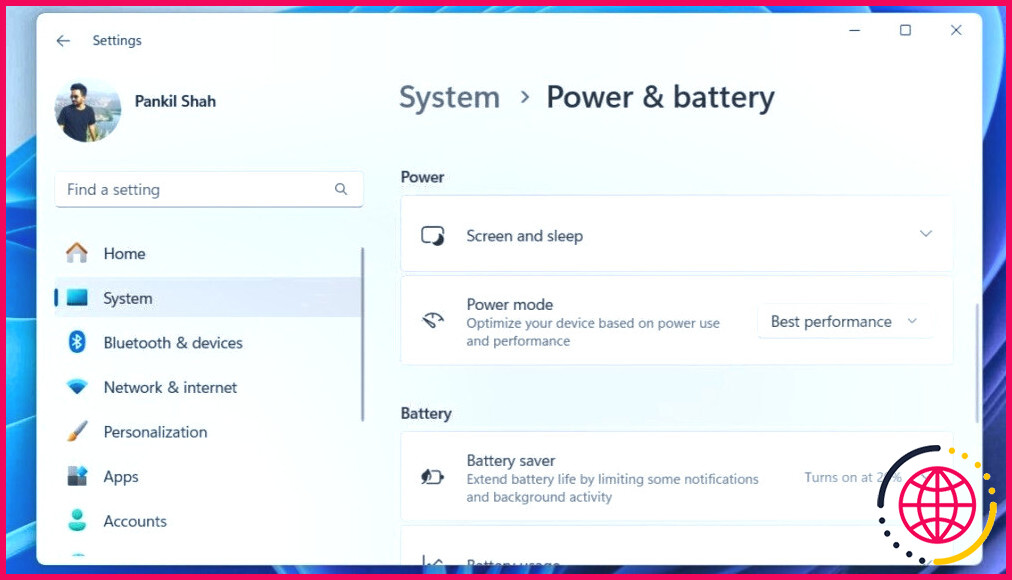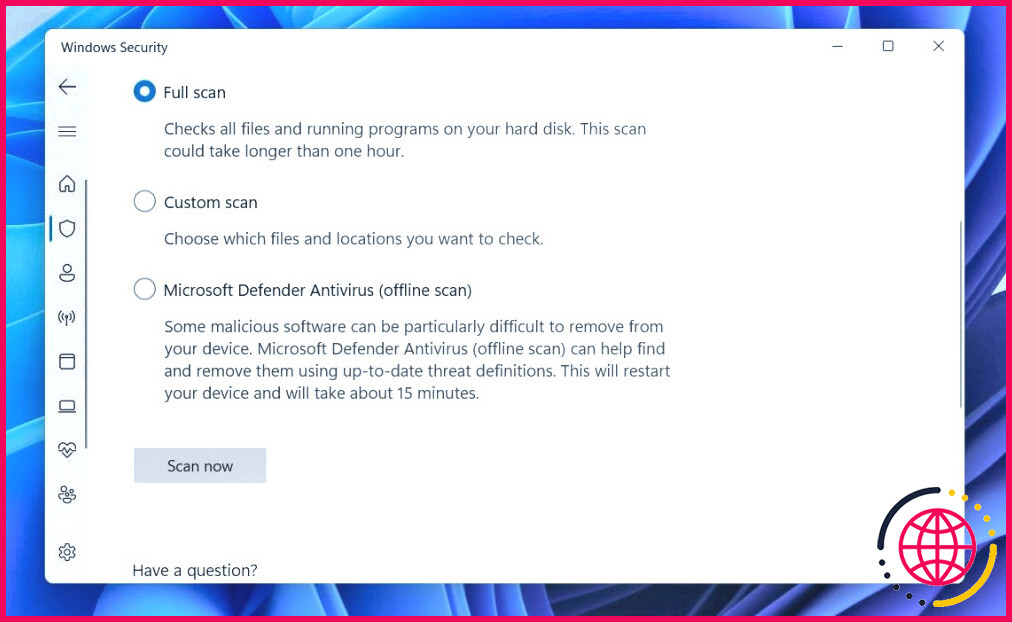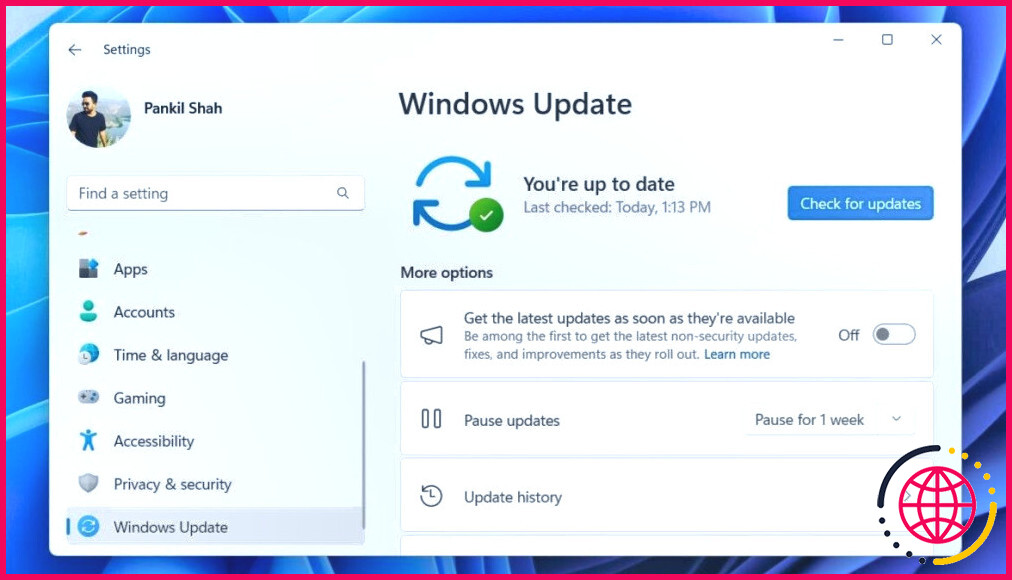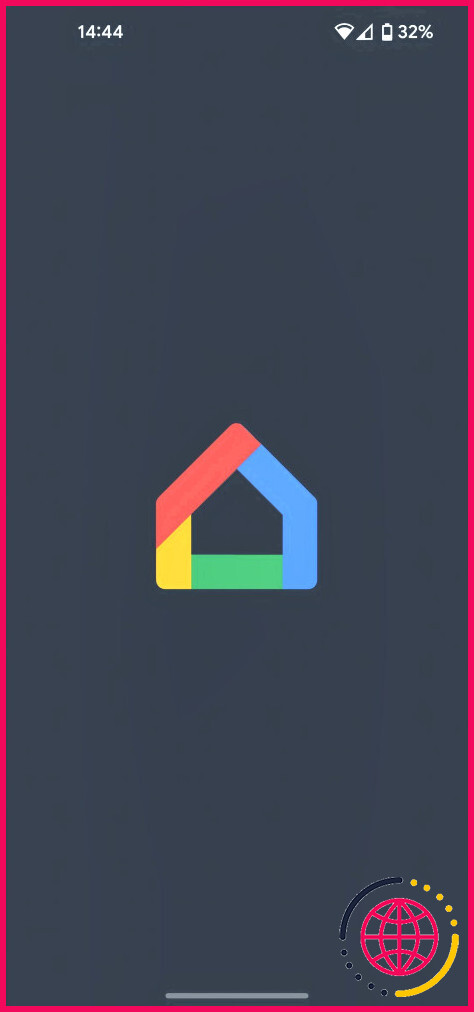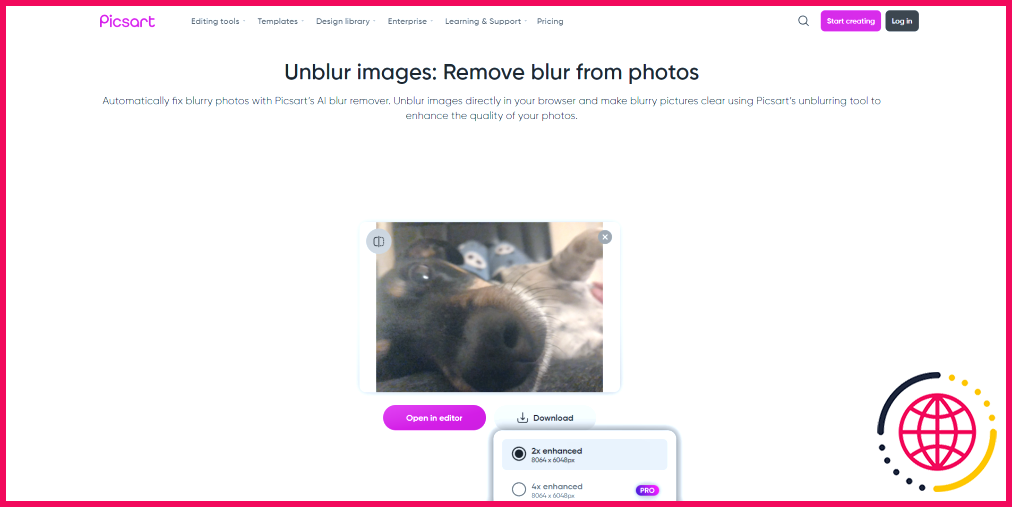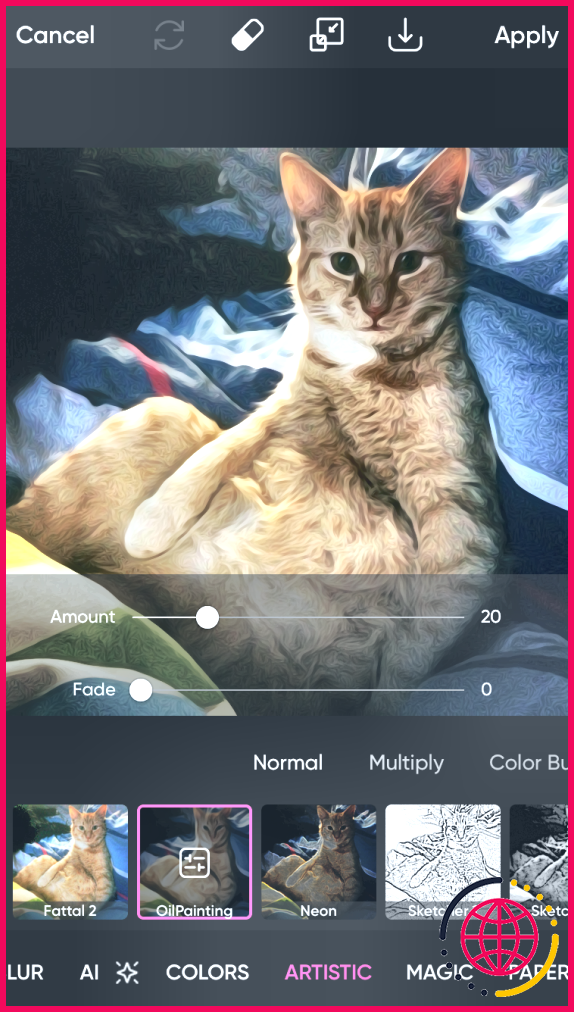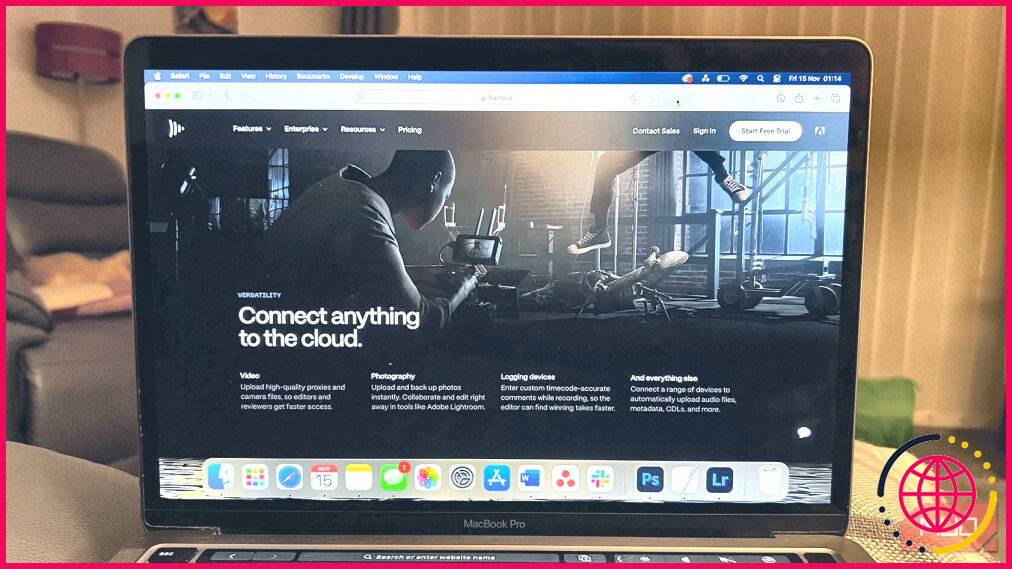9 façons de faire fonctionner votre PC comme s’il était neuf
Il est naturel qu’un PC ralentisse avec le temps, mais il n’est pas nécessaire qu’il en soit ainsi. De l’exécution de Disk Cleanup à l’ajustement du plan d’alimentation, en passant par la suppression des applications et des fichiers inutiles, voici quelques mesures à prendre pour que votre PC Windows fonctionne à nouveau comme une machine neuve.
1 Lancez l’outil Disk Cleanup
Au fil du temps, votre ordinateur accumule des fichiers inutiles, tels que les anciens fichiers système, les fichiers temporaires et les données mises en cache. Ces fichiers consomment non seulement de l’espace précieux sur le disque dur, mais peuvent également affecter les performances de votre PC.
L’outil de nettoyage de disque intégré à Windows peut vous aider à vous débarrasser de ces fichiers et à améliorer le fonctionnement de votre ordinateur en augmentant la vitesse et l’efficacité du stockage. En utilisant cet outil régulièrement (idéalement tous les quelques mois), vous pouvez maintenir des performances fluides et éviter que les fichiers encombrants ne ralentissent votre système.
2 Limitez le nombre d’applications de démarrage
Lorsque vous installez de nouveaux logiciels sur votre PC, certains programmes peuvent s’ajouter automatiquement à la liste de démarrage. Bien que les applications telles que les logiciels antivirus ou les services de stockage en nuage doivent s’exécuter au démarrage, le fait d’avoir trop d’applications de démarrage peut ralentir votre système.
En effet, chaque application lancée utilise des ressources précieuses, telles que la mémoire vive et la puissance du processeur, ce qui allonge le temps de démarrage et diminue les performances globales.
Pour remédier à ce problème, ouvrez le Gestionnaire des tâches en appuyant sur Ctrl + Shift + Esc puis naviguez jusqu’à l’écran Startup apps .
Ici, vous verrez une liste de programmes définis pour être lancés au démarrage de votre PC. Examinez la liste et désactivez les applications non essentielles en cliquant dessus avec le bouton droit de la souris et en sélectionnant Désactiver. Par la suite, votre PC devrait démarrer plus rapidement, comme il le faisait lorsque vous l’avez acheté.
3 Désinstaller les applications, programmes et extensions indésirables
Une autre chose que vous pouvez faire pour que votre PC fonctionne comme neuf est de désinstaller tous les programmes que vous n’utilisez plus. Il s’agit notamment des bloatwares préinstallés par le fabricant. Ces programmes inutiles consomment non seulement un espace de stockage précieux, mais peuvent également avoir un impact négatif sur les performances en fonctionnant en arrière-plan et en utilisant les ressources du système.
Vous pouvez utiliser le Panneau de configuration ou l’application Paramètres pour vous débarrasser de ces applications. Après la désinstallation, veillez à supprimer tous les fichiers ou entrées de registre laissés par le logiciel. Vous pouvez également utiliser des outils tiers tels que CCleaner pour assurer un nettoyage complet.
Outre les applications et les programmes, les extensions de navigateur peuvent également avoir un impact sur les performances de votre PC. C’est particulièrement vrai si elles sont obsolètes ou mal optimisées. C’est une bonne idée de passer en revue vos extensions de navigateur et de supprimer celles qui sont inutiles ou qui causent des problèmes.
4 Activer le plan d’alimentation « Meilleures performances
Par défaut, Windows utilise le plan d’alimentation « équilibré », qui vise à trouver un équilibre entre les performances et la consommation d’énergie. Ce paramètre est idéal pour les tâches quotidiennes, mais peut limiter le plein potentiel de votre PC lors d’activités plus exigeantes. Si vous constatez un décalage ou une diminution de la réactivité lors de tâches telles que les jeux ou l’édition multimédia, le passage au plan d’alimentation « Meilleures performances » peut s’avérer utile.
Pour ce faire, ouvrez Paramètres > Système > Alimentation & batterie et cliquez sur le menu déroulant à côté de Mode d’alimentation pour sélectionner Meilleure performance. Bien qu’il puisse augmenter légèrement la consommation d’énergie, en particulier sur les ordinateurs portables, ce mode peut rendre votre PC nettement plus réactif.
5 Lancer une analyse des logiciels malveillants
Même si vous êtes prudent, des logiciels malveillants tels que des virus, des logiciels espions et des logiciels publicitaires peuvent s’infiltrer dans votre système au fil du temps. Ces programmes nuisibles fonctionnent souvent en arrière-plan, consommant les ressources du système et provoquant des problèmes de performances qui ne sont pas toujours immédiatement perceptibles.
Pour y remédier, il est essentiel d’exécuter régulièrement des analyses de logiciels malveillants à l’aide de l’application Windows Security ou d’un logiciel antivirus tiers de confiance. En outre, il est préférable d’effectuer des analyses hebdomadaires pour détecter rapidement les menaces potentielles. Je recommande également de vérifier les autres options de sécurité de Windows pour que votre PC fonctionne au mieux.
6 Installer les mises à jour du système et des pilotes en attente
Les mises à jour, qu’elles concernent le système d’exploitation ou les pilotes, sont essentielles pour maintenir les performances et la sécurité de votre PC. Les mises à jour de Windows comprennent souvent des correctifs critiques, de nouvelles fonctionnalités et des corrections de problèmes connus. Tous ces éléments peuvent aider votre PC à fonctionner plus efficacement.
De même, les mises à jour des pilotes garantissent que votre matériel, tel que les composants graphiques, audio et réseau, fonctionne parfaitement avec les derniers logiciels, améliorant ainsi la vitesse et la stabilité.
En mettant régulièrement à jour votre système et vos pilotes, vous pouvez vous assurer que votre PC fonctionne comme s’il était neuf, voire mieux, grâce aux fonctionnalités améliorées et aux optimisations qui accompagnent chaque mise à jour.
7 Défragmentez le disque dur
Lorsque vous utilisez votre ordinateur, les fichiers sont enregistrés en fragments dispersés sur le disque dur, ce qui crée un état connu sous le nom de fragmentation.
Lorsque cela se produit, votre disque dur doit travailler plus dur pour récupérer les données à différents endroits, ce qui ralentit les performances de la tâche. Ce problème est plus fréquent avec les disques durs traditionnels et peut donner à votre ordinateur une impression de lenteur par rapport à ce qu’il était lorsqu’il était neuf.
La défragmentation réorganise les fichiers fragmentés en les organisant en blocs contigus sur le disque dur. Ce processus réduit le temps nécessaire à votre disque dur pour localiser les fichiers. La défragmentation peut améliorer les performances globales et accélérer les temps de chargement. La bonne nouvelle, c’est que la défragmentation de votre disque dur sous Windows est assez simple à réaliser à l’aide de l’outil intégré « Optimize Drives ».
8 Réinstaller Windows
Quelles que soient les astuces d’optimisation logicielle que vous essayez, elles ne seront pas aussi efficaces que la réinstallation de Windows. C’est un moyen sûr de donner à votre PC un nouveau départ et de le faire fonctionner comme s’il était neuf.
Une installation propre de Windows efface complètement l’ardoise, résout ces problèmes et redonne à votre PC sa vitesse et sa stabilité d’origine. Bien que la réinstallation de Windows nécessite la sauvegarde de vos fichiers et la réinstallation de vos applications, les avantages en valent la peine.
9 Ajoutez de la mémoire vive
Une dernière étape cruciale pour améliorer les performances de votre ordinateur consiste à ajouter de la mémoire vive. Comme vous le savez peut-être déjà, la mémoire vive est essentielle pour permettre à votre ordinateur de gérer plusieurs tâches simultanément. Plus votre ordinateur dispose de mémoire vive, plus il peut traiter de données à la fois. Si vous souhaitez des temps de chargement plus rapides et une expérience multitâche plus fluide, envisagez d’augmenter la capacité de la mémoire vive à au moins 16 Go.
Avant de procéder à une mise à niveau, il est essentiel de vérifier les spécifications de votre PC afin de déterminer la quantité maximale de mémoire vive que votre système peut supporter. La plupart des ordinateurs modernes permettent une mise à niveau facile de la mémoire vive et le processus est relativement rapide.
Maintenir les performances de votre PC ne doit pas être compliqué. Parfois, il suffit de vérifier les mises à jour et de désinstaller les applications que vous n’utilisez pas pour redonner vie à votre machine. Dans d’autres cas, vous devrez peut-être effacer complètement Windows et repartir de zéro. Quoi qu’il en soit, les étapes décrites ci-dessus devraient vous aider à rétablir le bon fonctionnement de votre PC.
Comment faire fonctionner mon PC comme s’il était neuf ?
Comment accélérer votre ordinateur (12 astuces faciles)
- Redémarrez votre ordinateur.
- Fermez les anciens onglets.
- Désactivez le lancement automatique.
- Supprimer les fichiers et applications inutiles.
- Installer les mises à jour du système d’exploitation.
- Nettoyer l’ordinateur.
- Recherchez les logiciels malveillants et les virus.
- Utilisez le stockage en nuage ou un disque dur externe.
Comment rendre mon ordinateur comme neuf ?
Conseils pour améliorer les performances de l’ordinateur sous Windows
- Assurez-vous que vous disposez des dernières mises à jour de Windows et des pilotes de périphériques.
- Redémarrez votre PC et n’ouvrez que les applications dont vous avez besoin.
- Utilisez ReadyBoost pour améliorer les performances.
- Assurez-vous que le système gère la taille des fichiers de page.
- Vérifiez si l’espace disque est faible et libérez de l’espace.
Comment redonner à un PC l’impression d’être neuf ?
Comment faire fonctionner votre ordinateur comme s’il était neuf ?
- Débarrassez-vous des programmes dont vous n’avez plus besoin ou que vous n’utilisez plus.
- Désinstallez toutes les extensions de navigateur web dont vous n’avez plus besoin ou que vous n’utilisez plus.
- Vérifiez les mises à jour des logiciels.
- Effacez vos données de navigation.
- Se débarrasser des fichiers supprimés.
Comment améliorer les performances de mon PC ?
Voici sept façons d’améliorer la vitesse et les performances générales de votre ordinateur.
- Solutions matérielles pour des gains de performance instantanés.
- Désinstallez les logiciels inutiles.
- Limitez les programmes de démarrage inutiles.
- Vérifier la présence de logiciels espions et de virus.
- Utilisez Disk Cleanup et la défragmentation.
- Envisagez d’utiliser un disque SSD au démarrage.
- Optimisez votre réseau pour les jeux.