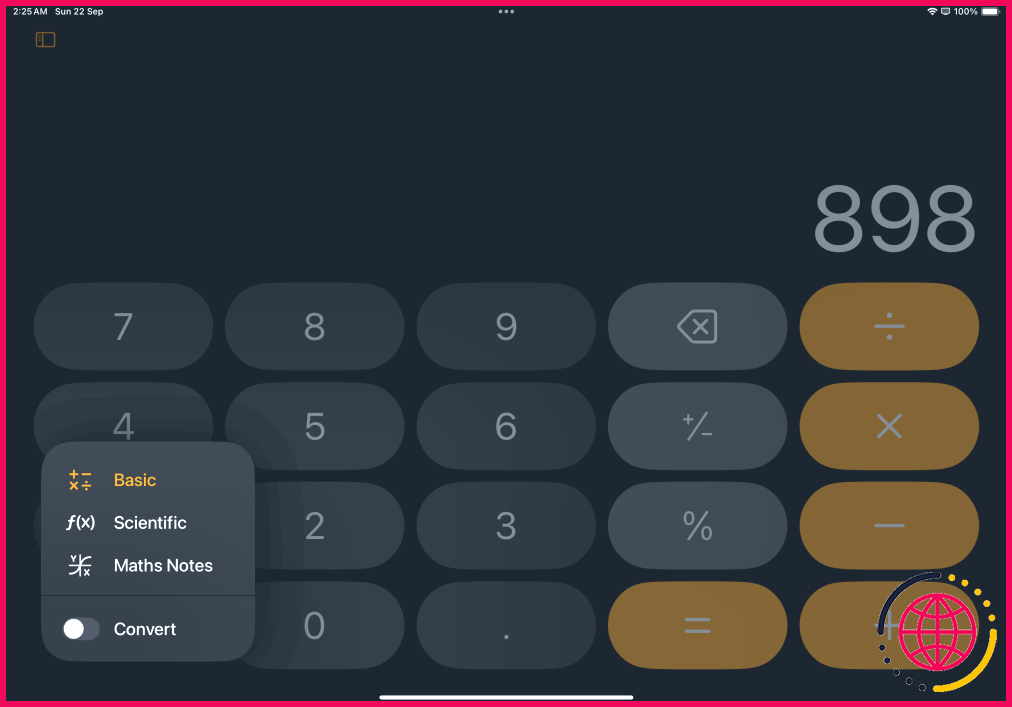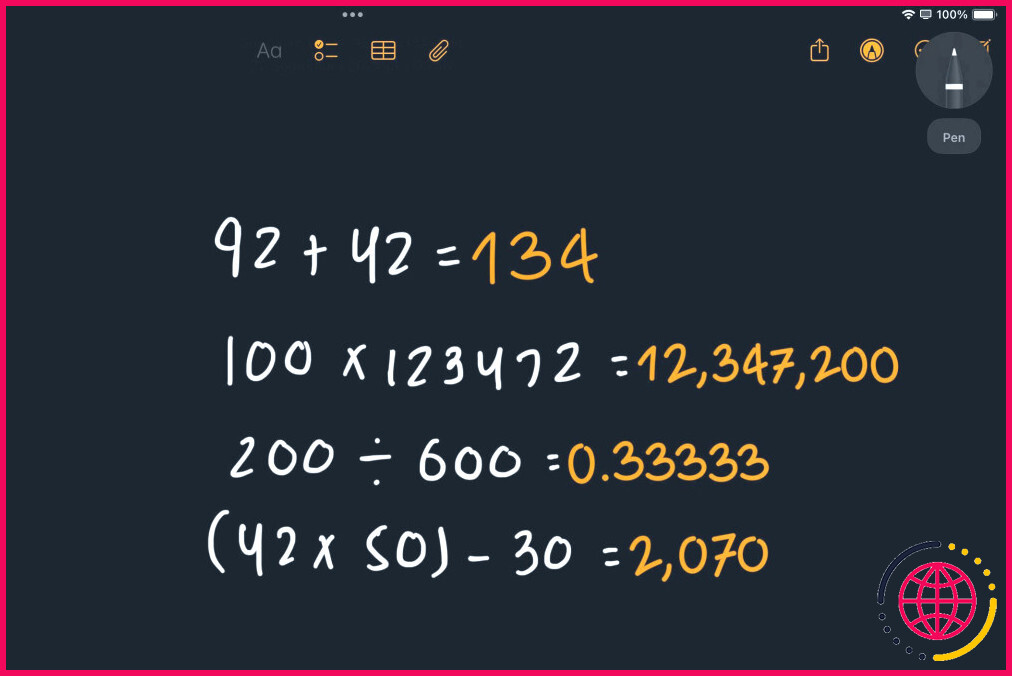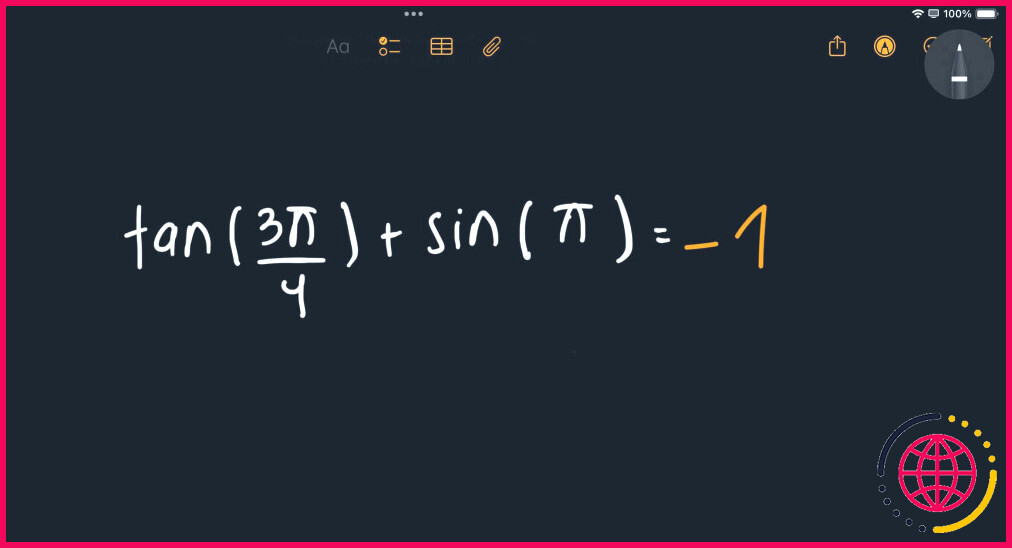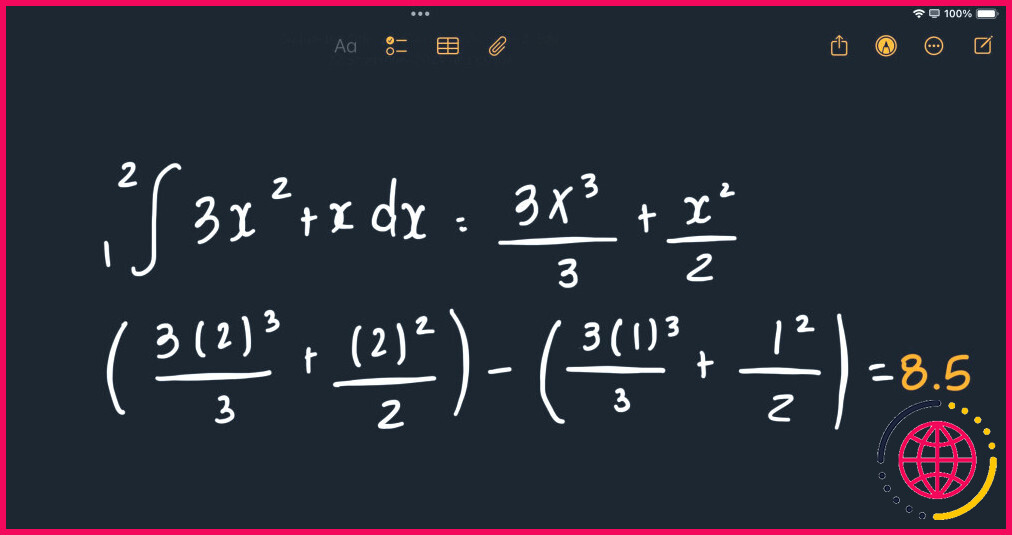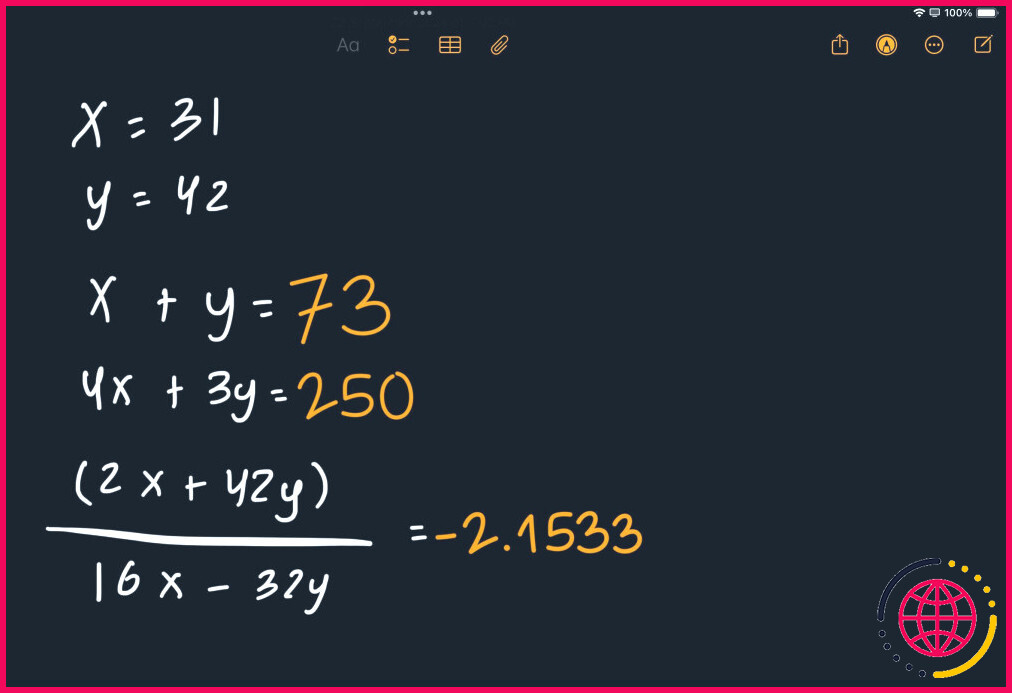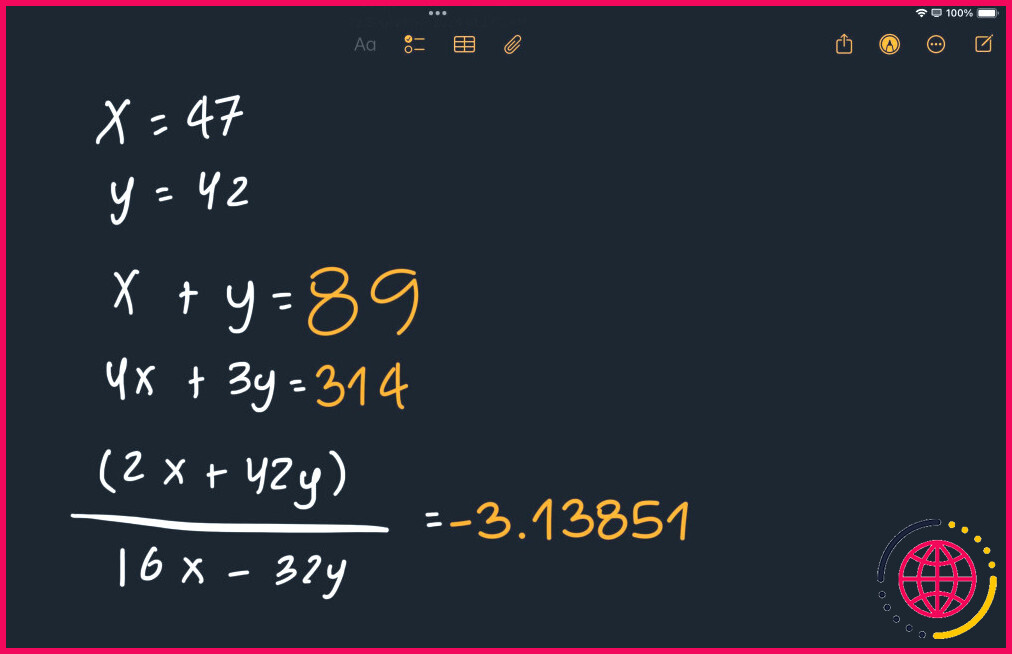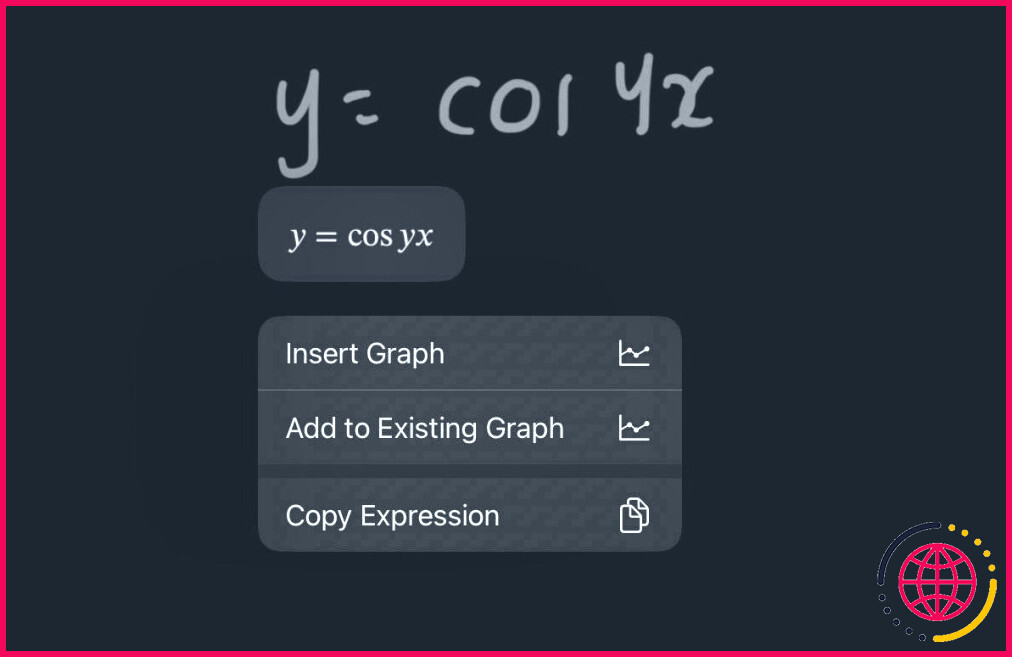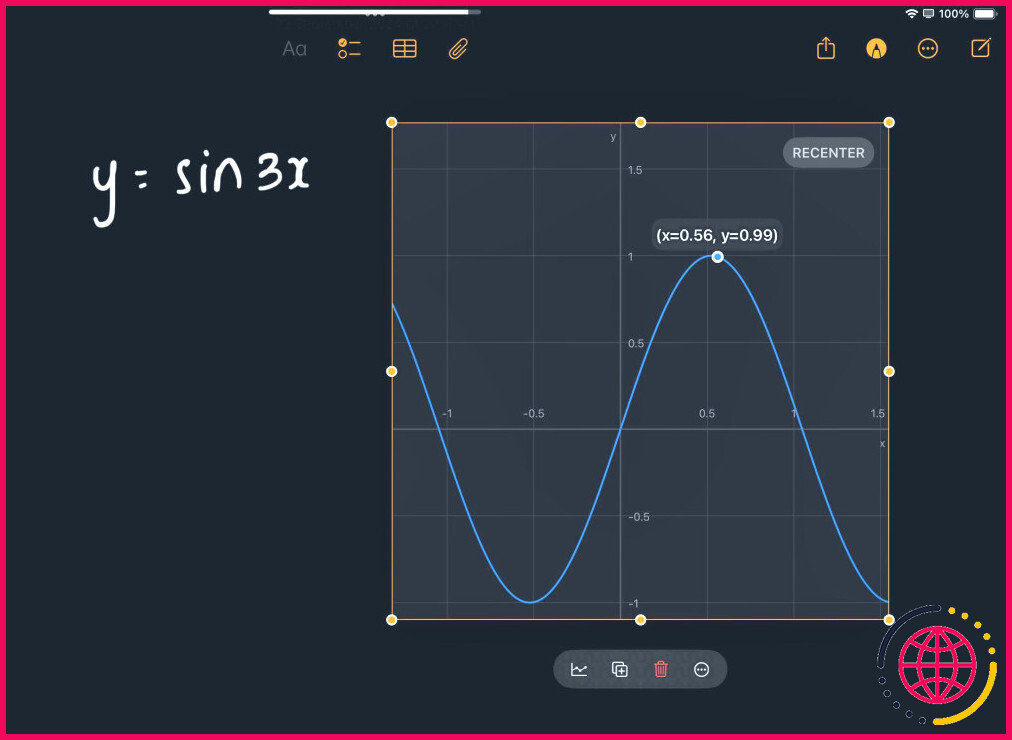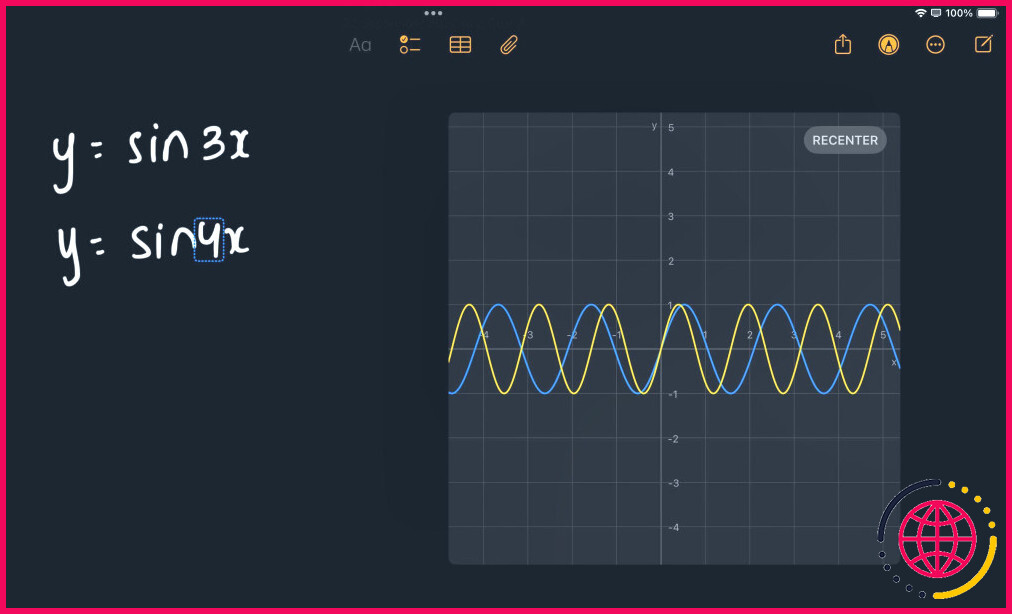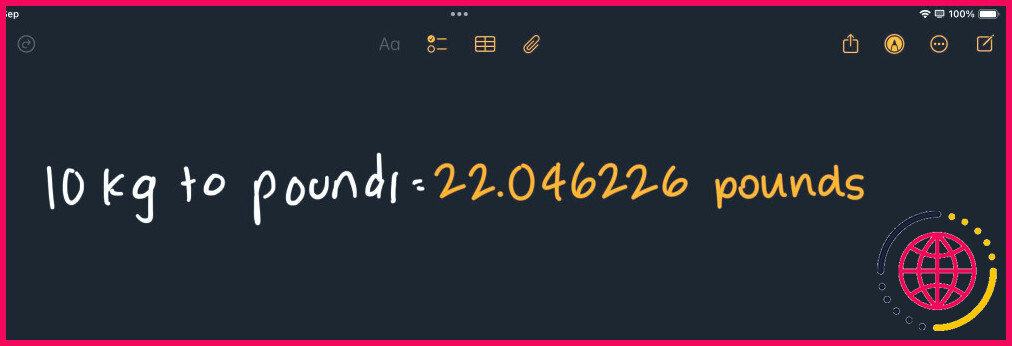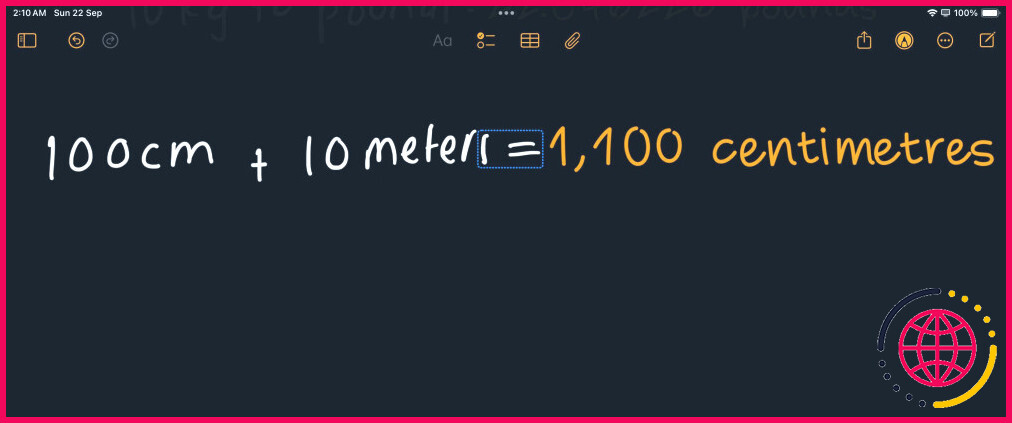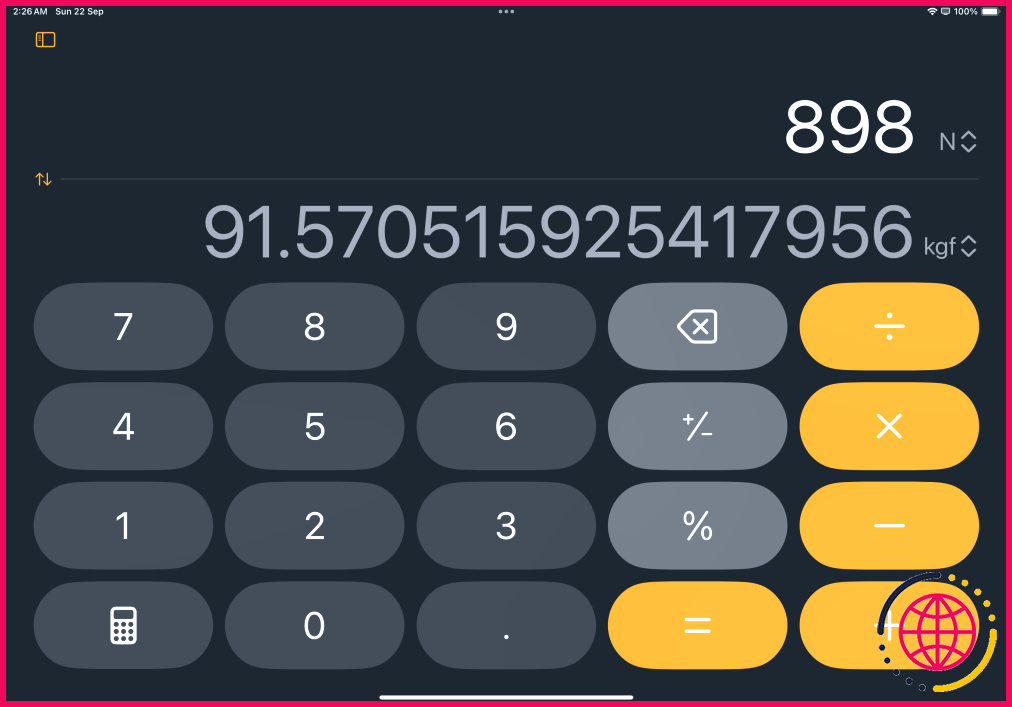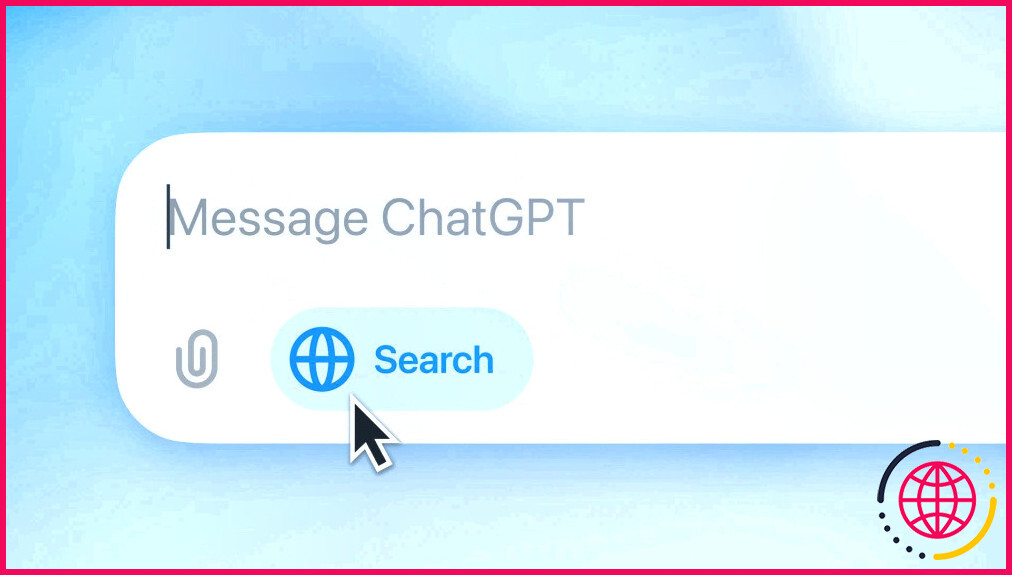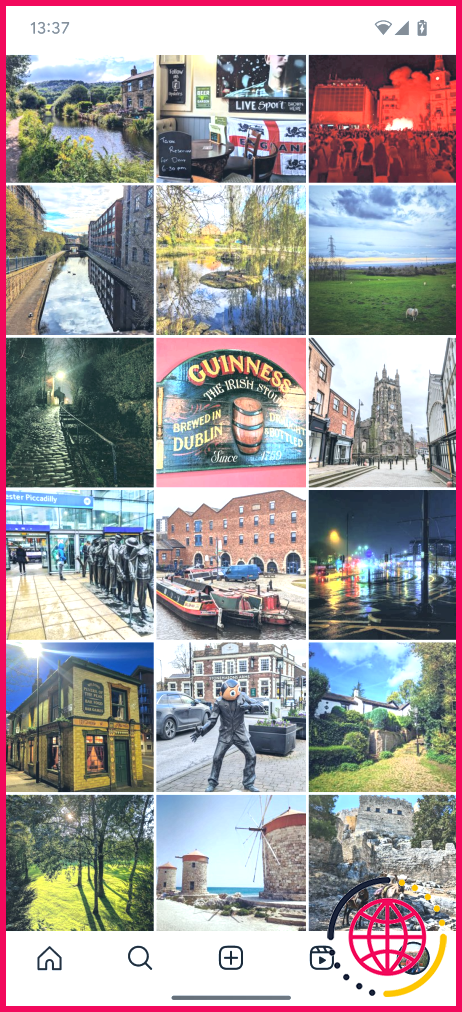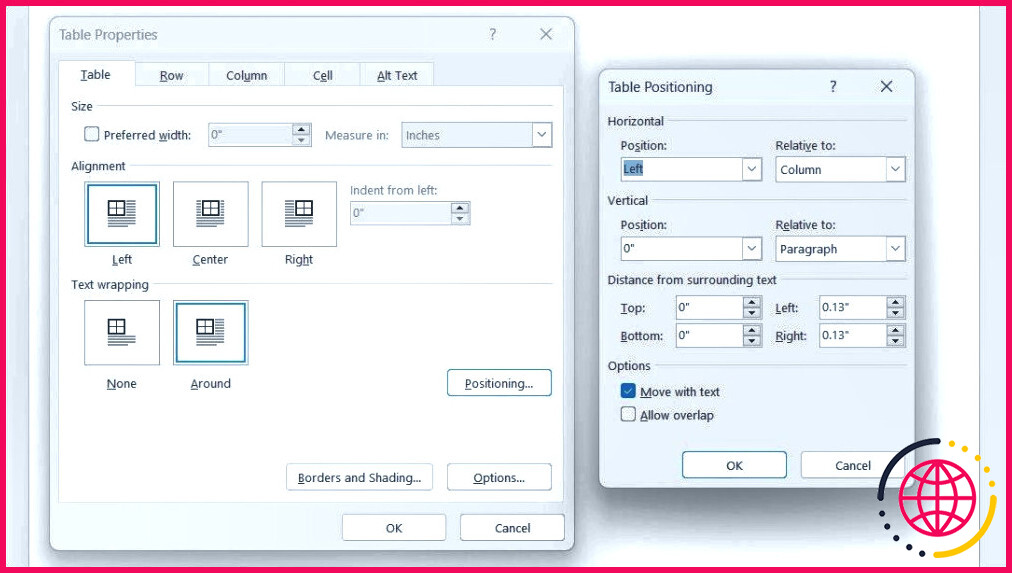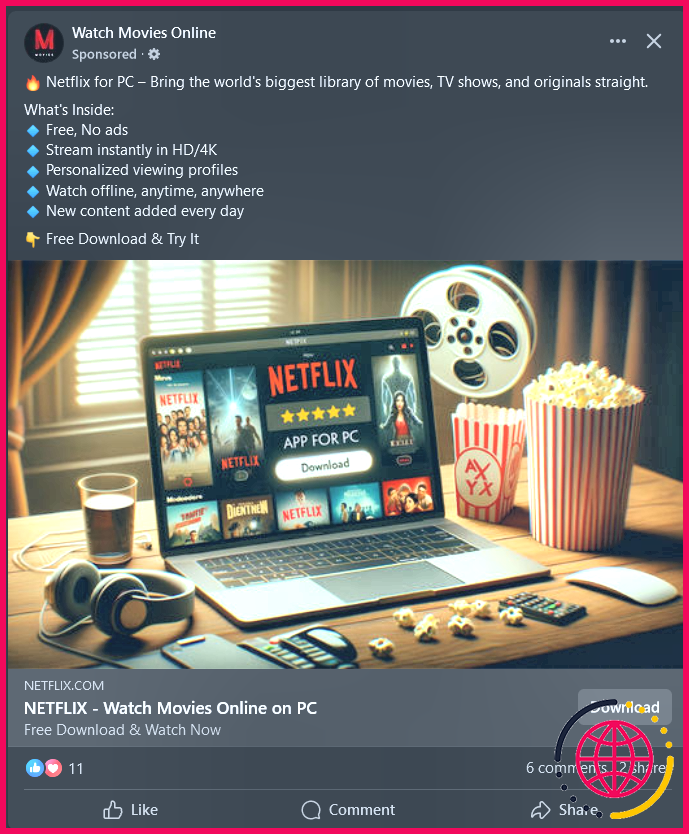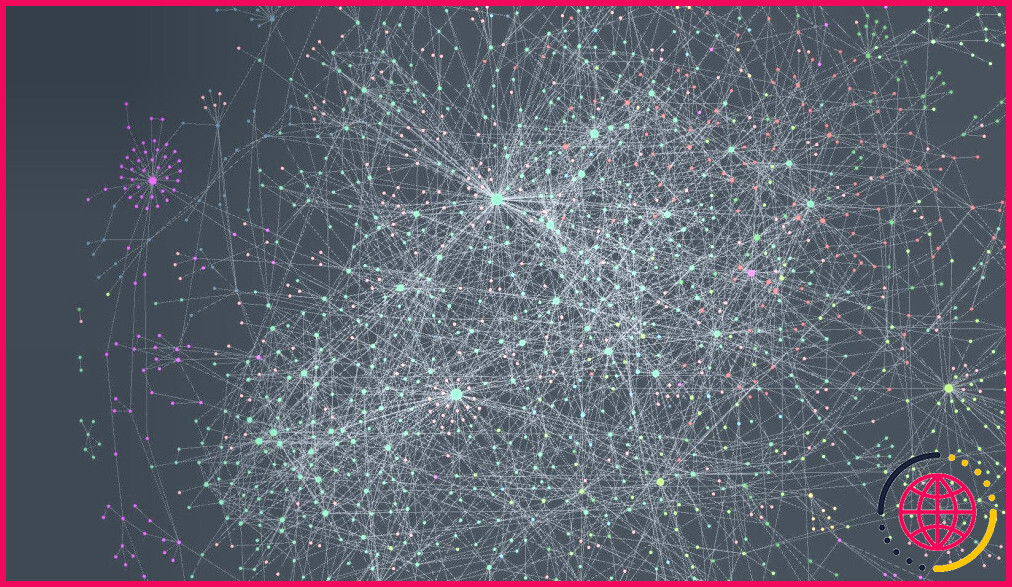Ce que je préfère dans iPadOS 18, c’est à quel point mon iPad est bon en maths maintenant
En tant qu’étudiant en STEM, mes cours comportent beaucoup de mathématiques. Bien que j’aie acheté un iPad Air spécialement pour l’université, je ne m’attendais pas à ce qu’il m’aide dans mes cours de mathématiques, d’autant plus qu’il n’y avait pas d’application Calculatrice jusqu’à présent. Avec l’iPadOS 18, cela a enfin changé, grâce à Math Notes.
1 Résout instantanément les questions en écrivant à la main
Si vous pensez que le grand écran d’un iPad rend difficile l’exécution de calculs dans l’appli Calculatrice, Math Notes est sur le point de changer la donne pour vous.
Une fois la mise à jour vers iPadOS 18 effectuée, rendez-vous dans l’application Calculatrice et touchez le petit bouton Calculatrice . Trois options s’offrent à vous : Basique, Scientifique et Notes de mathématiques. Tapez Notes de maths et ouvrez une nouvelle note en appuyant sur l’icône note dans le coin supérieur droit.
Bien que Math Notes fonctionne avec du texte dactylographié, j’ai personnellement toujours trouvé difficile de taper la notation mathématique. Heureusement, bien que vous ne puissiez taper que sur un iPhone ou un Mac, vous pouvez utiliser l’Apple Pencil sur votre iPad ! Pour commencer, appuyez sur la touche balisage dans le coin supérieur droit.
Il vous suffit d’écrire une expression mathématique et d’ajouter une balise signe égal (=) à la fin, et Math Notes fera sa magie pour vous. Non seulement il résoudra l’équation, mais il le fera dans votre propre écriture !
J’aurais aimé qu’il y ait une option pour changer la couleur de la réponse, mais le simple fait qu’elle apparaisse dans mon écriture a suffi à m’impressionner.
2 Pas limité aux calculs de base, en quelque sorte
Si vous avez vu quelqu’un essayer la fonction Math Notes, vous avez probablement remarqué qu’il effectuait des calculs de base, comme l’addition de deux nombres. Mais Math Notes ne s’arrête pas là.
Vous pouvez l’utiliser pour traiter des fonctions plus avancées disponibles dans le mode Calculatrice scientifique, notamment les fonctions trigonométriques de base (sin, cos, tan), les fonctions trigonométriques hyperboliques (sinh, cosh, tanh), les équations logarithmiques et exponentielles, et bien d’autres encore.
Par exemple, au lieu d’additionner simplement deux nombres, vous pouvez additionner deux rapports trigonométriques, comme je l’ai fait dans l’image ci-dessous.
Malheureusement, Math Notes n’est pas à la hauteur lorsqu’il s’agit de mathématiques plus complexes, comme le calcul et, curieusement, même les équations algébriques telles que les équations quadratiques et cubiques. Par exemple, Math Notes ne peut pas vous aider à différencier ou à intégrer une équation.
Cependant, je suis un cours de calcul ce semestre et j’ai décidé d’utiliser Math Notes pour prendre des notes de cours et résoudre des questions d’entraînement. Dans quelques questions, je devais évaluer les limites des intégrales.
J’ai dû intégrer l’équation manuellement, mais une fois que j’ai saisi les limites supérieure et inférieure et ajouté le signe égal (=), Math Notes a calculé la réponse finale en quelques secondes.
J’aurais aimé que Math Notes puisse traiter des calculs plus avancés, mais il est toujours pratique dans des scénarios comme celui-ci ! Il a résolu l’étape finale en quelques secondes, alors qu’il m’aurait fallu beaucoup plus de temps pour prendre ma calculatrice, entrer les valeurs et résoudre le problème.
Ce que je préfère dans Math Notes, c’est qu’il n’est pas nécessaire de réécrire les équations et de modifier manuellement les valeurs à chaque fois. Au lieu de cela, vous pouvez déclarer des variables dans vos expressions, leur attribuer des valeurs et y faire référence dans les expressions et les équations !
Il suffit d’écrire le nom de la variable, suivi d’un signe égal (=) et de lui donner une valeur. Maintenant, écrivez votre équation impliquant la variable, ajoutez un signe égal (=) et voilà !
Notez que Math Notes fonctionne de la même manière qu’un interpréteur et lit les équations ligne par ligne, veillez donc à déclarer la variable avant d’écrire l’équation.
3 Les réponses sont mises à jour en temps réel
Il peut arriver que vous souhaitiez changer la valeur attribuée à une variable ou modifier un nombre dans une équation. Au lieu de réécrire toute l’équation ou de créer une nouvelle variable, il suffit d’effacer le nombre et de le remplacer. La réponse initiale disparaîtra et sera automatiquement mise à jour en quelques secondes.
Par exemple, dans la capture d’écran ci-dessous, je n’ai fait qu’ajuster la valeur attribuée à l’une des variables de la capture d’écran précédente. Regardez comment les réponses sont automatiquement mises à jour !
Vous pouvez également appuyer sur le nombre pour faire apparaître un curseur. Vous pouvez alors faire glisser le curseur vers la gauche ou la droite pour ajuster la valeur et voir l’effet sur l’équation. J’ai trouvé cela particulièrement utile pour évaluer les limites dans les questions, car je pouvais rapidement voir de quelle valeur l’équation se rapprochait.
4 Créez des graphiques d’une simple pression
C’est ici que Math Notes m’a vraiment impressionné et m’a convaincu de l’adopter entièrement pour mes cours de mathématiques. Lorsque vous écrivez une équation avec deux variables indéfinies (comme y = mx + c), un menu apparaît immédiatement avec la possibilité de Insérer un graphique.
Une fois que vous l’avez fait, un graphique est généré en quelques secondes. Vous pouvez déplacer votre doigt le long de la ligne du graphique pour voir les coordonnées de n’importe quel point. Vous pouvez également glisser avec deux doigts pour naviguer dans le graphique et même faire un zoom avant ou arrière.
Mais il y a mieux encore : vous pouvez également écrire une nouvelle équation et choisir de l’insérer dans votre graphique existant. J’ai trouvé cette fonction particulièrement utile pour résoudre des équations simultanément ou pour trouver le point d’intersection de deux graphiques. Chaque graphique est inséré dans une couleur différente, que vous pouvez recolorer si nécessaire.
Tout comme vous pouvez utiliser toutes les fonctions disponibles dans le mode Calculatrice scientifique pour évaluer une équation, vous pouvez faire de même lors de la création d’un graphique. Cela signifie que vous pouvez représenter graphiquement des rapports trigonométriques, des fonctions logarithmiques et exponentielles, etc. Vous pouvez même voir l’effet sur le graphique si vous modifiez l’équation en temps réel !
Lorsque j’étudiais les transformations de fonctions, voir comment mon graphique changeait en temps réel sans avoir à réécrire l’équation à chaque fois était incroyablement utile. Comme Math Notes prend en charge les variables, une équation dont vous tracez le graphique peut également inclure des variables définies.
Alors que j’utilisais auparavant une application graphique tierce appelée Desmos pour visualiser les équations, elle ne prend pas en charge la fonction Scribble de l’iPad, qui convertit votre écriture manuscrite en texte dactylographié. Je devais donc passer de mon application de prise de notes à Desmos, taper l’équation, puis revenir en arrière.
Si je devais faire référence à mon graphique dans un devoir, je devais également faire une capture d’écran sur mon iPad et la joindre. Maintenant que Math Notes s’intègre directement à l’application Notes et que je l’ai adoptée pour mes cours de mathématiques, je n’ai plus besoin de changer d’application !
5 Convertit les unités en temps réel
Certes, vous n’utilisez probablement plus le théorème de Pythagore et vous ne calculez plus les distances à l’aide de la formule de la distance euclidienne. Cependant, il est probable que vous cherchiez encore des conversions d’unités. Que vous en ayez assez de convertir des km/h en m/s ou que vous souhaitiez simplement convertir des devises, Math Notes s’occupe de vous ! Il vous suffit d’écrire quelque chose comme « 10 KG en livres », suivi d’un signe égal (=) et regardez Math Notes opérer sa magie.
Vous pouvez même effectuer des calculs entre différentes unités, comme additionner 100 cm et 10 mètres !
Une autre façon de convertir les unités dans l’application Calculatrice est d’appuyer sur la touche Calculatrice et de basculer sur l’icône Convertir .
Il a fallu 14 ans à Apple pour proposer l’application Calculatrice sur les iPad, mais je suis heureux qu’elle soit enfin là. Une chose est sûre à propos d’Apple : lorsque la société fait quelque chose, elle le fait mieux que quiconque, et l’application Calculatrice en est un excellent exemple.
L’iPadOS 18 est-il bon ?
L’iPadOS 18 apporte d’incroyables nouvelles fonctionnalités conçues pour les capacités uniques de l’iPad, ce qui permet aux utilisateurs d’accomplir leurs tâches encore plus facilement. Avec l’iPadOS 18, la calculatrice arrive sur iPad avec Math Notes, ainsi que de nouveaux outils d’écriture Smart Script dans Notes – tous conçus pour l’Apple Pencil.
Les iPad sont-ils bons pour les mathématiques ?
L’iPad peut essentiellement faire et résoudre des problèmes de mathématiques maintenant, et en tant que personne qui a eu des difficultés dans ce domaine, j’aurais aimé avoir cela à l’école et à l’université.
Comment utiliser les notes de mathématiques d’iOS 18 ?
Résoudre des expressions
- Allez dans l’application Calculatrice sur votre iPhone.
- Touchez . , puis touchez Notes mathématiques.
- Touchez pour ouvrir une note de mathématiques précédente, ou touchez. pour en commencer une nouvelle.
- Effectuez l’une des opérations suivantes : Tapez une expression mathématique, puis incluez un signe égal.
- Tapez sur le signe égal pour voir ce que les notes mathématiques ont compris dans ce que vous avez écrit.
Puis-je faire des maths sur mon iPad ?
Allez dans l’application Calculatrice sur votre iPad. , puis touchez Math Notes. , puis touchez Résultats mathématiques, puis effectuez l’une des opérations suivantes : Si vous voulez que les problèmes soient résolus : Choisissez Insérer des résultats. Les réponses apparaissent automatiquement lorsque vous tapez ou écrivez un problème mathématique pouvant être résolu.