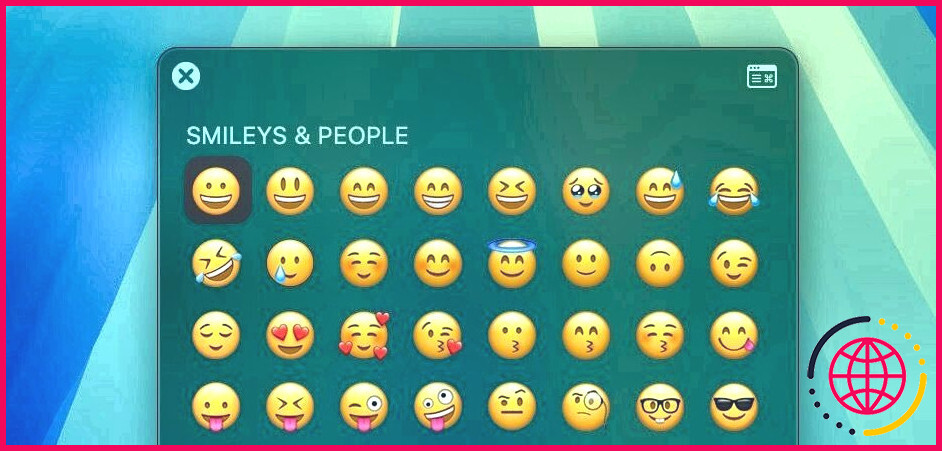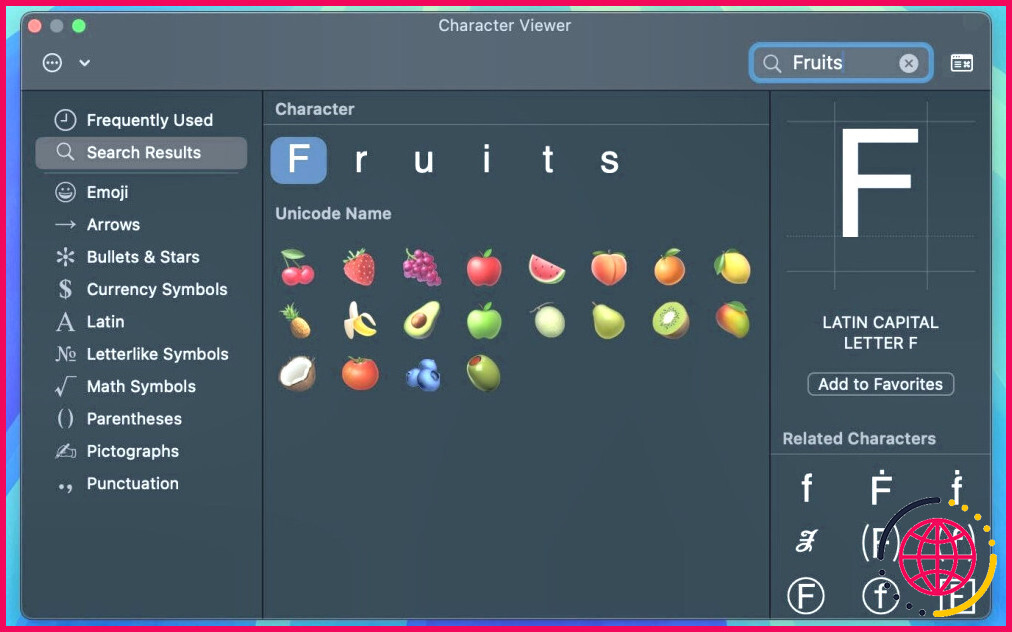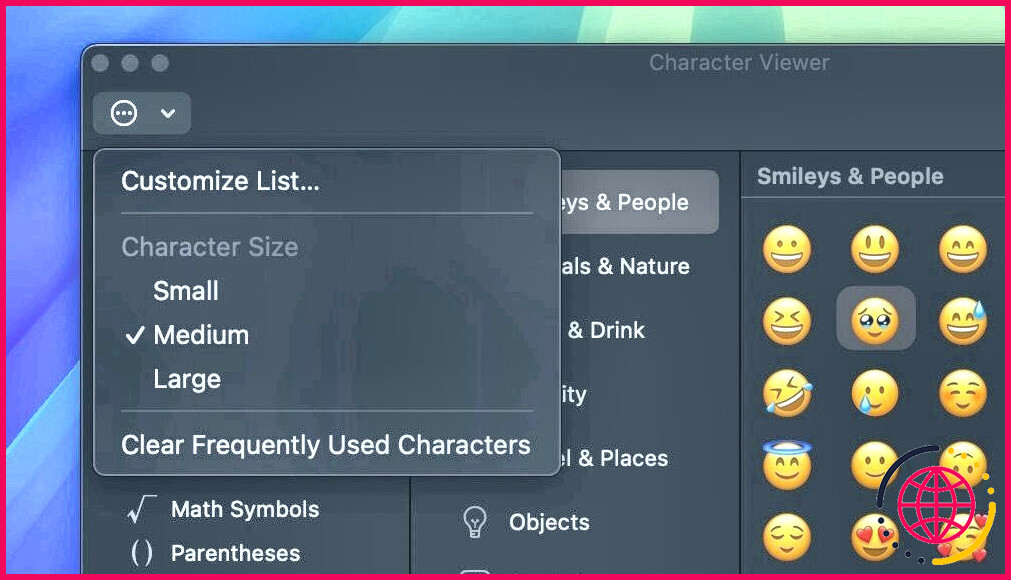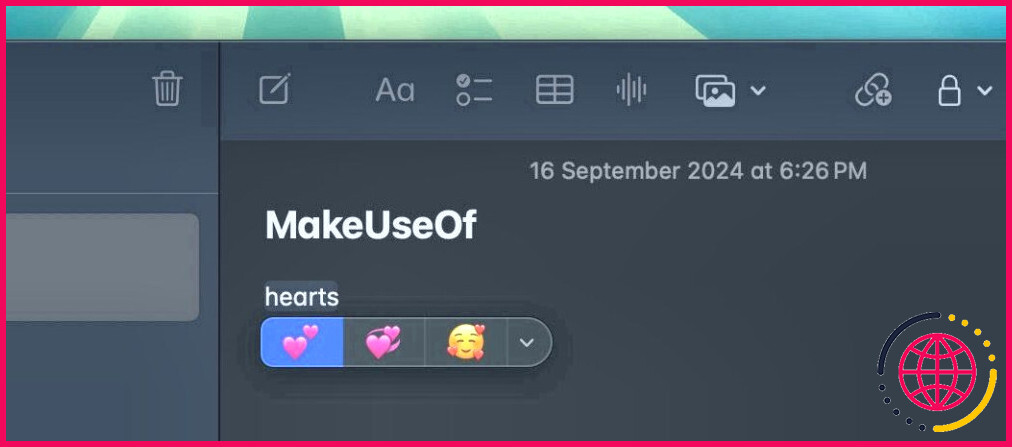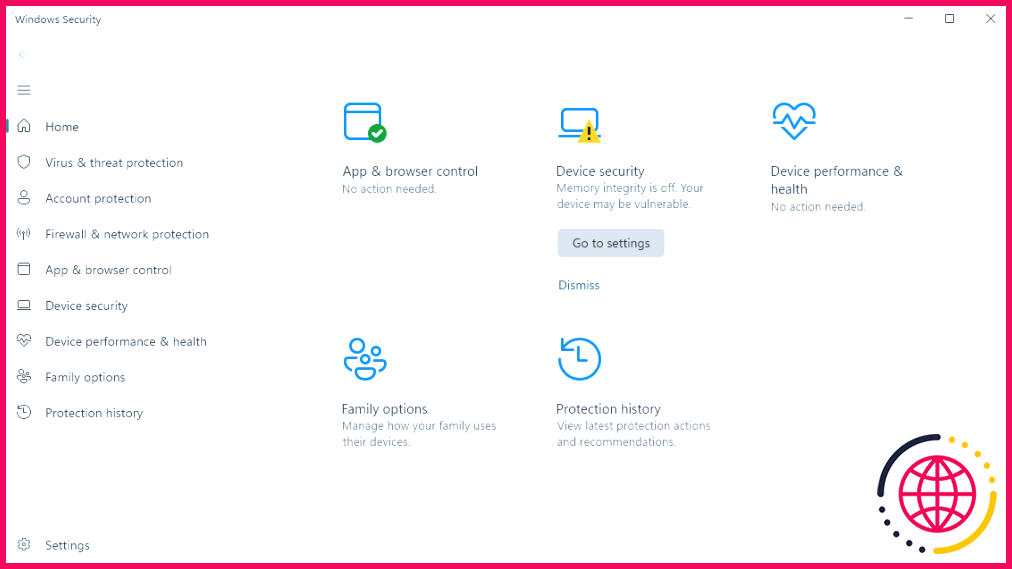Ces 4 conseils m’aident à tirer le meilleur parti du sélecteur d’emoji sur mon Mac
Le sélecteur d’emojis intégré à votre Mac facilite l’insertion d’emojis lors de l’envoi de SMS, de la saisie de notes ou de la rédaction de messages sur les réseaux sociaux. Si vous l’utilisez régulièrement, vous voudrez peut-être le contourner rapidement. Vous trouverez ci-dessous quelques conseils qui m’ont aidé à maîtriser le sélecteur d’emoji dans macOS.
1 La façon la plus rapide d’ouvrir le sélecteur d’emoji
Bien sûr, beaucoup d’entre vous sont peut-être familiers avec cette méthode, mais si vous êtes quelqu’un qui accède au sélecteur d’emoji à partir de la barre de menu de macOS (Éditer > Emoji & Symboles), vous pouvez commencer à utiliser le raccourci clavier.
Il vous suffit d’appuyer sur la touche Fn/Globe du clavier. Vous pouvez également faire apparaître le sélecteur d’emoji en appuyant sur la touche Fn + E ou sur Commande + Contrôle + Espace si vous avez remappé ou désactivé la fonction Globe dans les paramètres du clavier.

2 Développer et rechercher dans le visualiseur de caractères
Par défaut, lorsque vous appuyez sur la touche Globe vous verrez le sélecteur d’emoji intégré dans sa présentation de base. Cependant, vous pouvez l’agrandir pour obtenir une vue détaillée afin de pouvoir rechercher et trouver facilement des emojis, des symboles et des caractères spéciaux.
Une fois que vous avez fait apparaître le sélecteur d’emoji sur votre écran, cliquez sur le bouton fenêtre dans le coin supérieur droit. La fenêtre de visualisation des caractères s’affiche alors, avec un champ de recherche dans le coin supérieur droit.
Vous pouvez simplement taper le nom de l’emoji ou du caractère que vous souhaitez trouver ou sélectionner l’une des catégories appropriées dans la barre latérale de gauche.
3 Effacer les emojis et les caractères fréquemment utilisés
Vous n’êtes pas fan des emojis que vous avez utilisés récemment dans vos conversations ? Vous pouvez supprimer les caractères fréquemment utilisés de la visionneuse de caractères en suivant ces deux étapes simples :
- Cliquez sur le bouton ellipse (.) dans le coin supérieur gauche de la fenêtre Character Viewer.
- Choisissez Effacer les caractères fréquemment utilisés dans le menu déroulant.
Une fois que vous avez fait cela, l’option Fréquemment utilisé dans la barre latérale de gauche disparaîtra immédiatement. Vous pouvez maintenant créer votre nouvelle liste d’emojis les plus utilisés en partant de zéro.
4 Désactiver les suggestions intelligentes d’emoji
Si votre Mac fonctionne sous macOS Sonoma ou une version ultérieure, le sélecteur d’emoji ne s’affiche pas lorsque vous appuyez sur la touche Fn/Globe ou sur la touche Commande + Contrôle + Espace pendant que vous tapez. Au lieu de cela, macOS analyse le dernier mot et affiche jusqu’à trois suggestions d’emoji. Par exemple, si vous tapez « fruits » et que vous appuyez sur la touche Globe, vous ne verrez que trois suggestions pertinentes.
Et si vous avez besoin de plus d’options ? Vous pouvez appuyer sur la touche Fn/Globe pour faire apparaître le sélecteur d’emoji, mais ce n’est pas aussi pratique. Heureusement, vous pouvez désactiver ces suggestions d’emoji intelligentes en entrant la commande suivante après avoir ouvert Terminal sur votre Mac :
Si vous souhaitez réactiver ces suggestions à un moment donné, vous pouvez saisir cette commande et appuyer sur la touche Retour et appuyez sur la touche Retour :
Redémarrez votre Mac pour appliquer ces changements. Désormais, lorsque vous appuyez sur la touche Fn/Globe pendant que vous tapez, macOS affichera le sélecteur d’emoji au lieu d’afficher des suggestions.
J’espère que toutes les astuces que j’ai partagées ici vous aideront à tirer le meilleur parti du sélecteur d’emoji intégré ou de la visionneuse de caractères sur macOS. N’oubliez pas qu’il ne sert pas seulement à insérer des emojis, mais aussi à taper des lettres accentuées, des caractères spéciaux et des symboles sur votre Mac.
Comment obtenir des suggestions d’emoji sur Mac ?
Obtenir des suggestions Par exemple, si vous tapez « rire » et que vous appuyez sur la touche 🌐, vous verrez des suggestions d’emoji rires. Il vous suffit de sélectionner celui que vous voulez, et macOS remplacera le texte par l’emoji. Vous pouvez également configurer les Paramètres système pour remplacer automatiquement le texte que vous tapez par un emoji.
Quelles sont les touches pour Emojis Mac ?
Sur Mac, vous pouvez ajouter des emoji aux documents et aux champs de texte en utilisant le raccourci clavier Contrôle + Commande + Espace pour ouvrir la visionneuse de caractères. La liste des emoji que vous pouvez sélectionner pour votre document s’affiche alors.
Quel est le raccourci pour les emojis sur Mac 2024 ?
Les Mac récents vous permettent d’ajouter un emoji pendant que vous tapez ou de remplacer rapidement du texte par des emojis pendant que vous tapez. Il vous suffit d’appuyer sur « Fn + E » ou « Touche Globe + E » pour obtenir des smileys et des emojis sur votre Mac.