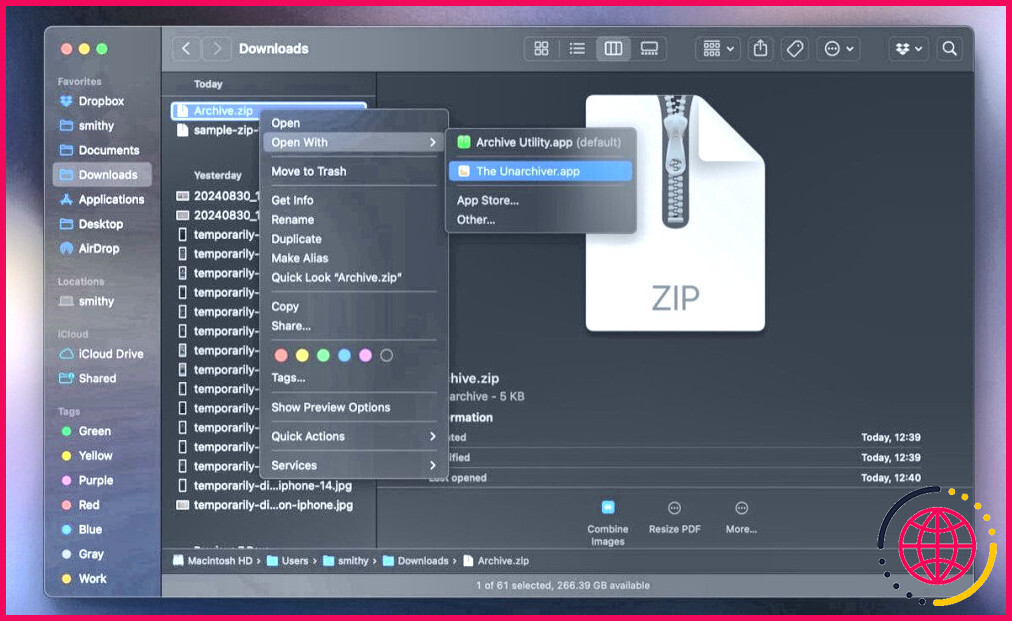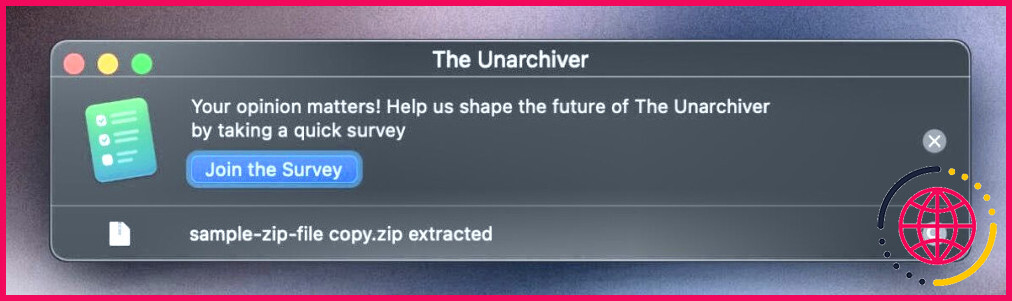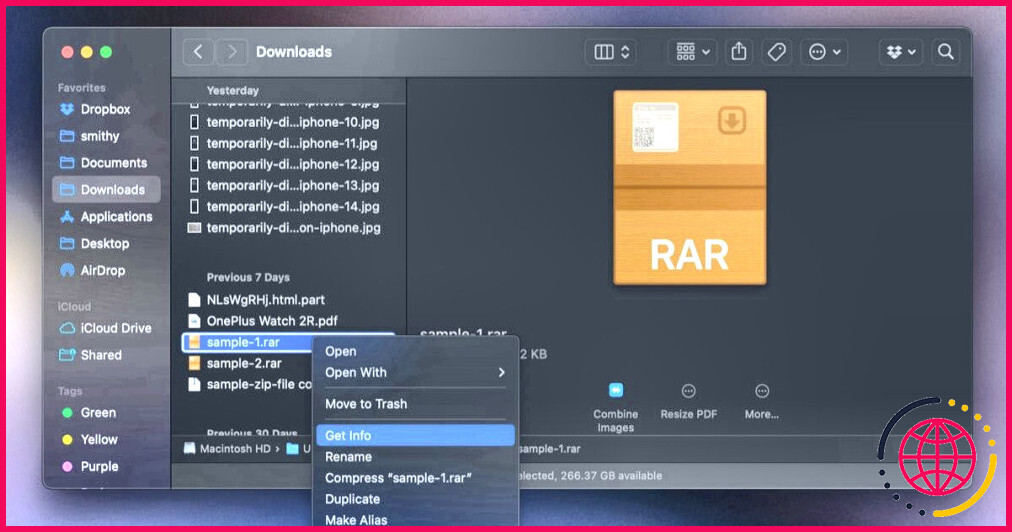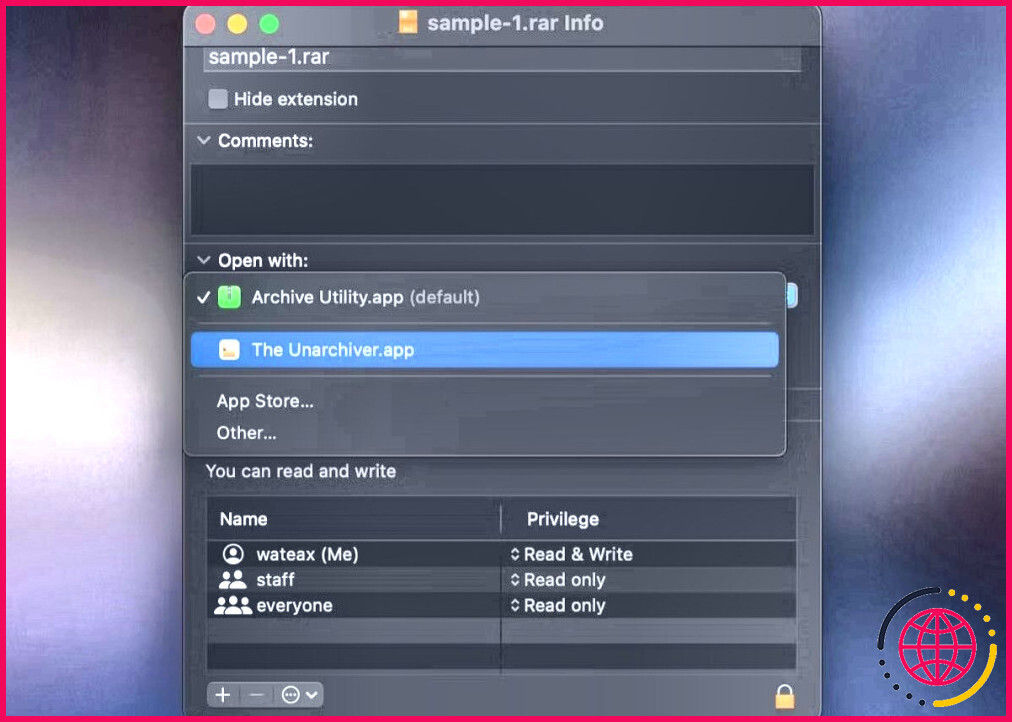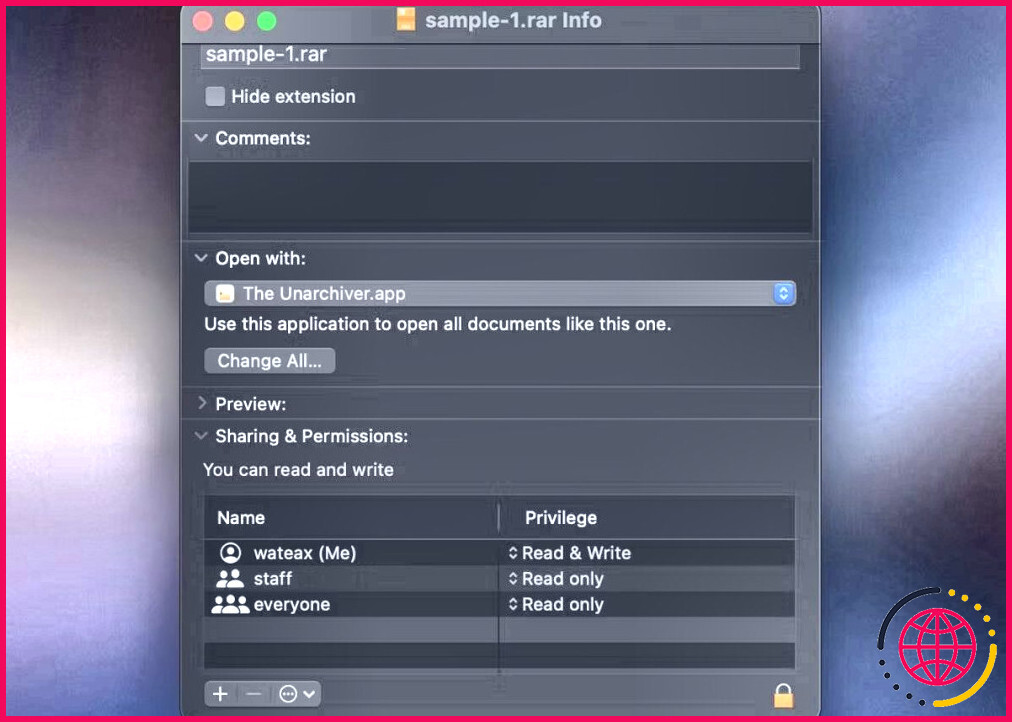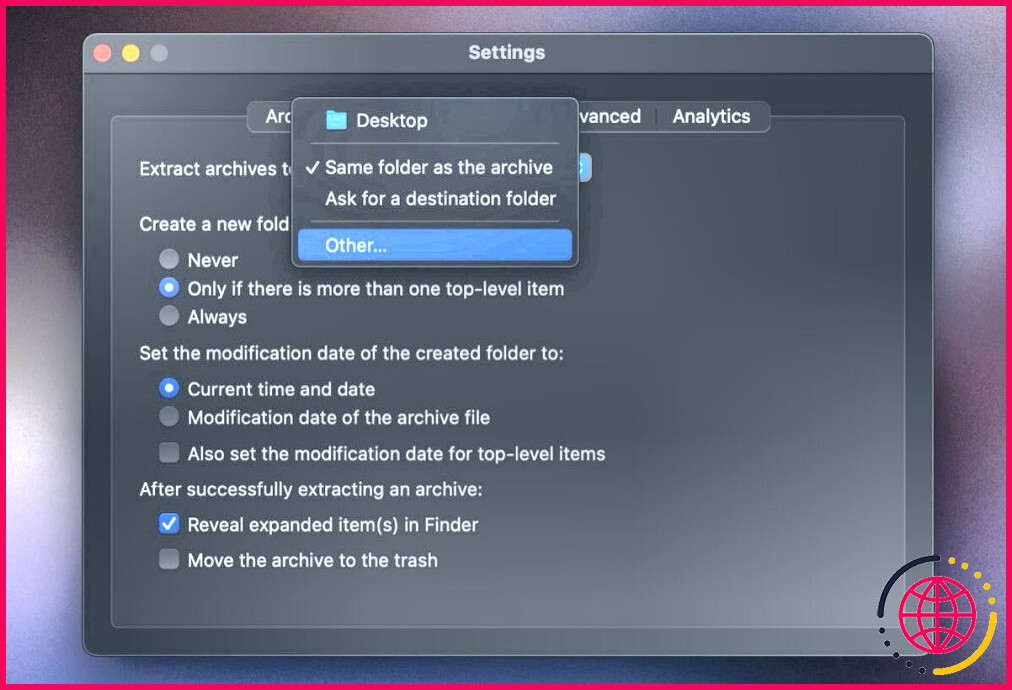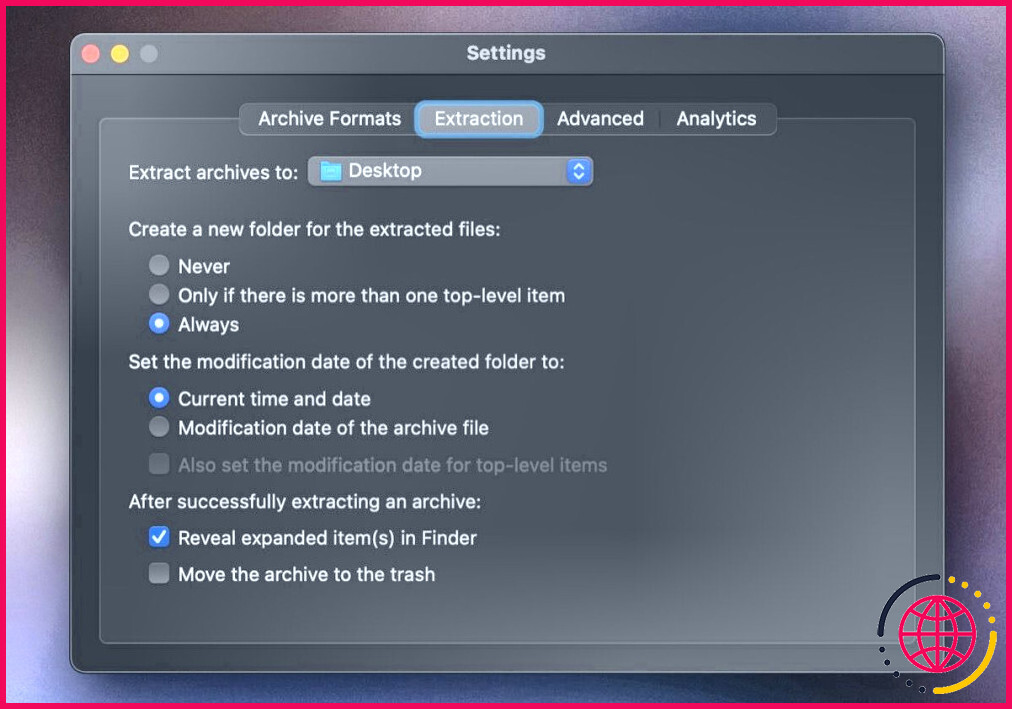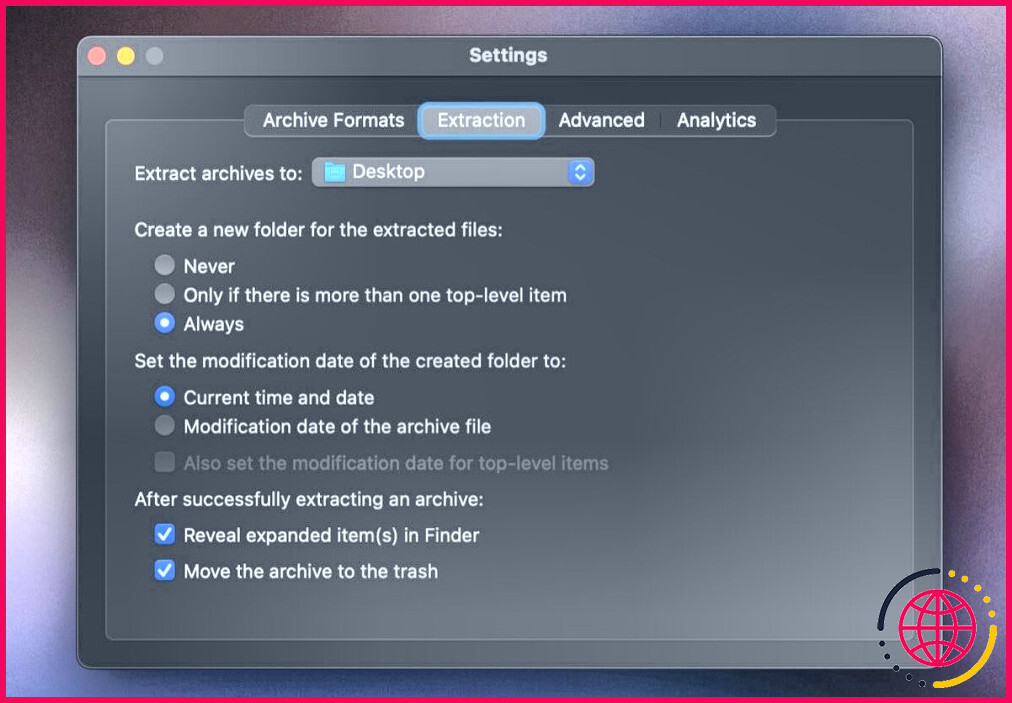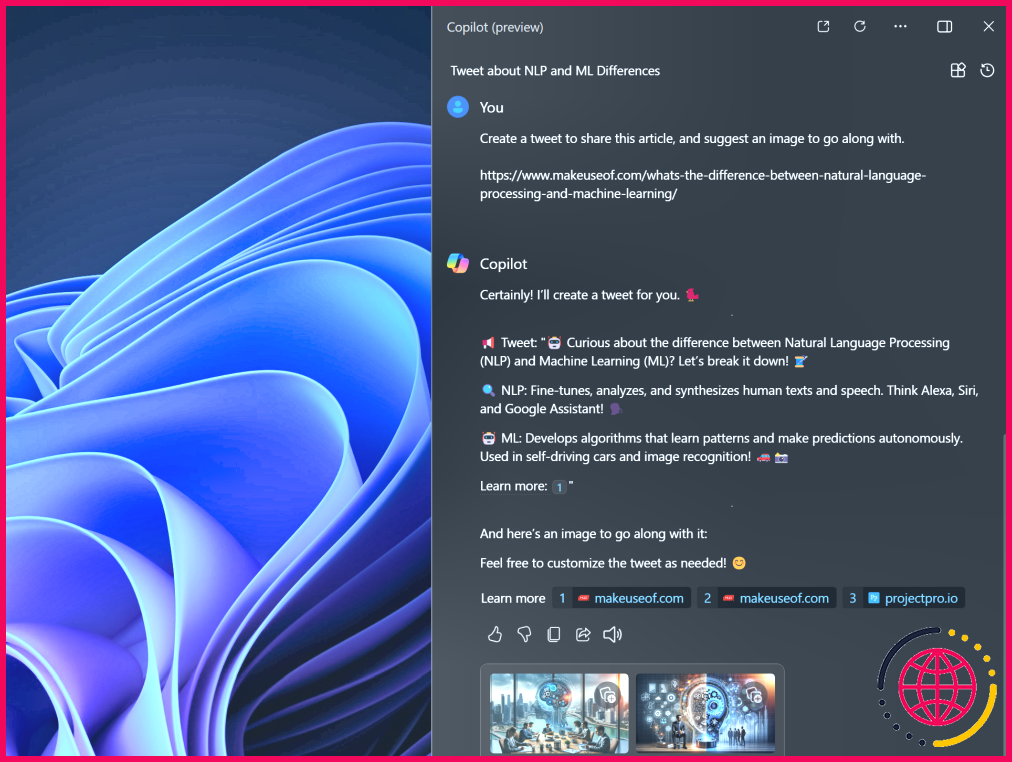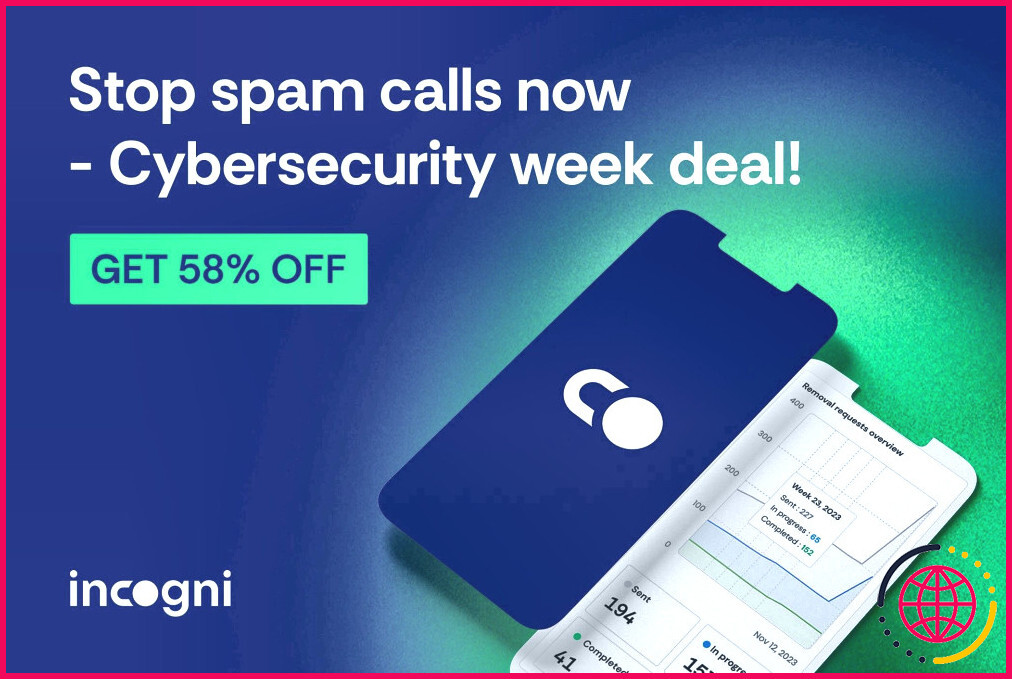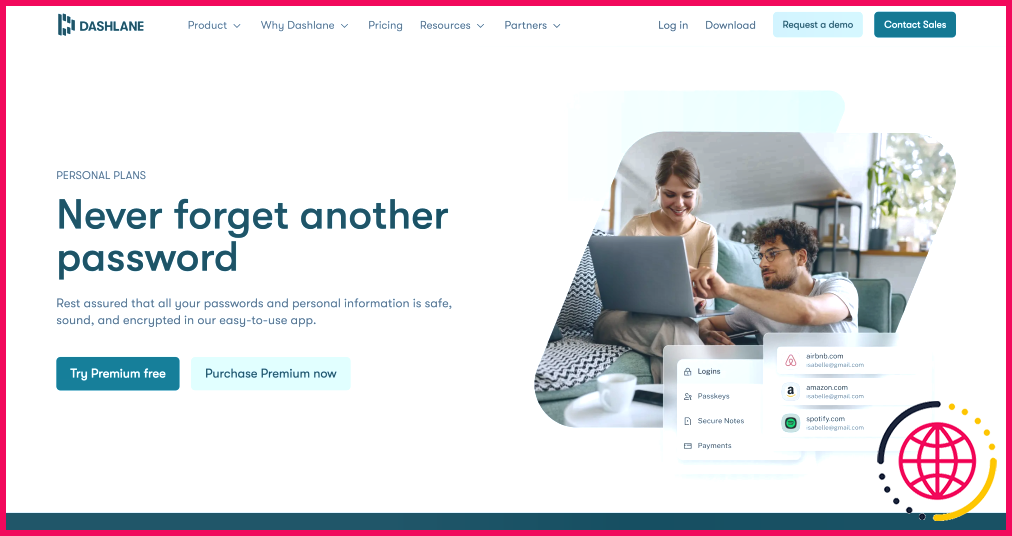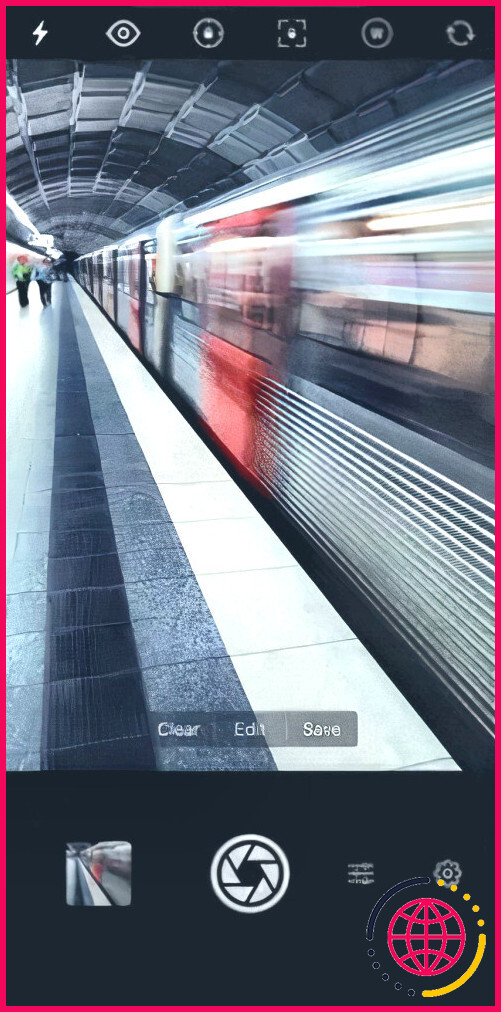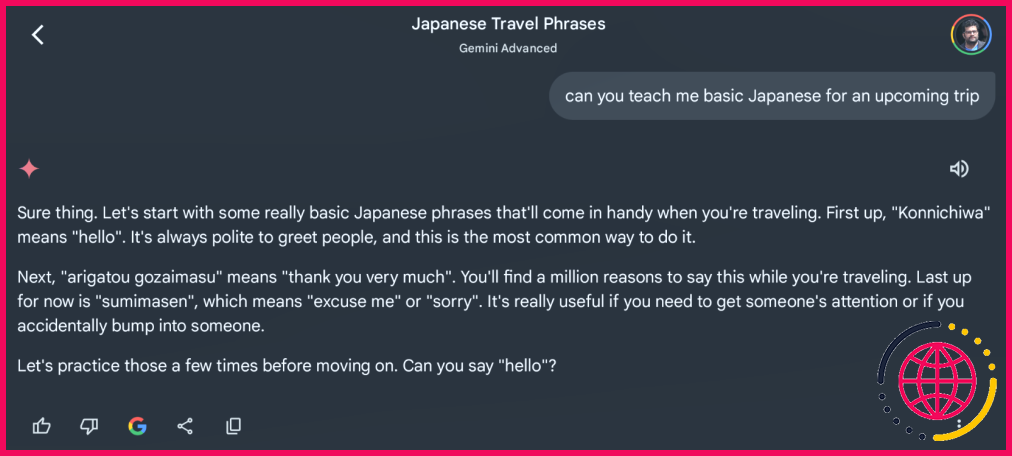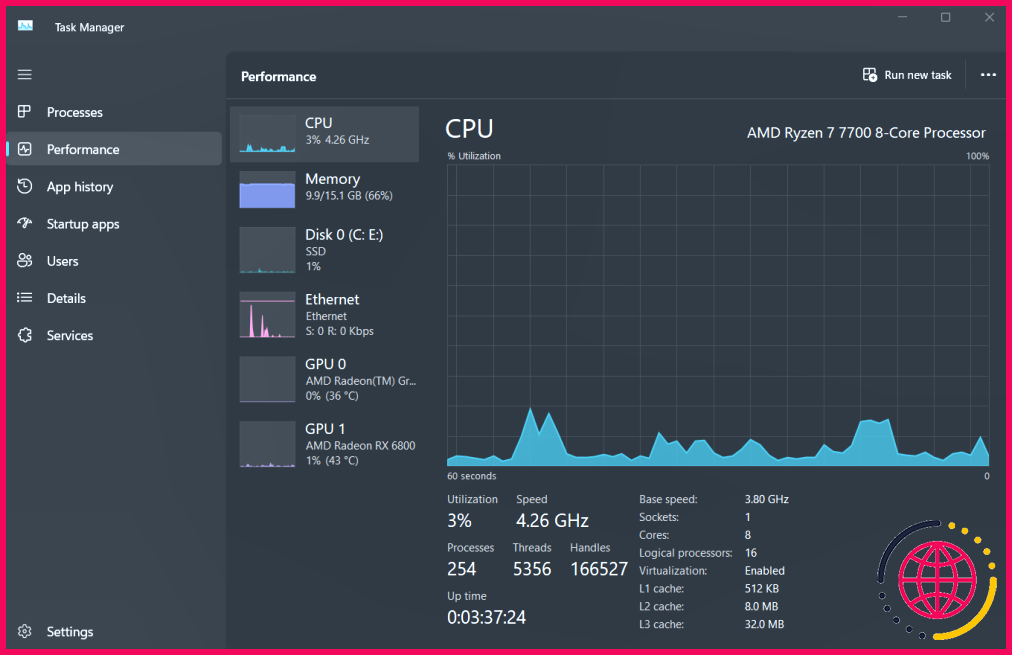C’est la bonne "Ennuyeux" L’application Mac que vous avez gagnée't regretter d’avoir install ?
- L’Unarchiver prend en charge différents formats d’archives comme RAR et offre des options supplémentaires qui manquent dans Archive Utility.
- L’extraction de fichiers avec The Unarchiver est simple et plus rapide et permet une meilleure personnalisation.
- Vous pouvez personnaliser les paramètres de The Unarchiver, comme changer l’emplacement des fichiers extraits et déplacer automatiquement l’archive dans la Corbeille.
L’outil de désarchivage natif de macOS, Archive Utility, vous permet d’extraire facilement des fichiers sur votre Mac. Cependant, il n’est pas parfait, car il a du mal à gérer les fichiers volumineux et ne prend pas en charge de nombreux formats d’archive, comme RAR. L’application Unarchiver est parfaite pour cette tâche.
Que peut-on faire avec Unarchiver ?
The Unarchiver est une application simple mais puissante pour extraire des fichiers sur votre Mac. Elle prend en charge une liste exhaustive de formats d’archives (y compris les fichiers RAR) et son utilisation est totalement gratuite. L’application comprend quelques options supplémentaires qui manquent à l’utilitaire d’archivage d’Apple et qui sont très pratiques. Et si nécessaire, vous pouvez personnaliser son comportement en fonction de vos préférences.
Télécharger : The Unarchiver (Gratuit)
Comment utiliser The Unarchiver pour extraire facilement des fichiers d’archive
L’extraction de fichiers d’archive avec l’application The Unarchiver est simple. Tout d’abord, installez l’application sur votre Mac à partir du menu App Store puis suivez les étapes suivantes :
- Ouvrir Finder et naviguez jusqu’au dossier qui contient le fichier d’archive que vous souhaitez extraire.
- Contrôle-cliquez sur le fichier d’archive, sélectionnez Ouvrir avec dans le menu contextuel et choisissez The Unarchiver. (Vous pouvez également sélectionner plusieurs fichiers pour les extraire en une seule fois).
L’Unarchiver va alors rapidement désarchiver le fichier. Lorsque c’est fait, vous verrez une alerte sur l’écran avec une icône de recherche à côté des fichiers extraits. Cliquez sur cette icône pour accéder rapidement au fichier extrait. Vous pouvez également naviguer dans le même dossier que l’archive pour afficher les fichiers extraits.
Définir The Unarchiver comme outil d’extraction par défaut sur votre Mac
Bien que vous puissiez suivre le processus ci-dessus pour désarchiver des fichiers avec The Unarchiver, il existe une meilleure façon de procéder qui peut vous faire gagner quelques clics. Elle nécessite que vous définissiez The Unarchiver comme outil d’extraction de fichiers par défaut dans macOS. Voici comment procéder :
- Contrôle-cliquez sur un fichier d’archive et sélectionnez Obtenir des informations.
- Développez la section Ouvrir avec . Cliquez sur la liste déroulante située en dessous et sélectionnez L’Unarchiver dans la liste des applications.
- Enfin, cliquez sur l’icône Changer tout sur le bouton « Modifier tout ». Lorsque vous êtes invité à confirmer la modification, cliquez sur Continuer dans la fenêtre contextuelle.
La prochaine fois que vous voudrez extraire un fichier d’archive, il vous suffira de double-cliquer dessus pour que The Unarchive en extraie le contenu.
Les paramètres de The Unarchive que vous devriez modifier
The Unarchiver propose quelques options avancées que vous pouvez utiliser pour personnaliser son comportement d’extraction par défaut. Par exemple, vous pouvez activer ou désactiver les formats d’archive selon vos besoins. De même, vous pouvez choisir où extraire les archives, définir la date de modification des dossiers créés ou indiquer à l’application ce qu’elle doit faire après l’extraction. Vous pouvez effectuer toutes ces opérations à partir des paramètres de l’application.
Modifier le dossier de destination des fichiers extraits
Par défaut, The Unarchiver enregistre les fichiers extraits dans le même dossier que le fichier d’archive. Mais si cela ne vous convient pas, vous pouvez modifier l’emplacement d’extraction selon vos préférences.
Lancez The Unarchiver et allez dans le dossier Extraction (Extraction). Cliquez sur la liste déroulante à côté de Extraire les archives vers et sélectionnez Autres et choisissez le dossier de votre choix.
Créer de nouveaux dossiers pour les archives extraites
L’extraction de tous vos fichiers archivés dans un seul dossier finira par l’encombrer, ce qui, à son tour, pourrait rendre la recherche de fichiers difficile. Pour éviter cela, vous pouvez configurer The Unarchiver pour qu’il crée un nouveau dossier chaque fois que vous extrayez une archive et que vous y enregistrez tout son contenu.
Il suffit de définir l’option Créer un nouveau dossier pour les fichiers extraits option à Toujours et le tour est joué.
Déplacer les fichiers d’archive vers la corbeille après l’extraction
Il est inutile de conserver les fichiers d’archive une fois que vous les avez extraits, sauf si vous en avez vraiment besoin plus tard. La plupart du temps, ils finissent par encombrer l’espace de stockage de votre Mac. Pour éviter cela, Unarchiver dispose d’une option qui supprime automatiquement les fichiers d’archive après leur extraction.
Pour l’activer, cochez la case située à côté de Déplacer l’archive dans la corbeille au bas de la page Extraction en bas de l’onglet Extraction Notez que vous pouvez restaurer un fichier d’archive à partir de la Corbeille si vous en avez besoin ultérieurement.
The Unarchiver est un utilitaire tiers essentiel pour tous les utilisateurs de Mac ; c’est toujours l’une des premières applications que j’installe sur un nouveau Mac. Cela dit, j’aimerais que The Unarchiver permette également d’archiver des fichiers, car cela nous éviterait d’avoir à installer une autre application tierce pour Mac dans ce but précis.