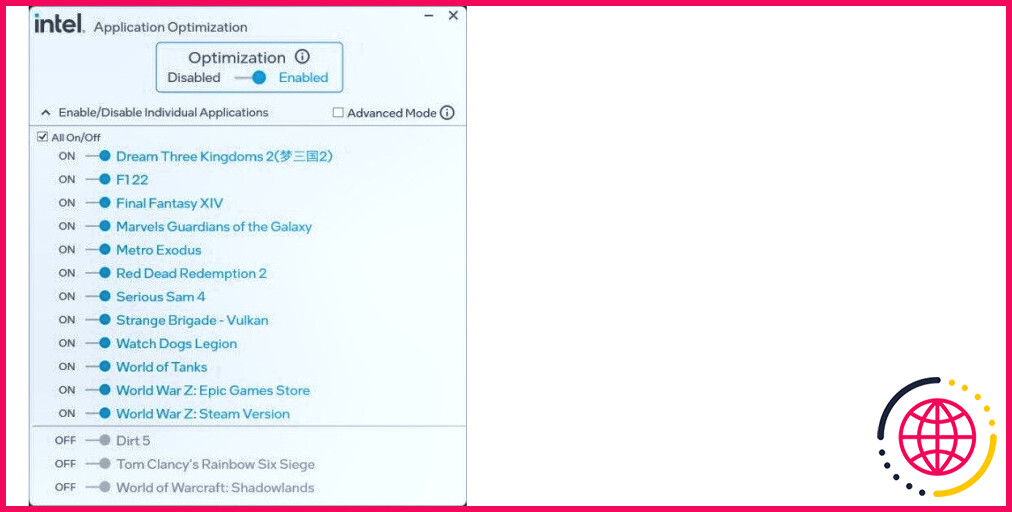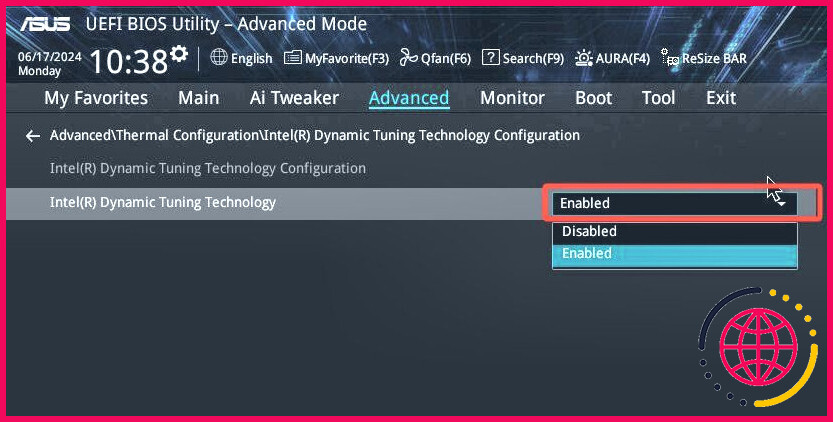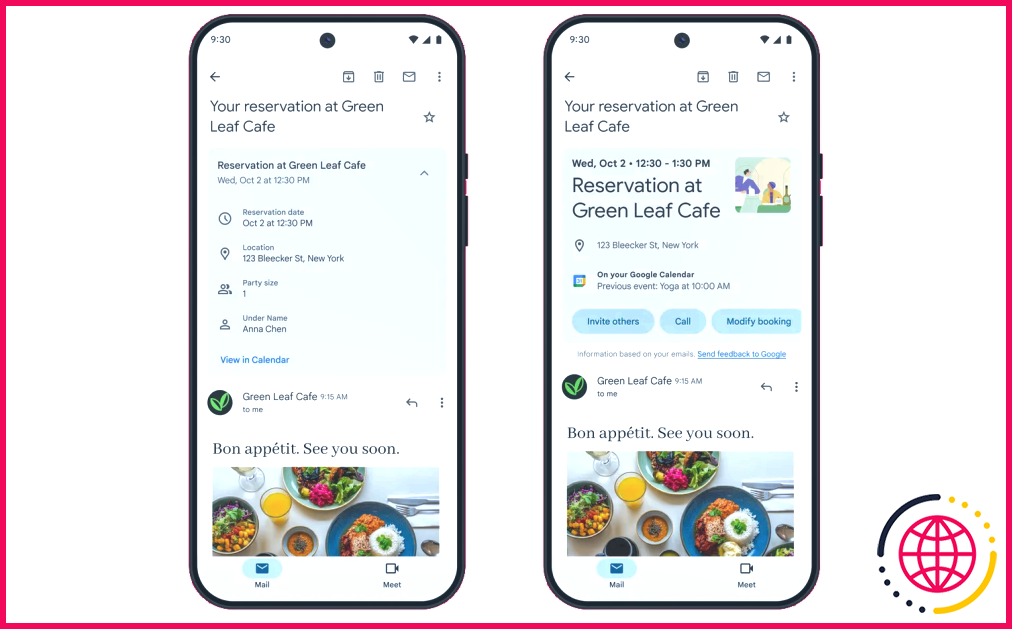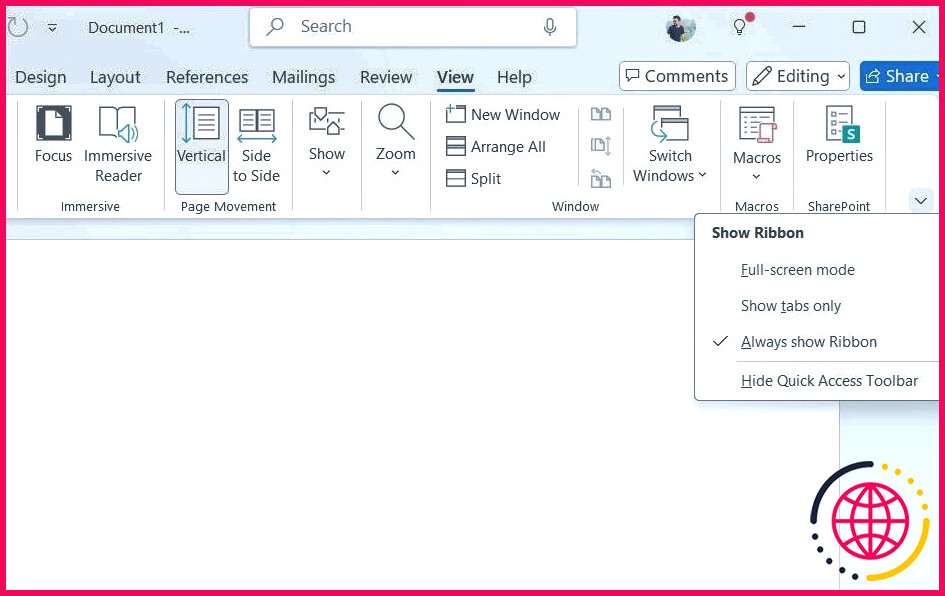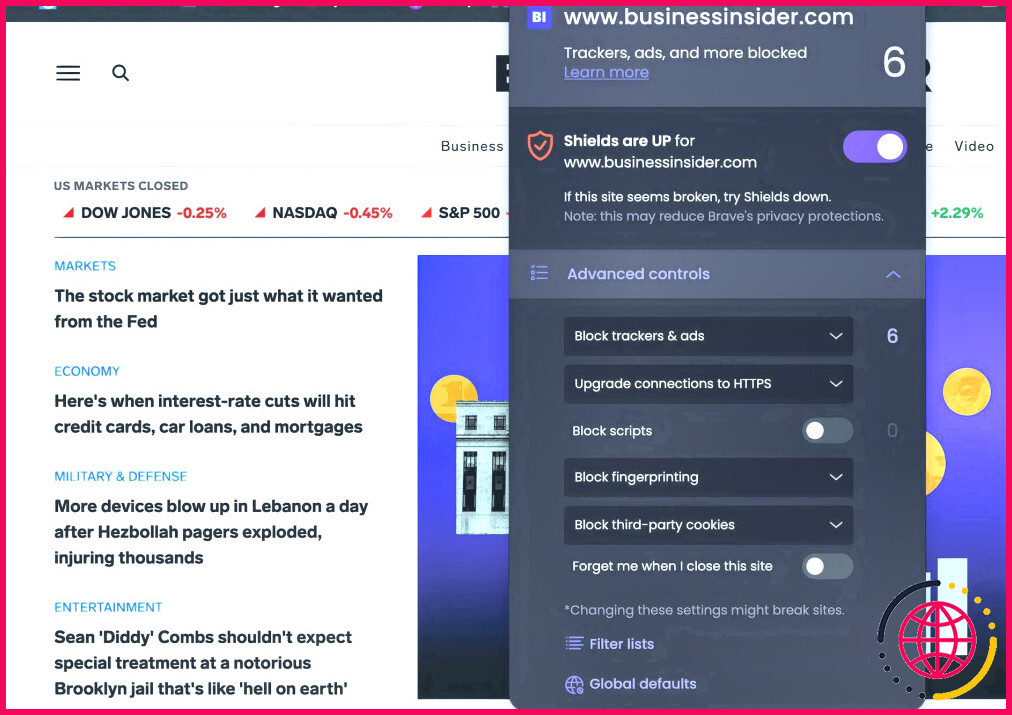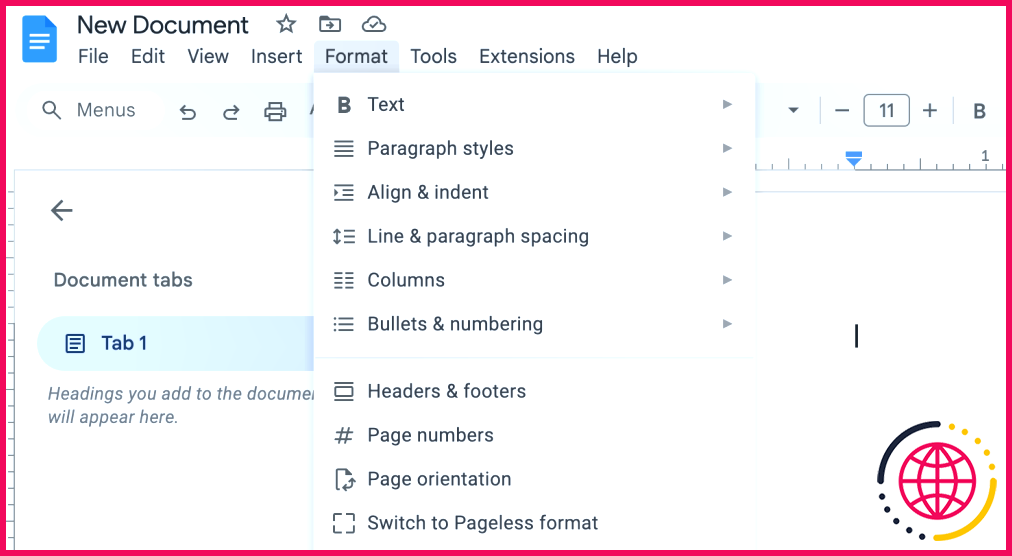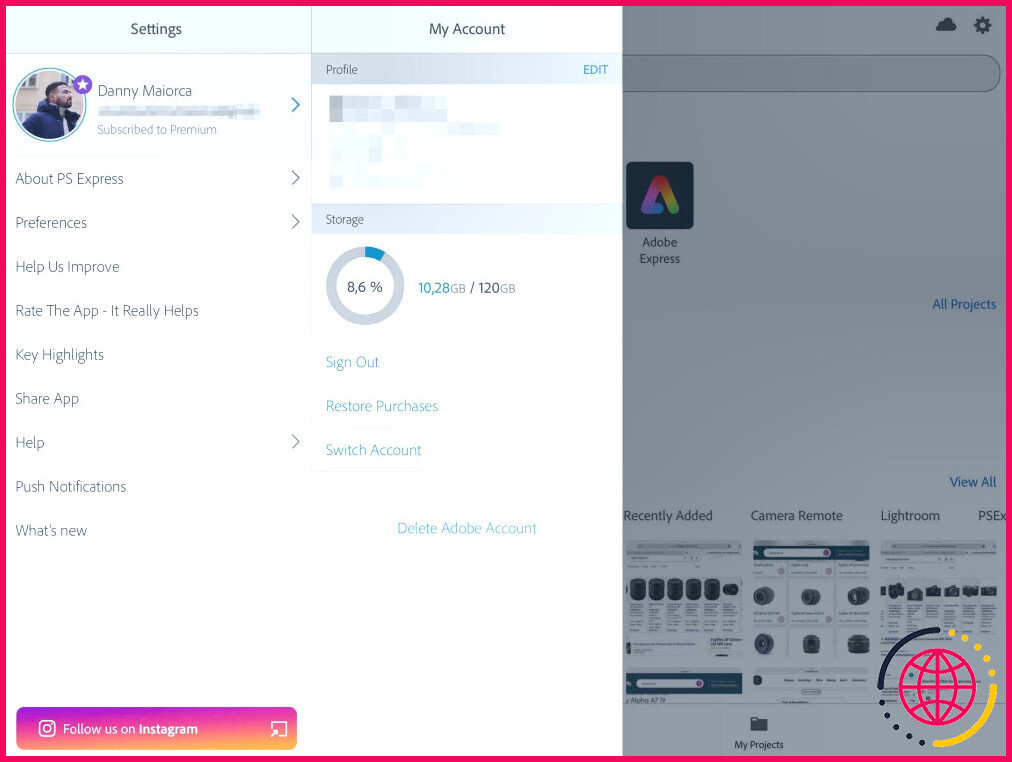Cet outil gratuit du processeur Intel améliore les performances de vos jeux
- Intel APO augmente les FPS en optimisant les processeurs pour des jeux spécifiques.
- L’application ne fonctionne que sur des processeurs Intel spécifiques, avec une prise en charge promise pour d’autres processeurs.
- Intel ajoute régulièrement de nouveaux jeux à la liste de l’application.
Les fabricants de cartes graphiques proposent des optimisations pour les jeux les plus populaires afin qu’ils fonctionnent mieux sur votre système, alors pourquoi les fournisseurs de processeurs ne proposent-ils pas la même chose ? Il s’avère que certains le font : Intel propose désormais une optimisation directe par le biais de son nouvel outil Intel APO.
Qu’est-ce que Intel APO ?
Intel Application Optimization (APO) est un programme qui augmente les taux de rafraîchissement dans les jeux en optimisant les performances des processeurs Intel. Il ne s’agit pas d’un overclock ; Intel APO modifie plutôt la façon dont le CPU planifie les threads, de la même façon que Nvidia optimise ses GPU pour qu’ils fonctionnent dans des titres spécifiques. Cela permet d’éliminer les goulots d’étranglement et de répondre aux exigences uniques de certains jeux.
Cependant, Intel APO ne se substitue pas à vos autres logiciels graphiques et pilotes, car il ne gère que le processeur. Cela signifie qu’Intel APO fonctionne toujours, que vous utilisiez des graphiques intégrés pour les jeux embarqués, que vous ayez personnalisé les paramètres graphiques avec GeForce Experience ou que vous ayez ajusté les paramètres AMD Radeon pour les performances de jeu.
Intel APO n’entre pas en conflit avec l’overclockage de votre processeur ou les paramètres graphiques et est conçu pour fonctionner en parallèle afin d’améliorer les performances. La seule condition à remplir est d’avoir un processeur Intel qui supporte Intel APO.
Télécharger : Intel Application Optimization (Gratuit)
Quels sont les processeurs qui peuvent utiliser Intel APO ?
Le problème, c’est que tous les utilisateurs de processeurs Intel ne peuvent pas profiter de ce gain de vitesse. Actuellement, Intel APO fonctionne mieux avec les processeurs les plus puissants d’Intel, y compris sa nouvelle gamme Intel Core Ultra.
Ces processeurs prennent actuellement en charge l’Intel APO :
Processeurs d’ordinateur de bureau pris en charge
Processeurs pour ordinateurs portables pris en charge
|
|
Même si votre processeur figure dans la liste, il n’est pas prêt à l’emploi. Vous devrez activer certaines fonctionnalités matérielles avant d’installer l’application.
Suivez ces étapes pour faire fonctionner Intel APO sous Windows :
- Activez la technologie Intel Dynamic Tuning (DTT) dans votre BIOS/UEFI. Ce paramètre peut ne pas être disponible en fonction de votre carte mère.
- Installez le pilote DTT fourni par le fabricant de votre carte mère.
- Téléchargez et installez Intel APO par l’intermédiaire de l’application Microsoft Store.
Pour ceux qui n’ont pas encore de raison de passer à un processeur Intel 14e génération, il y a encore de l’espoir à l’horizon. La prise en charge d’autres processeurs est en cours, notamment les processeurs Intel 13e génération et 12e génération, ainsi que les variantes Core Ultra 5 et Core i5.
Si vous possédez l’un de ces anciens processeurs, vous pouvez toujours tester la performance d’Intel APO avec vos jeux. Après avoir installé l’application, activez le « Mode avancé » dans l’interface utilisateur pour commencer. Sachez toutefois que les premiers rapports font état de résultats mitigés pour les processeurs dont la prise en charge est limitée.
Quels jeux l’Intel APO peut-il booster ?
Vous ne constaterez des gains de performance que dans des jeux spécifiques directement pris en charge par Intel APO. Il convient également de préciser que les jeux disponibles peuvent varier en fonction de la configuration de votre PC.
Intel APO fournit actuellement des optimisations pour plus de 20 titres, dont Cyberpunk 2077, Counter-Strike 2 et Tom Clancy’s Rainbow Six Siege. Cette liste est susceptible d’évoluer au fur et à mesure qu’Intel met à jour l’application pour prendre en charge davantage de titres. visiter le site web Intel APO pour obtenir une liste toujours à jour des jeux pris en charge.
Lorsque vous lancez l’application pour la première fois, Intel APO analyse votre matériel et les jeux installés pour vous montrer ce qui est pris en charge et le pourcentage d’augmentation des FPS auquel vous pouvez vous attendre. Vous pouvez laisser Intel APO activé par défaut pour tous les jeux. Mais si vous craignez qu’il ne provoque des ralentissements inattendus, vous pouvez également configurer l’outil pour qu’il n’intervienne que pour des titres spécifiques.
En fin de compte, les gains de FPS que vous obtiendrez seront modestes dans la plupart des cas. Mais chaque petit geste peut vous aider à profiter d’un gameplay plus fluide, en particulier si vous êtes aux alentours de 60 FPS dans un jeu de course intense comme Dirt 5.
Intel travaille activement à l’élargissement du nombre de titres pris en charge afin de concurrencer AMD pour le titre de meilleur processeur de jeu. Si votre processeur et vos jeux ne figurent pas dans la liste, vérifiez s’ils ont été ajoutés dans les prochaines mises à jour.

Comment optimiser l’unité centrale pour les jeux ?
Comment augmenter le nombre de FPS et optimiser votre PC pour les jeux : 12 conseils pratiques
- Installer un compteur de FPS dans le jeu.
- Overclockez votre carte graphique.
- Mettre à niveau votre carte graphique.
- Passez à un disque SSD.
- Mettez à niveau la mémoire vive de votre ordinateur.
- Désactiver SuperFetch et Prefetch.
- Défragmenter ou TRIMer votre disque.
- Modifiez le panneau de configuration Nvidia.