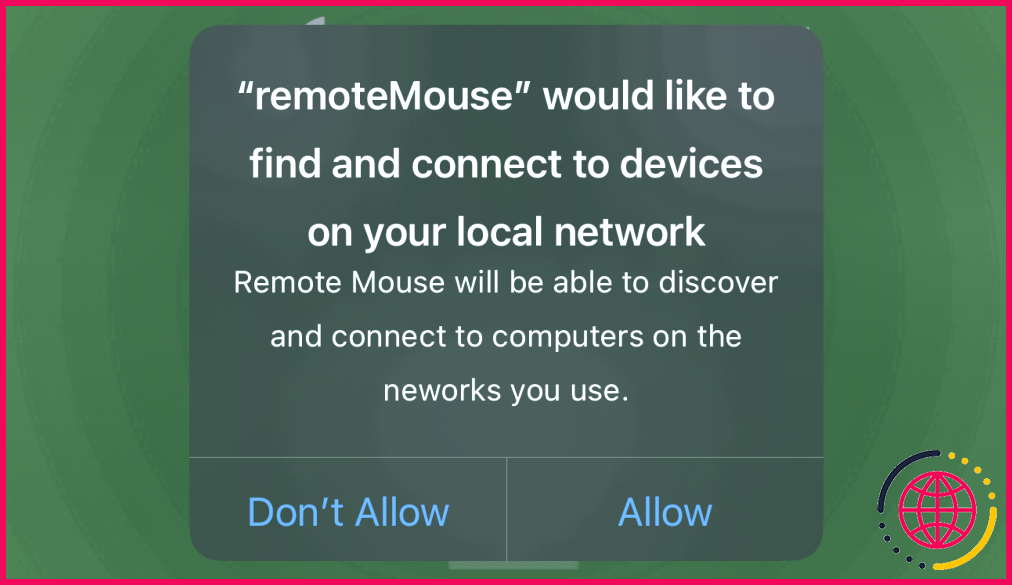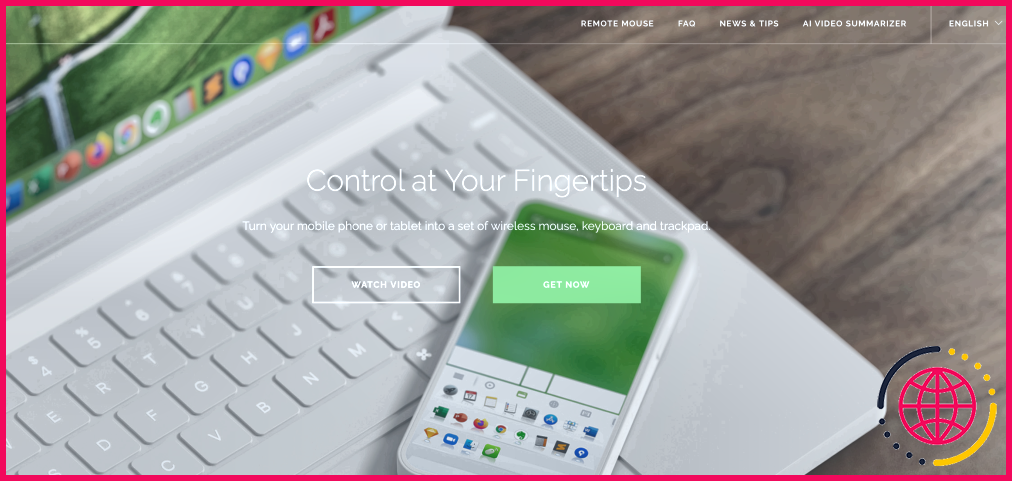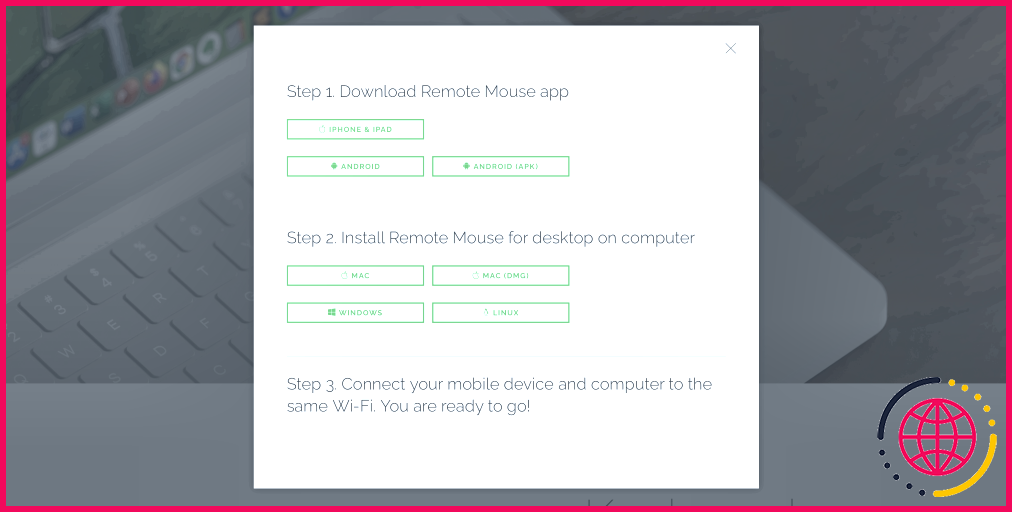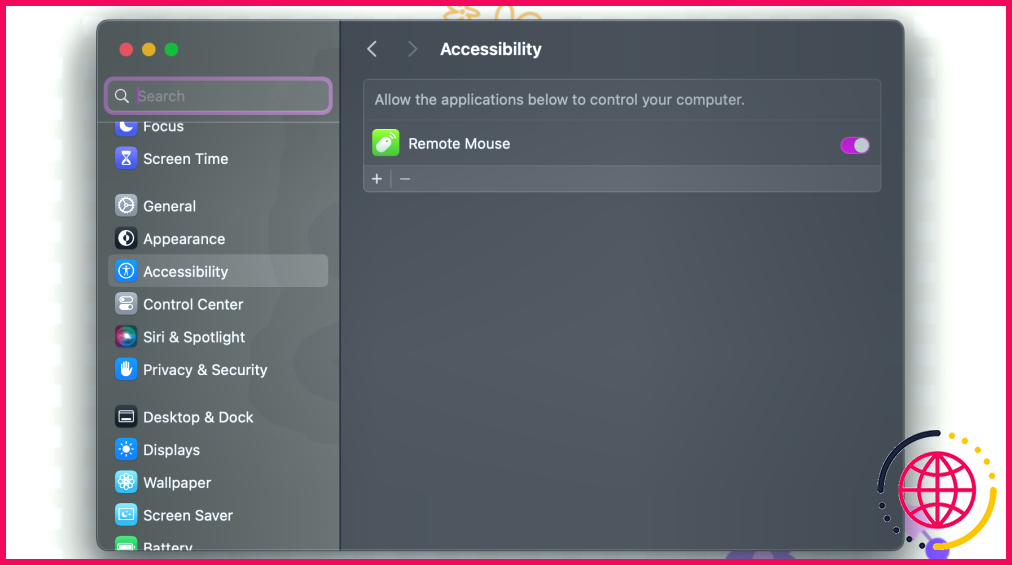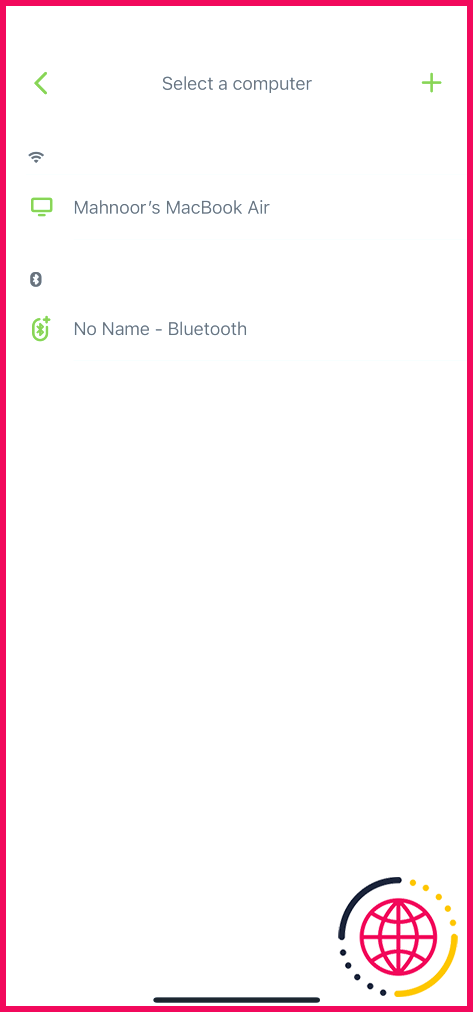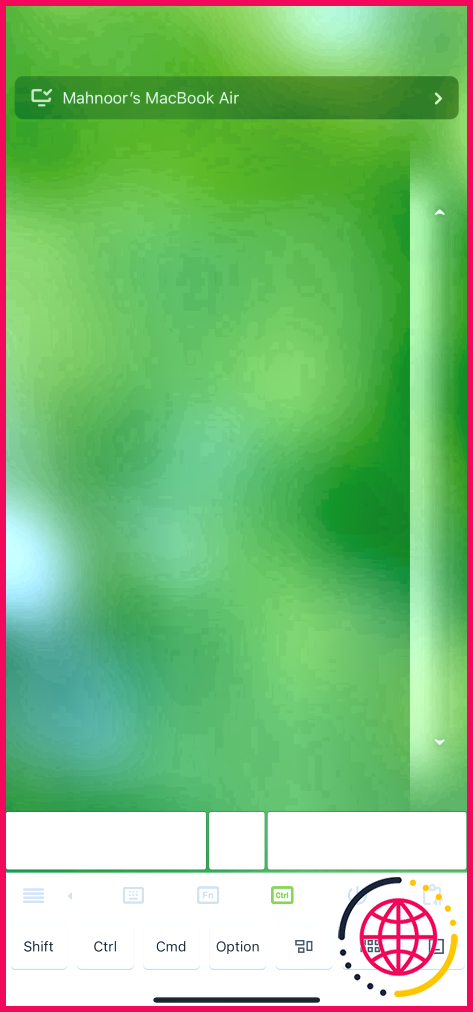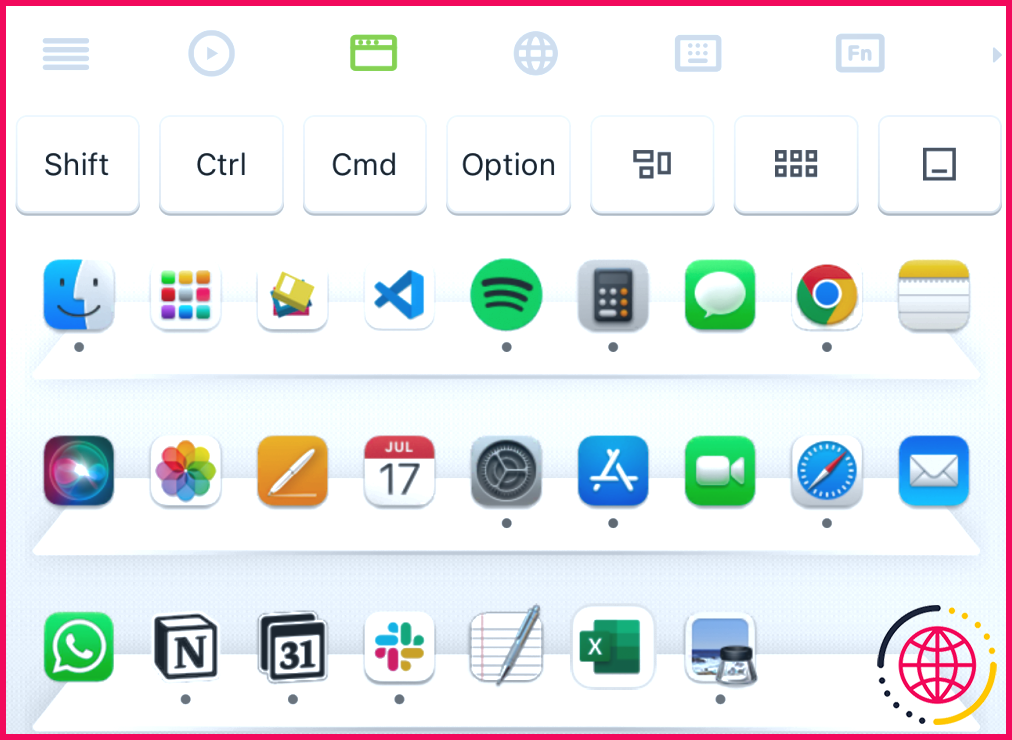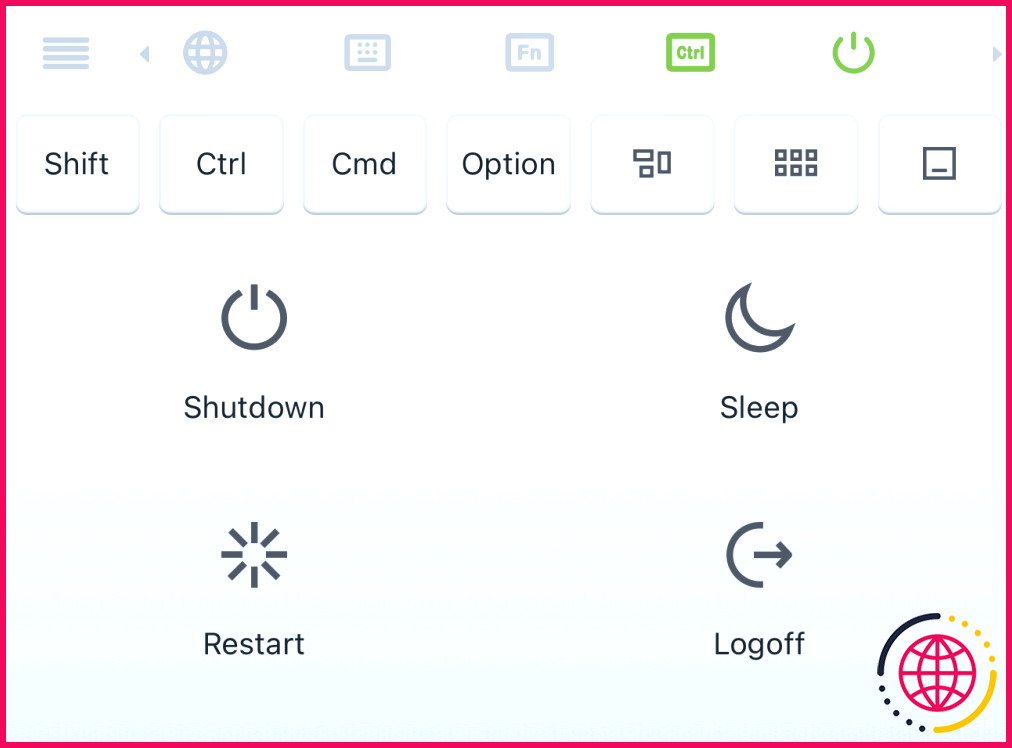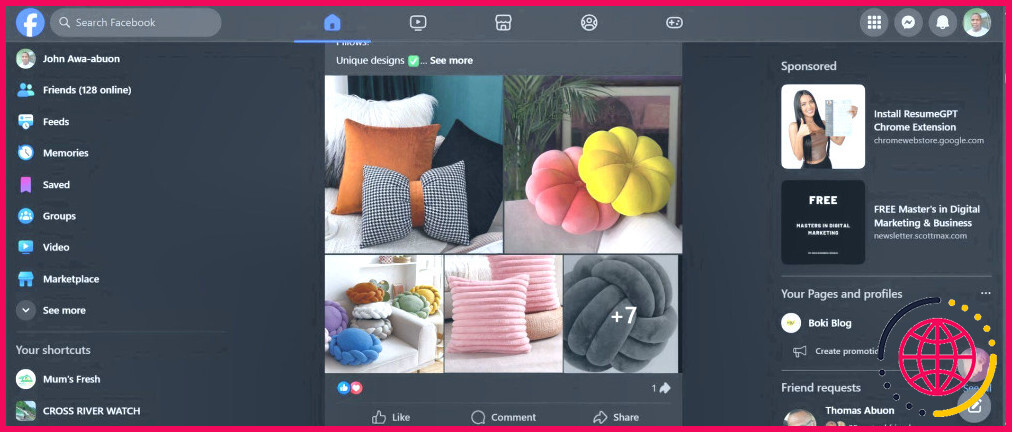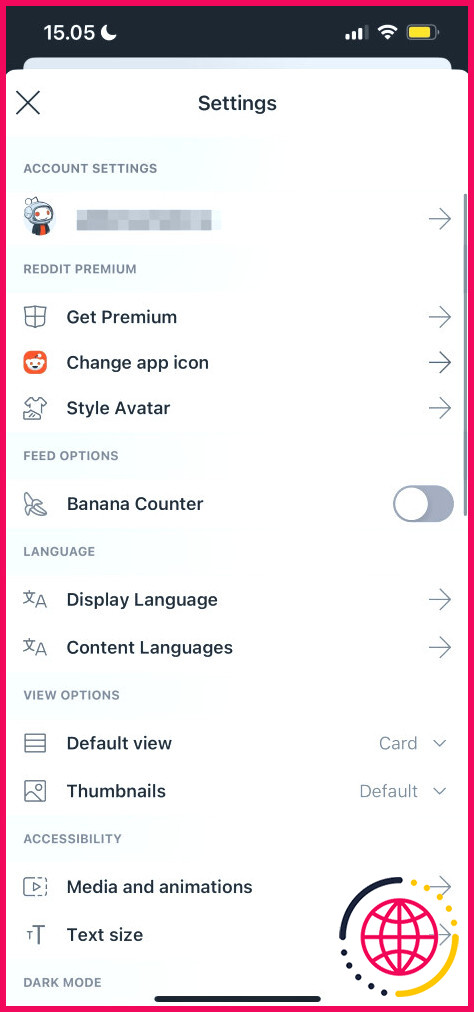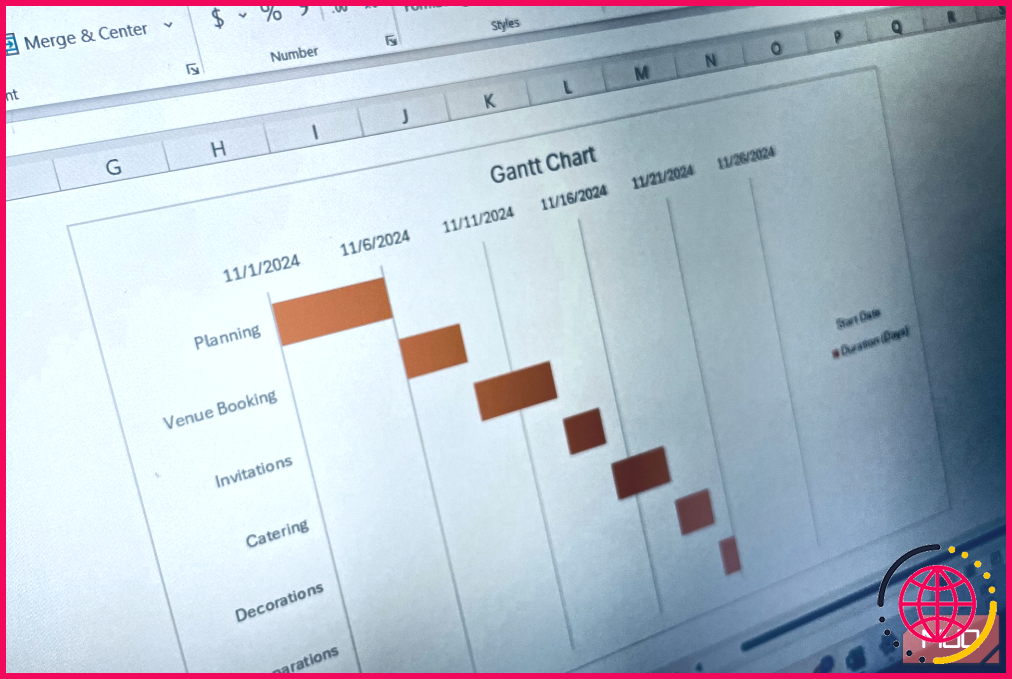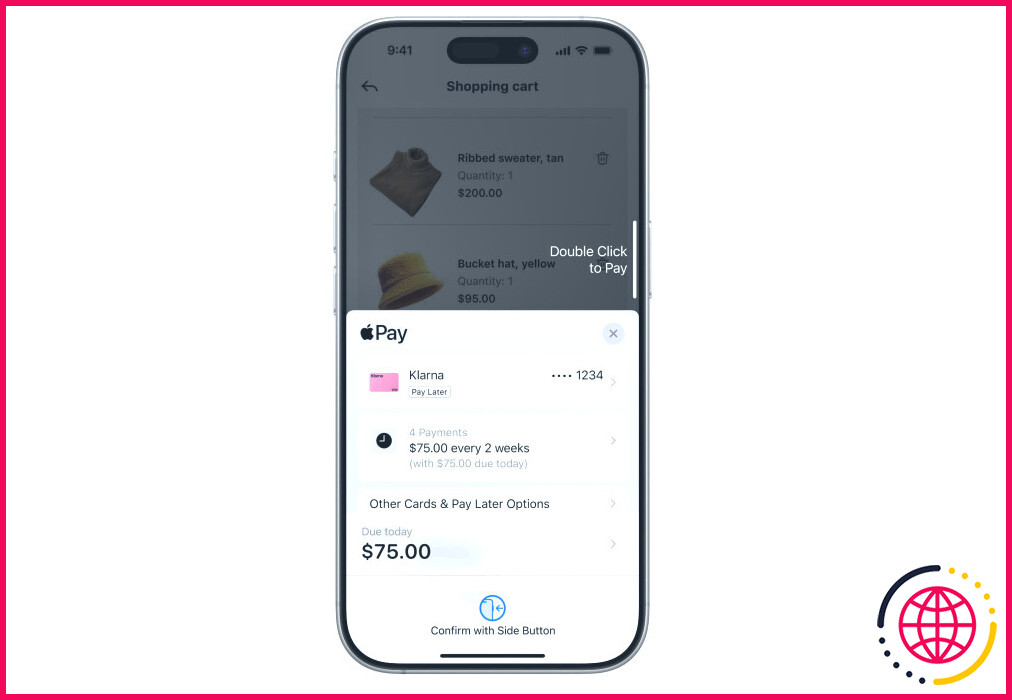Cette application astucieuse transforme votre iPhone en souris sans fil
- Vous pouvez transformer n’importe quel iPhone en souris sans fil pour n’importe quel ordinateur grâce à l’application Remote Mouse.
- Remote Mouse fonctionne avec les Mac, les PC Windows et les ordinateurs Linux.
- La version gratuite de Remote Mouse est suffisante pour les fonctions de base, les fonctions avancées étant disponibles moyennant un abonnement.
Les souris sans fil peuvent être coûteuses. Si vous en avez besoin mais ne souhaitez pas investir, vous pouvez transformer votre iPhone en souris sans fil pour n’importe quel ordinateur en quelques minutes. Nous vous montrons comment l’installer.
Étape 1 : Configurer la souris à distance sur votre iPhone
Le moyen le plus simple de transformer votre iPhone en souris sans fil pour votre PC est d’installer une application qui le fera pour vous. Bien qu’il existe quelques applications, Souris à distance est l’une des meilleures applications que vous puissiez utiliser.
En plus de transformer votre iPhone en souris sans fil, elle le transforme également en trackpad. Cela vous permet d’utiliser des gestes multi-touch (un peu comme les gestes du trackpad Mac) pour faire défiler, zoomer, et plus encore. Je recommande donc vivement cette application si vous possédez un Mac.
Bien que des fonctions comme le lecteur multimédia, le contrôle du volume à distance et l’accès aux touches de fonction et au pavé numérique nécessitent un abonnement, la plupart des fonctions essentielles sont gratuites et faciles à configurer.
Téléchargement : Souris à distance pour iOS (Gratuit, abonnement disponible)
Une fois que vous avez installé Remote Mouse, vous devez suivre quelques étapes pour la faire fonctionner sur votre ordinateur et votre iPhone. Dès que vous installez l’application, une invite apparaît pour vous demander l’accès à la recherche d’appareils sur votre réseau local et à leur connexion. Tapez sur Autoriser pour lui accorder l’accès.
Une autre invite apparaît alors, demandant l’accès à la connexion aux ordinateurs via Bluetooth. Tapez sur Autoriser une fois de plus.
Étape 2 : Synchroniser la souris à distance avec votre iPhone et votre ordinateur
Ensuite, vous devez télécharger le serveur de l’application sur votre ordinateur. Pour ce faire, rendez-vous sur le site web de Remote Mouse et cliquez sur Obtenir maintenant et sélectionnez le système d’exploitation de votre ordinateur.
Téléchargez ensuite le fichier d’installation. Les utilisateurs de Mac peuvent installer un fichier DMG ou l’obtenir directement sur l’App Store. Les utilisateurs de Windows peuvent récupérer le fichier EXE, tandis que les utilisateurs de Linux peuvent obtenir le fichier TAR. Double-cliquez sur le fichier téléchargé et exécutez le programme d’installation pour configurer le serveur sur votre ordinateur.
Une fois que vous avez lancé Remote Mouse, votre ordinateur peut vous demander d’autoriser l’accès Bluetooth à l’application. Cliquez simplement sur Autoriser.
Si vous êtes sur un Mac, vous devrez réautoriser l’application lorsque vous l’utiliserez pour la première fois. Pour ce faire, ouvrez Paramètres du système sur votre Mac et allez dans Confidentialité & Sécurité > Accessibilité. Ensuite, activez Souris à distance et authentifiez la modification avec Touch ID ou le mot de passe de votre Mac.
Maintenant, vous devez soit vous assurer que votre iPhone et votre ordinateur sont sur le même réseau Wi-Fi, soit activer le Bluetooth sur les deux appareils. Vous pouvez ensuite ouvrir l’application sur votre iPhone et sur votre ordinateur.
Vous devriez voir votre ordinateur dans l’application iPhone. Sélectionnez l’ordinateur sur lequel vous avez installé le serveur et vous devriez pouvoir utiliser l’écran de votre iPhone comme souris immédiatement !
Les fonctions sont assez simples et vous sont probablement familières. Vous pouvez tapoter avec deux doigts pour faire un clic droit ou avec un doigt pour faire un clic gauche. Et si vous souhaitez faire défiler l’écran dans n’importe quelle direction (vers le haut, le bas, la gauche ou la droite), il vous suffit de faire défiler l’écran avec deux doigts. Vous pouvez sélectionner et déplacer des éléments en les faisant glisser avec trois doigts. Si vous utilisez un Mac, vous pouvez également pincer pour effectuer un zoom avant ou écarter les doigts pour effectuer un zoom arrière.
L’une des fonctionnalités qui m’a le plus frappé est la possibilité d’ouvrir n’importe quelle application du Dock de votre Mac d’un simple toucher sur votre iPhone. Si vous souhaitez faire de même, touchez le bouton App Switcher (la troisième en partant de la gauche) pour afficher toutes les applications de votre Dock. Il vous suffit de toucher n’importe quelle application pour la lancer sur votre Mac.
Vous pouvez également utiliser l’application Souris à distance pour éteindre, redémarrer, déconnecter ou mettre en veille votre ordinateur Mac ou Windows. Il vous suffit de faire défiler les options, d’appuyer sur le bouton Options d’alimentation et choisissez l’action que vous souhaitez effectuer.
L’application offre également d’excellentes fonctions de personnalisation. Par exemple, j’ai trouvé la vitesse de défilement trop rapide au début, mais je l’ai rapidement ajustée à partir des paramètres de l’application.
Enfin, lorsque vous souhaitez ne plus utiliser votre iPhone comme souris, fermez l’application Souris à distance sur votre iPhone et votre ordinateur.
Vous aurez besoin d’un abonnement pour accéder à plusieurs fonctionnalités, mais si vous cherchez une application qui vous permette de faire l’essentiel, comme utiliser la souris pour ouvrir des applications et effectuer des tâches simples, la version gratuite de Remote Mouse devrait suffire à la plupart des gens.