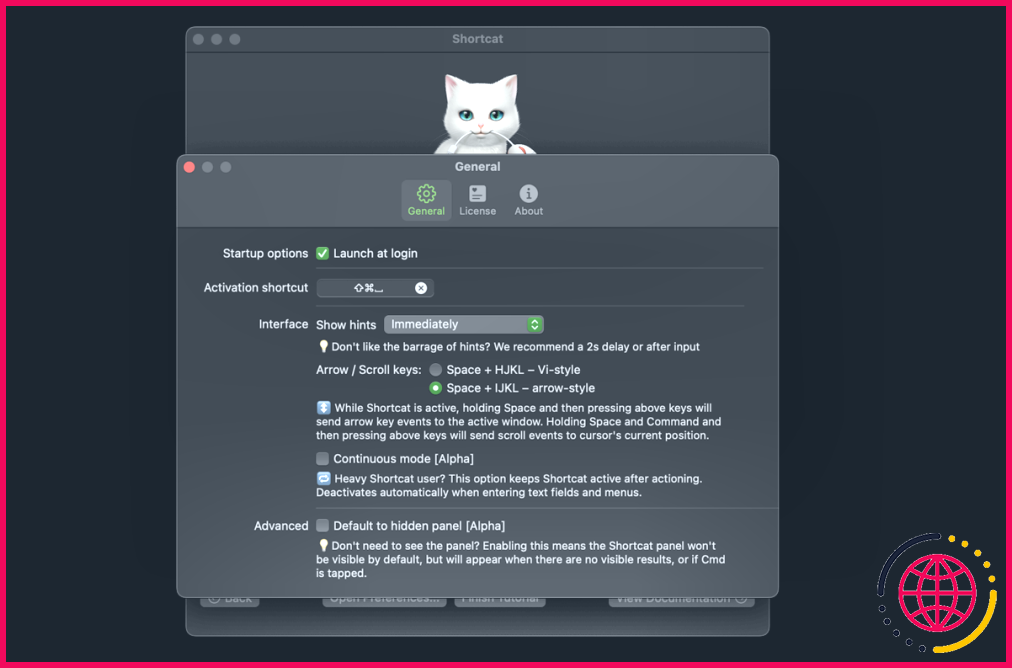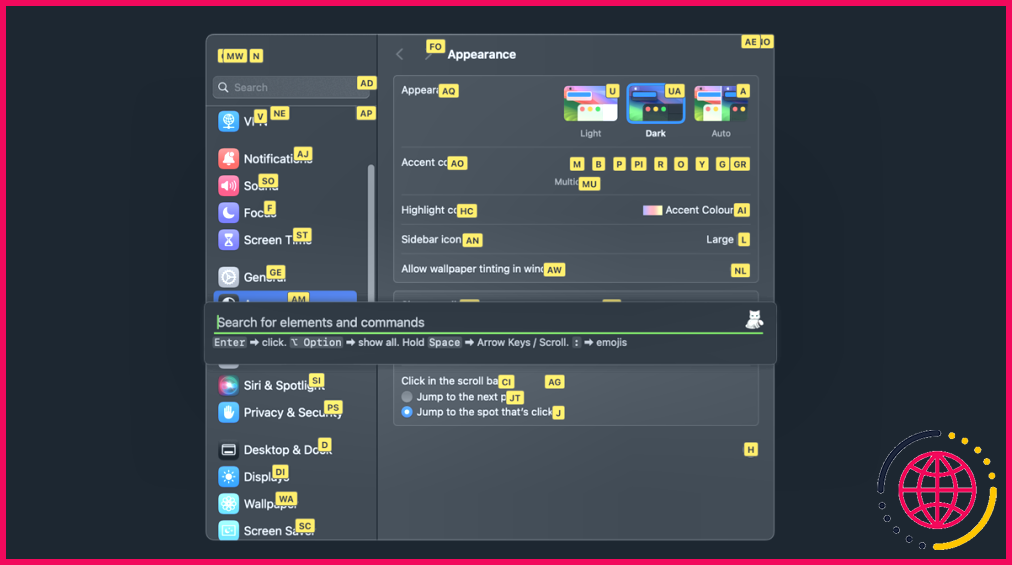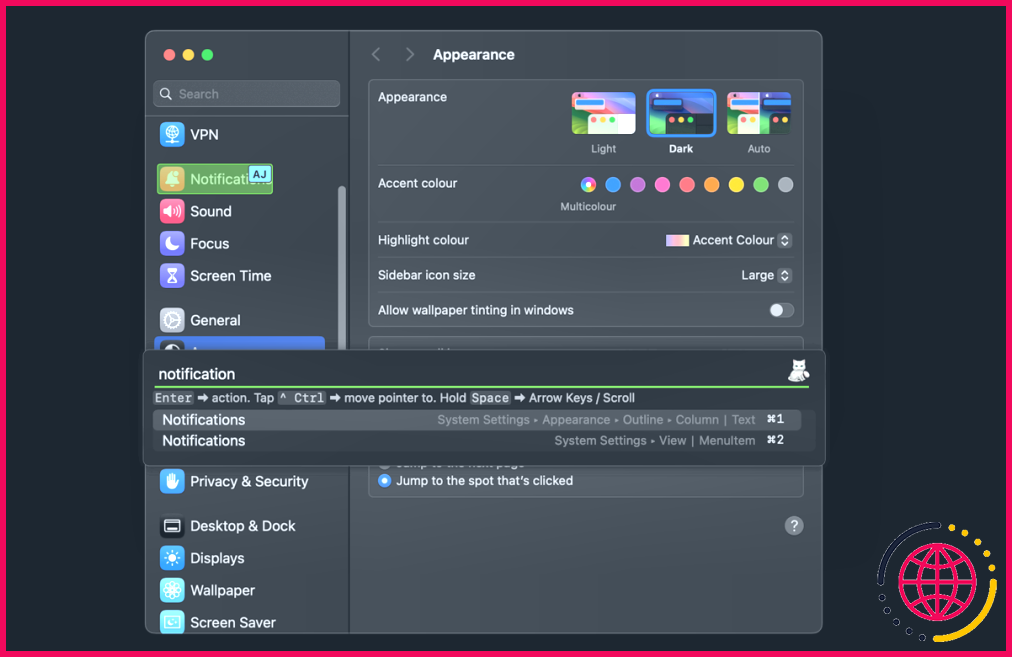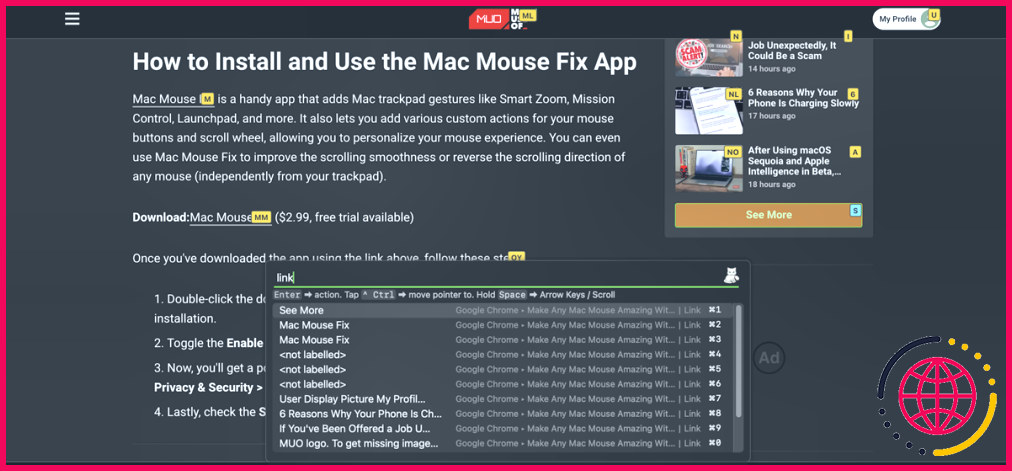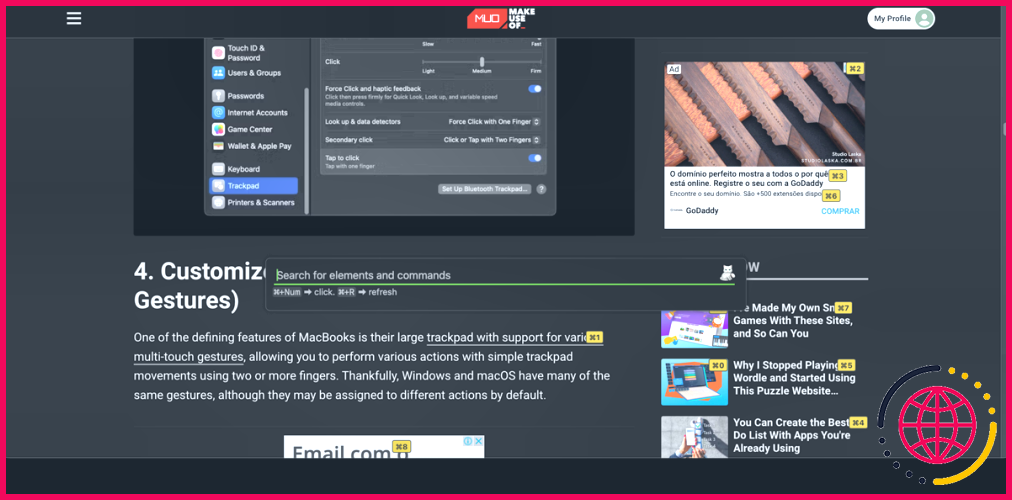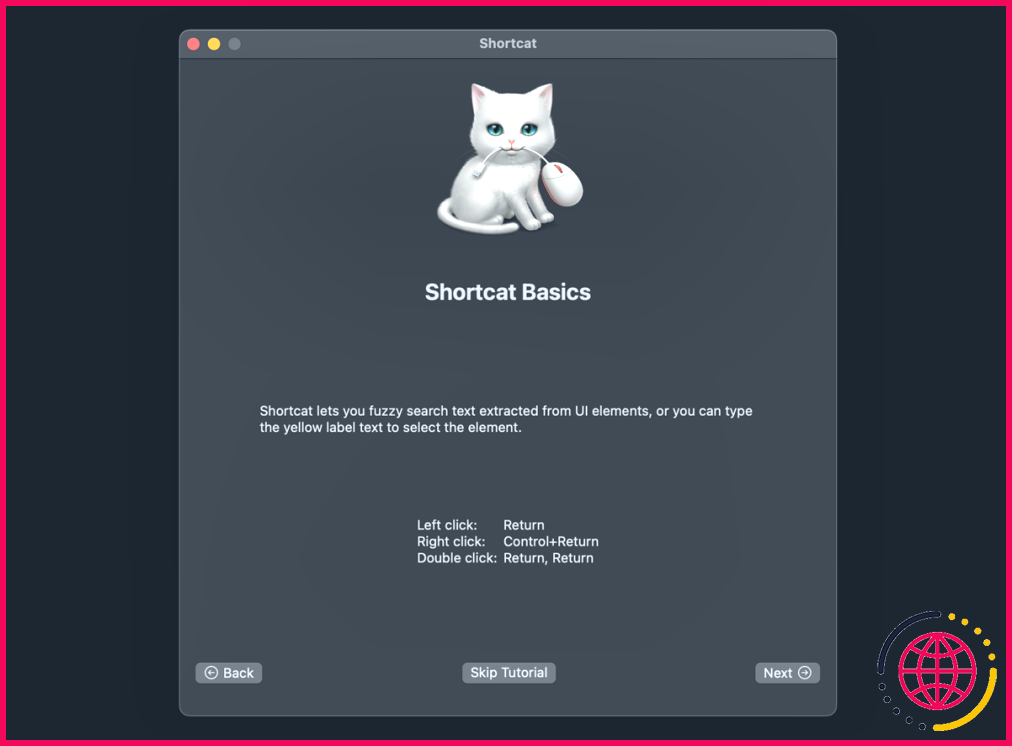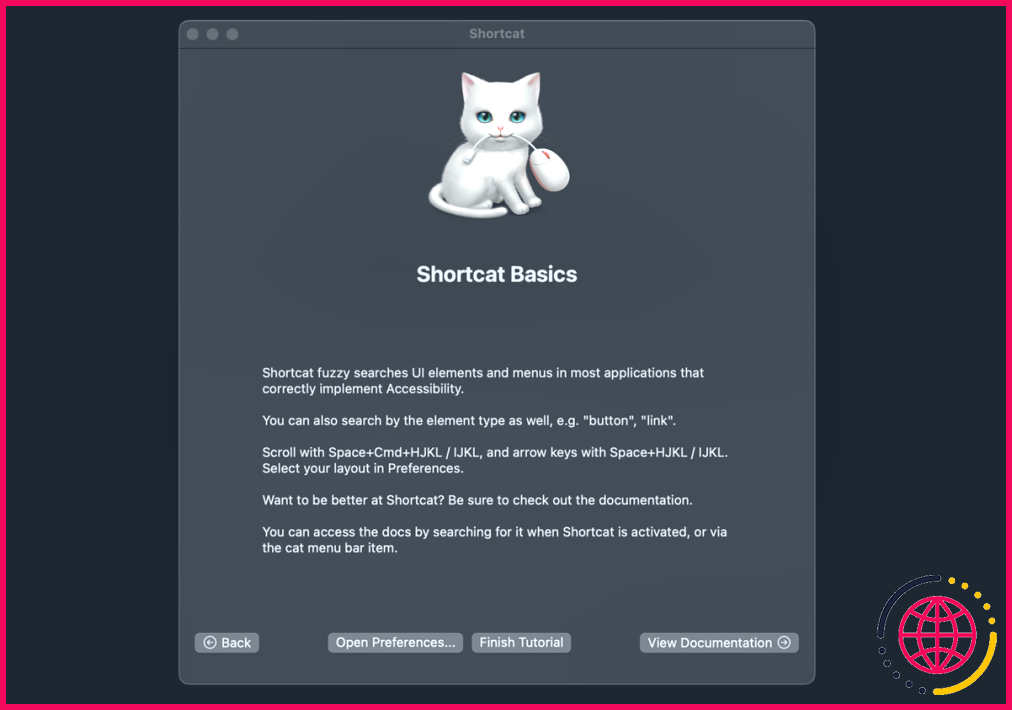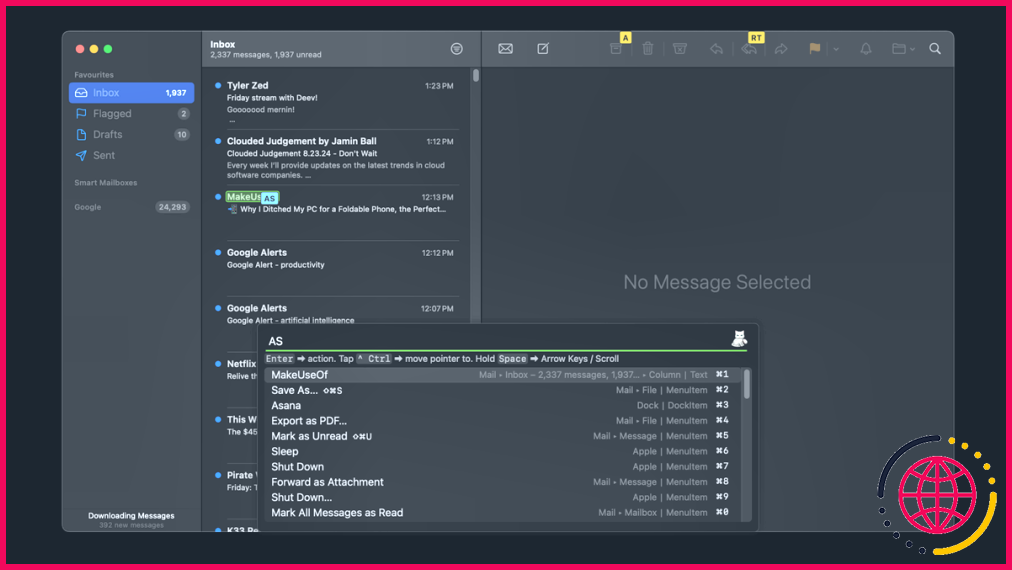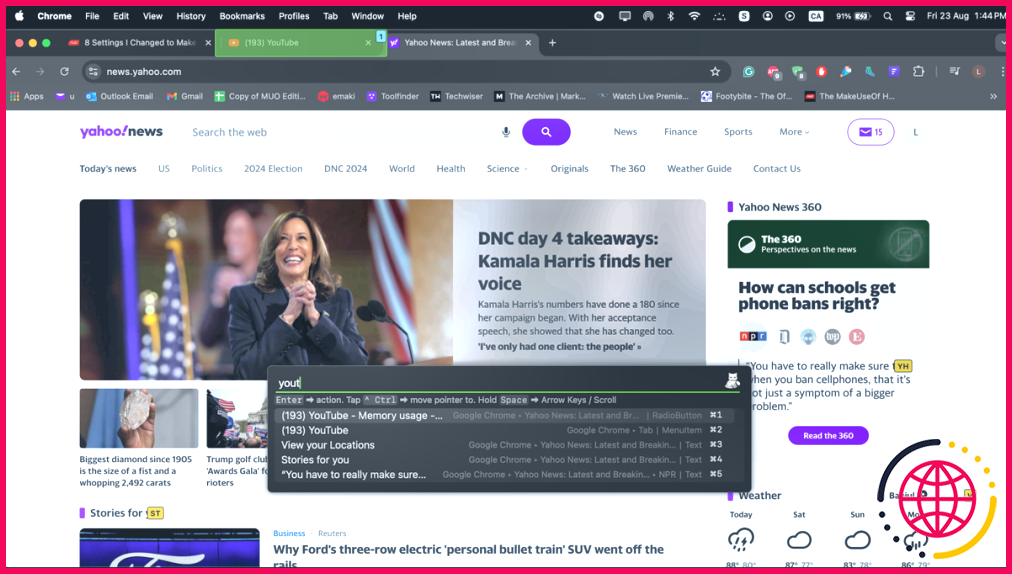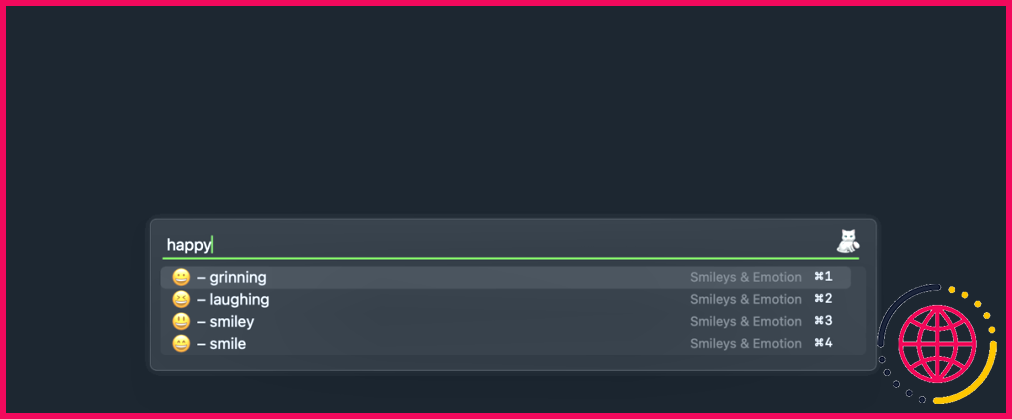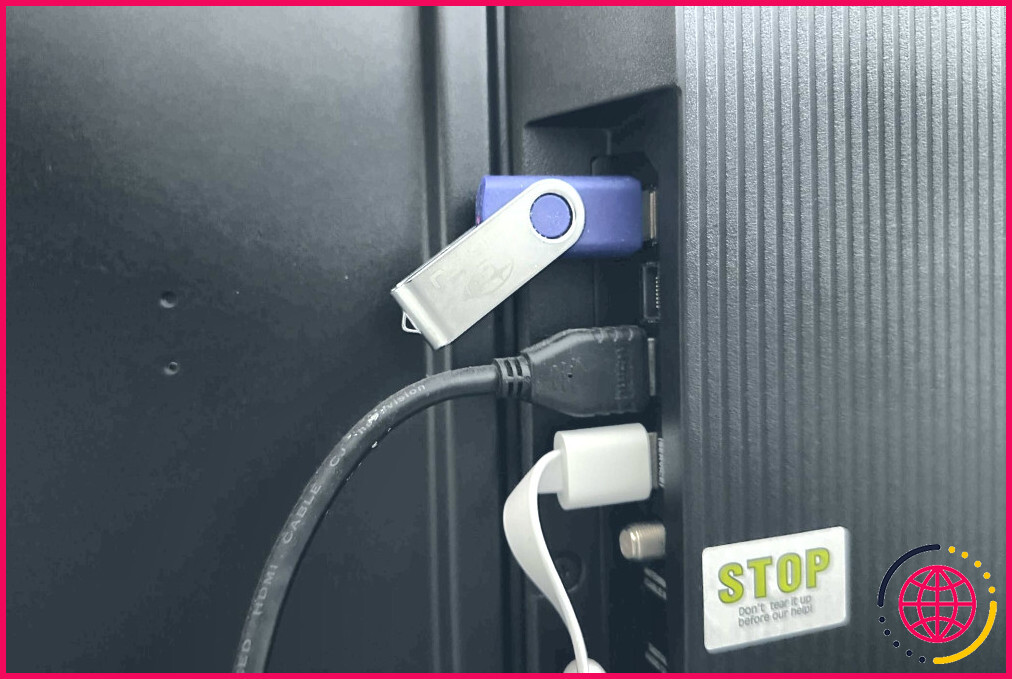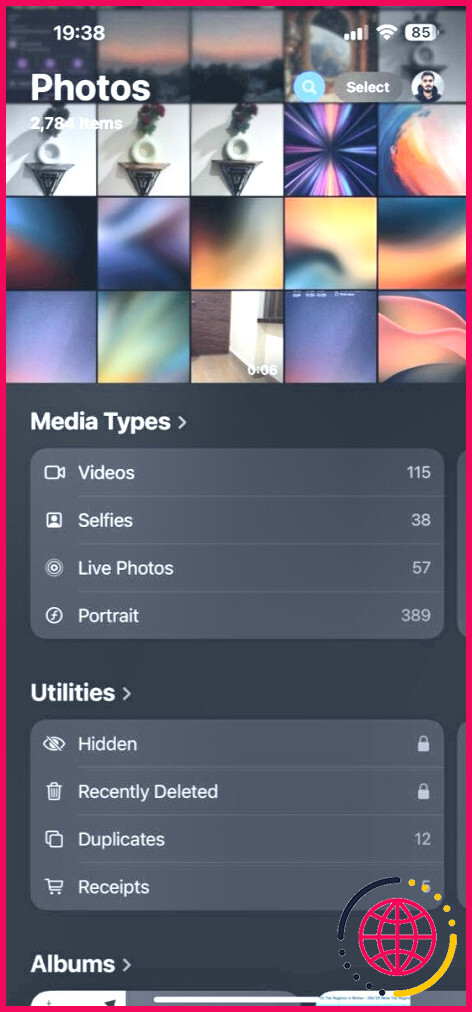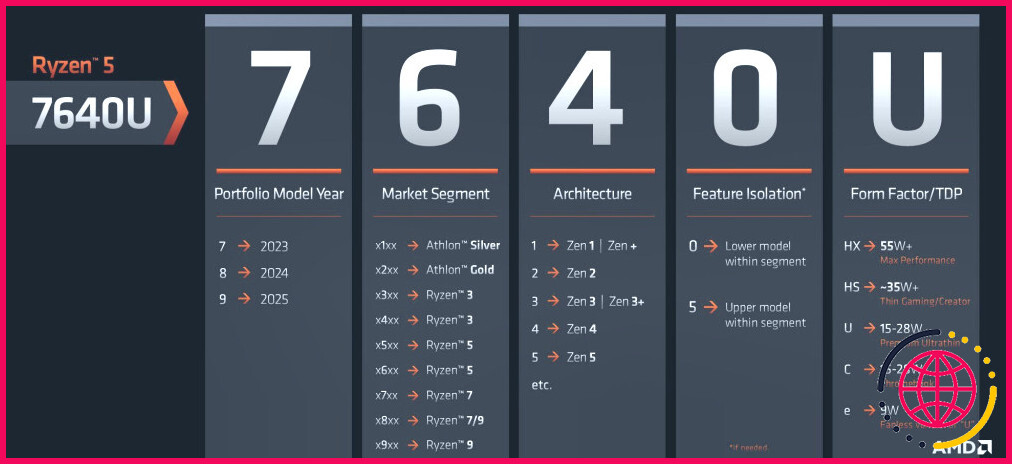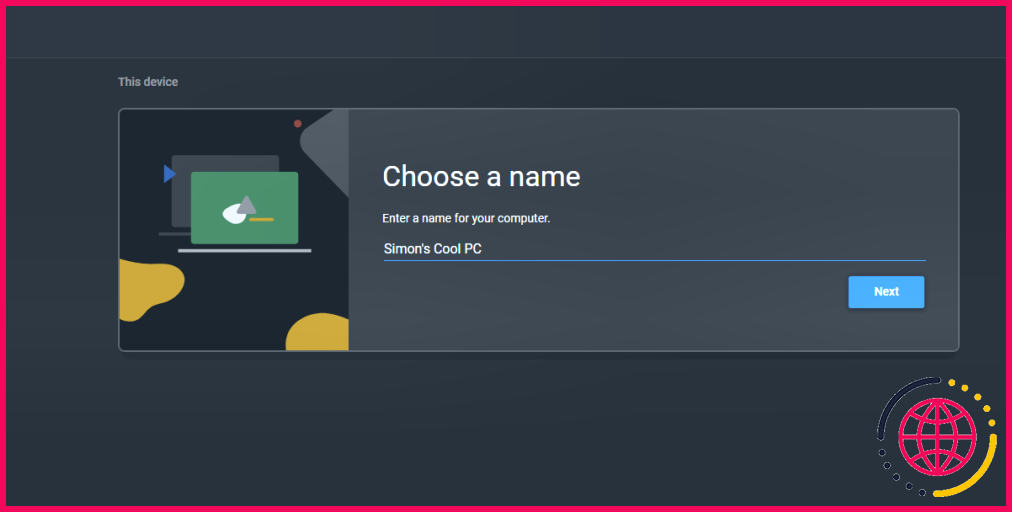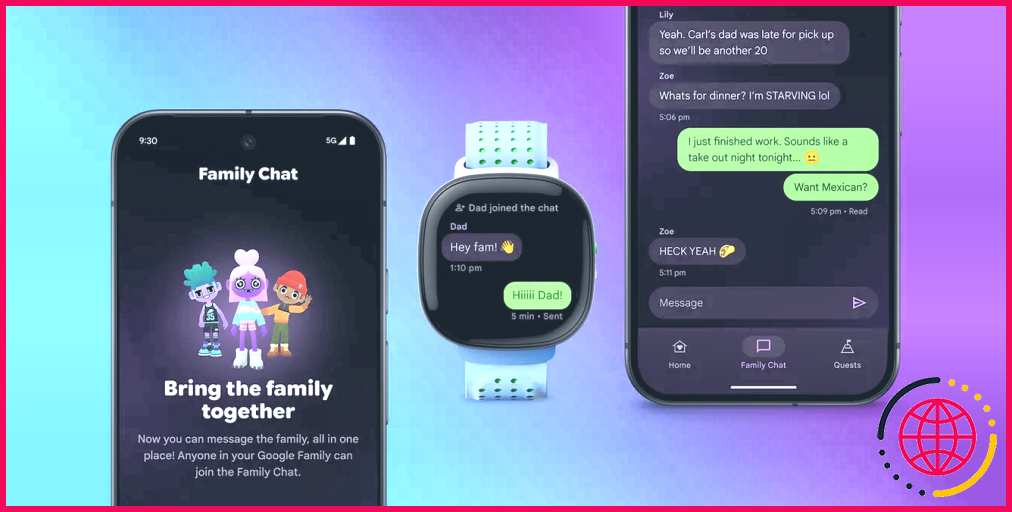Cette application me permet d’utiliser facilement mon Mac sans souris
- Shortcat est une application Mac gratuite qui indexe les éléments cliquables de l’interface utilisateur et leur attribue des raccourcis, vous permettant ainsi de naviguer sans souris.
- Vous pouvez rechercher et sélectionner des éléments à l’écran à l’aide de Shortcat en tapant des indices de lettres, le nom de l’élément ou en filtrant par type.
- Shortcat simule les actions de la souris telles que le clic, le défilement et les clics de modification à l’aide de raccourcis clavier.
Le trackpad ou la souris de votre Mac vous permet de naviguer dans votre ordinateur. Toutefois, si vous préférez une approche exclusivement basée sur le clavier ou, du moins, si vous souhaitez utiliser votre trackpad moins souvent, vous pouvez utiliser Shortcat pour accéder aux éléments de votre écran et interagir avec eux sans souris.
Installer et personnaliser Shortcat
Shortcat est une application Mac gratuite qui indexe les éléments cliquables de l’interface utilisateur sur votre écran et leur attribue des raccourcis ou vous permet de les rechercher, ce qui vous permet de naviguer sur votre Mac en quelques frappes. Vous pouvez utiliser Shortcat pour faire défiler l’écran, cliquer sur des boutons, ouvrir des applications compatibles, naviguer sur le web et bien plus encore, sans trackpad ni souris. Si votre souris ne fonctionne pas sur votre Mac ou si vous préférez garder les mains sur votre clavier, Shortcat est une excellente application à essayer.
Télécharger :Shortcat (Gratuit)
Voici comment installer et personnaliser Shortcat après l’avoir téléchargé à l’aide du lien ci-dessus :
- Double-cliquez sur le fichier Shortcat téléchargé et cliquez sur Ouvrir dans la fenêtre pop-up.
- Une fenêtre de bienvenue s’affiche, vous invitant à autoriser l’application. Cliquez sur le bouton Demander l’autorisation et sur le bouton Ouvrir les paramètres du système sur la page suivante. Activez l’interrupteur situé à côté de Shortcat.
- Cliquez sur Suivant sur la page suivante qui s’ouvre pour confirmer que l’autorisation a été accordée.
- Vous pouvez définir le raccourci clavier d’activation de Shortcat dans la fenêtre suivante ou cliquer sur Suivant si vous êtes satisfait de l’option par défaut Cmd + Shift + Espace.
- La fenêtre suivante présente un tutoriel rapide sur l’utilisation de Shortcat. Cliquez sur Suivant puis sur Ouvrir les préférences pour personnaliser Shortcat à votre convenance.
- Une fois que vous avez terminé, cliquez sur Terminer le didacticiel.
Après l’installation, vous pouvez revenir au menu des préférences à tout moment en cliquant sur l’icône Shortcat dans la barre de menu et en sélectionnant Préférences.
Utilisation de Shortcat pour rechercher et sélectionner des éléments à l’écran
Shortcat offre plusieurs façons de rechercher des éléments cliquables à l’écran sans lâcher votre clavier. Vous pouvez déclencher Shortcat à l’aide du raccourci clavier que vous avez sélectionné ou du raccourci par défaut Cmd + Shift + Espace. Voici quelques façons d’utiliser Shortcat pour interagir avec des éléments à l’écran :
Recherche et sélection à l’aide de lettres-guides
L’un des moyens les plus rapides de rechercher des éléments à l’écran à l’aide de Shortcat est de sélectionner les indices à deux lettres qui apparaissent dans des cases jaunes au-dessus de ces éléments. Après avoir activé Shortcat à l’aide de la touche Cmd + Maj + Espace vous verrez apparaître des boîtes jaunes contenant chacune une ou deux lettres.
Tapez la ou les lettres correspondant à l’élément que vous souhaitez sélectionner et appuyez sur Retour (ou Entrer). Par exemple, pour accéder au paramètre Notification (dans la capture d’écran ci-dessous), tapez AJ pour le mettre en surbrillance et appuyez sur Retour.
Recherche en tapant le nom de l’élément
Un autre moyen rapide d’interagir avec les éléments à l’écran consiste à taper le nom de l’élément dans le champ de recherche Shorcat. Par exemple, tapez Notification dans la barre de recherche de Shortcat et appuyez sur Retourner. Cette méthode fonctionne mieux lorsque vous savez ce que vous recherchez.
Filtrer par type d’élément
Il peut arriver que vous souhaitiez restreindre votre recherche en spécifiant le type d’élément que vous recherchez. Par exemple, si vous ne voulez sélectionner que les liens à l’écran, vous pouvez taper Lien dans la barre de recherche de Shortcat. Cela permet de filtrer tous les autres éléments et de n’afficher que les liens à l’écran, que vous pouvez sélectionner à l’aide des indices à deux lettres.
Sélectionner les éléments couramment utilisés à l’aide de Cmd + numéro
Shortcat vous permet d’utiliser la fonction Cmd + Num pour choisir les éléments les plus courants de la liste avec un minimum d’effort. Tenir Cmd et appuyez sur la touche numérique correspondante pour sélectionner l’élément.
Utilisation de Shortcat pour simuler diverses actions de la souris
Outre la sélection des éléments de l’interface utilisateur à l’écran, Shortcat vous permet également de simuler diverses actions de la souris, telles que le clic et le défilement, à l’aide de votre clavier. Voici un aperçu des principales actions de la souris que vous pouvez effectuer à l’aide de Shortcat :
Actions gauche, droite et double-clic avec Shortcat
Après avoir sélectionné un élément cliquable, comme décrit ci-dessus, appuyez sur Retour (ou Entrer) pour effectuer un clic gauche. Pour simuler un double-clic, appuyez sur Retour deux fois. Par exemple, pour ouvrir un fichier sur votre Mac, vous devez sélectionner le fichier et appuyer sur Retour deux fois. Enfin, pour simuler un clic droit et ouvrir le menu contextuel, il suffit d’appuyer sur Contrôle + Retour.
Clics avec modificateur et raccourci
Shortcat prend également en charge divers clics modificateurs, qui sont effectués en maintenant une touche modificatrice et Retour. Par exemple, vous pouvez utiliser Cmd + Retour pour ouvrir un lien dans un nouvel onglet ou Shift + Return pour sélectionner plusieurs éléments à l’écran.
Comment faire défiler l’écran à l’aide d’un raccourci
Shortcat vous permet de faire défiler le contenu de votre écran en utilisant uniquement votre clavier. Maintenir Espace + Cmd et I, J, K ou L pour faire défiler vers le haut, la gauche, le bas ou la droite, respectivement. Par exemple, pour faire défiler vers le bas, il suffit de maintenir la touche Espace + Cmd et appuyez sur K plusieurs fois jusqu’à ce que la section souhaitée soit affichée.
En outre, Shortcat vous permet d’utiliser des raccourcis clavier pour naviguer dans les fenêtres actives comme vous le feriez avec les touches fléchées (puisque les touches fléchées sont utilisées pour naviguer dans les éléments cliquables de l’interface utilisateur lorsque Shortcat est actif). Tenir Espace et appuyez sur I, J, K ou L pour simuler les fonctionnalités des touches fléchées dans une fenêtre active.
Utilisation de Shortcat dans votre navigateur et d’autres applications compatibles
Shortcat peut améliorer votre flux de travail sur Mac dans diverses applications telles que Safari, Chrome, Mail, Slack, Teams, Notion, et bien plus encore. Voici quelques cas d’utilisation courants qui montrent comment vous pouvez naviguer efficacement sur votre Mac à l’aide de Shorcat.
Naviguer dans Apple Mail
Vous pouvez utiliser Shortcat pour ouvrir et naviguer dans vos dossiers de courrier électronique dans l’application Mail d’Apple. Activez Shortcat en appuyant sur Cmd + Maj + Espace puis tapez Launchpad et appuyez sur Retourner. Comme décrit ci-dessus, vous pouvez utiliser Shortcat pour sélectionner n’importe quel élément cliquable de l’interface utilisateur dans Mail, y compris des courriels spécifiques, la corbeille, l’archive, la réponse, etc. Vous pouvez naviguer dans d’autres applications compatibles de la même manière à l’aide de Shortcat.
Changer d’onglet dans Chrome ou Safari
Vous avez probablement plusieurs onglets ouverts dans Chrome à un moment donné. Au lieu de cliquer manuellement sur chaque onglet avec votre souris, utilisez Shortcat pour trouver rapidement celui dont vous avez besoin. Il vous suffit d’activer Shortcat, de taper le nom de l’onglet ou de le sélectionner à l’aide des lettres suggérées, puis d’appuyer sur la touche Retour.
Utiliser Shortcat comme sélecteur d’emoji
Vous pouvez utiliser Shortcat pour saisir des emojis sur votre Mac. Cela peut être pratique si vous avez réaffecté la touche Fonction (Fn)/Globe à autre chose. Il suffit d’appuyer sur la touche Cmd + Shift + Espace pour activer Shortcat, appuyez sur la touche : (deux points) et tapez l’emoji que vous souhaitez insérer – par exemple, triste, heureux, fusée, etc. Shortcat affiche une liste d’emojis correspondants que vous pouvez sélectionner et appuyer sur la touche Retourner pour insérer l’émoji.
Dans l’ensemble, Shortcat peut s’avérer utile pour naviguer et exécuter des actions rapidement sur votre Mac en utilisant uniquement votre clavier. Bien qu’il faille un certain temps pour l’apprendre et s’y habituer, il peut considérablement améliorer votre productivité une fois que vous le maîtrisez. Essayez-le et voyez comment il peut améliorer votre expérience du Mac.