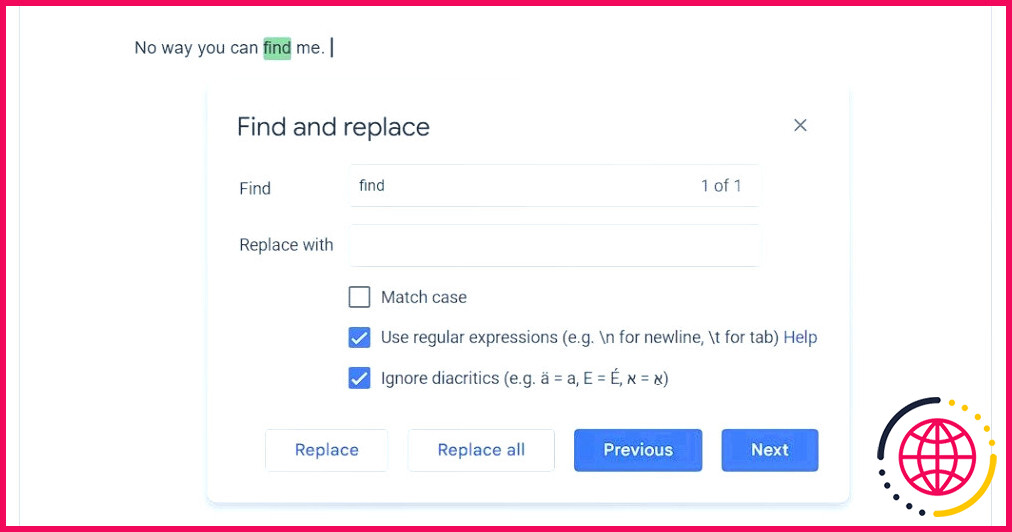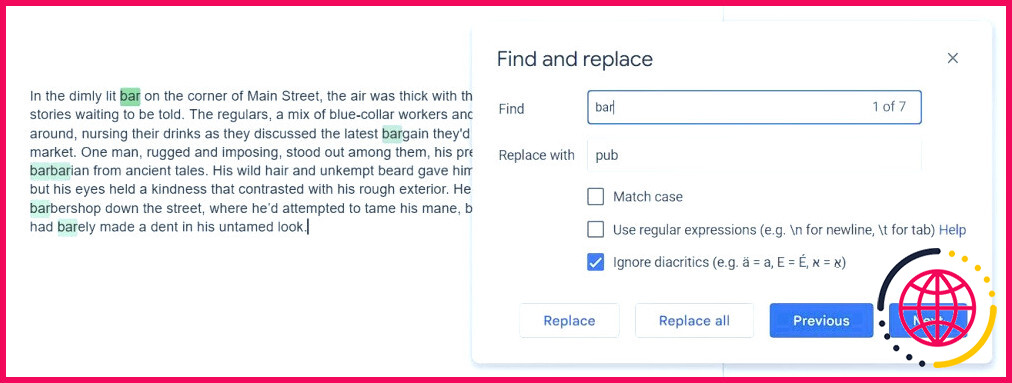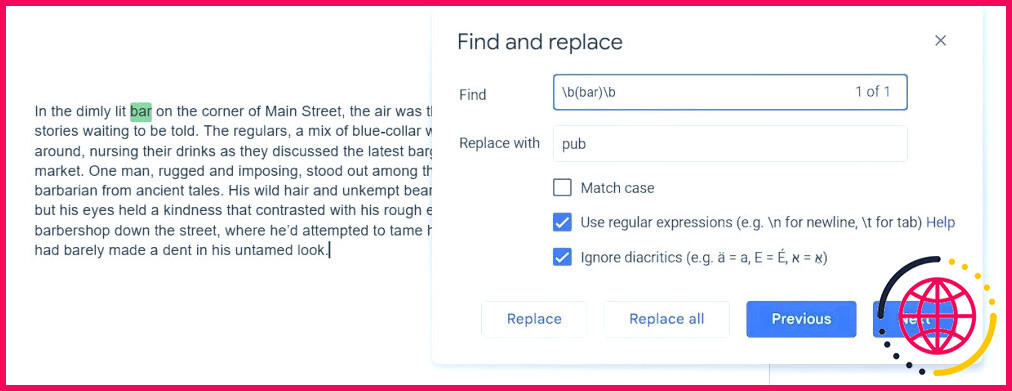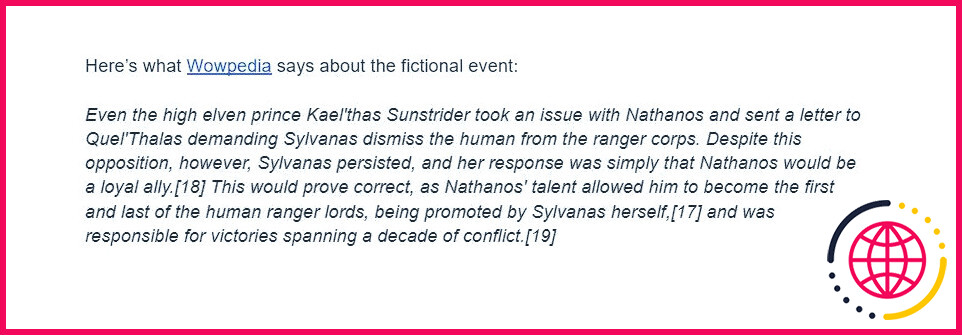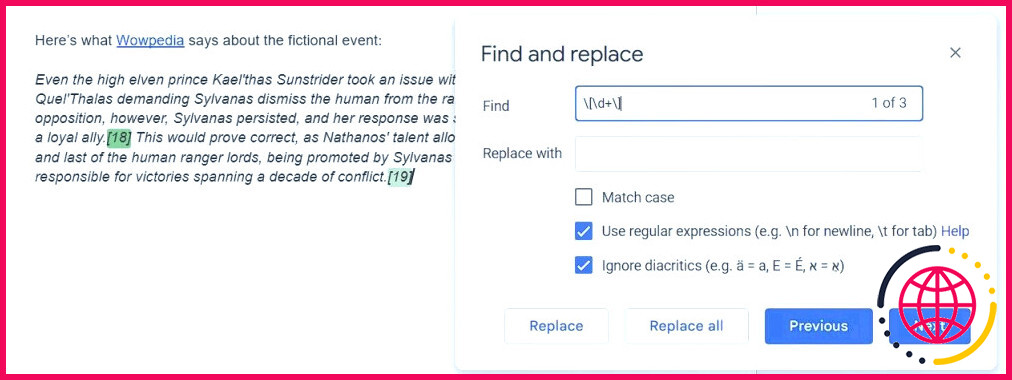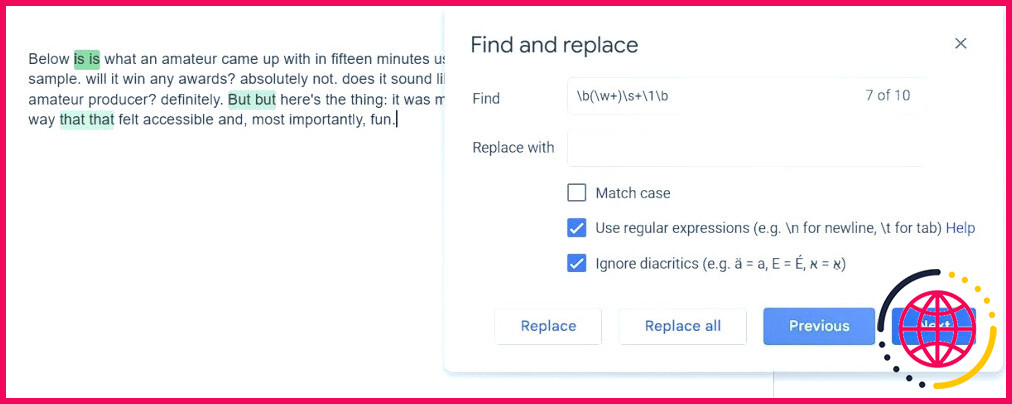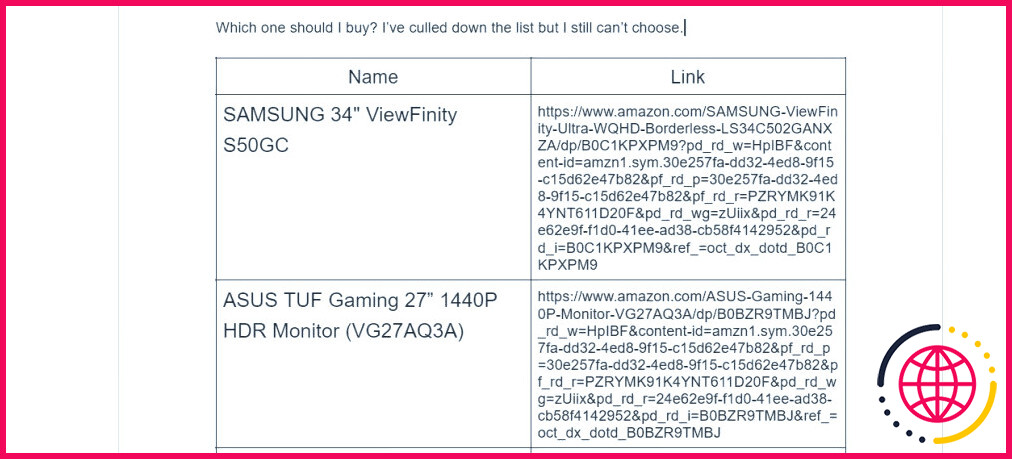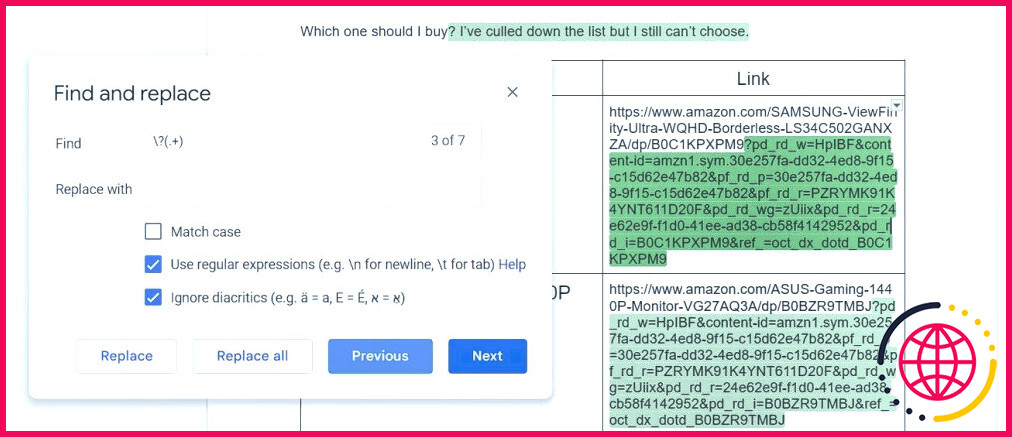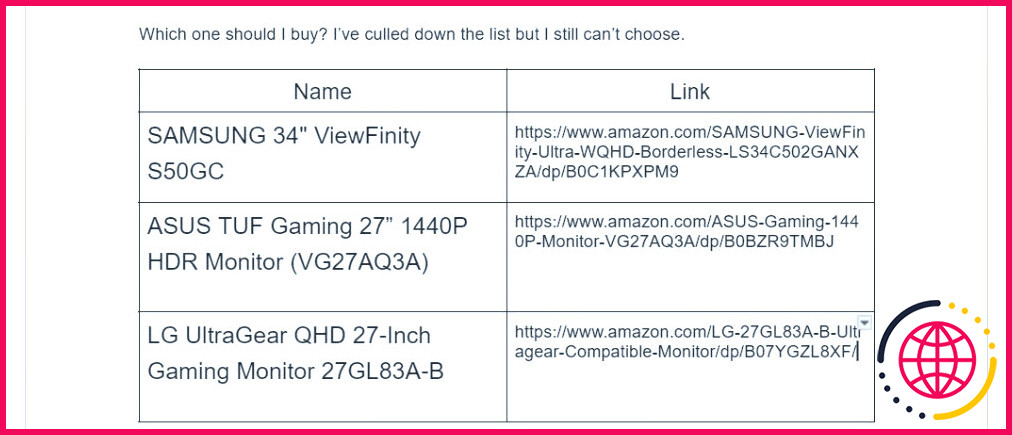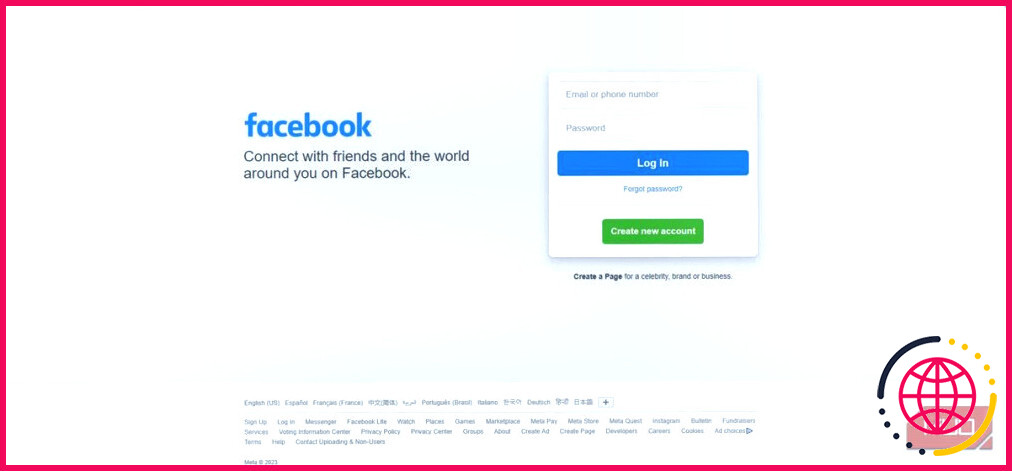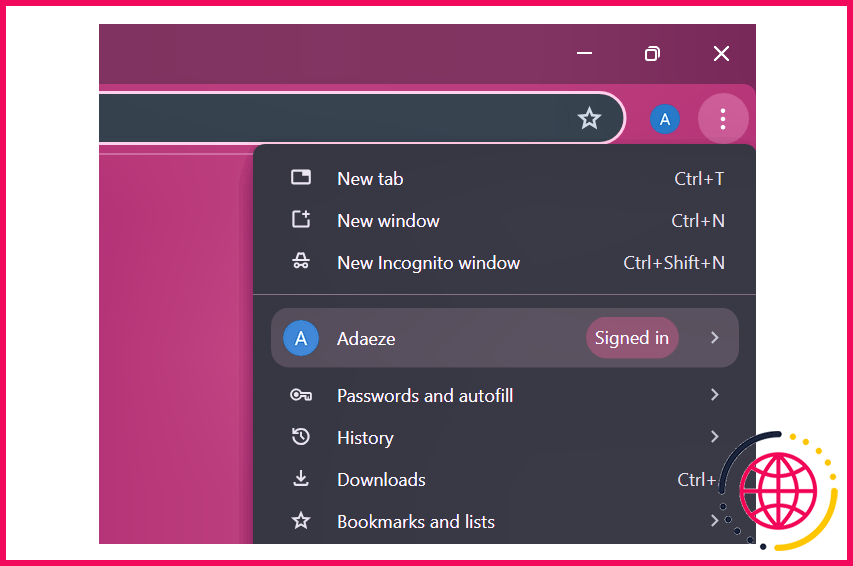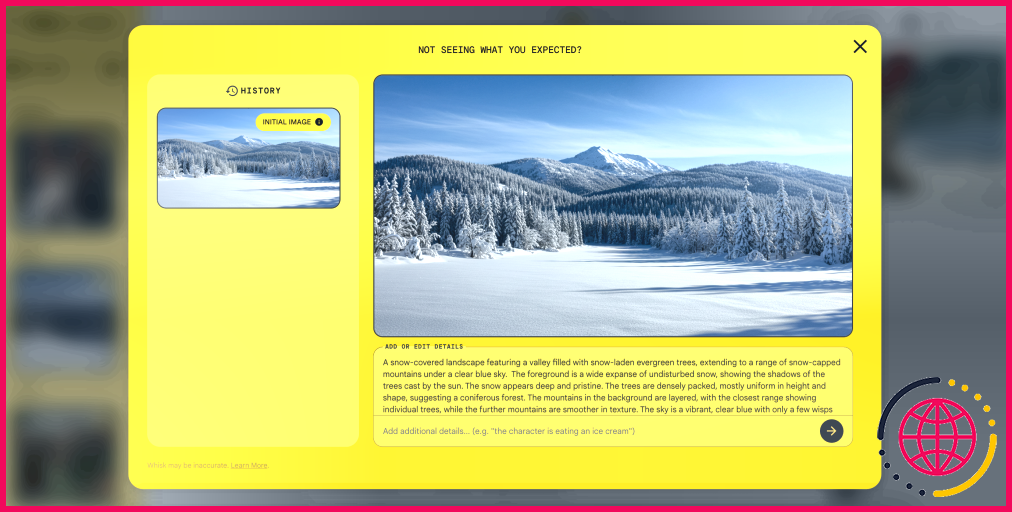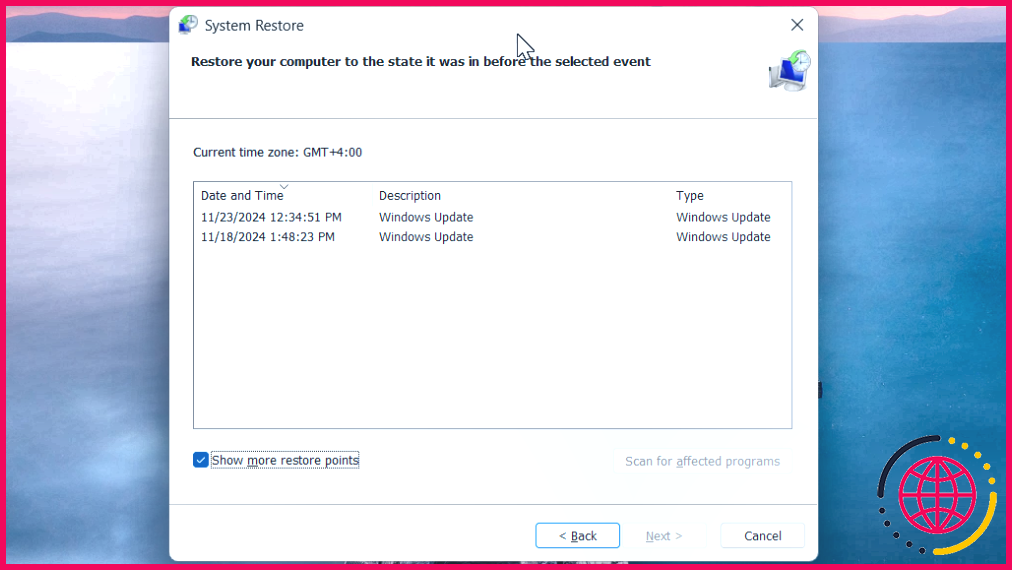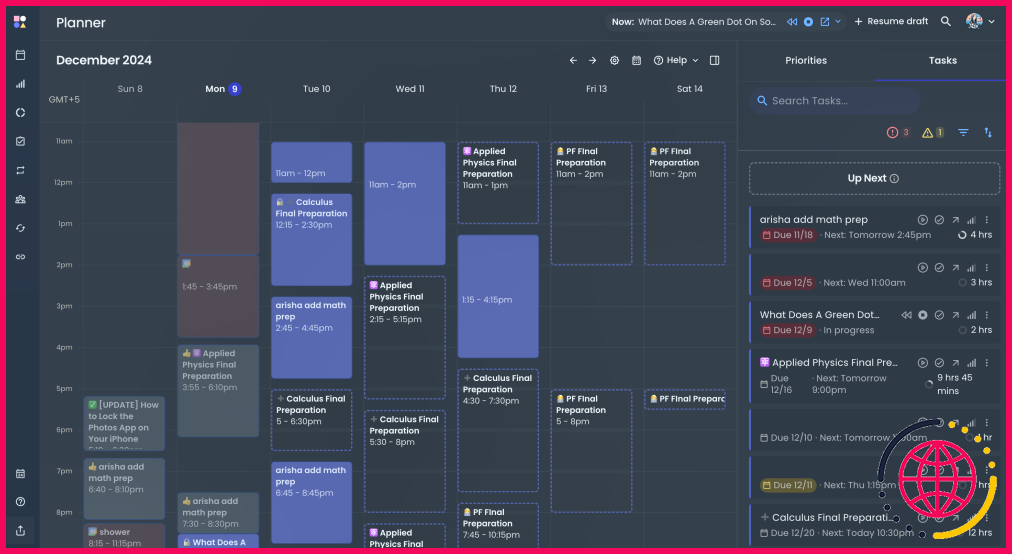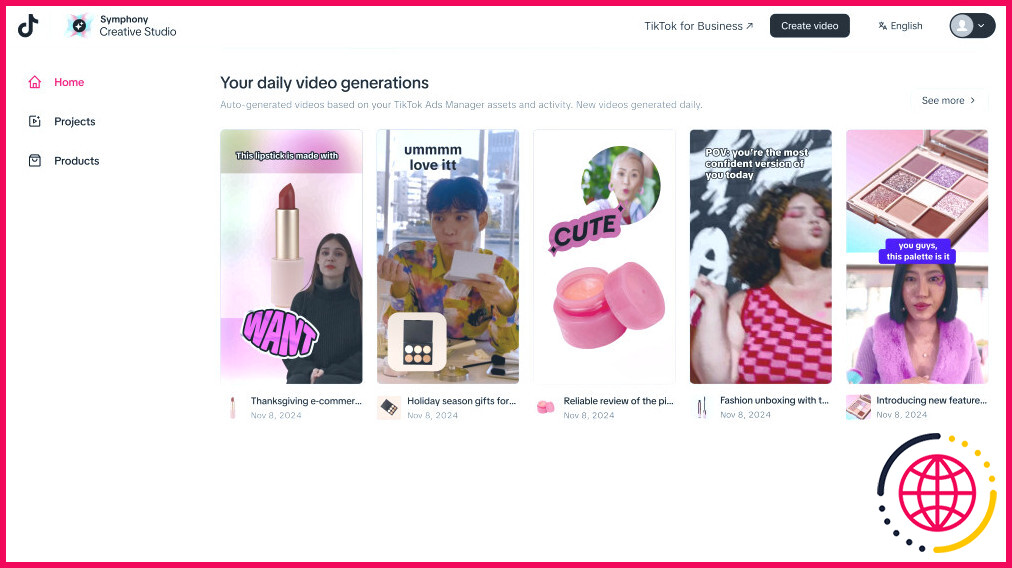Cette fonctionnalité cachée de Google Docs permet de trouver & ; Replace beaucoup plus puissant
- RegEx dans Google Docs permet d’effectuer des recherches complexes, bien qu’il ne puisse pas remplacer le texte par des motifs.
- L’utilisation de RegEx améliore la précision de la recherche et du remplacement de texte, en particulier dans les documents volumineux.
- RegEx peut supprimer efficacement les numéros de citation, identifier les mots en double et nettoyer les liens web.
Lorsque vous travaillez sur un document volumineux, il est souvent utile de trouver rapidement des chaînes de texte spécifiques. La fonction Rechercher et remplacer de Google Docs est un outil utile, mais une fonction cachée peut la rendre encore plus puissante : Les expressions régulières.
Optimiser la fonction Rechercher et remplacer avec RegEx
La possibilité de localiser un texte spécifique dans un document est précieuse. La fonctionnalité Rechercher et remplacer de Google Docs l’améliore en offrant encore plus de commodité. Cependant, vous pouvez améliorer vos capacités de recherche grâce aux expressions régulières (RegEx). RegEx est un outil puissant qui utilise une séquence de caractères pour faire correspondre des motifs dans un texte, ce qui vous permet de trouver du contenu avec une précision remarquable.
Dans Google Docs, vous pouvez utiliser RegEx pour affiner votre processus de recherche. Alors que la fonction de recherche standard ne vous permet de rechercher qu’un texte fixe, RegEx vous permet de définir des modèles et de localiser facilement des séquences complexes.
Malheureusement, Google Docs ne prend pas actuellement en charge le remplacement de texte à l’aide de modèles RegEx. Ainsi, bien que vous puissiez utiliser RegEx pour trouver des chaînes de caractères spécifiques, vous ne pouvez les remplacer que par du texte fixe.
Contrairement à Google Docs, Google Sheets propose une fonction REGEXREPLACE, qui permet de rechercher et de remplacer du texte à l’aide de RegEx, ce qui en fait un outil très efficace pour la recherche et le remplacement dans Google Sheets.
Malgré cette limitation de Google Docs, RegEx peut vous faire gagner un temps considérable, en particulier lorsque vous travaillez avec des documents volumineux. L’option RegEx n’étant pas cochée par défaut, il est facile de la négliger. Cependant, une fois que vous vous serez familiarisé avec ses fonctionnalités, vous découvrirez que RegEx est étonnamment simple et peut devenir un élément inestimable de votre boîte à outils d’édition.
Pour commencer à utiliser la fonction Rechercher et remplacer avec RegEx dans Google Docs, appuyez sur Ctrl/Cmd + F pour ouvrir le menu Rechercher. Cliquez ensuite sur les trois points verticaux pour ouvrir la fenêtre Rechercher et remplacer. Vérifiez l’option Utiliser des expressions régulières et vous pouvez commencer.
Si vous préférez, vous pouvez ouvrir la fenêtre Rechercher et remplacer à l’aide d’un seul raccourci : Ctrl + H sous Windows ou Cmd + Shift + H sur Mac.
Google Docs utilise la syntaxe RE2 pour RegEx, et vous pouvez consulter le guide syntaxique complet sur le site RE2 GitHub pour obtenir des informations plus détaillées. Mais si vous n’êtes pas familier avec RegEx, les exemples suivants d’utilisations courantes peuvent vous aider à les expliquer.
Remplacer des mots avec plus de précision
L’une des difficultés rencontrées avec la fonction standard de recherche et de remplacement est qu’elle remplace souvent des mots à l’intérieur d’autres mots. Par exemple, si vous souhaitez remplacer le mot « bar » par « pub », vous risquez de remplacer accidentellement « bargain » par « pubgain » ou « barbershop » par « pubbershop ». Cela peut conduire à des modifications maladroites et incorrectes.
C’est ici que RegEx vient à la rescousse. Grâce à RegEx, vous pouvez spécifier que vous souhaitez trouver uniquement le mot exact « bar » et non les cas où « bar » fait partie d’un mot plus large. Dans la syntaxe RegEx de RE2, b marque les limites d’un mot, garantissant que la recherche se limite au mot lui-même, sans affecter les autres mots contenant les mêmes lettres.
Pour cet exemple, la séquence suivante ne trouvera que le mot « bar » :
Une fois cette séquence introduite, vous pouvez taper « pub » dans le champ Remplacer par et cliquer en toute confiance sur Remplacer tous les sachant que seules les occurrences exactes du mot « bar » seront remplacées.
Supprimer les numéros de citation
Les déclarations ont besoin de numéros de citation pour informer le lecteur de l’origine de l’information et l’assurer de sa validité. Toutefois, si vous citez un site web, vous n’aurez peut-être pas besoin de ces numéros de citation, car votre texte ne comportera pas de longue page de référence. Dans ce cas, les numéros de citation peuvent encombrer votre texte et lui donner un aspect désordonné.
Grâce à RegEx, vous pouvez rapidement supprimer ces numéros de citation dans Google Documents, pour ne conserver que le texte dont vous avez besoin. Considérez le texte ci-dessous :
Il peut être fastidieux de supprimer les numéros de citation et les parenthèses un par un. Cependant, la séquence RegEx ci-dessous permet de trouver tous les numéros de citation en une seule fois :
La séquence RegEx ci-dessous permet de trouver tous les numéros de citation en une seule fois :
Les d+ indique que nous recherchons un ou plusieurs chiffres, et les parenthèses () signifient que les chiffres seront entre crochets. À partir d’ici, laissez les Remplacez par et cliquez sur Remplacer tous les pour supprimer les numéros de citation.
Recherche de mots en double
Les mots en double se glissent souvent dans nos écrits, surtout après la révision. Mon cerveau a tendance à les ignorer automatiquement, ce qui rend difficile la détection de ces erreurs lors de la relecture. Si un bon correcteur grammatical peut repérer les mots en double, vous pouvez également utiliser RegEx dans Google Docs pour les trouver.
L’une des fonctions intéressantes de RegEx est la référence arrière, qui permet à la séquence de se souvenir de ce qu’elle a cherché. Vous pouvez l’utiliser pour trouver des mots consécutifs en double avec RegEx :
Le code ci-dessus marque les limites des mots avec b indique un mot avec w+ et place ce mot entre parenthèses pour créer un groupe de capture afin que le mot puisse être référencé ultérieurement. Le mot s+ représente un ou plusieurs caractères d’espacement, et le caractère 1 est un renvoi au premier groupe capturé (le mot lui-même).
En résumé, la séquence RegEx recherche un mot, suivi d’un espace, puis à nouveau le même mot. Cela permet de mettre en évidence tous les mots en double dans votre document.
Si Google Docs prenait en charge la séquence RegEx pour les remplacements, vous pourriez supprimer tous ces doublons en une seule étape. Dans l’état actuel des choses, vous devrez trouver chacun d’entre eux à l’aide de RegEx, puis les supprimer individuellement.
Nettoyer les liens Web
Les URL sont souvent accompagnées de paramètres de suivi inutiles, ce qui les rend longues et peu attrayantes. Ces paramètres aident généralement le site web à suivre des informations telles que la façon dont vous avez trouvé la page, si vous êtes connecté, etc. Bien que vous puissiez être d’accord avec ce suivi, ces paramètres supplémentaires rendent les URL plus longues que nécessaire.
RegEx peut aider à nettoyer ces URL en supprimant tout ce qui se trouve après le point d’interrogation, qui est généralement le point de départ des paramètres de suivi :
La séquence commence par un point d’interrogation. Le point (.) correspond à n’importe quel caractère, et le plus (+) signifie un ou plusieurs des éléments précédents (dans ce cas, n’importe quel caractère). Bien que la séquence RegEx mette en évidence les paramètres inutiles dans les URL, il y a un problème mineur : si vous avez une phrase avec un point d’interrogation utilisé pour la ponctuation, la séquence RegEx le fera aussi.
Pour éviter ce problème, vous pouvez modifier la séquence RegEx :
Dans cette séquence, le point d’interrogation ?! est une assertion d’anticipation négative, qui garantit que le caractère suivant immédiatement le point d’interrogation n’est pas un espace blanc (s). Cela permet d’exclure les questions réelles du modèle.
Vous pouvez maintenant supprimer en toute sécurité les éléments inutiles des URL en les remplaçant par rien. Avec des URL plus propres, le tableau est beaucoup moins encombré :
Vérifiez que vos URLs finales fonctionnent toujours !
Ces exemples ne sont que quelques-unes des innombrables façons dont RegEx peut vous aider dans Google Docs. Bien qu’ils puissent sembler intimidants au premier abord, les RegEx sont simples à utiliser une fois que l’on a pris le coup de main. Commencez à expérimenter et vous découvrirez bientôt combien de temps et d’efforts les RegEx peuvent vous faire gagner.
À quoi sert la fonction Rechercher et remplacer dans Google Docs ?
Vous pouvez rechercher et remplacer des chaînes de texte, y compris des caractères, des chiffres, des mots ou des motifs à l’aide d’expressions régulières dans Google Documents et Feuilles.
Pouvez-vous rechercher et remplacer le formatage dans Google Documents ?
– Utilisez les caractères d’échappement pour remplacer les caractères spéciaux et garantir des modifications précises. – Options de mise en forme complètes : – Recherchez et remplacez les styles de mise en forme, notamment les caractères gras, italiques, soulignés, barrés, normaux, en indice, en exposant, les paramètres de police et les liens URL.
Comment trouver et remplacer les caractères spéciaux dans Google Documents ?
Vous pouvez facilement rechercher et remplacer des caractères spéciaux et des éléments de document tels que les sauts de page et les tabulations. Dans le menu Édition, cliquez sur Rechercher ou Remplacer. Si vous ne voyez pas le bouton Spécial, cliquez sur Plus.
Comment afficher le texte caché dans Google Documents ?
Dans votre document, allez dans l’onglet Affichage. Un menu déroulant apparaît, allez sur Afficher les caractères non imprimables et cliquez dessus.