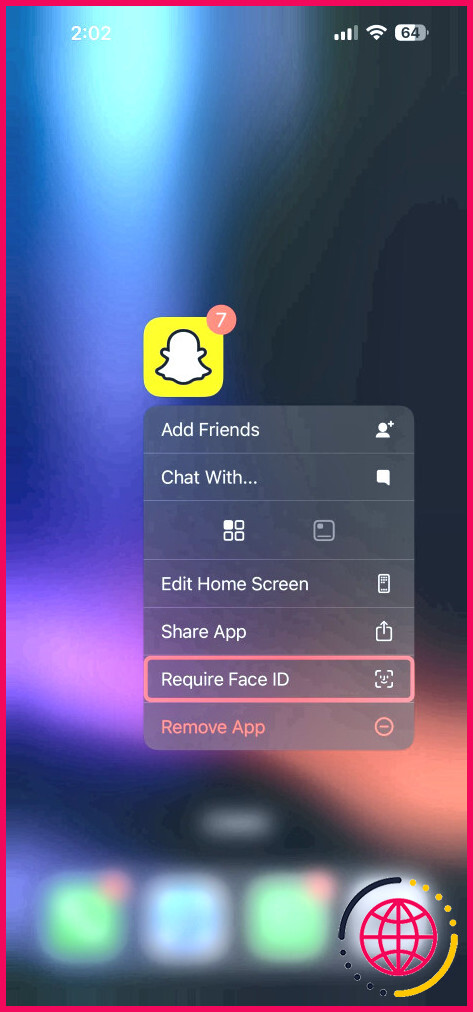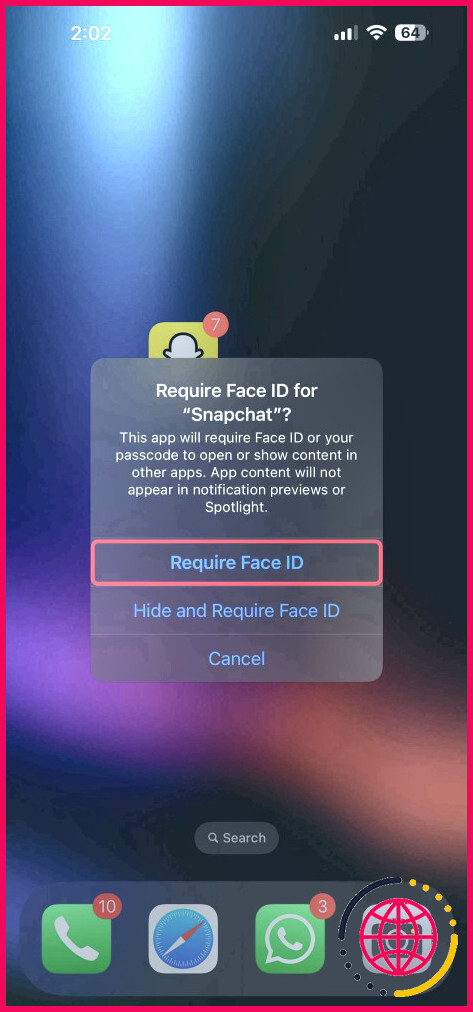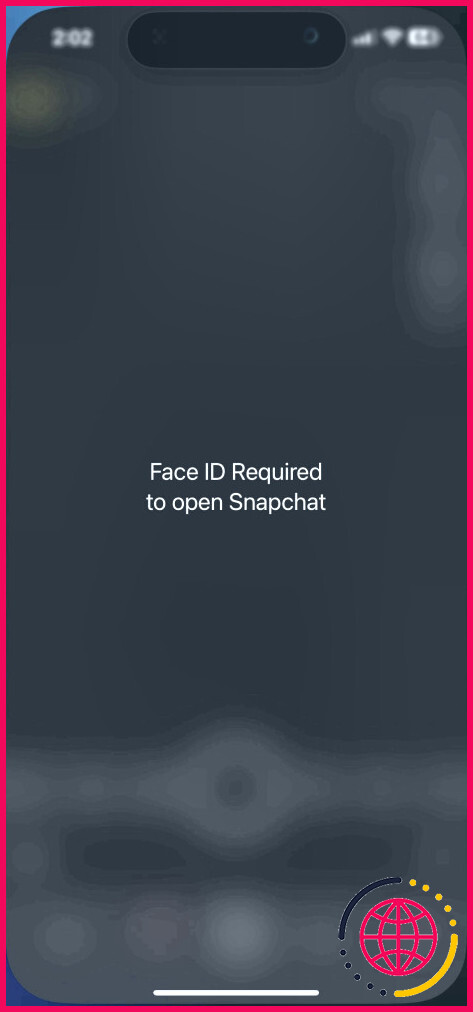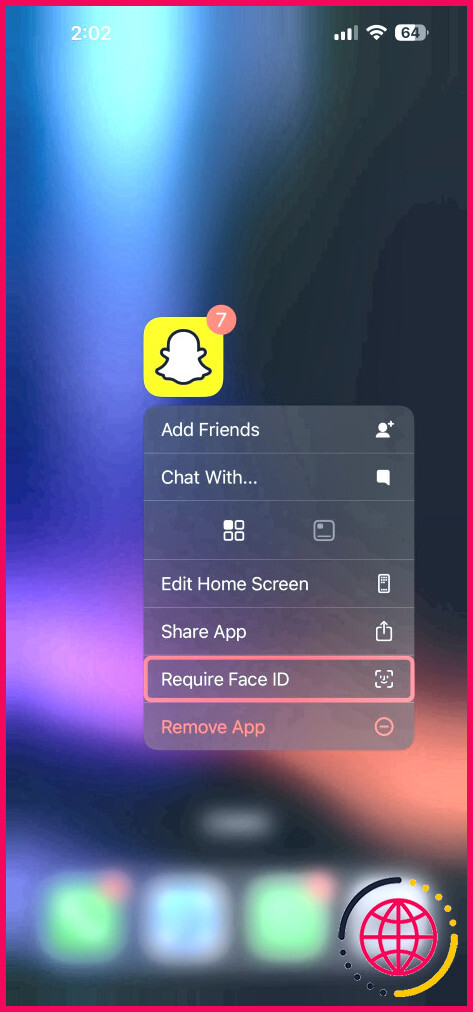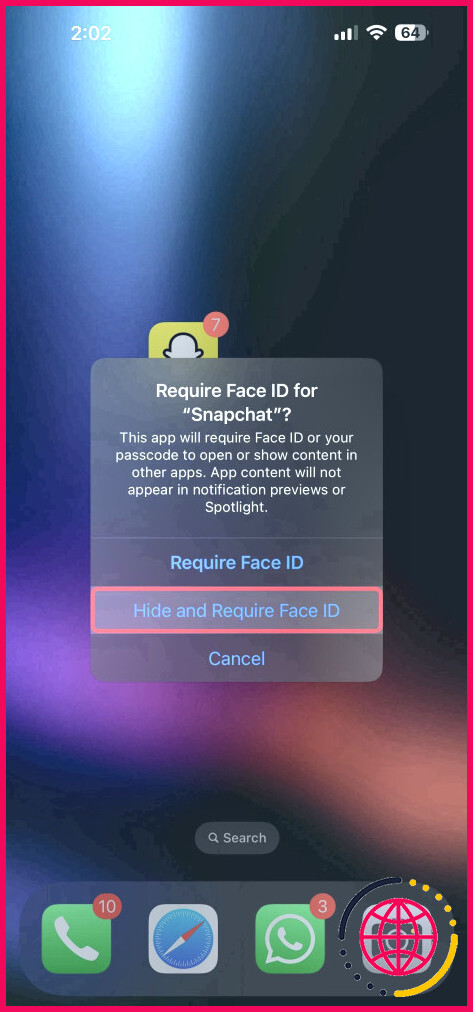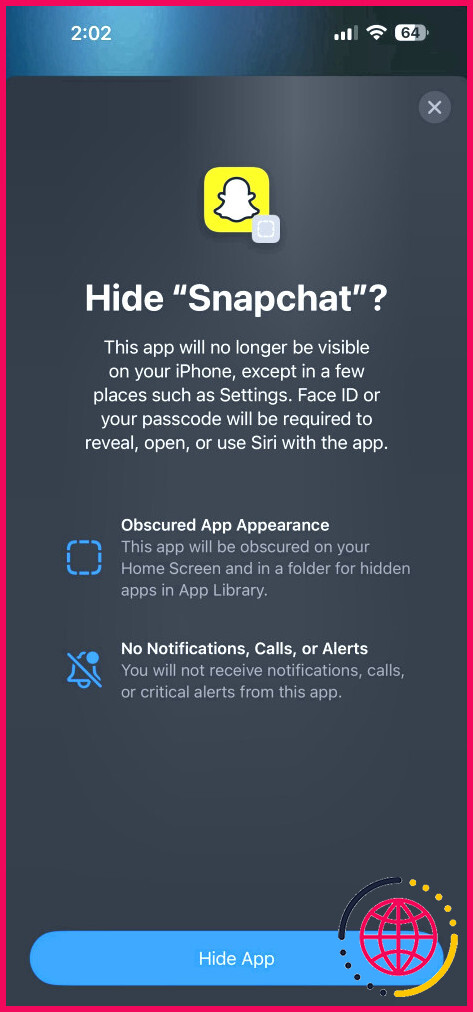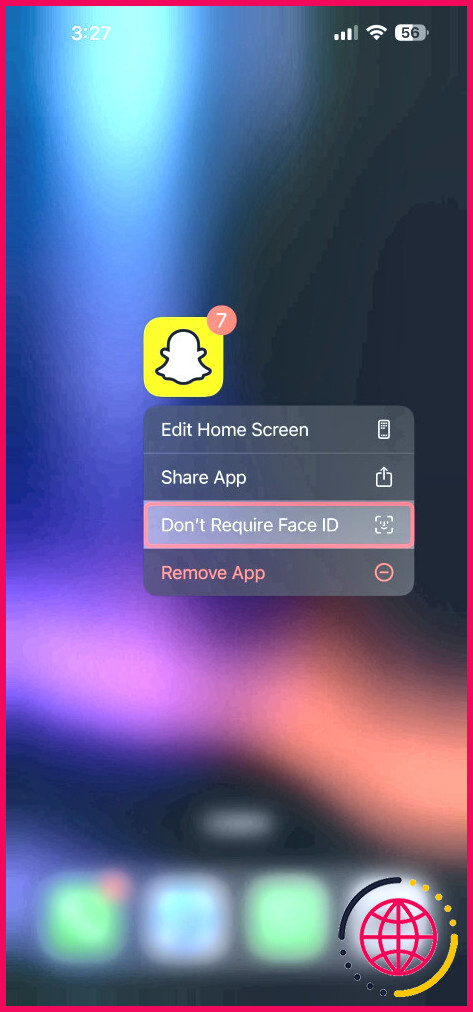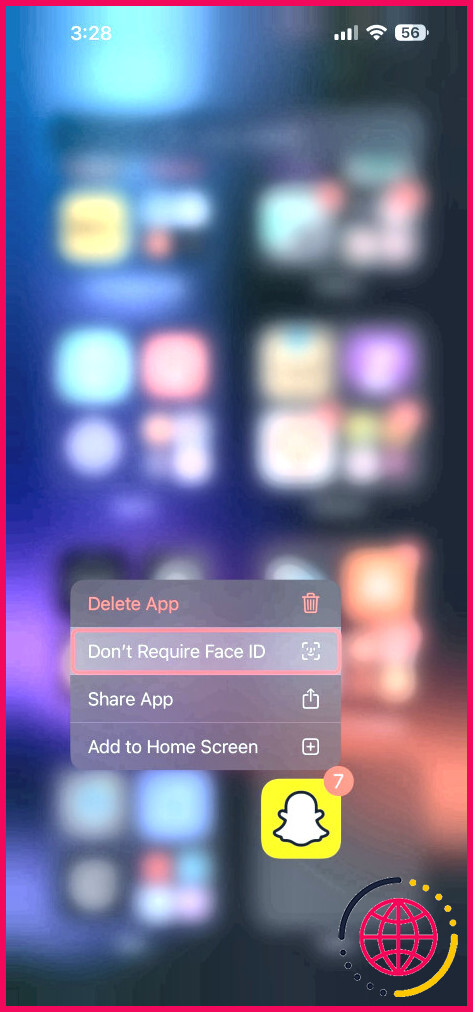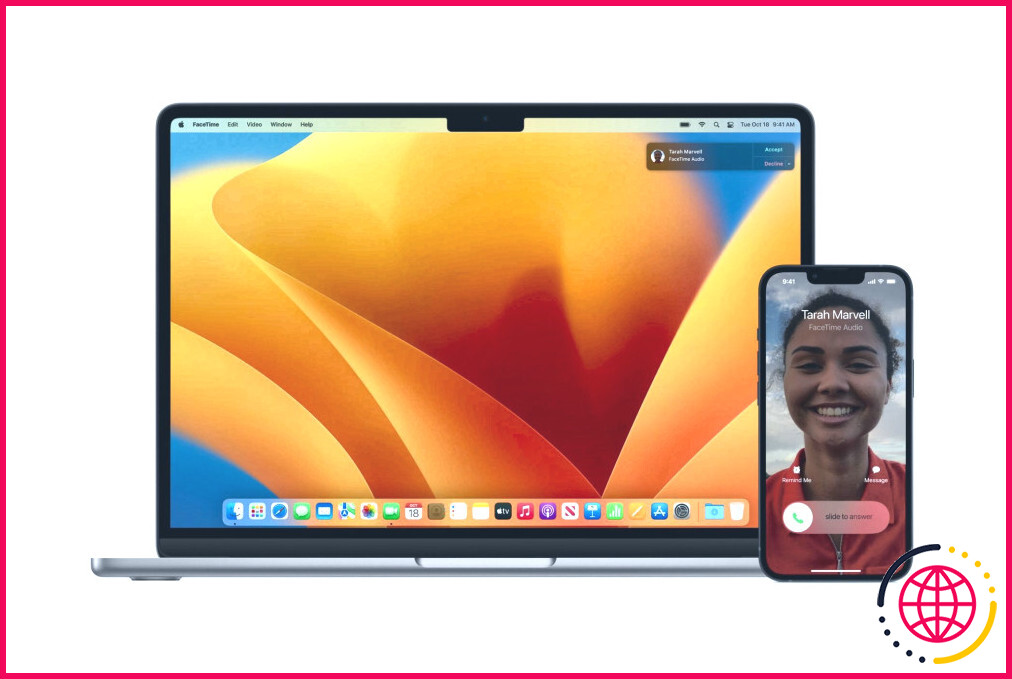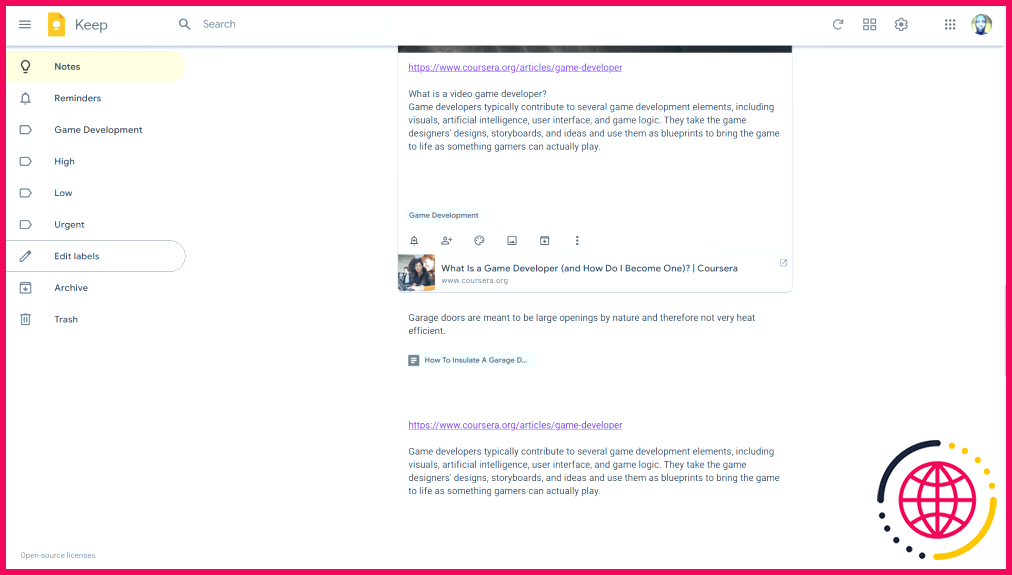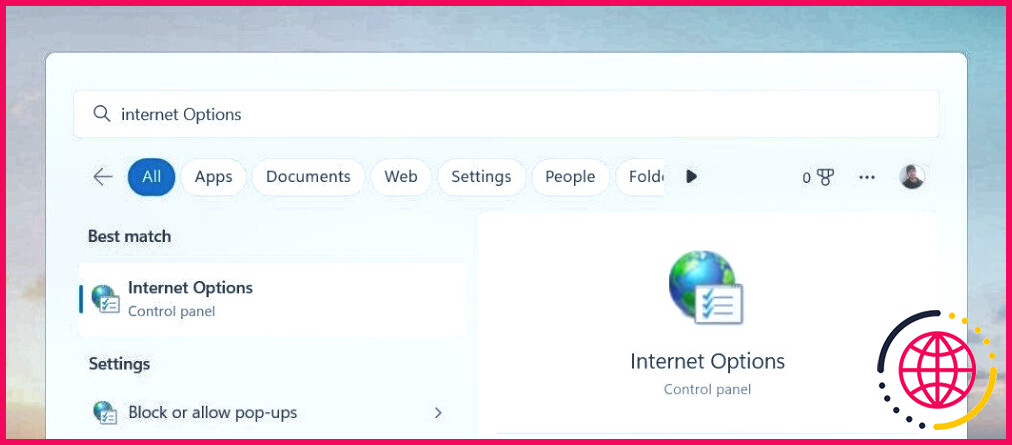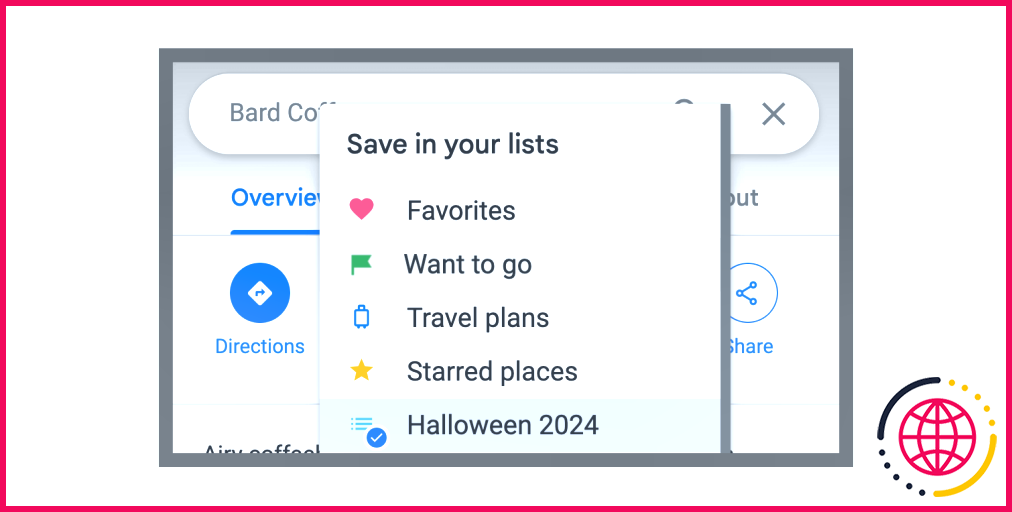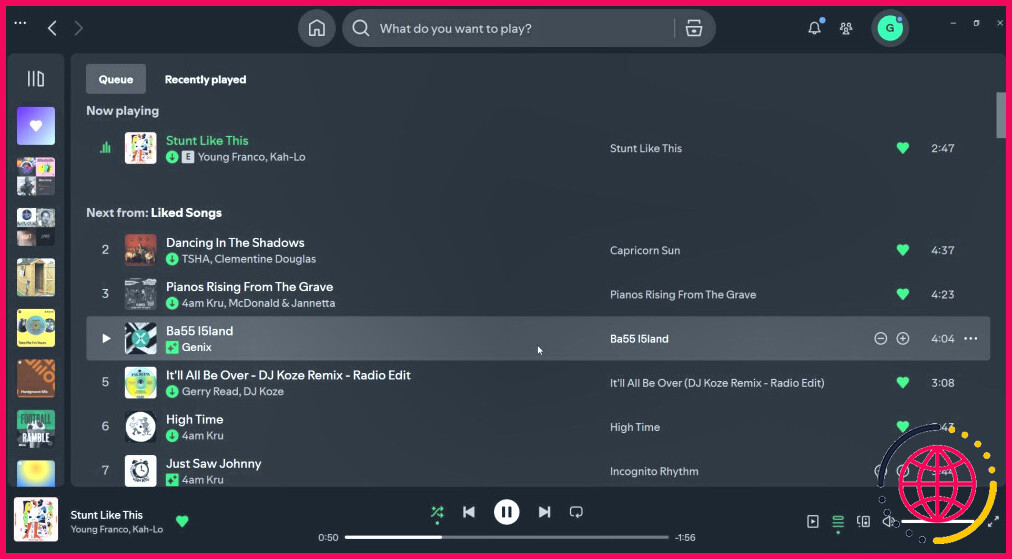Cette fonctionnalité d’iOS 18 protège vos applications des regards indiscrets
Pendant des années, Apple n’a pas fourni de moyen intégré de verrouiller les applications avec un code d’accès ou une authentification biométrique, à moins que l’application elle-même ne propose cette option. Heureusement, avec iOS 18, cette fonctionnalité est désormais disponible sur tous les iPhone compatibles. Voici comment la configurer.
Comment masquer et verrouiller des applications sous iOS 18
Verrouiller les apps peut s’avérer pratique si vous êtes un parent souhaitant garder certaines apps à l’abri de vos enfants ou si vous voulez simplement verrouiller des apps comme votre application de messagerie. Une fois activé, les apps sélectionnées nécessiteront Face ID, Touch ID ou un code d’accès pour s’ouvrir, ce qui permet de garder vos données en sécurité. Voici comment le configurer :
- Sur l’écran d’accueil, appuyez longuement sur l’icône de l’application que vous souhaitez verrouiller.
- Dans le menu des actions rapides, appuyez sur Exiger l’identification faciale (ou Touch ID ou Passcode).
- S’authentifier à l’aide de Face ID, Touch ID ou d’un code d’accès.
Désormais, l’appli demandera une authentification biométrique ou par code de passe pour s’ouvrir. Si vous souhaitez également masquer l’app, vous pouvez choisir. Masquer et exiger Face ID (ou Touch ID ou Passcode) dans le même menu contextuel et appuyez sur Masquer l’application sur l’écran suivant.
Vous trouverez maintenant l’application dans la section Caché de la bibliothèque d’applications de votre iPhone. Pour la trouver, balayez l’écran d’accueil vers la gauche jusqu’à ce que vous atteigniez la bibliothèque d’applications, puis faites défiler l’écran jusqu’en bas. À partir de là, vous devrez vous authentifier pour accéder aux applications masquées. Gardez à l’esprit que toute application masquée n’apparaîtra plus dans la recherche Spotlight, les notifications, les suggestions Siri, ni même dans l’historique des appels.
Certaines apps natives comme Appareil photo, Horloge, Rechercher mon, et Réglages, entre autres, ne peuvent pas être verrouillées ou masquées dans iOS 18.
Comment désoccuper et déverrouiller les applications sous iOS 18 ?
Maintenant, si vous voulez désoccuper une application ou enlever le verrou d’une application, il suffit de suivre les étapes suivantes :
- Appuyez longuement sur l’icône de l’application verrouillée ou cachée.
- Dans le menu des actions rapides, sélectionnez Ne pas exiger Face ID (ou Touch ID ou Passcode).
Le verrou sera supprimé et les applications cachées ne seront plus dans le dossier caché. Toutefois, notez que le fait d’annuler le masquage d’une application ne la remettra pas automatiquement sur votre écran d’accueil – vous devrez la réintroduire manuellement.
Comme vous pouvez le constater, il est incroyablement facile de verrouiller et de masquer des apps sous iOS 18. Il s’agit d’une amélioration significative par rapport aux méthodes précédentes sur lesquelles nous devions compter pour verrouiller les apps sur un iPhone. Avec cette solution intégrée, vous n’avez plus à vous soucier de protéger vos apps des regards indiscrets.
Où voir les applications cachées sur iOS 18 ?
Vos applications cachées peuvent également être trouvées en allant dans Réglages, puis Apps, puis en faisant défiler vers le bas jusqu’à ce que vous voyiez Apps cachées. Comme vous pouvez probablement le deviner, vous devrez vous authentifier pour accéder à cette section.
Quelles sont les fonctionnalités d’iOS 18 ?
La bonne nouvelle, c’est qu’iOS 18 est une mise à jour assez importante, offrant de nouvelles fonctionnalités comme des options de personnalisation, y compris des icônes personnalisées, un Centre de contrôle remanié et la prise en charge des applications verrouillées et cachées. Cependant, les fonctions d’« IA » tant annoncées ne sont pas prêtes, du moins pas encore.
Comment ajouter des applications à iOS 18 caché ?
Cacher une application
- Allez sur l’écran d’accueil.
- Localisez l’application que vous souhaitez masquer.
- Touchez longuement l’icône de l’application jusqu’à ce que le menu d’actions rapides s’ouvre.
- Appuyez sur Exiger l’identification par le visage (ou l’identification par le toucher ou le code d’accès).
- Touchez Masquer et exiger l’identification par le visage (ou Touch ID ou le code d’accès), authentifiez-vous à l’aide de Face ID (ou Touch ID ou un code d’accès), puis touchez Masquer l’application.