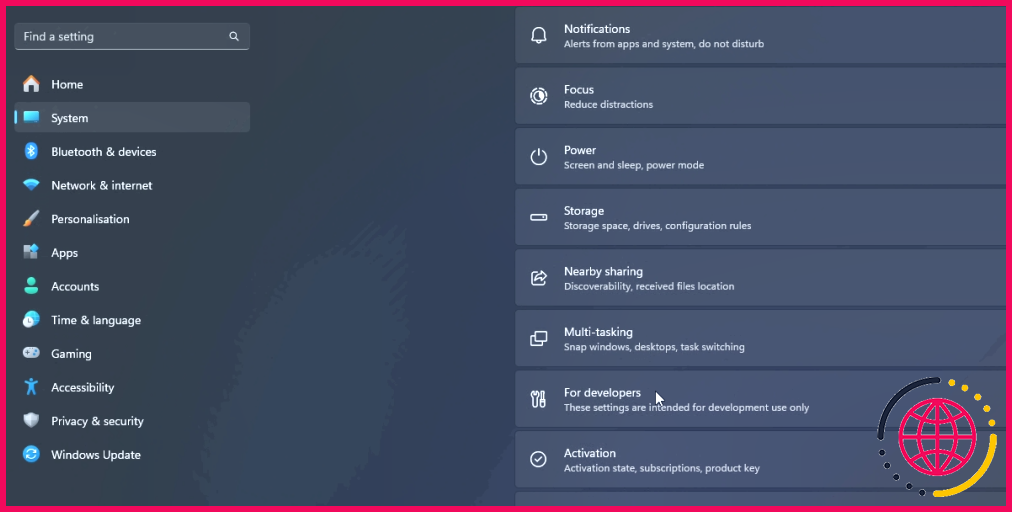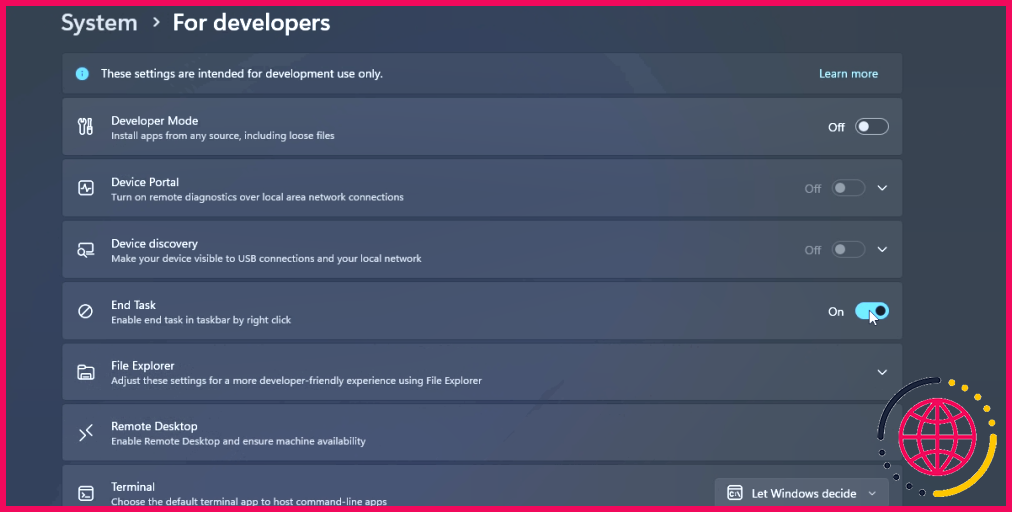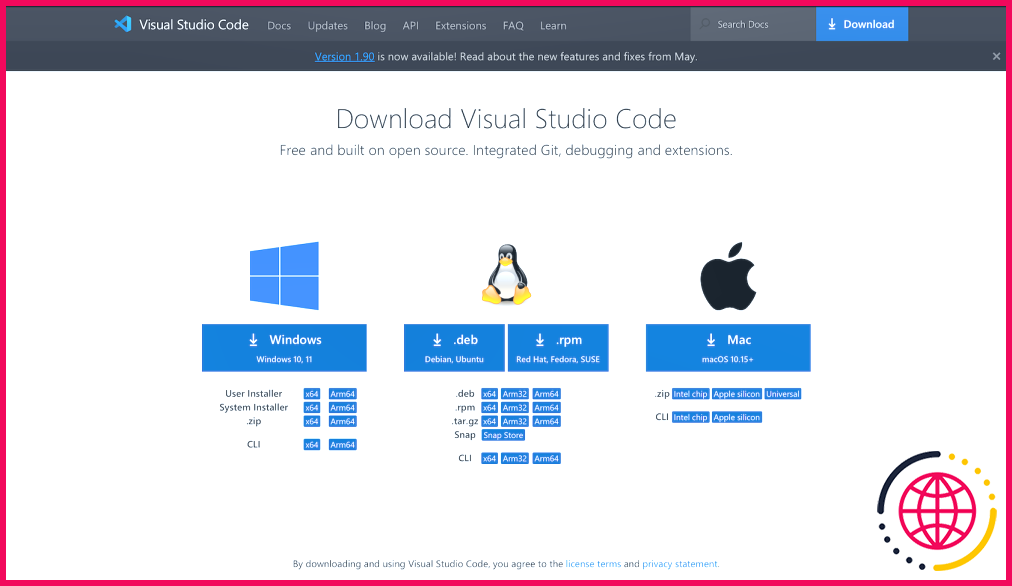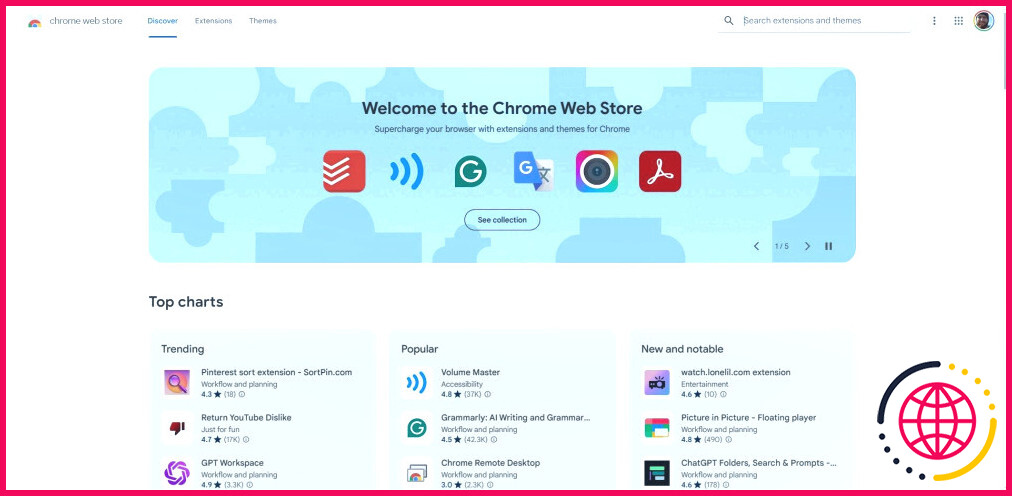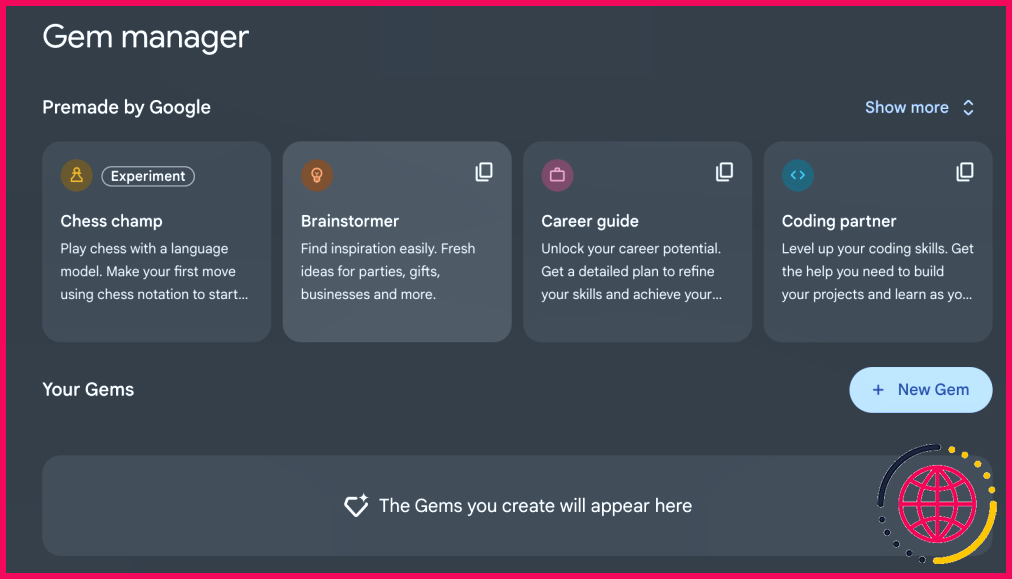Cette option cachée est le moyen le plus rapide de mettre fin aux tâches dans Windows 11
Si vos applications sont toujours suspendues, il existe un moyen plus rapide de les fermer que d’ouvrir à chaque fois le gestionnaire des tâches. Windows dispose d’une nouvelle fonctionnalité qui vous permet de mettre fin à une tâche depuis la barre des tâches, mais elle n’est pas encore tout à fait « officielle ». Nous allons vous montrer comment l’activer et l’utiliser.
Comment activer l’option de fin de tâche de la barre des tâches ?
Pour activer cette fonction pratique, vous devez accéder aux outils de Windows 11 réservés aux développeurs. Ne vous inquiétez pas si vous n’êtes pas un utilisateur avancé ; nous n’activerons qu’une bascule et laisserons tout le reste intact.
Appuyez sur Windows + I sur votre clavier pour ouvrir l’application Paramètres. Sélectionnez Système dans la barre latérale gauche, puis faites défiler vers le bas et cliquez sur Pour les développeurs sur la droite.
Maintenant, trouvez le Fin de la tâche et activez-la.
Maintenant, lorsque vous cliquez avec le bouton droit de la souris sur une application dans la barre des tâches, vous devriez voir une nouvelle option appelée Terminer la tâche. Nous vous en dirons plus ci-dessous.
Que fait l’option « Fin de la tâche » dans la barre des tâches ?
En cliquant sur l’option Fin de la tâche indique à Windows 11 de fermer l’application immédiatement. C’est un excellent moyen de forcer la fermeture d’une application sans utiliser le Gestionnaire des tâches.
Sélectionner Terminer la tâche est un peu différent de celui qui consiste à sélectionner Fin de la tâche . X d’une fenêtre ou lorsque vous cliquez avec le bouton droit de la souris sur une application dans la barre des tâches et que vous sélectionnez Fermer la fenêtre. Cette dernière action demande à l’application de se fermer elle-même, ce qui lui permet de sauvegarder votre travail, de terminer ce qu’elle est en train de faire, de nettoyer derrière elle et de se fermer de manière ordonnée.
Choisir Terminer la tâche Par contre, cette méthode demande à Windows de mettre fin à l’application immédiatement. Cette méthode n’est pas très agréable ; elle demande à Windows de forcer l’application à arrêter ce qu’elle fait et à se fermer, même si elle est en train de faire quelque chose.
Par conséquent, si vous souhaitez simplement fermer une fenêtre, il est préférable de la fermer normalement afin qu’elle puisse s’éteindre correctement. Toutefois, si une application refuse de se fermer lorsque vous le lui demandez (parce qu’elle ne répond pas), vous pouvez demander à Windows de s’en débarrasser.
Même si cette fonction pratique fait partie des options pour développeurs, il s’agit d’un moyen pratique de gérer les applications qui ne répondent pas. Vous pouvez désormais les fermer rapidement et facilement à partir de la barre des tâches. Ce n’est là qu’une des nombreuses façons de tirer le meilleur parti de la barre des tâches dans Windows 11.

Comment terminer une tâche dans Windows 11 ?
La nouvelle fonctionnalité est une option permettant de cliquer directement avec le bouton droit de la souris sur l’icône de n’importe quelle application dans la barre des tâches et de sélectionner Terminer la tâche pour la supprimer immédiatement – de la même manière que vous pouvez supprimer une application dans le Gestionnaire des tâches, mais avec beaucoup moins d’inconvénients.
Comment mettre fin à tous les processus dans le Gestionnaire des tâches en une seule fois sous Windows 11 ?
Comment tuer tous les processus dans Windows 10 ou 11 ?
- Allez à la recherche. Tapez cmd et ouvrez l’invite de commande.
- Une fois là, entrez cette ligne taskkill /f /fi « status eq not responding et appuyez ensuite sur Entrée.
- Cette commande devrait mettre fin à tous les processus considérés comme ne répondant pas.
Comment tuer un processus dans la barre des tâches de Windows 11 ?
En utilisant Fin de tâche sous Windows 11 Cliquez avec le bouton droit de la souris sur n’importe quelle icône de programme ouvert dans la barre des tâches du système d’exploitation. Vous devriez voir l’option Fin de tâche à côté de Fermer la fenêtre. La fenêtre de fermeture a son utilité, mais l’option Fin de tâche entre en jeu lorsque vous voulez vous assurer qu’un programme est entièrement terminé.
Comment masquer le gestionnaire des tâches dans Windows 11 ?
Pour désactiver le gestionnaire des tâches via la stratégie de groupe sous Windows 11 :
- Appuyez sur la touche Windows + R pour lancer la fenêtre de dialogue Exécuter.
- Tapez gpedit.
- Lorsque l’Éditeur de stratégie de groupe s’ouvre, naviguez jusqu’au chemin suivant : Configuration de l’utilisateur > Modèles d’administration > Système > Options Ctrl+Alt+Del.
- Cliquez sur la stratégie Supprimer le gestionnaire des tâches dans le volet de droite.