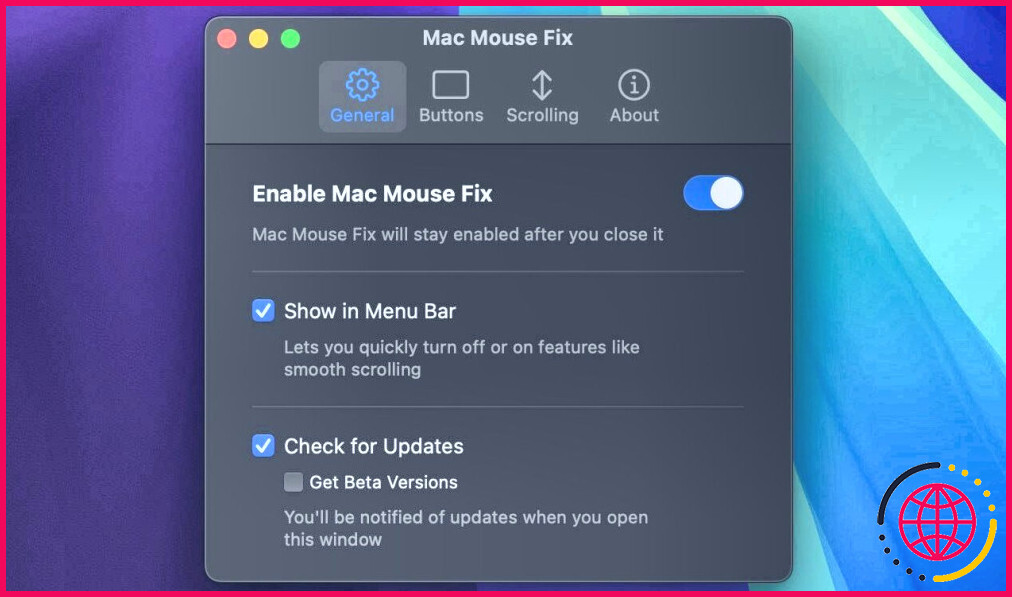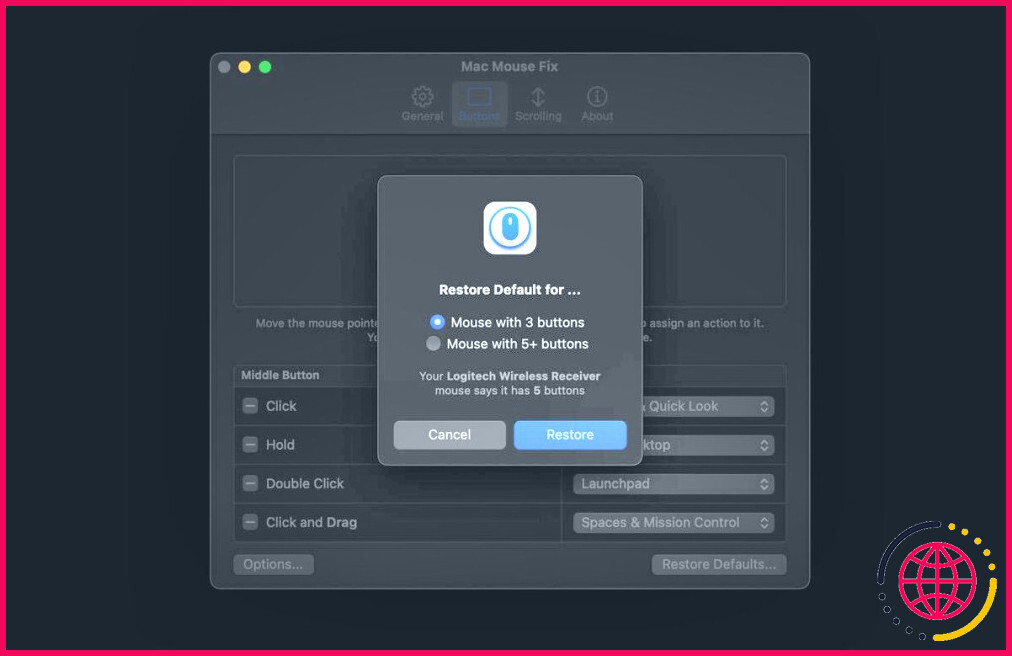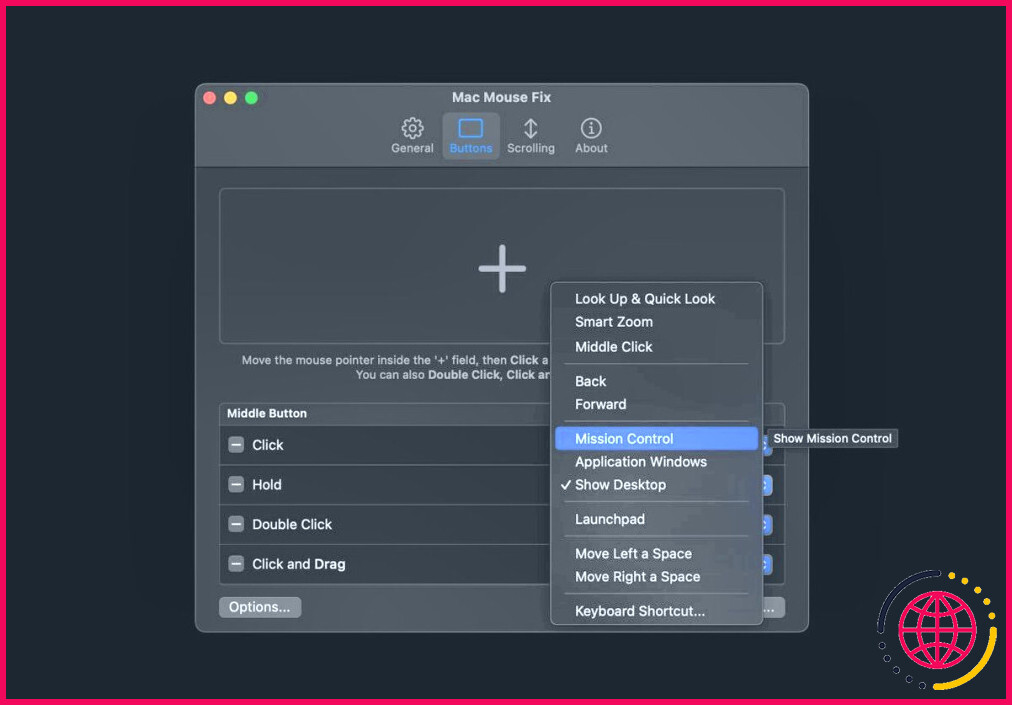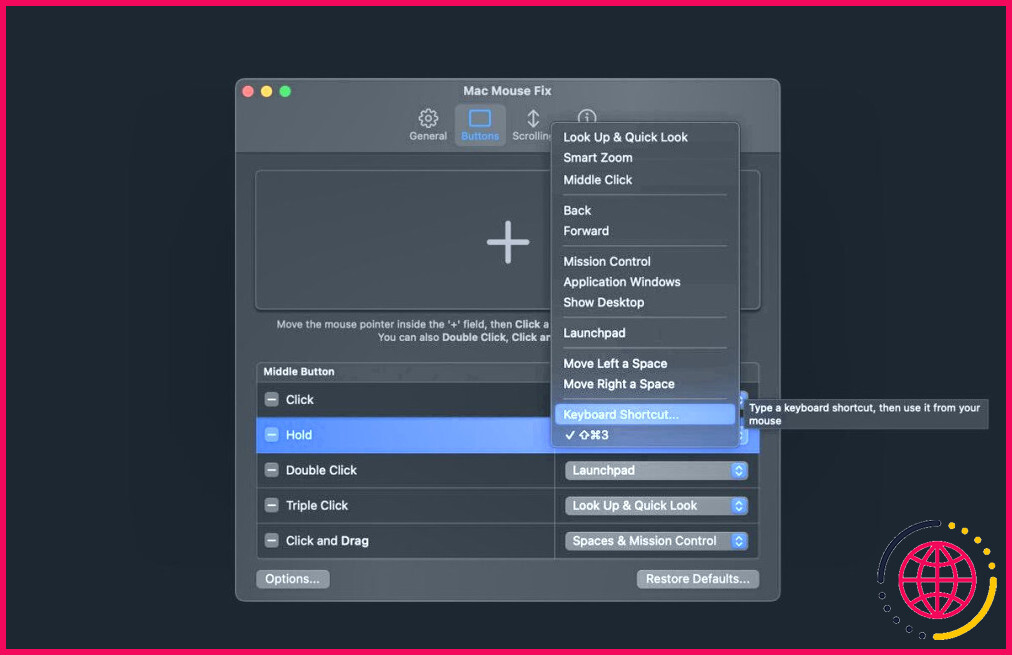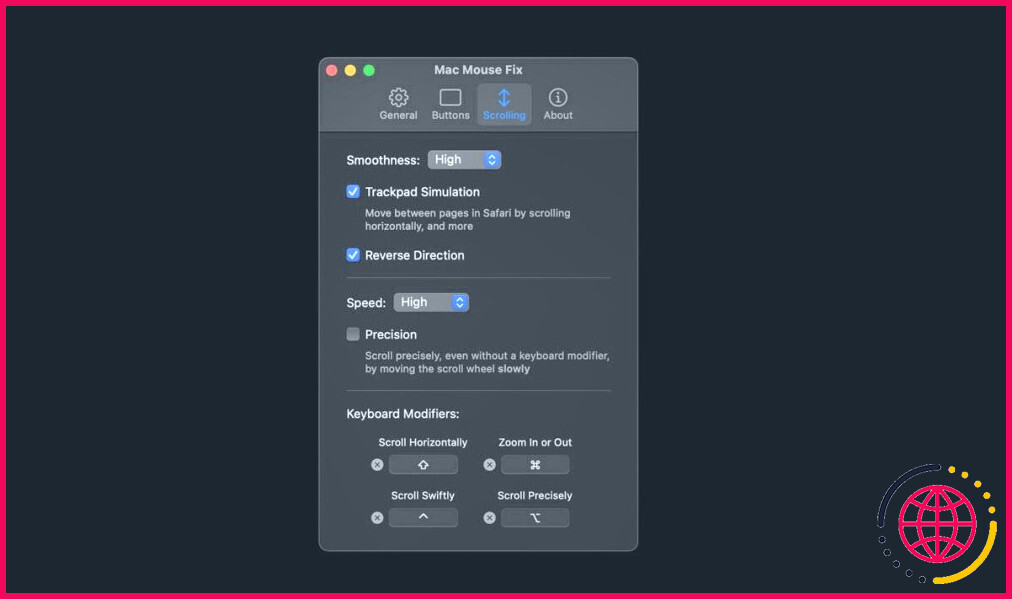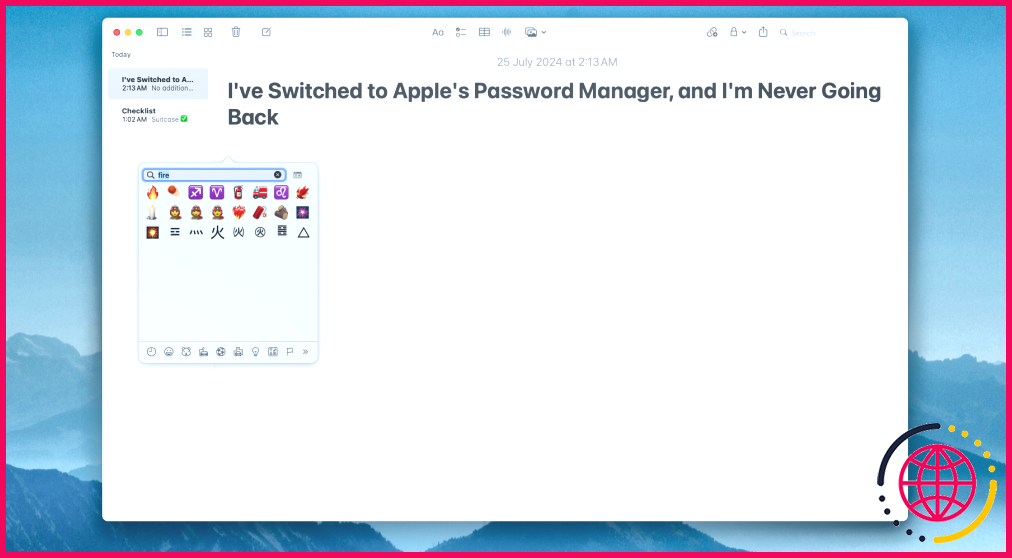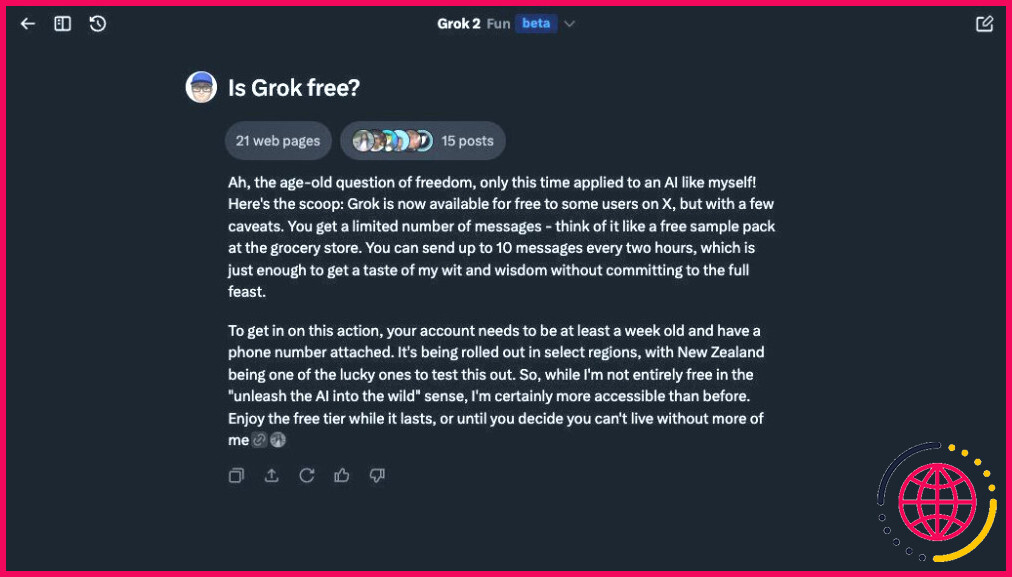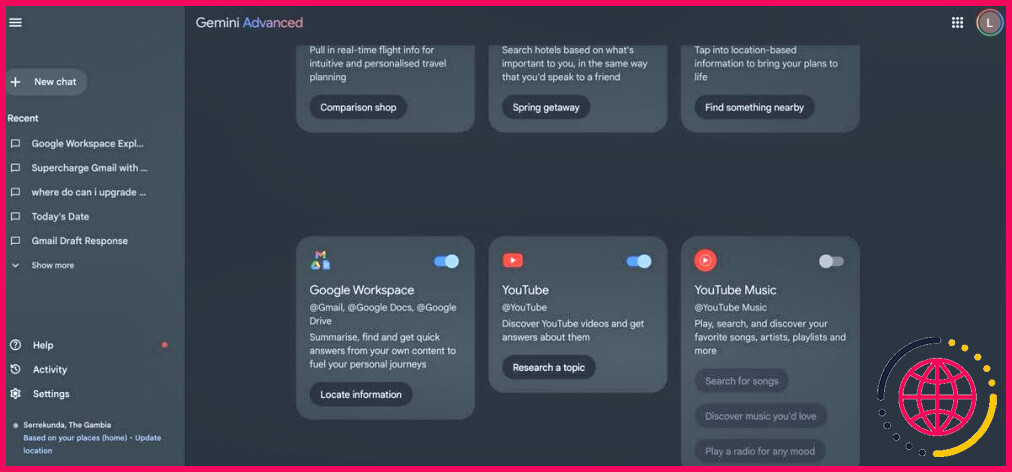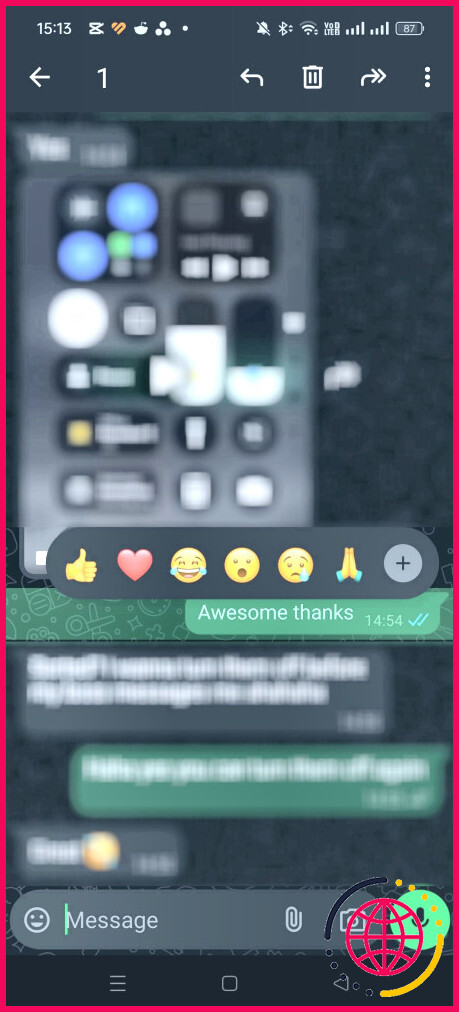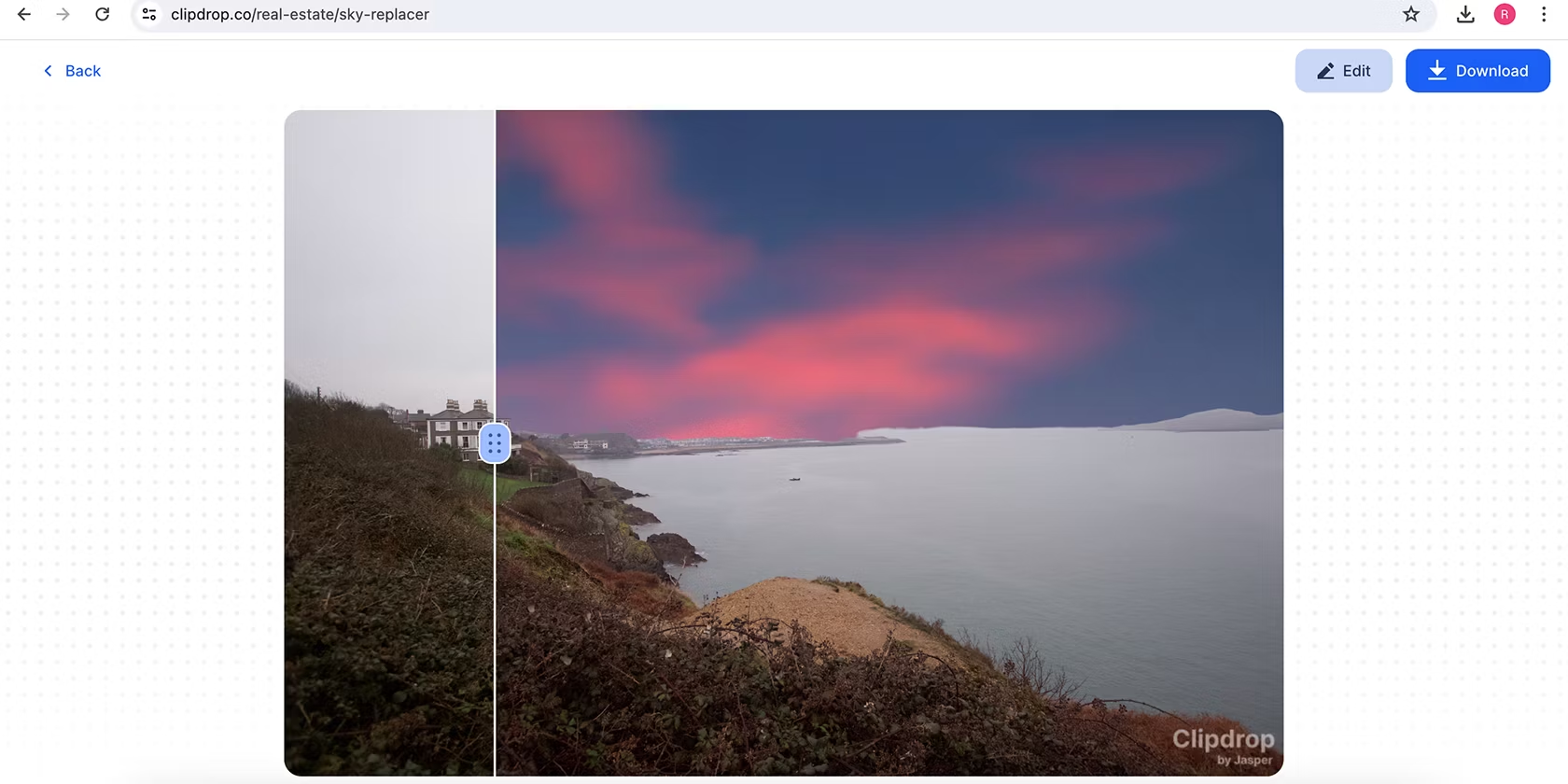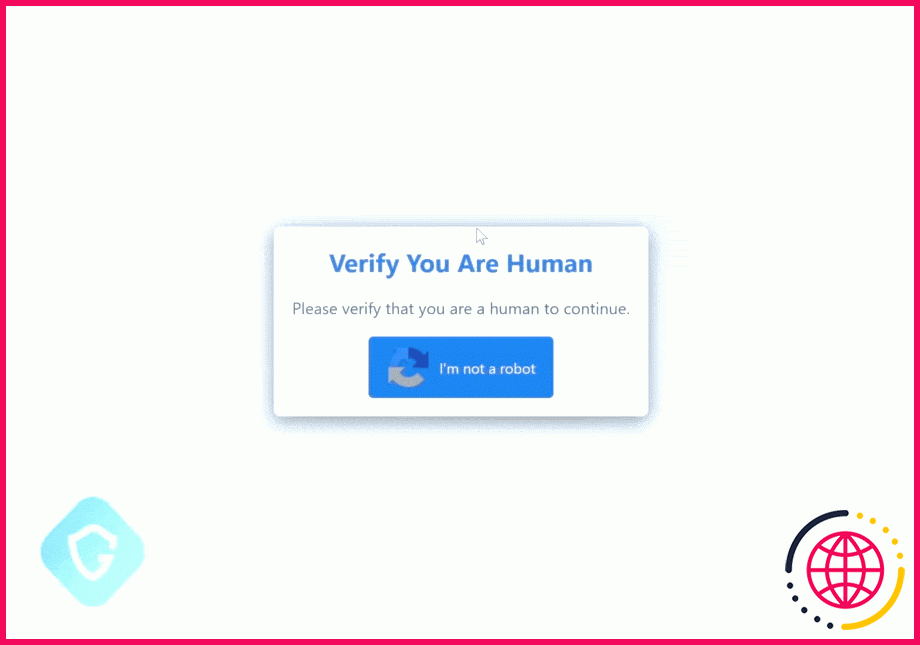Cette petite application rend la souris de n’importe quel Mac étonnante
- L’application Mac Mouse Fix vous permet d’ajouter des gestes de trackpad et des actions personnalisées à votre souris tierce.
- Vous pouvez attribuer des raccourcis clavier, améliorer la fluidité du défilement et modifier le sens de défilement de votre souris à l’aide de cette application.
- Mac Mouse Fix coûte 2,99 $ après une période d’essai gratuite de 30 jours.
Ce n’est un secret pour personne que la plupart des souris tierces ne fonctionnent pas bien avec les Mac. Mais si vous ne voulez pas utiliser le pavé tactile intégré ou dépenser de l’argent pour l’onéreuse Magic Mouse d’Apple, l’application Mac Mouse Fix peut améliorer votre expérience avec une souris tierce sous macOS.
Comment installer et utiliser l’application Mac Mouse Fix
Correction de la souris Mac est une application pratique qui ajoute des gestes de trackpad Mac tels que Smart Zoom, Mission Control, Launchpad, etc. Elle vous permet également d’ajouter diverses actions personnalisées pour les boutons de votre souris et la molette de défilement, ce qui vous permet de personnaliser votre expérience de la souris. Vous pouvez même utiliser Mac Mouse Fix pour améliorer la fluidité du défilement ou inverser le sens de défilement de n’importe quelle souris (indépendamment de votre trackpad).
Télécharger :Mac Mouse Fix (2,99 $, essai gratuit disponible)
Une fois que vous avez téléchargé l’application à l’aide du lien ci-dessus, suivez les étapes suivantes :
- Double-cliquez sur le fichier téléchargé et suivez l’assistant d’installation pour terminer l’installation.
- Basculez l’application Activer la correction de la souris Mac commutateur.
- Une fenêtre contextuelle s’affiche alors pour permettre à l’application d’effectuer des modifications. Allez à Paramètres du système > Confidentialité & Sécurité > Accessibilité et activez l’interrupteur situé à côté de Mac Mouse Fix.
- Enfin, vérifiez l’option Afficher dans la barre de menu dans la fenêtre Mac Mouse Fix.
Après avoir configuré votre souris tierce sur votre Mac, vous pouvez utiliser Mac Mouse Fix pour personnaliser votre expérience de la souris. L’application offre une interface intuitive dans laquelle vous pouvez facilement attribuer différents gestes et actions aux boutons de votre souris et à la molette de défilement.
L’application est gratuite pendant 30 jours ; ensuite, vous devez payer un montant unique de 2,99 $. Elle fonctionne bien avec les souris tierces standard dotées de trois boutons et avec les souris plus avancées dotées de boutons latéraux. Notez toutefois que le fait d’avoir plus de boutons de souris signifie plus d’options de personnalisation.
Utiliser Mac Mouse Fix pour ajouter des gestes au Trackpad
L’un des avantages de l’achat de la Magic Mouse d’Apple est qu’elle prend en charge la plupart des gestes Mac, tels que le contrôle de mission ou le balayage entre les pages et les applications en plein écran. Cependant, vous pouvez utiliser Mac Mouse Fix pour ajouter ces gestes du trackpad Mac à n’importe quelle souris tierce. Voici comment procéder :
- Ouvrez Mac Mouse Fix dans la barre de menus ou effectuez une recherche Spotlight.
- Cliquez sur le bouton boutons pour attribuer des gestes du trackpad Mac aux boutons de votre souris.
- Vous trouverez quelques gestes par défaut déjà attribués aux boutons de la souris. Cliquez sur le bouton Rétablir les valeurs par défaut dans le coin inférieur droit de la fenêtre pour sélectionner les paramètres par défaut d’une souris standard à trois boutons ou ceux d’une souris à cinq boutons et plus.
- Si les paramètres par défaut ne vous conviennent pas, cliquez sur le menu déroulant situé à côté d’une action et sélectionnez un geste préféré pour l’affecter à l’action.
Par exemple, j’utilise Cliquer et faire glisser pour Espaces & Contrôle de mission. Cela fonctionne comme le swiping avec trois doigts sur le trackpad, c’est à dire que cela fonctionne comme le swiping avec trois doigts sur le trackpad :
- Maintenez le bouton du milieu (la molette de défilement) et déplacez la souris vers le haut pour le contrôle de mission.
- Maintenez le bouton du milieu et déplacez la souris vers le bas pour App Exposé.
- Maintenez le bouton du milieu enfoncé et déplacez la souris vers la gauche ou la droite pour passer d’une application en plein écran à une autre.
Comme indiqué ci-dessus, vous pouvez appliquer la plupart des gestes du trackpad Mac à votre souris tierce. La seule limite est le nombre de boutons de votre souris.
Utilisation de Mac Mouse Fix pour attribuer des actions personnalisées
L’ajout de fonctions intégrées telles que les gestes du trackpad à votre souris tierce rend certainement la navigation sur votre Mac plus rapide. Mais pourquoi s’arrêter là ? Mac Mouse Fix vous permet d’attribuer des actions personnalisées aux boutons de votre souris. Cela signifie que vous pouvez faire tout ce pour quoi vous utilisez des raccourcis clavier, comme prendre des captures d’écran, taper des tirets em facilement sur votre Mac, copier et coller du texte, et bien d’autres choses encore.
Voici comment utiliser l’application Mac Mouse Fix pour attribuer des raccourcis clavier Mac utiles :
- Ouvrez l’application Mac Mouse Fix et accédez à la section Boutons .
- Déplacez le pointeur de votre souris sur l’onglet + et cliquez sur le bouton de la souris auquel vous souhaitez attribuer une action personnalisée.
- Sélectionnez Raccourci clavier au bas de la liste et tapez le raccourci clavier que vous souhaitez attribuer.
Notez que vous ne pouvez pas utiliser les boutons gauche et droit de la souris. Ainsi, si vous disposez d’une souris standard à trois boutons, vous ne pouvez utiliser que la molette de défilement. Toutefois, vous n’êtes pas limité à une seule action, à savoir cliquer sur le bouton du milieu (molette de défilement). Vous pouvez maintenir (appui long), double-cliquer, triple-cliquer ou maintenir et faire glisser. Par exemple, voici quelques actions personnalisées que j’ai ajoutées à ma souris :
- Cliquez sur le bouton du milieu pour coller et faire correspondre le style du texte (Shift + Option + Cmd + V).
- Maintenir la molette de défilement pour prendre une capture d’écran (Shift + Cmd + 3)
- Double-cliquez sur le bouton du milieu pour taper un tiret em (Option + Shift + -)
Utilisation de Mac Mouse Fix pour améliorer l’expérience de défilement
L’un des inconvénients de l’utilisation d’une souris tierce sur un Mac est l’expérience de défilement médiocre par rapport à une souris Magic Mouse ou un trackpad d’Apple. Cependant, vous pouvez utiliser l’application Mac Mouse Fix pour améliorer cette expérience :
- Accédez à l’application Défilement dans l’application Mac Mouse Fix.
- Sélectionner Haut dans le Lisse pour un défilement plus réactif.
En outre, vous pouvez utiliser Mac Mouse Fix pour séparer les directions de défilement pour une souris et un trackpad sur votre Mac. Cette fonction est utile car les trackpads Mac utilisent par défaut le défilement naturel, où le fait de glisser vers le haut fait défiler la page vers le bas. Si cette fonction est intuitive lors de l’utilisation du trackpad, elle n’est pas naturelle lors de l’utilisation de la molette de la souris.
Voici comment utiliser Mac Mouse Fix pour modifier le sens de défilement de la souris (et non du trackpad) :
- Allez dans le menu Défilement dans l’application Mac Mouse Fix.
- Cochez la case à côté de Inverser la direction.
Enfin, vous pouvez utiliser et personnaliser les modificateurs de clavier dans Mac Mouse Fix pour effectuer diverses actions lors du défilement avec votre souris. Par exemple :
- Maintenir Majuscule pendant le défilement pour faire défiler horizontalement.
- Maintenir Cmd pendant le défilement pour effectuer un zoom.
- Maintenir Option pendant le défilement pour un défilement précis.
- Maintenir Ctrl pendant le défilement pour faire défiler rapidement.
Modifiez ces touches de modification en cliquant sur les boutons X à côté de l’option et en sélectionnant la touche de votre choix.
Dans l’ensemble, Mac Mouse Fix est un outil pratique qui peut améliorer de manière significative votre expérience avec les souris tierces sur un Mac. Ainsi, au lieu d’acheter l’onéreuse Magic Mouse ou Magic Trackpad d’Apple, essayez cette application avec votre souris actuelle et voyez comment elle fonctionne pour vous.
Comment améliorer le fonctionnement de ma souris Apple ?
Sur votre Mac, choisissez le menu Pomme > Réglages du système, puis cliquez sur Souris ou Trackpad dans la barre latérale. (Il se peut que vous deviez faire défiler la barre vers le bas.) Faites glisser le curseur « Vitesse de suivi » sur la droite. Conseil : Lorsque vous réglez le curseur, essayez de déplacer le pointeur pour voir l’effet de vos modifications.
Qu’est-ce qui fait la spécificité de la souris magique d’Apple ?
Magic Mouse est sans fil et rechargeable, avec un pied optimisé qui lui permet de glisser en douceur sur votre bureau. La surface Multi-Touch vous permet d’effectuer des gestes simples tels que le balayage de pages web et le défilement de documents.
Quelle est l’application permettant de personnaliser la souris Magic Mouse ?
MagicPrefs est une application gratuite pour OS X qui vise à améliorer les fonctionnalités et les options de configuration de la Magic Mouse d’Apple, du Magic Trackpad et du trackpad en verre du MacBook.
Comment faire fonctionner la souris de mon Mac ?
Essayez ces solutions si votre souris sans fil ne fonctionne pas ou ne se connecte pas :
- Désactivez et activez le curseur de la souris.
- Désactivez et réactivez le Bluetooth sur votre Mac.
- Reconnectez la souris à votre Mac.
- Rechargez ou remplacez la batterie de la souris.
- Reconnectez le récepteur USB.