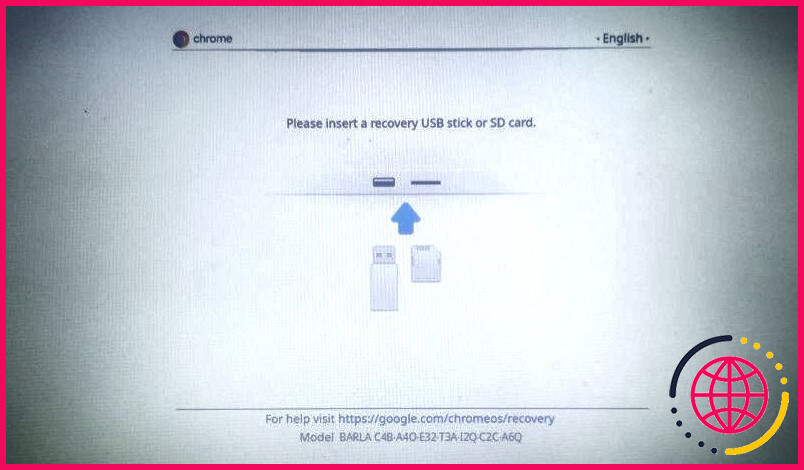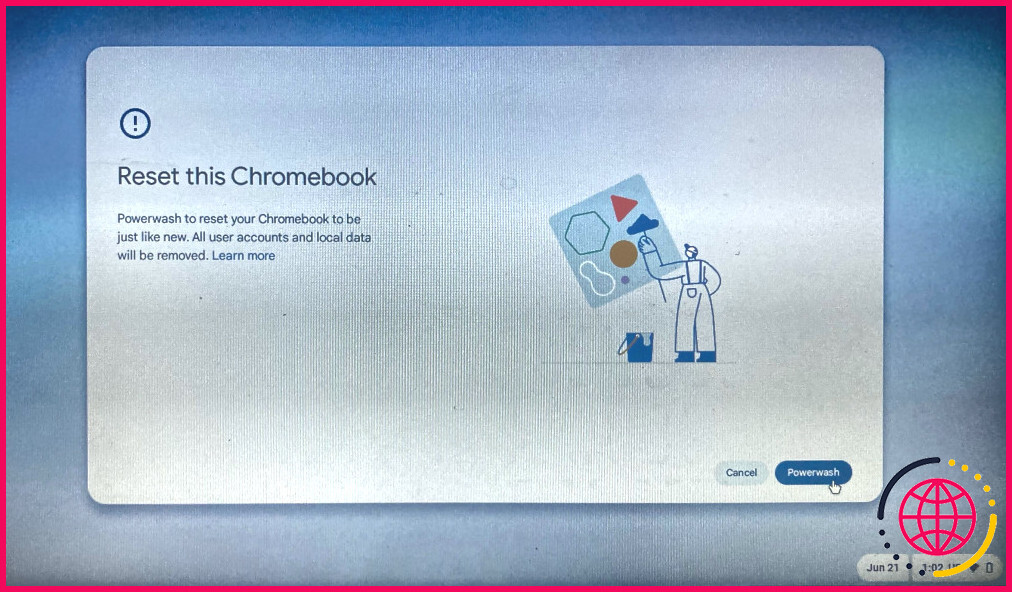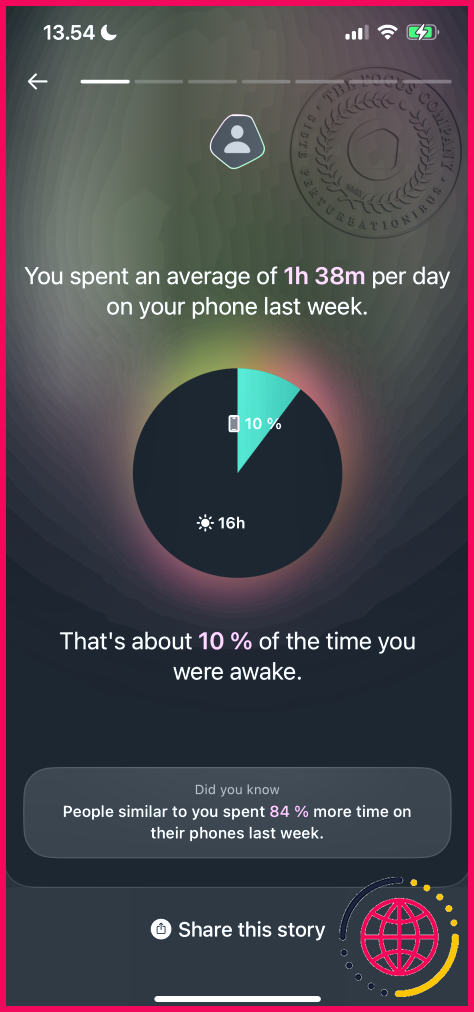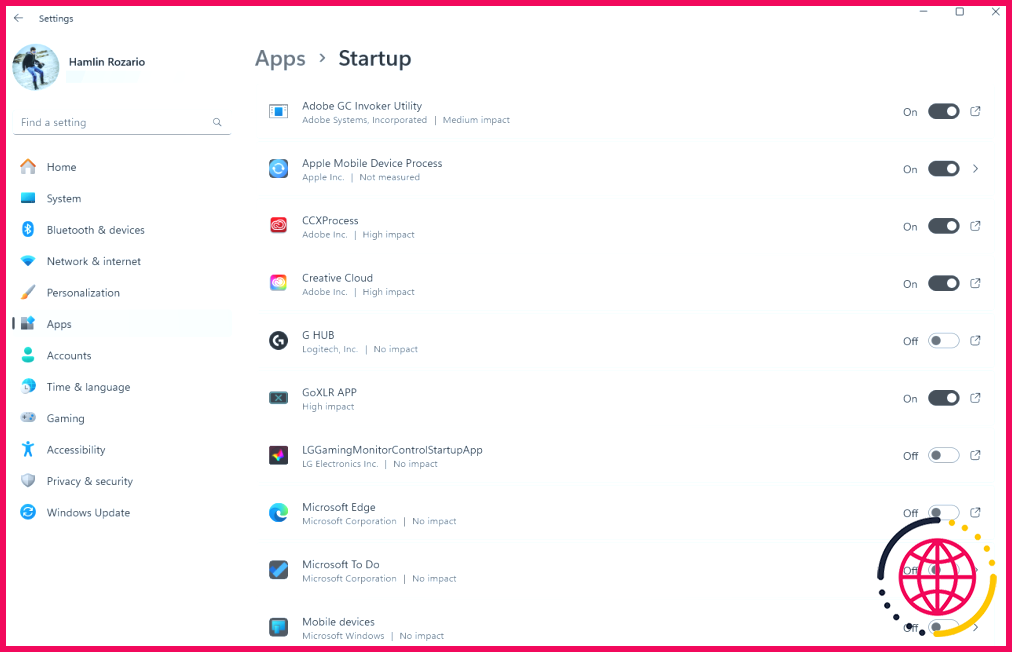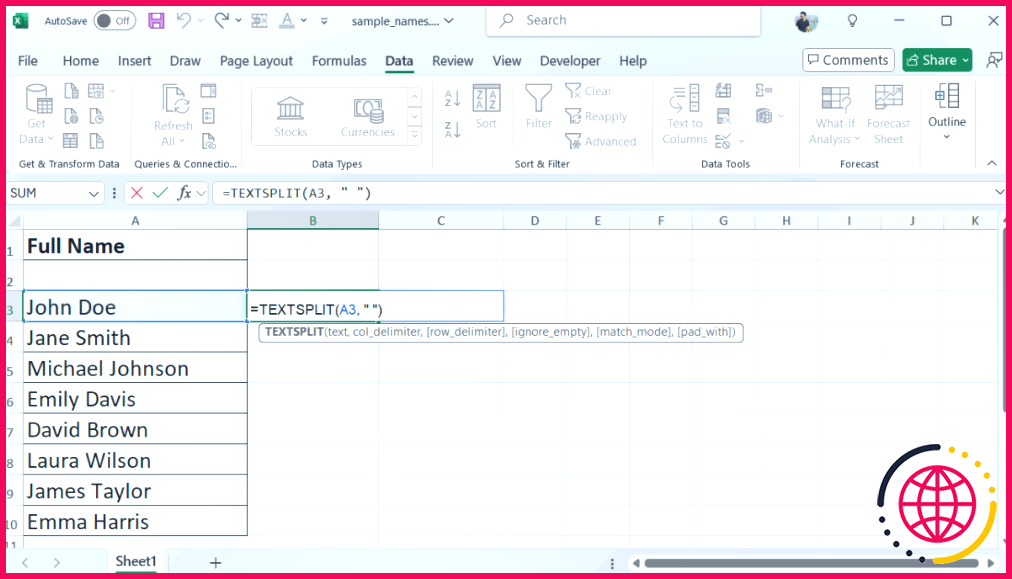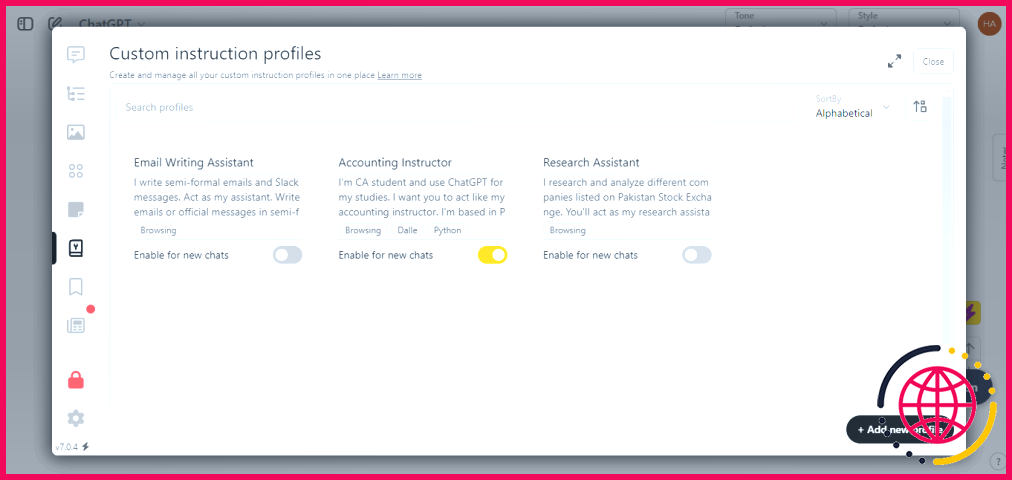Chromebook Gagné'ne se charge pas ou ne s’allume pas ? Ici, le's la solution
Votre Chromebook ne s’allume pas ou ne se charge pas lorsque vous branchez le chargeur ? Ou votre appareil démarre-t-il mais ne se charge pas ? À moins qu’il ne s’agisse d’un problème matériel lié à l’ordinateur portable, au chargeur ou au port de chargement, ces problèmes sont généralement faciles à résoudre et vous n’aurez peut-être même pas besoin de vous rendre dans un atelier de réparation.
1 Vérifier la batterie et les autres problèmes matériels

Si votre Chromebook ne s’allume pas, la première chose à vérifier est l’existence d’un problème matériel au niveau de la batterie. Si votre batterie est amovible, retirez-la et faites fonctionner l’appareil sur l’alimentation directe via le chargeur. Si l’ordinateur portable s’allume et fonctionne normalement avec une connexion d’alimentation directe, mais ne démarre pas sur batterie, laissez-le branché pour vous assurer que la batterie n’est pas complètement déchargée.
Si le problème persiste après avoir rechargé l’appareil, il est probable que la batterie présente un dysfonctionnement. Dans ce cas, vous devez remplacer la batterie pour que votre appareil fonctionne à nouveau. Si le Chromebook ne s’allume pas ou ne se charge pas même avec une alimentation directe, le problème peut être lié à la prise de courant, au chargeur, au câble de chargement ou au port de chargement plutôt qu’à la batterie elle-même.
Inspectez le chargeur et le câble pour vérifier qu’ils ne présentent pas de dommages visibles, et essayez d’utiliser un autre chargeur pour exclure tout problème avec votre chargeur d’origine. Essayez de changer de prise de courant pour vous assurer que le problème ne vient pas de la prise elle-même. Nettoyez également le port de charge de votre ordinateur portable et la prise de courant afin d’éliminer toute saleté ou tout débris susceptible d’entraver la connexion.
Si votre Chromebook s’allume mais ne se charge pas ou affiche une erreur de chargement, le problème peut être d’ordre matériel ; vous devrez peut-être confier votre appareil à un technicien.
2 Vérifier l’affichage

Votre Chromebook est peut-être sous tension, mais un problème d’affichage peut vous empêcher de voir quoi que ce soit, ce qui indique que le problème se situe au niveau de l’écran plutôt que de l’appareil lui-même. Vérifiez donc les signes tels que les voyants de charge, le rétroéclairage du clavier, les indicateurs LED ou les sons de démarrage. Si ces éléments fonctionnent mais que l’écran reste noir, il s’agit probablement d’un problème d’affichage.
Pour le confirmer, connectez votre Chromebook à un écran externe ou à un téléviseur à l’aide d’un HDMI ou d’un adaptateur USB-C. Si l’écran externe affiche le contenu de votre Chromebook, le problème vient de l’écran. Dans ce cas, contactez le fabricant ou un technicien local pour faire réparer l’écran ou l’affichage.
Avant de prendre d’autres mesures, assurez-vous que la luminosité de l’écran n’est pas complètement baissée, ce qui donnerait l’impression que l’écran est éteint. Appuyez plusieurs fois sur la touche de luminosité pour voir si l’écran s’allume.
Bien que les Chromebooks n’aient généralement pas de problèmes de surchauffe, l’exposition à une chaleur excessive ou à un froid extrême peut entraîner des problèmes de chargement ou de démarrage. Par conséquent, si votre appareil a été exposé à des températures extrêmes, laissez-le revenir à la température ambiante et voyez si cela résout le problème.
3 Débranchez les périphériques externes et mettez votre Chromebook sous tension

Avez-vous des périphériques externes, tels que des clés USB, des claviers, des écouteurs, des câbles HDMI ou un stockage externe connectés à votre Chromebook ? Si c’est le cas, il se peut que ces appareils consomment de l’énergie et causent des problèmes. Pour vérifier s’ils sont à l’origine du problème, déconnectez temporairement tous les appareils externes et rallumez votre Chromebook.
S’il s’allume correctement, prenez l’habitude de ne connecter les périphériques externes qu’après le démarrage complet de votre Chromebook.
Si la déconnexion des périphériques externes ne résout pas le problème, essayez d’effectuer un cycle d’alimentation. Ce simple redémarrage peut aider à résoudre des problèmes logiciels mineurs sans affecter vos données ou vos paramètres. Pour ce faire, appuyez sur le bouton d’alimentation et maintenez-le enfoncé pendant au moins 10 secondes pour forcer le Chromebook à s’éteindre complètement.
Une fois qu’il est éteint, attendez 30 secondes, puis appuyez à nouveau sur le bouton d’alimentation pour redémarrer l’appareil. Cela peut résoudre les problèmes de chargement ou de démarrage que vous rencontrez.
4 Effectuer une réinitialisation matérielle
Si votre Chromebook ne s’allume pas, essayez d’effectuer une réinitialisation matérielle. Ce processus actualise les connexions entre la batterie et les composants internes du Chromebook, ce qui permet de résoudre des problèmes tels que les problèmes de charge et d’affichage. Il force un redémarrage et réinitialise certains paramètres matériels de bas niveau sans affecter vos données ou vos paramètres personnels.
Pour effectuer une réinitialisation matérielle, vous devez d’abord éteindre votre Chromebook. Ensuite, appuyez sur la touche Actualiser (flèche circulaire) et maintenez-la enfoncée tout en appuyant sur le bouton d’alimentation. Relâchez les deux touches lorsque votre Chromebook démarre. Certains modèles de Chromebook ont des procédures de réinitialisation différentes. documentation officielle de Google pour obtenir des instructions détaillées.
5 Essayez de démarrer le mode de récupération de Chrome OS
Si aucune des solutions ci-dessus ne fonctionne, votre dernière option est de démarrer votre Chromebook en mode de récupération. Cela peut aider à diagnostiquer des problèmes plus profonds ou vous permettre de réinitialiser ou de réinstaller le système d’exploitation ChromeOS. Si l’appareil est allumé, maintenez le bouton d’alimentation enfoncé jusqu’à ce qu’il s’éteigne complètement. Ensuite, maintenez enfoncées les touches Esc et Refresh, puis appuyez sur le bouton d’alimentation.
Une fois l’appareil démarré, relâchez le bouton d’alimentation, mais maintenez les touches Esc et Refresh enfoncées. Vous accéderez ainsi à l’écran du mode de récupération.
Si un message indiquant « Chrome OS est manquant ou endommagé » s’affiche, cela signifie que le système d’exploitation de votre Chromebook présente un problème. Pour y remédier, vous devez le restaurer à l’aide d’une clé USB ou d’une carte SD contenant une image de récupération. Vous pouvez créer cette image de récupération à l’aide de la commande Utilitaire de récupération du Chromebook sur un autre appareil.
6 Effectuer un Powerwash
Le Powerwash est l’équivalent pour un Chromebook d’une réinitialisation d’usine. Il efface toutes les données et tous les paramètres, ramenant l’appareil à son état d’origine, comme lorsque vous l’avez acheté. Contrairement au cycle d’alimentation ou à la réinitialisation matérielle, le lavage électrique efface toutes les données stockées localement, donc sauvegardez tous les fichiers importants. Cette opération supprime également les comptes d’utilisateur, les fichiers, les applications et les extensions installées.
Pour effectuer un nettoyage en profondeur d’un Chromebook :
- Ouvrez Paramètres et allez à Préférences du système dans la barre latérale gauche.
- Sous le menu Réinitialiser cliquez sur le bouton Réinitialiser à côté de Powerwash. Dans la fenêtre contextuelle, cliquez sur Redémarrer. Ensuite, suivez les instructions à l’écran pour terminer le processus de réinitialisation.
Si un problème logiciel est à l’origine du problème, une réinitialisation devrait permettre de le résoudre.
Les solutions mentionnées ci-dessus devraient vous aider à identifier et à résoudre le problème. Toutefois, si aucune d’entre elles ne fonctionne et que le problème persiste, il s’agit probablement d’un problème matériel. Pour résoudre ce problème, faites inspecter votre appareil dans un magasin officiel s’il est encore sous garantie. S’il n’est plus sous garantie, rendez-vous dans un atelier de réparation local pour un examen plus approfondi.
Que faire si votre Chromebook ne se charge pas ou ne s’allume pas ?
Si votre Chromebook ne se charge toujours pas :
- Vérifiez que les câbles du chargeur ou de l’adaptateur sont complètement branchés, à la fois sur votre Chromebook et sur le mur.
- Assurez-vous que la prise de courant fonctionne.
- Débranchez votre chargeur du mur et de votre Chromebook.
- Rebranchez votre chargeur à votre Chromebook, puis au mur.
Comment réparer un ordinateur portable Dell qui ne s’allume pas ?
Si le Chromebook ne s’allume pas, suivez les étapes suivantes :
- Retirez tous les appareils externes.
- L’autonomie de la batterie est peut-être trop faible.
- Selon le Chromebook que vous avez, vous pouvez voir un voyant d’alimentation près du port de chargement.
- Utilisez un autre adaptateur secteur avec la même tension d’alimentation.