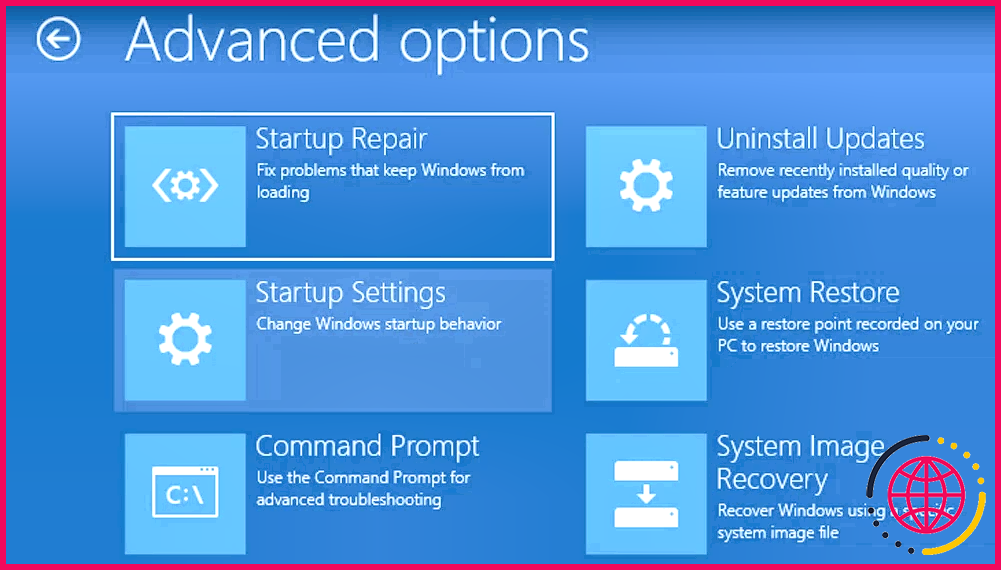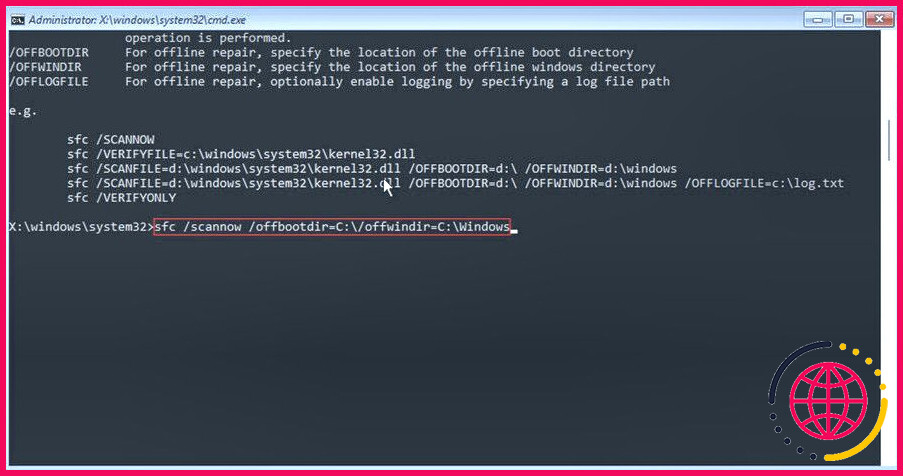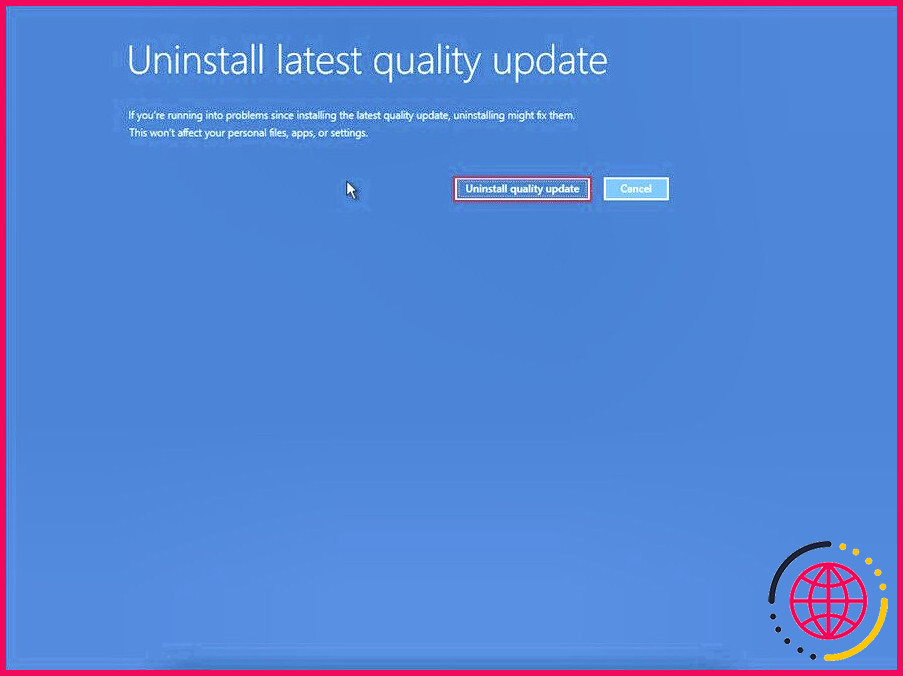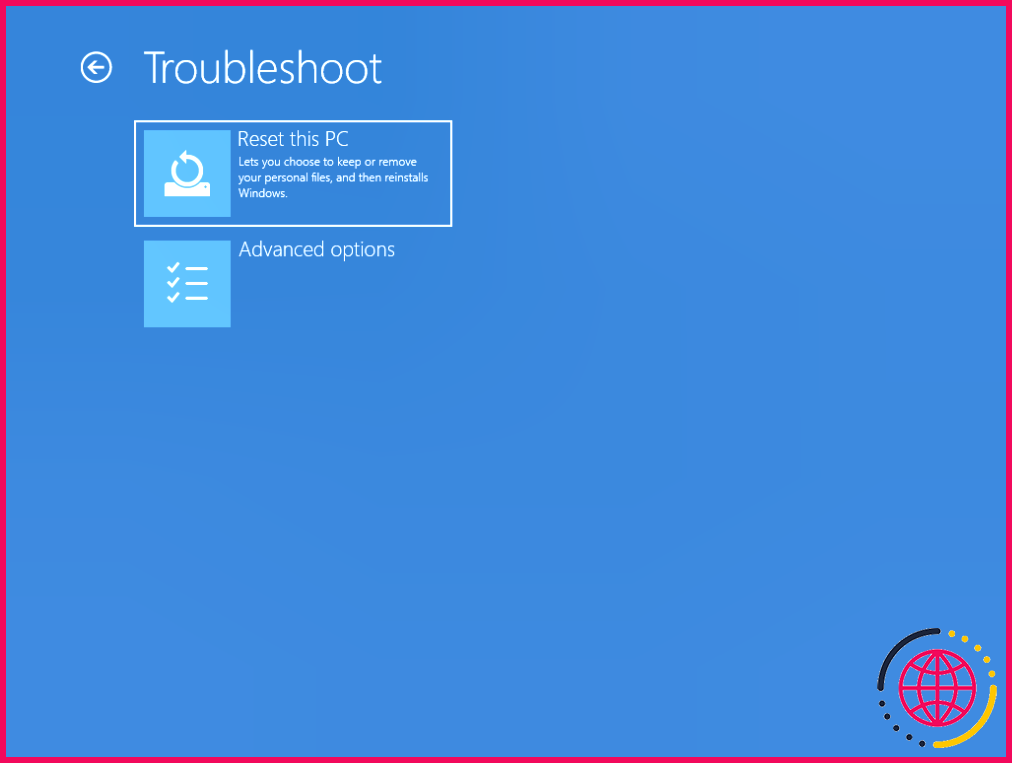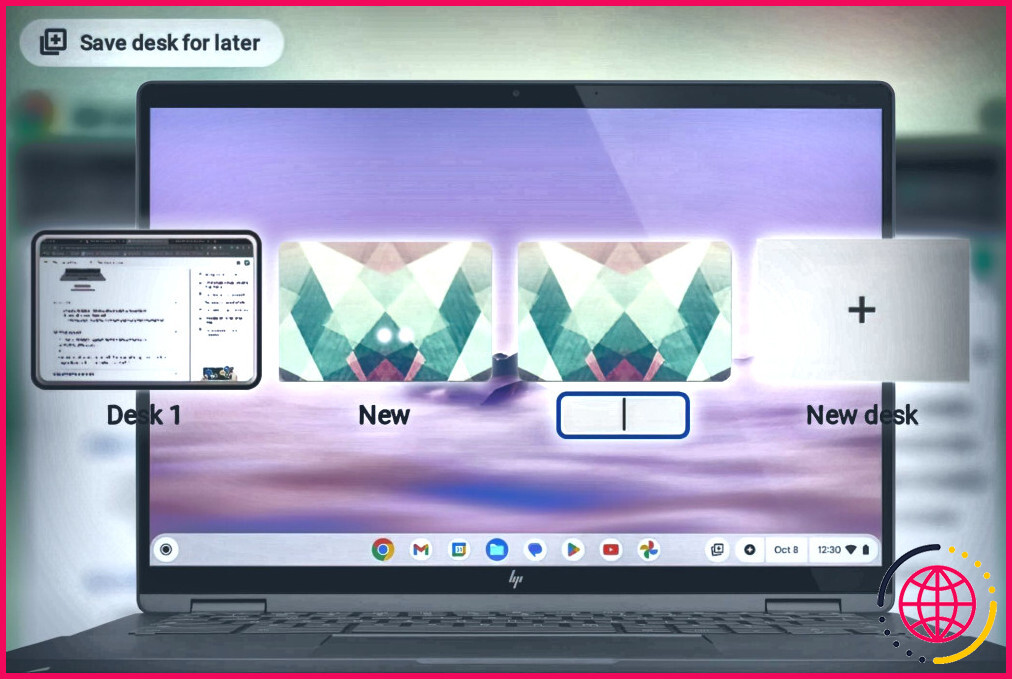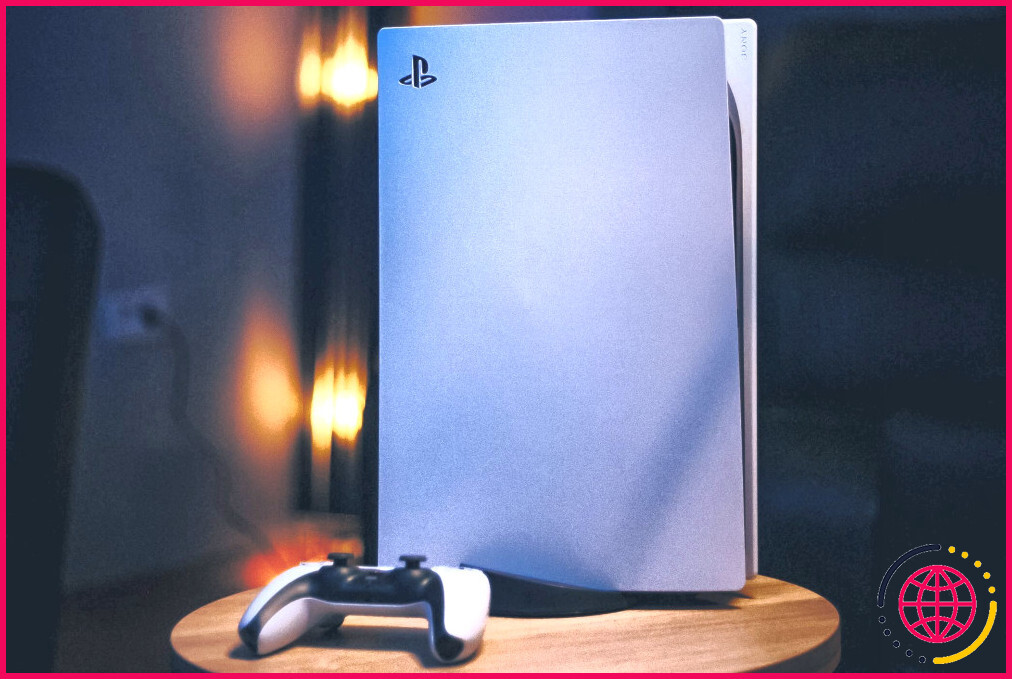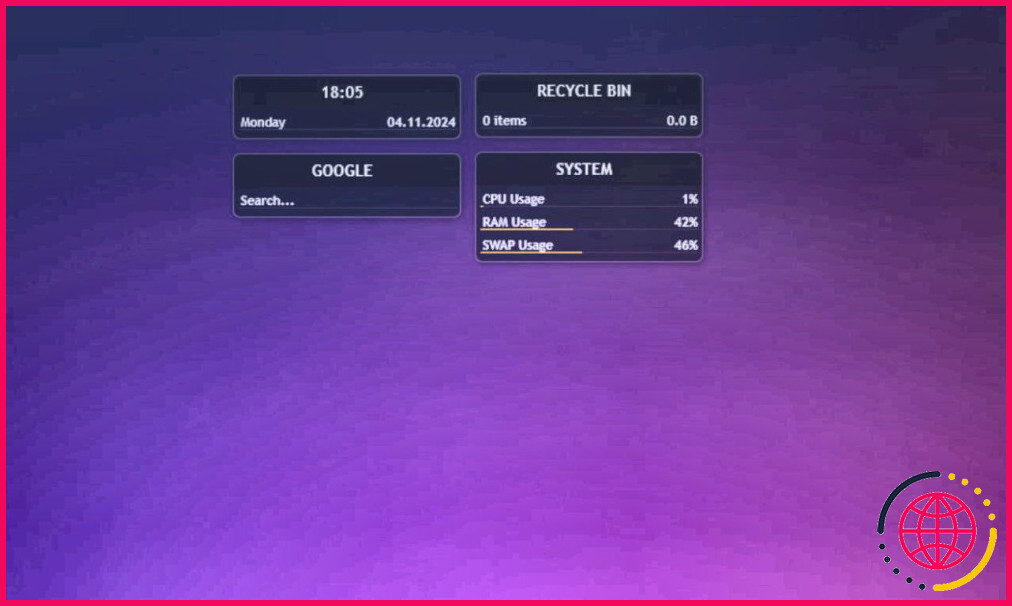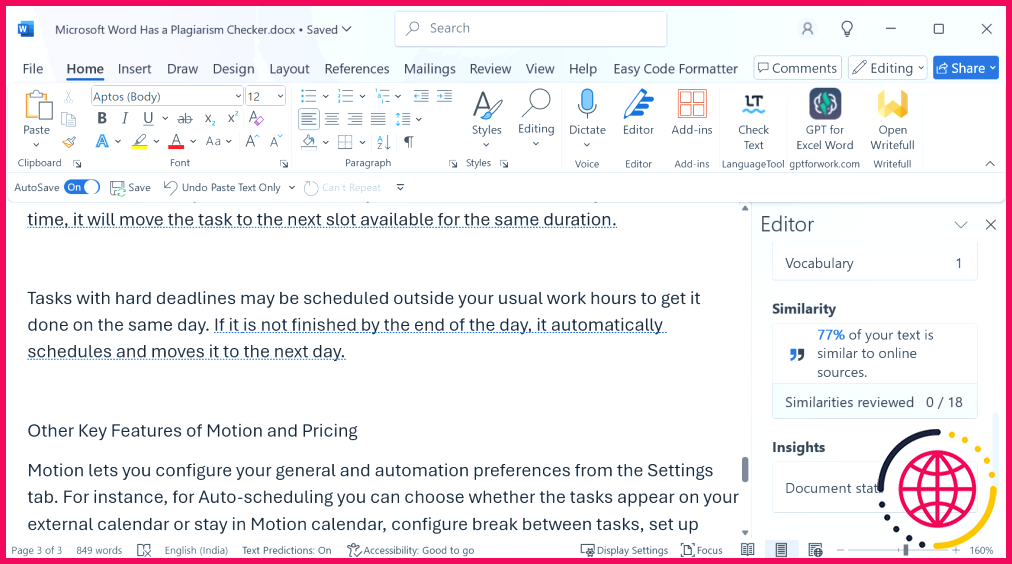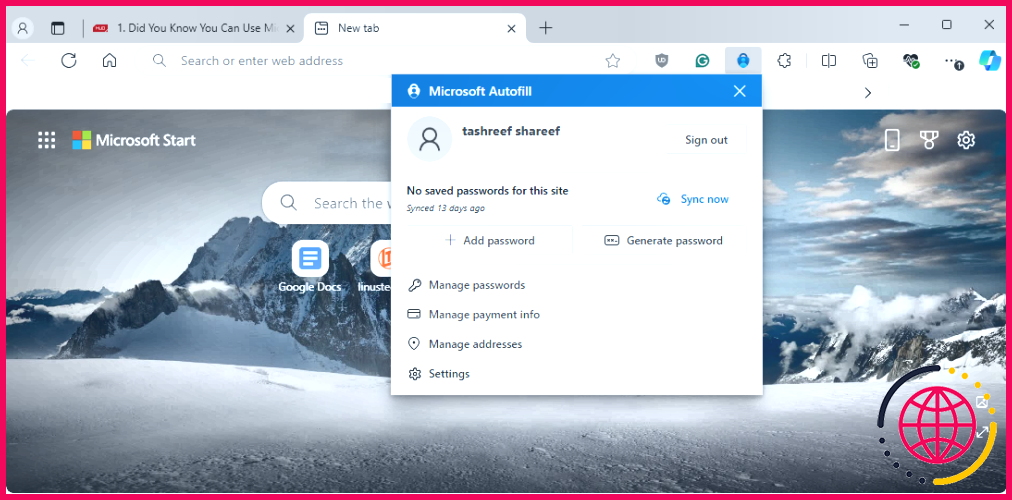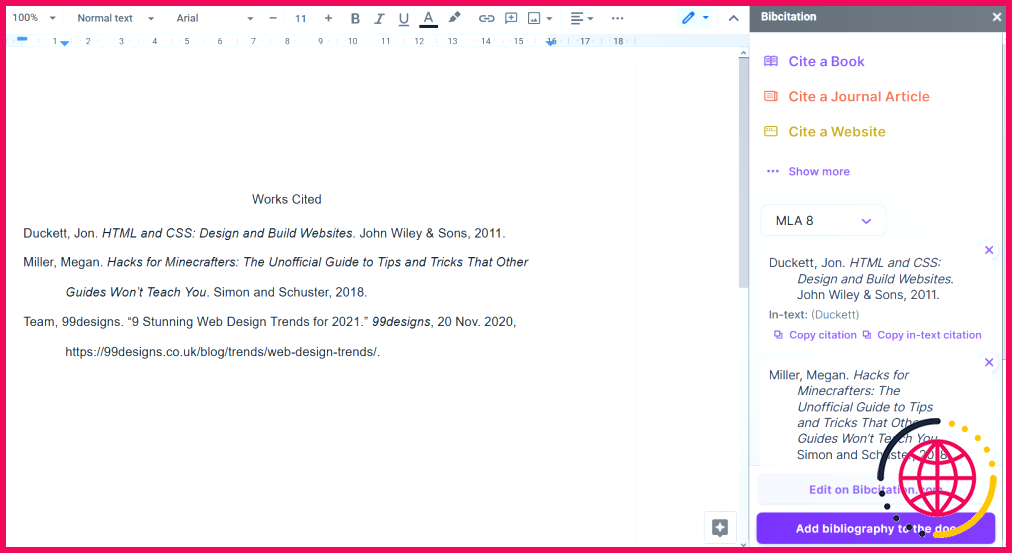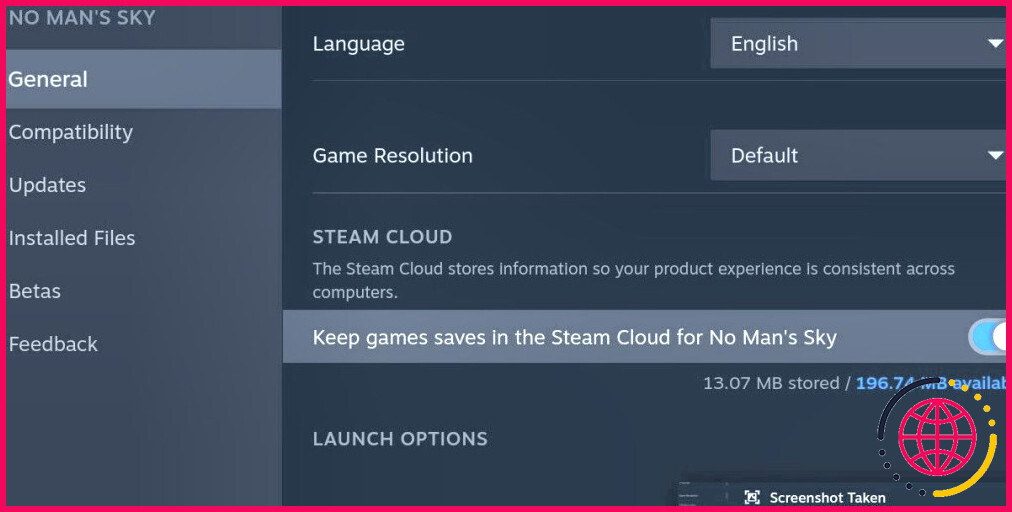Coincé à préparer Windows?" Voici sept façons de le réparer pour de bon
Windows 11 
Vos changements ont été enregistrés
Email est envoyé
fermer
Veuillez vérifier votre adresse e-mail.
Envoyer un e-mail de confirmation fermer
Vous avez atteint le maximum de votre compte pour les sujets suivis.
Gérer votre liste Suivre suivant Suivre avec Notifications Suivre Débavoriser Partager Facebook x LinkedIn Reddit Flipboard Copier Lien Email Link Copié vers le presse-papiers Connectez-vous à votre compte MUO
Points clés à retenir
- L’installation des mises à jour Windows peut prendre du temps, donc attendre quelques heures avant le dépannage de votre PC peut être suffisant.
- Essayez d’exécuter l’outil de réparation de démarrage et une analyse SFC pour résoudre tous les problèmes empêchant votre PC de démarrer normalement.
- Si vous ne pouvez pas dépasser l’écran Getting Windows Ready, envisagez de désinstaller la récente mise à jour Windows ou de réinitialiser votre PC en dernier recours.
Peu de choses sont plus frustrantes que de voir votre ordinateur coincé sur l’écran Getting Windows Ready.Cela peut vous laisser regarder votre écran pendant longtemps et incapable d’accéder à vos fichiers ou programmes.Heureusement, ces conseils peuvent vous aider à résoudre le problème.
1. Donnez un peu plus de temps à Windows
Parfois, la meilleure chose à faire n’est rien.Ce n’est pas la meilleure solution, mais si vous n’êtes pas pressé par le temps, pensez à quitter votre PC tel qu’il est aussi longtemps qu’il le prend.Il est normal que le processus de mise à jour prenne du temps, surtout si vous n’avez pas mis à jour votre PC pendant un certain temps.Essayez de le laisser mettre à jour pendant au moins quelques heures.S’il n’y a toujours pas de progrès, continuez avec les correctifs énumérés ci-dessous.
2. Vérifiez votre connexion Internet
Une raison courante pour laquelle votre PC peut rester coincé sur l’écran Getting Windows Ready est dû à des problèmes avec votre connexion Internet.Si vous utilisez une connexion câblée, inspectez votre routeur et débranchez et remplacez le câble pour le redémarrer.Si vous êtes sur Wi-Fi, vérifiez si Internet travaille sur d’autres appareils.Si quelque chose n’est pas correct, essayez quelques correctifs pour récupérer votre Wi-Fi en action ou brancher un câble Ethernet.
3. Effectuez un arrêt dur
Si l’attente ou la fixation de la connexion Internet ne fonctionne pas, l’option suivante consiste à arrêter votre ordinateur.Notez que vous ne devez tenter cela que si rien d’autre ne fonctionne, car un arrêt brusque pendant les mises à jour de Windows peut conduire à la corruption des fichiers système critiques.Dans certains cas, vous pouvez même vous retrouver avec l’écran bleu redouté d’erreur de mort sur votre ordinateur.
Si vous voulez tenter votre chance, voici comment vous pouvez faire un arrêt forcé:
- Appuyez et maintenez le bouton d’alimentation Jusqu’à ce que l’ordinateur s’arrête.
- Débranchez tous les périphériques et débranchez votre ordinateur à partir de la source d’alimentation.Si votre ordinateur portable a une batterie amovible, retirez-la.
- Attendez quelques minutes, puis branchez tout.
- appuie sur le bouton d’alimentation pour rallumer votre ordinateur.
Jason Montoya / Lizengo.fr
Si tout se passe bien, votre ordinateur démarre normalement sans aucun problème.
4. Exécutez l’outil de réparation de démarrage
La réparation de démarrage est un outil pratique inclus dans le menu Options de récupération du système sous Windows.Il peut aider à résoudre les problèmes courants qui peuvent entraîner le coin de Windows sur l’écran Getting Windows Ready.Voici comment l’exécuter.
- Pendant que vous obtenez l’écran de préparation de Windows, appuyez et maintenez le bouton d’alimentation jusqu’à ce que votre PC s’arrête.
- appuie sur le bouton d’alimentation Une fois pour le rallumer.
- Une fois que vous voyez le logo des fabricants, appuyez immédiatement et maintenez le bouton d’alimentation Encore une fois pour interrompre le processus de démarrage.Répétez ceci pour interrompre le processus de démarrage trois fois consécutifs.
- La quatrième fois, Windows démarre automatiquement en mode de récupération.Une fois que c’est le cas, allez à Dépanner > Options avancées.
- Clique le Réparation de startups Option pour exécuter l’outil.
Si vous ne pouvez pas accéder au menu Winre en interrompant le processus de démarrage, créez des supports d’installation Windows sur un lecteur USB.Démarrez votre ordinateur à l’aide du lecteur USB et sélectionnez l’option Réparez votre ordinateur à partir de là.
L’outil de réparation de démarrage commencera à rechercher des erreurs et des problèmes sur votre ordinateur et en résoudre autant que possible.Une fois le processus terminé, arrêtez votre ordinateur et démarrez-le à nouveau pour voir si le problème persiste.
5. Exécutez le vérificateur du fichier système
Les problèmes avec vos fichiers système PCS peuvent également causer des problèmes.Pour réparer ou remplacer les fichiers système, vous pouvez essayer d’exécuter le scanner System File Checker (SFC).Vous devrez à nouveau entrer dans l’environnement de récupération Windows (Winre).
Une fois que vous avez démarré avec succès en mode Winre, utilisez ces étapes pour exécuter le scan SFC:
- Sur l’écran Winre, cliquez sur le Dépanner option.
- Aller à Options avancées > Invite de commande.
- Dans la fenêtre de l’invite de commande, tapez la commande suivante et appuyez sur Entrée.Remplace le <Windows_drive_letter> avec la lettre du lecteur contenant des fenêtres.En règle générale, c’est le lecteur C, mais ce n’est peut-être pas le cas pour tout le monde.
Cela pourrait prendre un certain temps, alors soyez patient.Une fois l’analyse terminée, redémarrez votre PC et vérifiez si le problème est toujours là.
6. Désinstaller les mises à jour récentes Windows
Votre PC peut être coincé sur l’écran Getting Windows Ready en raison d’une mise à jour défectueuse ou d’une mauvaise installation.Dans ce cas, vous devrez désinstaller la récente mise à jour Windows pour résoudre le problème.
Étant donné que vous ne pouvez pas démarrer votre PC normalement, vous devez démarrer votre PC dans Windows Recovery Environment (WINRE) pour désinstaller les mises à jour.Après cela, utilisez ces étapes:
- Sur l’écran Winre, dirigez-vous vers Dépanner > Options avancées > Désinstaller les mises à jour.
- Sélectionnez le DÉFINATION DÉFÉRENCE DERNIÈRE QUALITÉ MISE À JOUR option.
- Clique le Mise à jour de la qualité de désinstallation bouton.
- Attendez que le processus de désinstallation se termine puis cliquez Fait.
- Frapper Continuer Pour lancer Windows.
7. Réinitialisez votre PC Windows
Comme son nom l’indique, une réinitialisation d’usine efface complètement la copie actuelle de Windows sur votre ordinateur et installe une nouvelle version, ce qui le rend comme lorsque vous l’avez acheté pour la première fois.Cela peut aider à résoudre la plupart des problèmes avec votre PC Windows, y compris celui discuté ici.
Pour ce faire, vous devrez démarrer dans Winre et sélectionner Dépanner > Réinitialisez ce PC. Ensuite, suivez les invites à l’écran pour terminer la réinitialisation de votre PC.Ne vous inquiétez pas, vous pouvez choisir de conserver vos données personnelles tout en réinitialisant votre PC.Une fois votre PC réinitialisé, il doit démarrer normalement comme prévu.
Avoir votre PC coincé sur l’écran Getting Windows Ready peut être incroyablement frustrant, surtout lorsqu’une échéance importante se profile.Espérons que l’une des méthodes énumérées ci-dessus a contribué à résoudre le problème, et les choses sont de retour à la normale.
Vos changements ont été enregistrés
Email est envoyé
fermer
Veuillez vérifier votre adresse e-mail.
Envoyer un e-mail de confirmation fermer
Vous avez atteint le maximum de votre compte pour les sujets suivis.
Gérer votre liste Suivre suivant Suivre avec des notifications Suivre Connectez-vous par discussion à votre compte MUO
Nous voulons de vos nouvelles!Partagez vos opinions dans le fil ci-dessous et n’oubliez pas de le respecter.
Soyez le premier à poster, veuillez respecter notre Règles de la communauté. Pas de liens, de langue inappropriée ou de spam.
Votre commentaire n’a pas été sauvé
Envoyer un e-mail de confirmation
Ce fil est ouvert à la discussion.
Soyez le premier à publier vos pensées.
- Termes
- Confidentialité
- Retour
Recommandé
Windows 10 ne démarre pas?13 correctifs pour faire fonctionner votre PC
Écran de démarrage
Utilisez ces conseils et correctifs utiles pour restaurer votre PC et le faire redémarrer.
24 novembre 2023
Pourquoi les ordinateurs de bureau virtuels sont vos fonctionnalités les plus sous-estimées
Chromeos
Vous pouvez avoir un bureau ou deux supplémentaires, mais pourquoi sont-ils si utiles?
il y a 1 jour
Les façons les plus simples de libérer de l’espace sur votre PS5
Playstation 5
Voici un aperçu de certaines des façons les plus rapides de libérer du stockage sur votre console Playstation 5.
il y a 1 jour
J’ai suivi Googles Ai Essentials Course, et c’est ce que j’ai appris
Cours en ligne
Vous voulez en savoir plus sur l’IA?Googles AI Essentials Course pourrait être ce dont vous avez besoin.
il y a 2 jours
Les meilleures cartes mères blanches de 2024
Carte mère
Si vous êtes après une construction PC tout blanc, ces cartes mères lieront toute la configuration ensemble.
il y a 3 heures
Nanoleaf Umbra Cup Smart Lamp Review: éclairer vos affaires
Maison intelligente
Si vous aimez stocker des trucs dans votre lampe, la Nanoleaf Umbra Smart Cup est une belle façon de le faire.
il y a 2 jours
Pourquoi mon ordinateur est-il coincé sur la préparation des fenêtres?
Ces raisons externes peuvent être des pannes de courant, une surchauffe, etc. Lorsque ces fichiers sont manquants ou corrompus, cela fait que la configuration ne sait pas ce qu’elle est censée faire.Par conséquent, vous obligeant à rester coincé sur l’interface Windows de préparation.
Quelles sont les causes de préparer les fenêtres coincées?
Le problème découle très probablement de votre système Windows incapable de démarrer correctement.Les causes courantes pour cela peuvent inclure des actions en attente liées à l’installation de fichiers, des mises à jour Windows, des programmes ou des logiciels qui ne sont pas compatibles ou manquant une mise à jour, ni même des fichiers système manquants ou corrompus.
Combien de temps pour laisser la préparation pour configurer Windows?
Selon vos spécifications matérielles, votre système peut prendre environ 2 heures.Parfois, les mises à jour sont coincées à un point particulier et peuvent prendre plus de 2 heures.Dans ce cas, appuyez sur CTRL + ALT + DEL pour ouvrir votre écran de connexion Windows.Connectez-vous normalement et continuez à installer les mises à jour.
Que faire lorsque Windows est resté?
Sur un appareil Windows, appuyez simultanément sur les boutons Control, Alt et Supprimer les boutons ou de contrôler, de contrôler et d’échapper pour ouvrir le gestionnaire de tâches.Sélectionnez l’application non réactive en question et sélectionnez la tâche finale.Alternativement, appuyez sur Alt et F4 pour un moyen plus rapide de fermer la fenêtre ou l’application actuellement active.

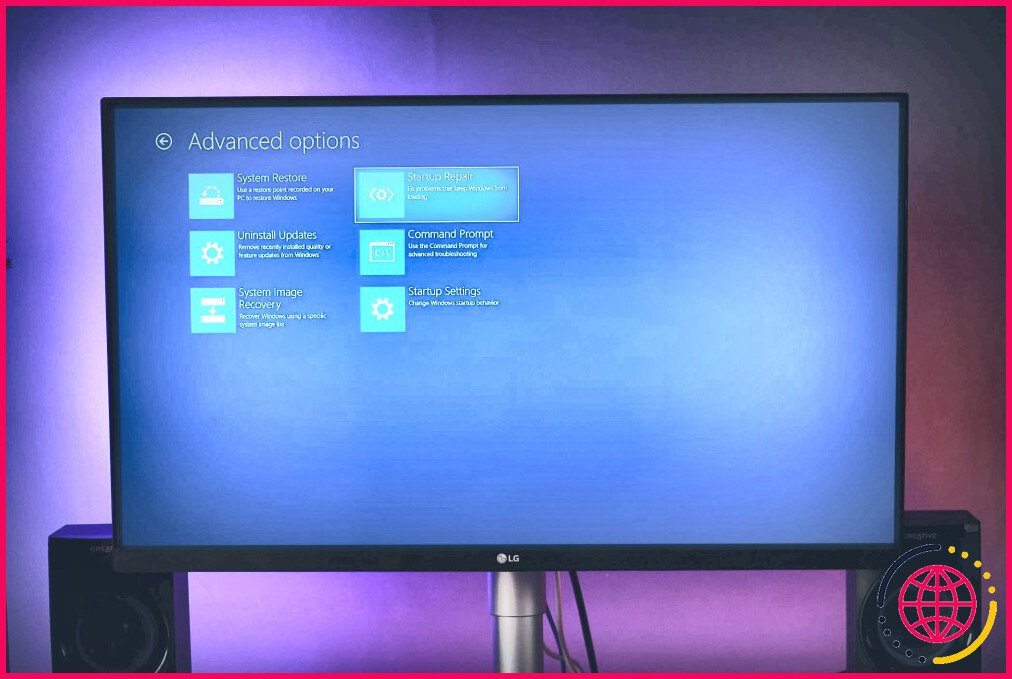
 Jason Montoya / Lizengo.fr
Jason Montoya / Lizengo.fr