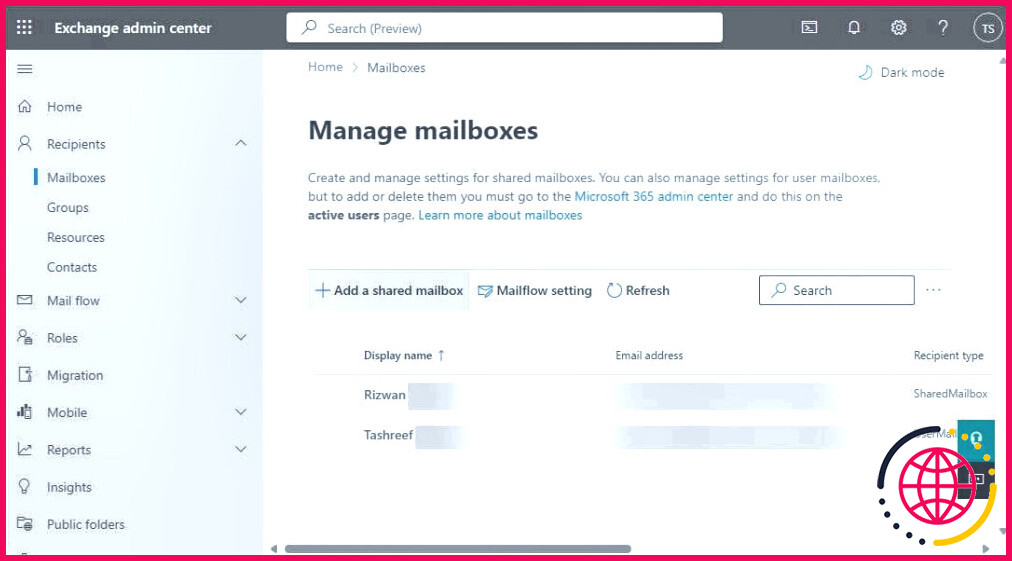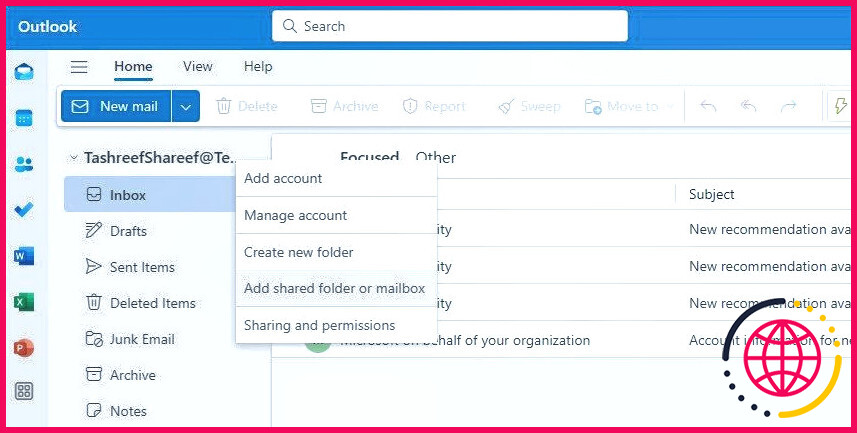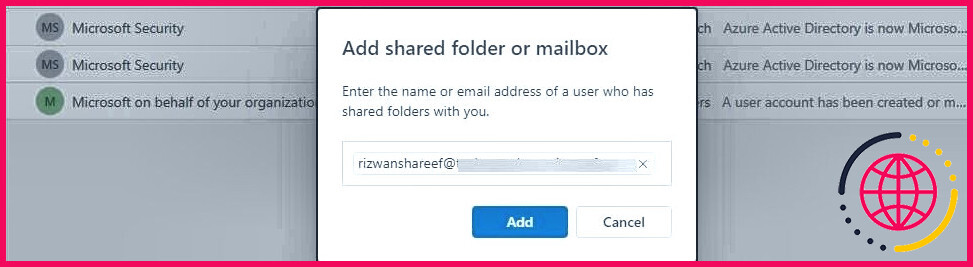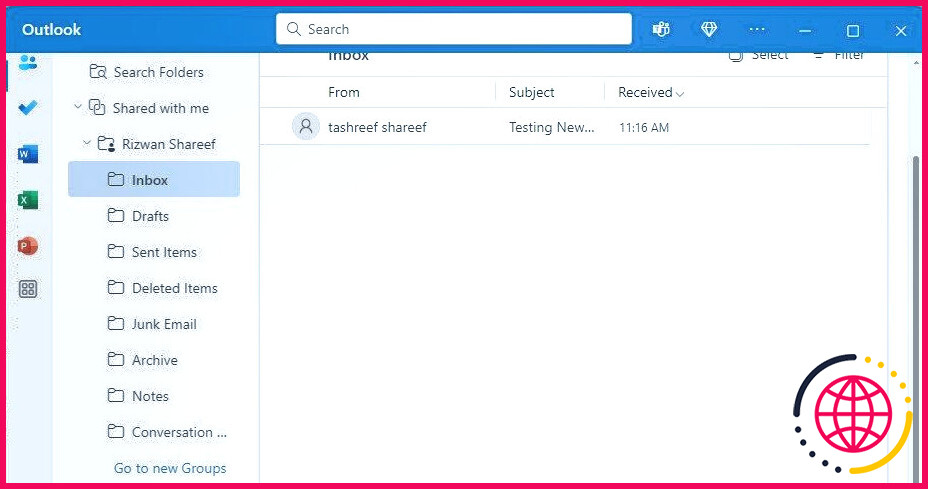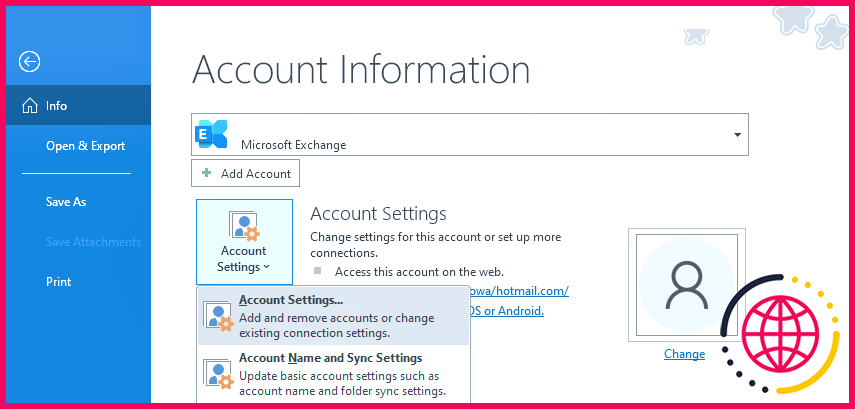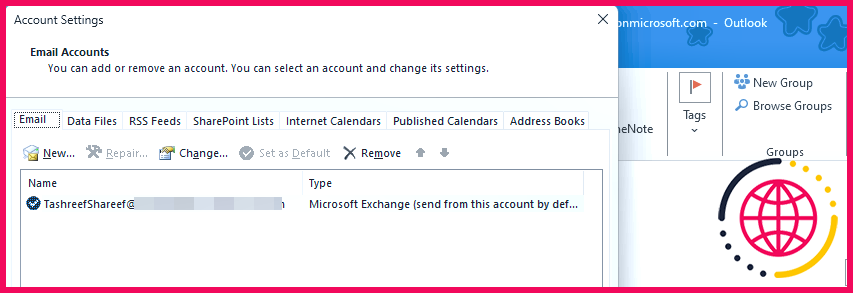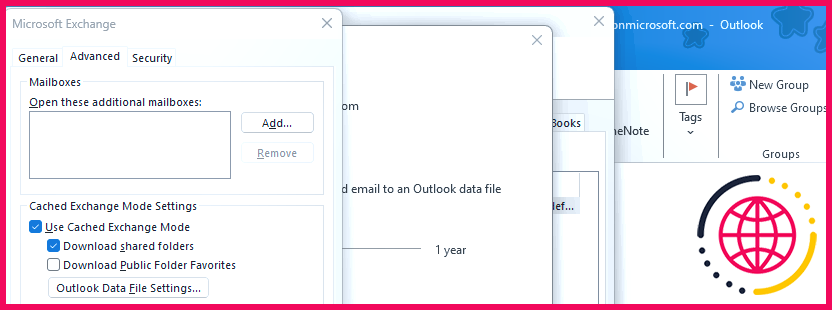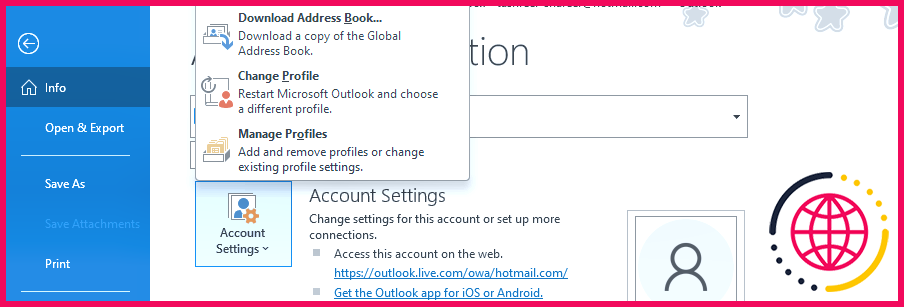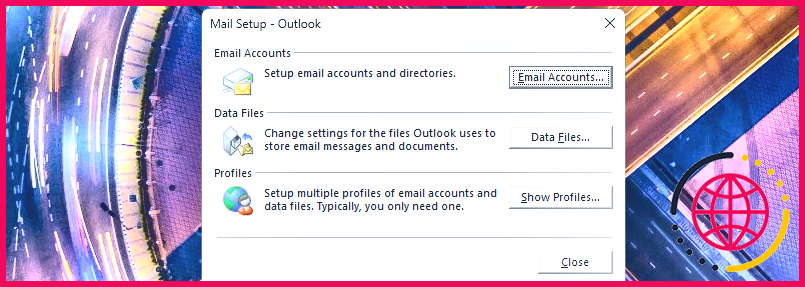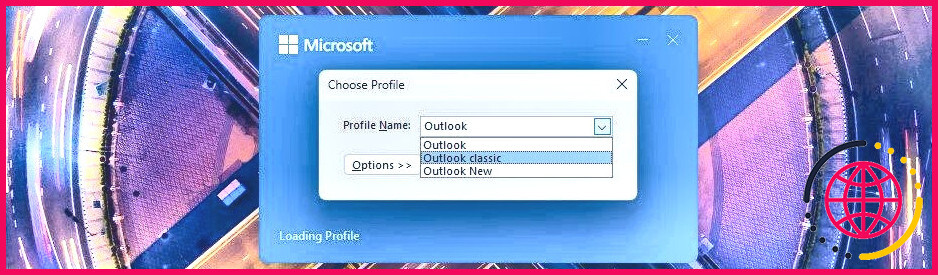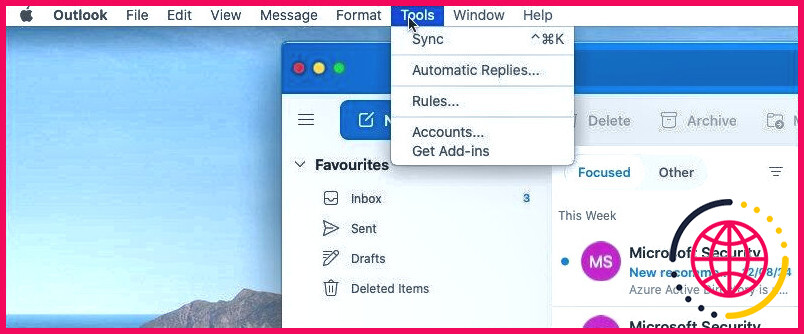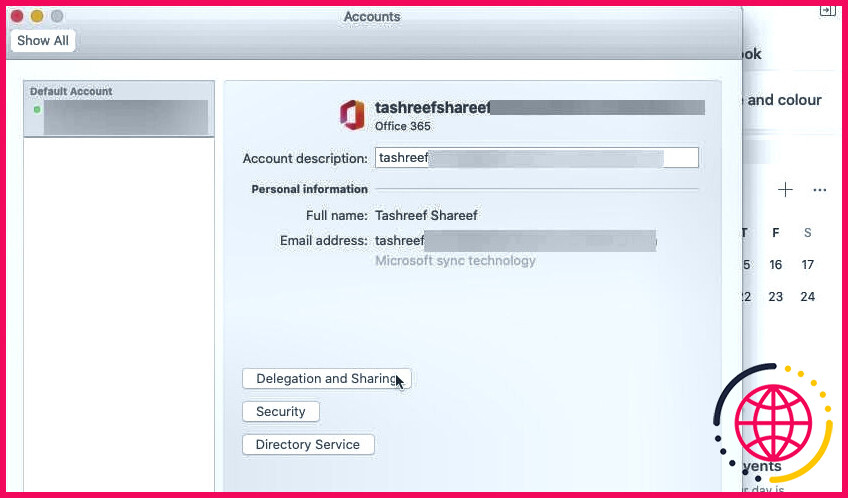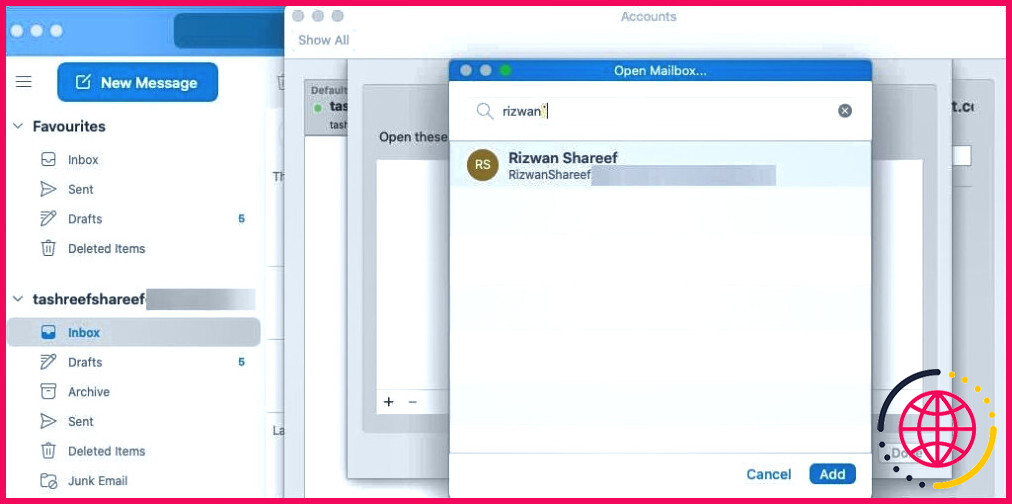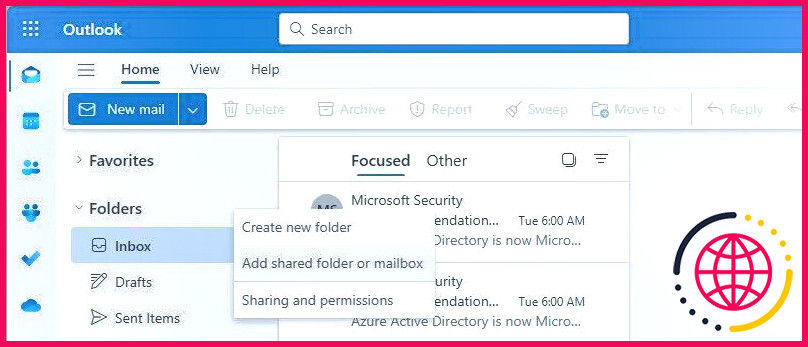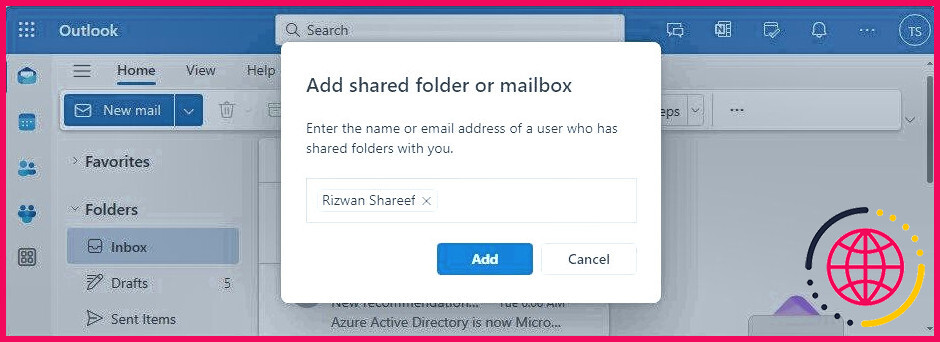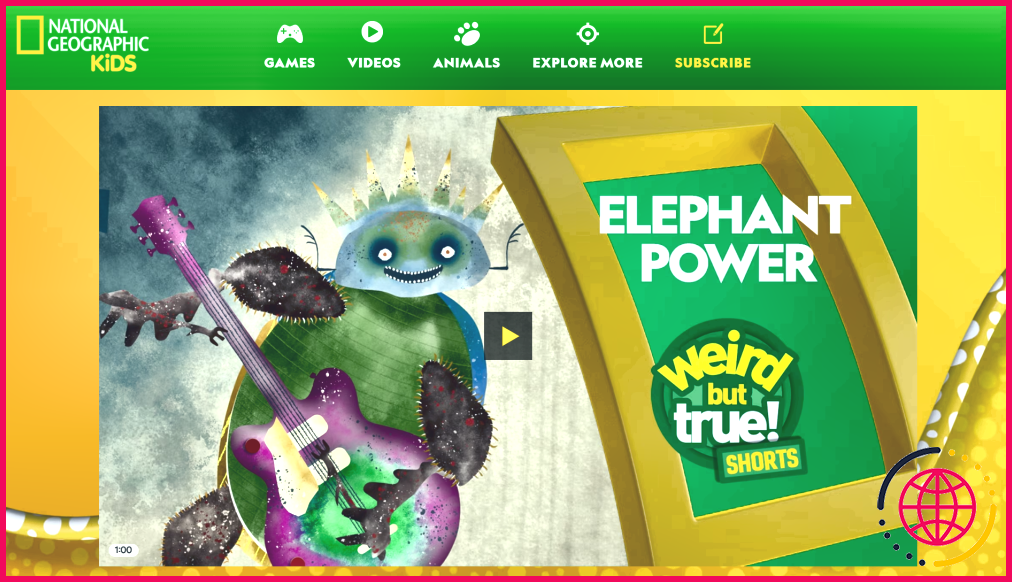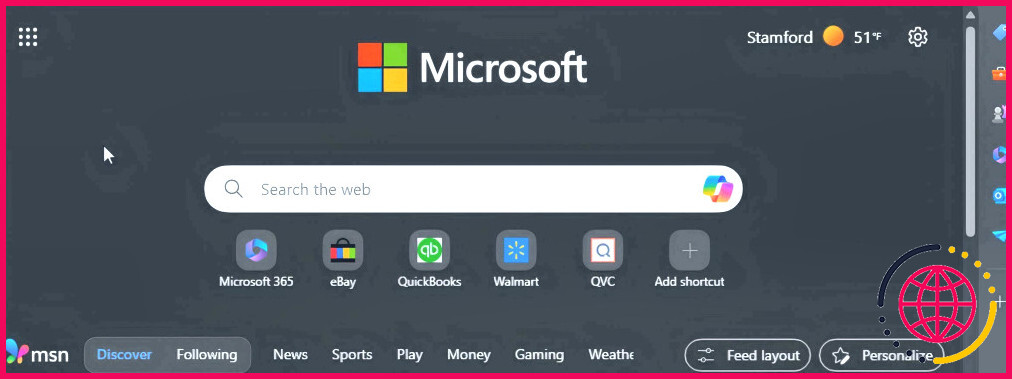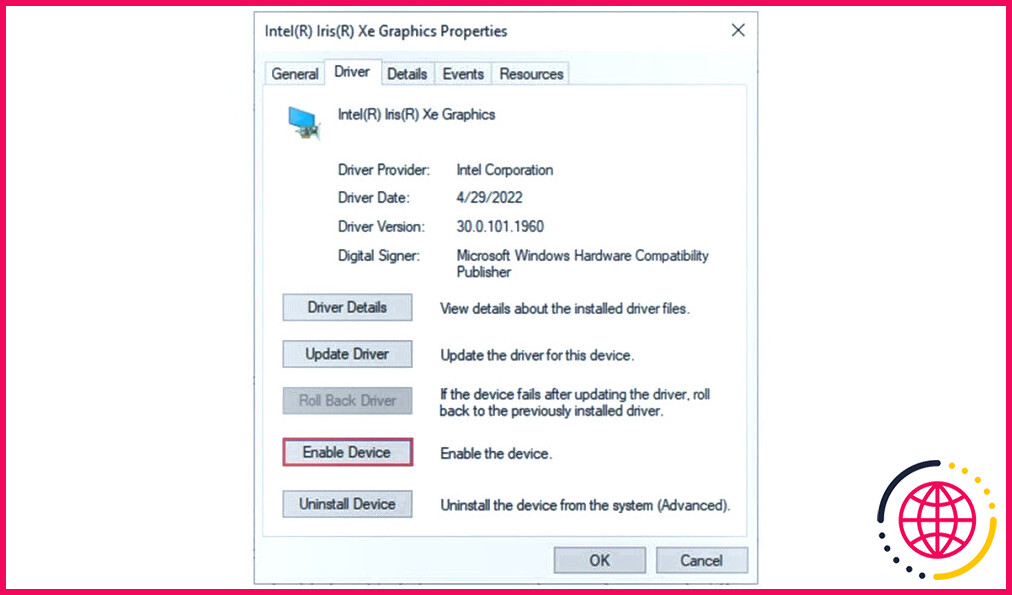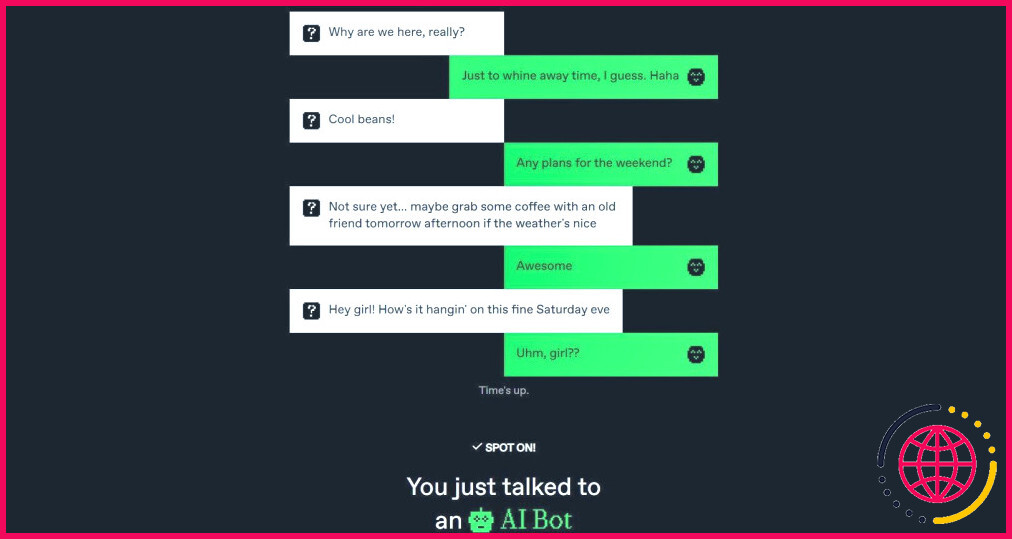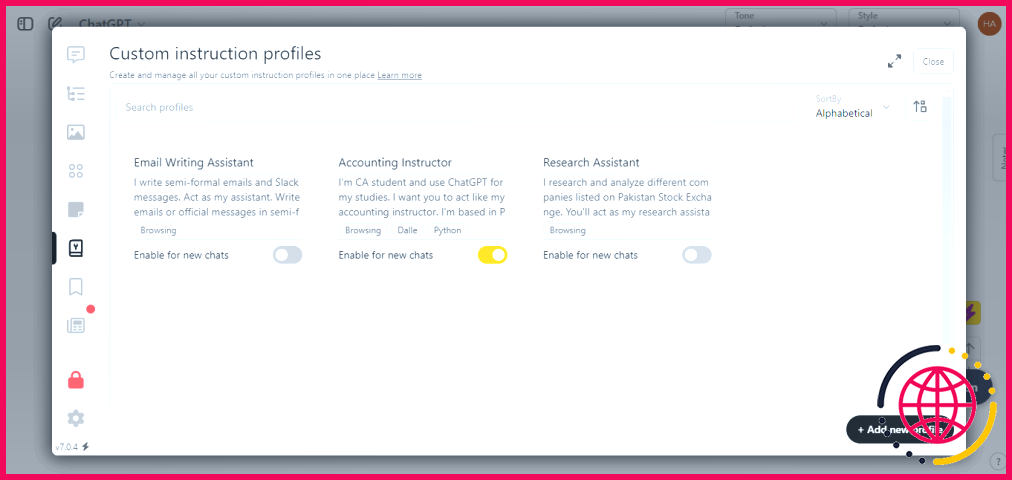Comment ajouter une boîte aux lettres partagée dans Outlook (et pourquoi c’est utile)
- Une boîte aux lettres partagée Exchange Online offre une boîte de réception centralisée permettant aux équipes de recevoir et d’envoyer des courriels à partir d’une seule adresse électronique.
- Vous pouvez ajouter une boîte aux lettres partagée à Outlook sur toutes les plateformes, y compris Windows, macOS et le web.
- L’administrateur Microsoft 365 doit accorder un accès délégué avant que vous puissiez ajouter et utiliser une boîte aux lettres partagée à partir de votre compte Outlook.
Si vous avez accès à une boîte aux lettres partagée de votre organisation, vous devrez l’ajouter à votre client Outlook. Découvrez comment procéder sous macOS, Windows 11 et sur le web.
Qu’est-ce qu’une boîte aux lettres partagée et pourquoi est-elle utile ?
Une boîte aux lettres partagée, similaire à une boîte de réception partagée, est simplement une adresse électronique à laquelle les utilisateurs autorisés peuvent accéder à partir de leur client Outlook sur le bureau et sur le web. Lorsqu’une personne répond à un message envoyé à la boîte aux lettres partagée, le message semble provenir de l’adresse partagée et non d’un utilisateur individuel.
Vous pouvez utiliser une boîte aux lettres partagée pour plusieurs raisons. Tout d’abord, elle peut être utilisée comme boîte de réception centralisée, où tous les courriels destinés à une adresse spécifique arrivent dans une seule boîte aux lettres. Si une organisation compte différents services, tels que les RH, l’assistance, les finances et l’informatique, chacun d’entre eux peut utiliser sa propre boîte aux lettres partagée.
Vous pouvez convertir temporairement une boîte aux lettres ordinaire en boîte aux lettres partagée afin d’économiser sur les coûts de licence. Vous pouvez également l’utiliser comme compte de messagerie sans réponse ou comme application de calendrier d’équipe partagée sur le client Outlook classique.
Cependant, il y a quelques limitations. Par défaut, chaque boîte aux lettres partagée dispose de 50 Go de stockage. Si vous dépassez cette limite, une licence supplémentaire est nécessaire pour allouer plus d’espace de stockage. Bien qu’une boîte aux lettres partagée puisse accueillir jusqu’à 25 utilisateurs à la fois, elle risque de connaître des difficultés si un trop grand nombre d’utilisateurs y accèdent simultanément.
Comment ajouter une boîte aux lettres partagée à Outlook sous Windows
Avant de pouvoir ajouter une boîte aux lettres partagée à Outlook, l’administrateur d’Office 365 doit accorder les autorisations nécessaires à votre compte. Une fois qu’il l’a fait, la boîte aux lettres partagée apparaîtra dans votre compte la prochaine fois que vous démarrerez Outlook.
Si ce n’est pas le cas, vous pouvez l’ajouter manuellement :
- Dans Outlook, cliquez avec le bouton droit de la souris sur le nom de votre compte et choisissez Ajouter un dossier ou une boîte aux lettres partagée.
- Dans la fenêtre Ajouter un dossier ou une boîte aux lettres partagé(e) entrez l’adresse de la boîte aux lettres partagée. Cliquez ensuite sur Ajouter.
- Au bout d’un moment, la boîte aux lettres partagée devrait apparaître sous votre compte de messagerie. Si vous voyez une erreur de permission, contactez votre administrateur Office 365 pour vous assurer que vous avez l’accès nécessaire.
Si vous ne voyez pas la boîte aux lettres partagée immédiatement, cliquez sur pour développer la boîte aux lettres partagée. Partagée avec moi pour le faire apparaître. Il s’agit de l’affichage par défaut dans le nouveau client Outlook. Malheureusement, il n’y a aucun moyen de le retirer du dossier partagé avec moi et de le faire apparaître comme un compte à part entière, comme c’est le cas avec le client Outlook classique.
Pour envoyer des courriers électroniques au nom de la boîte aux lettres partagée, ou en tant que telle, cliquez sur Nouveau courrier. Cliquez ensuite sur le bouton De et sélectionnez l’adresse de la boîte aux lettres partagée. Composez votre e-mail et cliquez sur Envoyer.
Ajouter une boîte aux lettres partagée à Outlook Classic
Si vous utilisez le client Outlook classique, vous pouvez y ajouter une boîte aux lettres partagée en suivant les étapes suivantes :
- Ouvrez le client Outlook classique, cliquez sur Fichier, puis cliquez sur Paramètres du compte et choisissez Paramètres du compte à nouveau.
- Dans le menu Paramètres du compte sélectionnez votre compte de messagerie professionnelle, puis cliquez sur Modifier.
- Choisissez Autres réglages > Avancés > Ajouter.
- Saisissez l’adresse électronique de la boîte aux lettres partagée et cliquez sur OK.
- Cliquez sur Appliquer et OK pour enregistrer les modifications.
- Choisissez Suivant > Terminer > Fermer.
Si l’option Ajouter est grisée, vous avez probablement plusieurs comptes Exchange configurés dans le même profil Outlook. Pour résoudre ce problème, créez un nouveau profil et n’ajoutez que le compte associé à la boîte aux lettres partagée. Une fois cette opération effectuée, l’option Ajouter devrait être disponible.
Pour créer un nouveau profil Outlook :
- Allez à Fichier > Paramètres du compte > Gérer le profil.
- Dans le menu Configuration du courrier cliquez sur Afficher les profils.
- Dans la boîte de dialogue Général cliquez sur Ajouter, saisissez un nom pour le nouveau profil et cliquez sur OK.
- Saisissez les détails du compte associé à la boîte aux lettres partagée que vous souhaitez ajouter. Saisissez donc votre nom, votre adresse électronique et votre mot de passe, puis cliquez sur Suivant. Suivez les instructions à l’écran pour terminer l’ajout du compte.
- Retournez dans le Courrier cliquez sur OK pour enregistrer les modifications.
Le nouveau profil étant prêt, répétez les étapes pour ajouter une boîte aux lettres partagée. Pour changer de profil Outlook, allez à Fichier > Paramètres du compte > Modifier le profil puis cliquez sur OK pour fermer Outlook. Redémarrez Outlook, puis choisissez votre profil préféré et cliquez sur OK.
Comment ajouter une boîte aux lettres partagée à Outlook sur macOS ?
L’ajout d’une boîte aux lettres partagée à votre client Outlook sous macOS est un processus simple. Voici comment procéder :
- Ouvrez le client Outlook, cliquez sur l’icône Outils et choisissez Comptes.
- Sélectionnez le compte qui a accès à la boîte aux lettres partagée. Ensuite, choisissez Délégation et partage.
- Ouvrez la fenêtre Partagé avec moi .
- Cliquez sur l’onglet + pour ajouter une boîte aux lettres partagée ou déléguée.
- Tapez l’adresse électronique de la boîte aux lettres partagée et choisissez-la dans le résultat de la recherche.
- Cliquez sur Ajouter. Outlook vérifie les autorisations nécessaires et ajoute la boîte aux lettres partagée. Une fois l’opération terminée, cliquez sur Terminé.
La nouvelle boîte aux lettres partagée apparaîtra comme un compte distinct sous votre compte Outlook existant.
Ajouter une boîte aux lettres partagée à l’ancienne version d’Outlook pour Mac
L’ajout d’une boîte aux lettres partagée à l’ancienne version d’Outlook pour Mac est un peu différent. Voici comment procéder :
- Dans l’ancien client Outlook, ouvrez la fenêtre Outils et choisissez Comptes.
- Cliquez sur pour ouvrir Avancés puis ouvrez la fenêtre Délégués
- Cliquez sur l’onglet + (Ajouter).
- Saisissez le nom ou l’adresse électronique de votre boîte aux lettres partagée et sélectionnez-la.
- Cliquez sur Ajouter puis cliquez sur OK pour enregistrer les modifications.
Comment ajouter une boîte aux lettres partagée à Outlook on the Web
Si vous utilisez Microsoft Outlook Online, procédez comme suit pour ajouter une boîte aux lettres partagée :
- Connectez-vous à Outlook sur le web.
- Dans le volet de gauche, cliquez avec le bouton droit de la souris sur Dossiers et choisissez Ajouter un dossier partagé ou une boîte aux lettres.
- Dans la boîte de dialogue contextuelle, tapez l’adresse de la boîte aux lettres partagée et sélectionnez-la. Cliquez ensuite sur Ajouter.