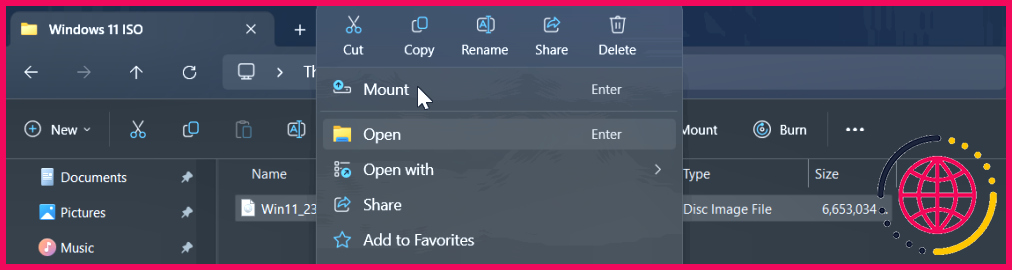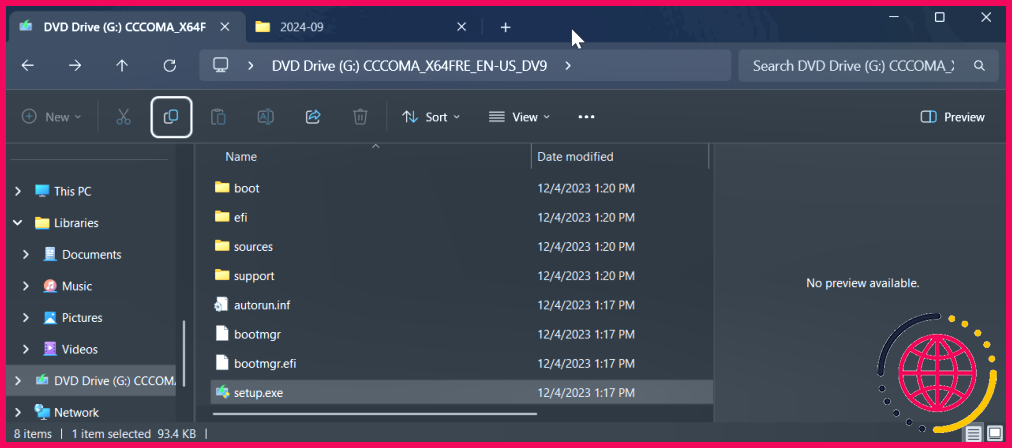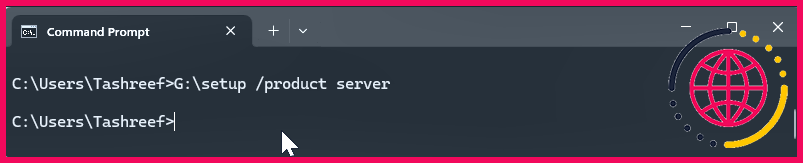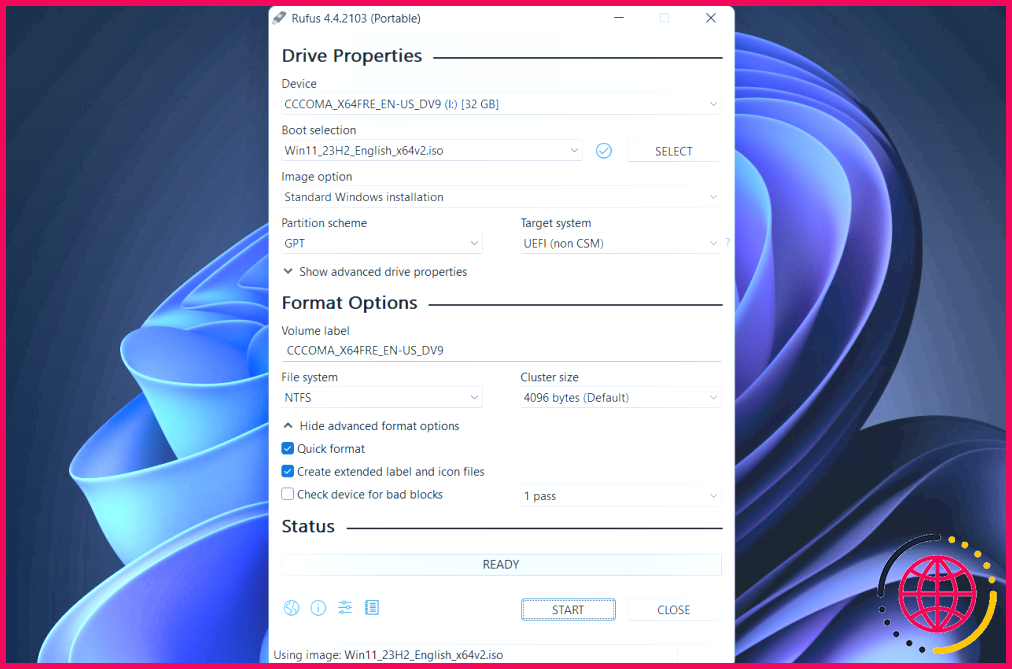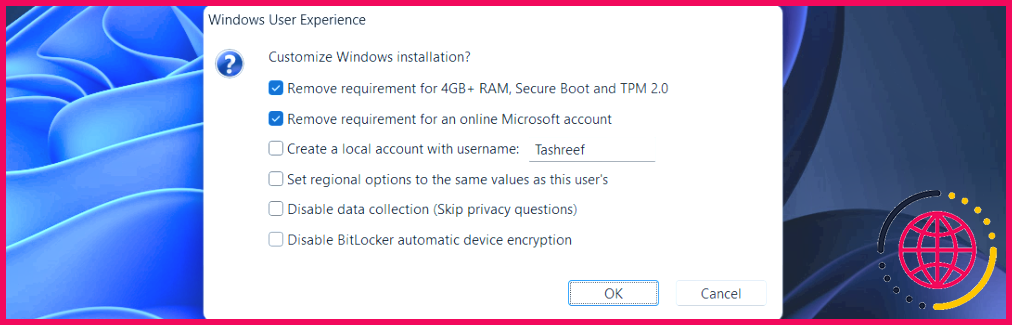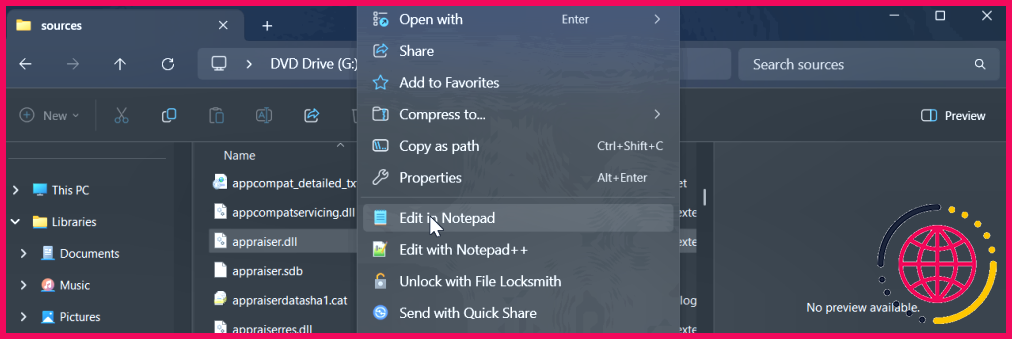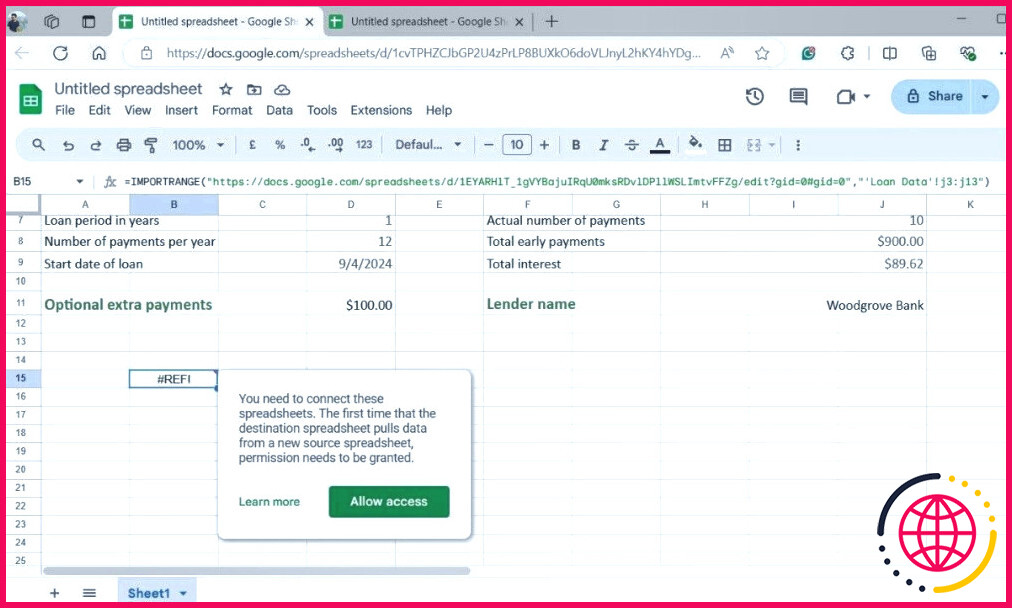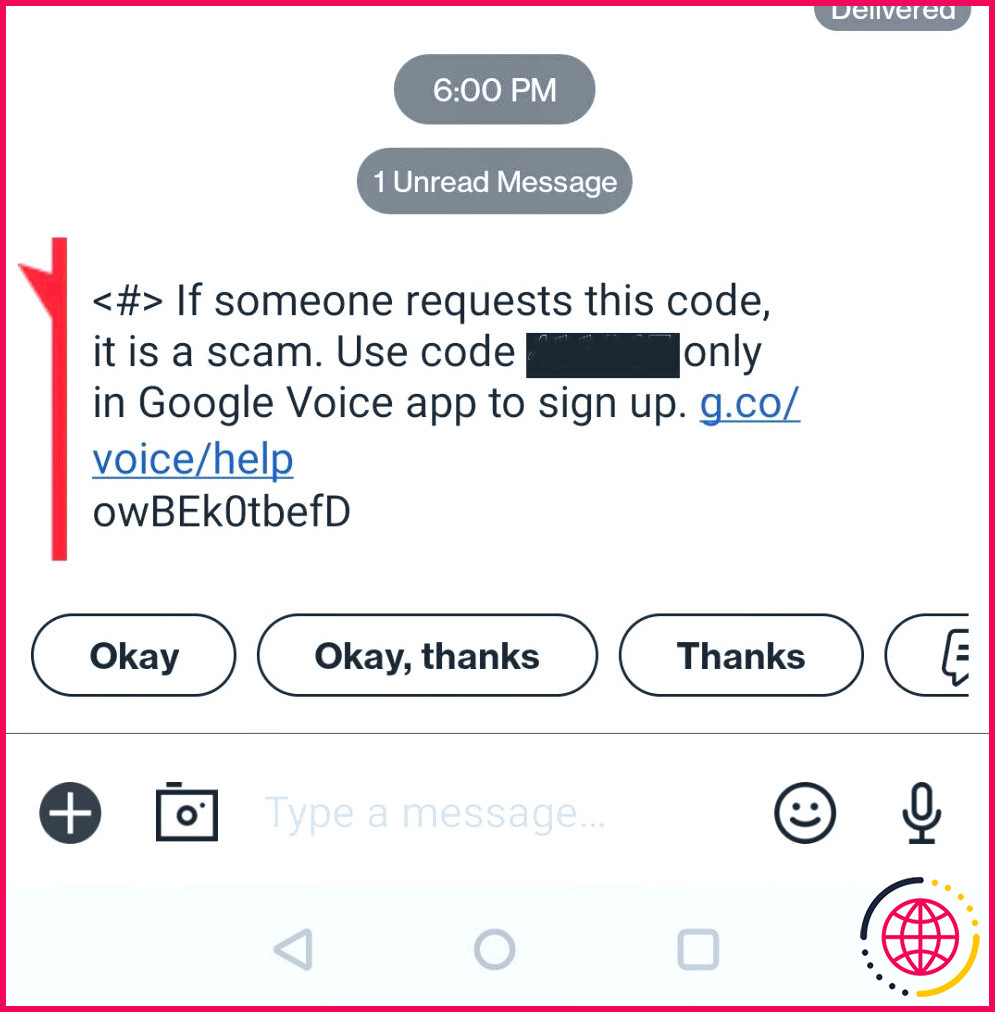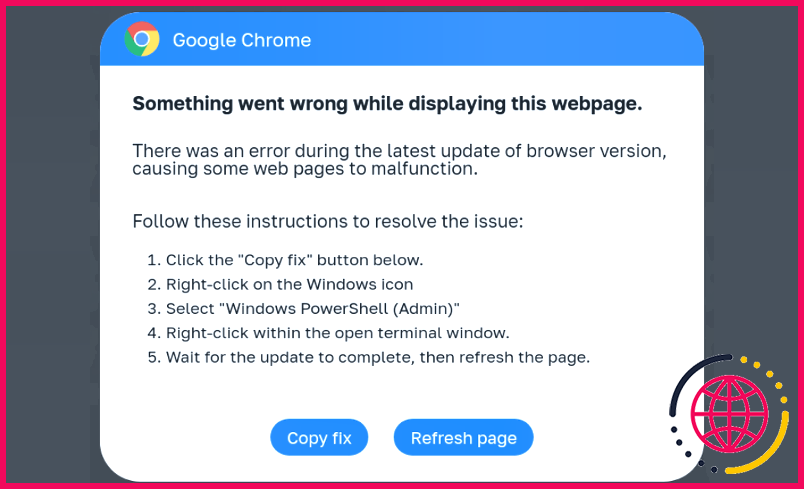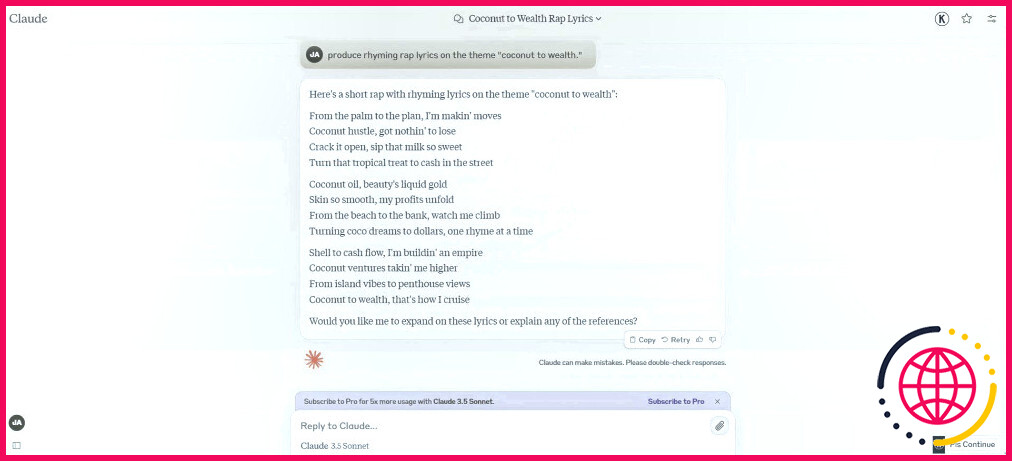Comment contourner les exigences d’installation minimale de Windows 11
- Vous pouvez contourner les exigences du TPM et du Secure Boot pour l’installation de Windows 11 avec une simple commande ou en utilisant des outils comme Rufus.
- L’installation de Windows 11 sur du matériel non éligible peut entraîner des problèmes de compatibilité et empêcher les futures mises à jour de sécurité et de fonctionnalités.
- Vous devrez installer manuellement les futures mises à jour de Windows 11 en utilisant des images ISO de versions plus récentes.
Officiellement, vous ne pouvez pas installer Windows 11 sur du matériel non éligible en raison des exigences matérielles de Secure Boot et de TPM. Cependant, il existe deux solutions de contournement simples qui vous permettent de mettre à niveau votre ancien PC Windows 10 vers Windows 11. Je vais les partager ci-dessous.
1. Sauter TPM et Secure Check à l’aide de l’invite de commande
Vous pouvez mettre à niveau votre PC Windows 10 non compatible vers Windows 11 à l’aide d’un simple hack de ligne de commande. Avant de commencer, sauvegardez votre ordinateur Windows afin de pouvoir revenir sur les modifications en cas de problème.
Pour commencer, téléchargez la dernière version de l’ISO Windows 11 sur votre ordinateur. Je recommande d’utiliser le fichier Outil de création de médias pour télécharger l’ISO, car il détectera automatiquement la préférence linguistique correcte pour correspondre à votre installation existante. En cas de non-concordance, l’option de mise à niveau sera grisée. Une fois que l’ISO est prêt, cliquez avec le bouton droit de la souris sur l’icône ISO et choisissez Monter.
Ouvrez ensuite Explorateur de fichiers Localisez le lecteur monté dans le volet de gauche et notez la lettre de lecteur qui lui est attribuée. Si vous double-cliquez sur le lecteur monté, vous pouvez voir son contenu, y compris le fichier setup.exe .
Enfin, cliquez sur Démarrer, tapez cmd et cliquez sur Invite de commande dans les résultats. Dans la fenêtre d’invite de commande, tapez la commande suivante :
Remplacer G: par la lettre de lecteur attribuée à votre lecteur monté et appuyez sur Entrez.
Lorsque la boîte de dialogue d’avertissement apparaît, cliquez sur Exécuter, puis cliquez sur Oui. Cette opération lancera l’application Installation du serveur Windows ce qui est tout à fait normal.
Dans l’écran suivant, cliquez sur Modifier la façon dont le setup télécharge les mises à jour. et choisissez Pas maintenant. Sous Choisir ce qu’il faut garder sélectionnez Conserver les fichiers, les paramètres et les applications pour installer Windows 11 sans supprimer vos applications. Sinon, cliquez sur Rien. Cliquez ensuite sur Suivant et suivez les instructions qui s’affichent à l’écran.
2. Contourner le démarrage sécurisé et la vérification du TPM à l’aide de Rufus
Rufus est un outil de support d’installation amorçable tiers très répandu, doté d’options intégrées permettant de supprimer les exigences Secure Boot et TPM 2.0 pour l’installation de Windows 11. Pour créer un support USB amorçable, vous avez besoin de la dernière version ISO de Windows 11, alors gardez-la à portée de main.
Commencez par télécharger Rufus à partir du site web officiel. Extrayez le fichier zip et double-cliquez pour lancer Rufus.exe. Connectez ensuite la clé USB à votre ordinateur et attendez que Rufus la détecte.
Dans Rufus, cliquez sur Sélectionnez puis sélectionnez le fichier ISO que vous avez téléchargé. Laissez toutes les options par défaut, puis cliquez sur Démarrer.
Sélectionnez les deux premières options dans le menu Expérience utilisateur Windows comme le montre la capture d’écran ci-dessous. N’hésitez pas à passer en revue les autres options pour les sélectionner ou les désélectionner selon vos préférences.
Cliquez sur OK et attendez la fin du processus de copie. Une fois terminé, vous pouvez utiliser le support d’installation pour procéder à une installation propre de Windows 11 sur du matériel non pris en charge.
Installer les futures mises à jour de Windows 11 en modifiant le fichier ISO
L’un des principaux problèmes liés à l’installation de Windows 11 sur du matériel non éligible est qu’il ne recevra pas de fonctionnalités ou de mises à jour de sécurité. Mais il existe une solution de contournement.
Vous pouvez installer les futures mises à jour à l’aide de la méthode de l’Invite de commande dont nous avons parlé plus haut. Veillez à télécharger l’image ISO de la version de Windows 11 vers laquelle vous souhaitez effectuer la mise à niveau, puis exécutez la commande setup.exe à l’aide de la commande setup /product server .
Si cela ne fonctionne pas, vous pouvez modifier le contenu de la commande appraiserres.dll dans l’image ISO, puis exécutez le programme d’installation pour effectuer une mise à niveau. Pour commencer, téléchargez et montez la dernière version de Windows 11 ISO.
Comme nous ne pouvons pas modifier directement le contenu d’une image ISO, nous devons d’abord copier les fichiers dans un nouveau dossier. Double-cliquez donc pour ouvrir le lecteur monté dans l’explorateur de fichiers. Vous le verrez dans le volet de gauche sous Ce PC. Appuyez ensuite sur Ctrl + A pour sélectionner tous les fichiers.
Créez un nouveau dossier nommé Windows 11 Update et collez-y le contenu copié. Une fois cela fait, cliquez avec le bouton droit de la souris sur le lecteur monté et choisissez Ejecter.
Ouvrez la fenêtre Mises à jour de Windows 11 allez dans le dossier Sources et localisez le fichier appraiser.dll . Cliquez dessus avec le bouton droit de la souris et choisissez Ouvrir avec > Bloc-notes.
Dans le bloc-notes, appuyez sur Ctrl + A pour sélectionner tout le contenu, appuyez sur Espace arrière pour l’effacer, puis appuyez sur Ctrl + S pour enregistrer le fichier. Maintenant, retournez dans le dossier Windows 11 Update et exécutez le fichier setup.exe. Suivez les instructions qui s’affichent à l’écran pour terminer la mise à niveau.
Que se passe-t-il si vous installez Windows 11 sur du matériel non pris en charge ?
Bien que vous puissiez installer Windows 11 sur votre PC non pris en charge, vous devez tout de même savoir certaines choses. Tout d’abord, votre ordinateur ne recevra probablement pas les futures mises à jour de Microsoft, y compris les mises à jour de sécurité. Bien qu’un monde sans notifications de mises à jour de Microsoft tous les quelques jours puisse sembler agréable, ces mises à jour ennuyeuses contribuent grandement à la sécurité de votre PC.
Notez que Microsoft met en garde contre les problèmes de compatibilité et de stabilité sur le matériel non pris en charge. Par exemple, vous verrez probablement un message persistant « System requirement not met » sur le bureau ou dans les paramètres. Cependant, vous pouvez supprimer ce filigrane à l’aide d’un piratage du registre.
Étant donné que Microsoft ne prendra plus en charge Windows 10 après octobre 2025, vous pouvez tout aussi bien installer Windows 11 et continuer à installer les mises à jour les plus récentes en utilisant ces solutions de contournement aussi longtemps que possible.
Comment respecter la configuration minimale requise pour Windows 11 ?
La configuration minimale requise et votre PC
- RAM : 4 GO.
- Stockage : 64 Go ou un périphérique de stockage plus grand.
- Firmware système : UEFI (pour Unified Extensible Firmware Interface, une version moderne du BIOS du PC) et Secure Boot.
- TPM : Trusted Platform Module (TPM) version 2.0.
Comment contourner les exigences en matière de CPU pour Windows 11 ?
Comment contourner les exigences de Windows 11 en matière de CPU ?
- Windows+r puis tapez regedit.
- Naviguez ensuite jusqu’à HKEY_LOCAL_MACHINESYSTEMSetupMoSetup.
- Cliquez ensuite avec le bouton droit de la souris sur le côté gauche et créez une nouvelle valeur DWORD (32 bits).
- Vous devez maintenant lui attribuer le nom AllowUpgradesWithUnsupportedTPMOrCPU et lui attribuer la valeur 1.