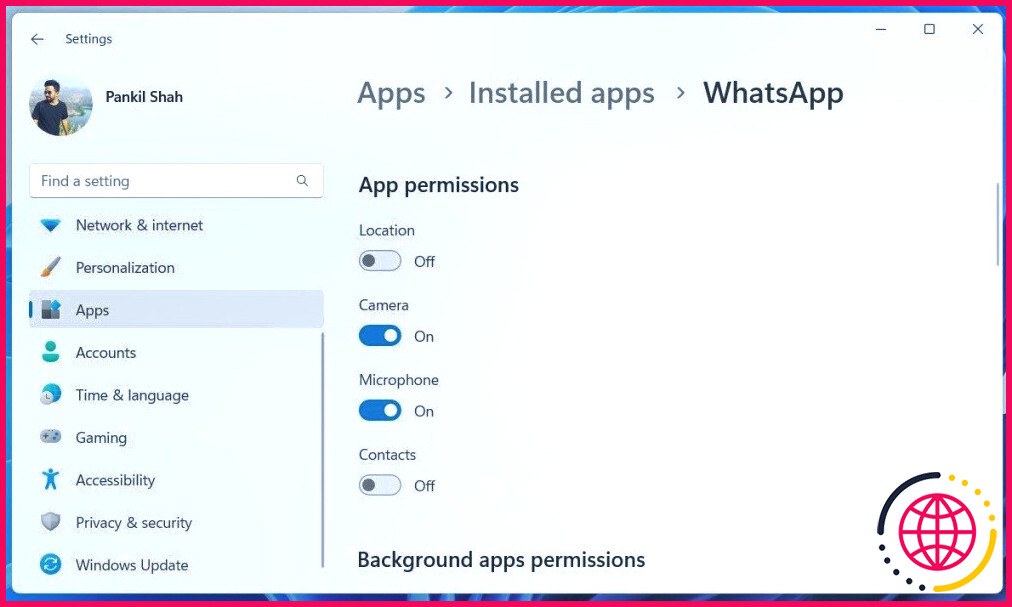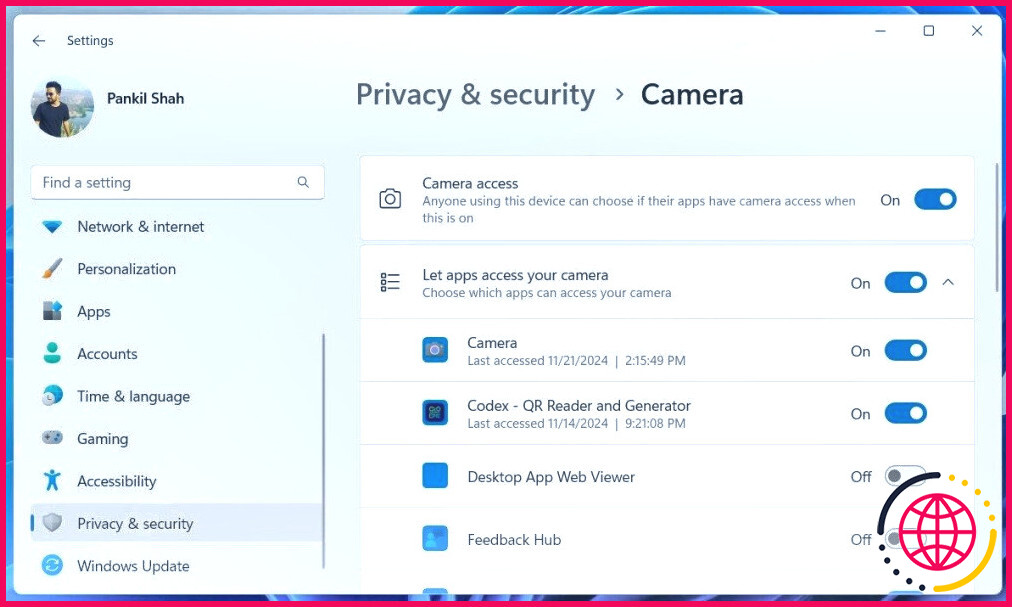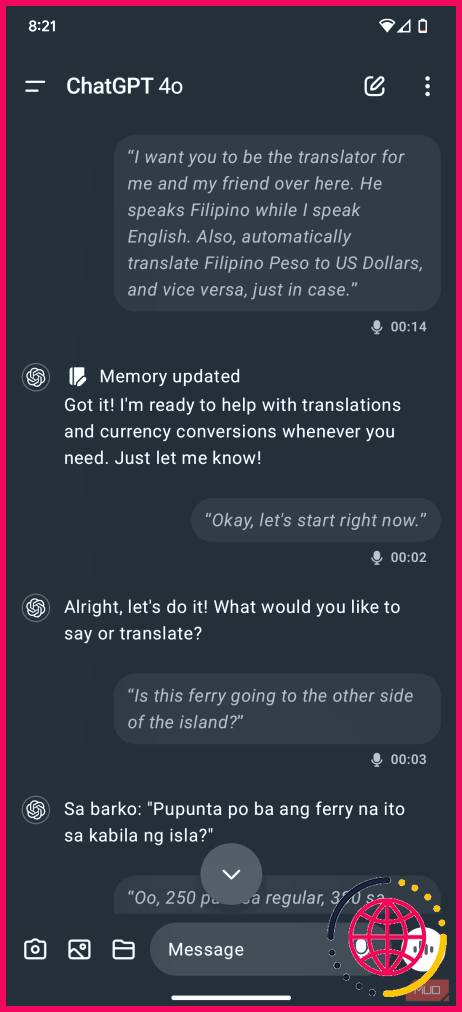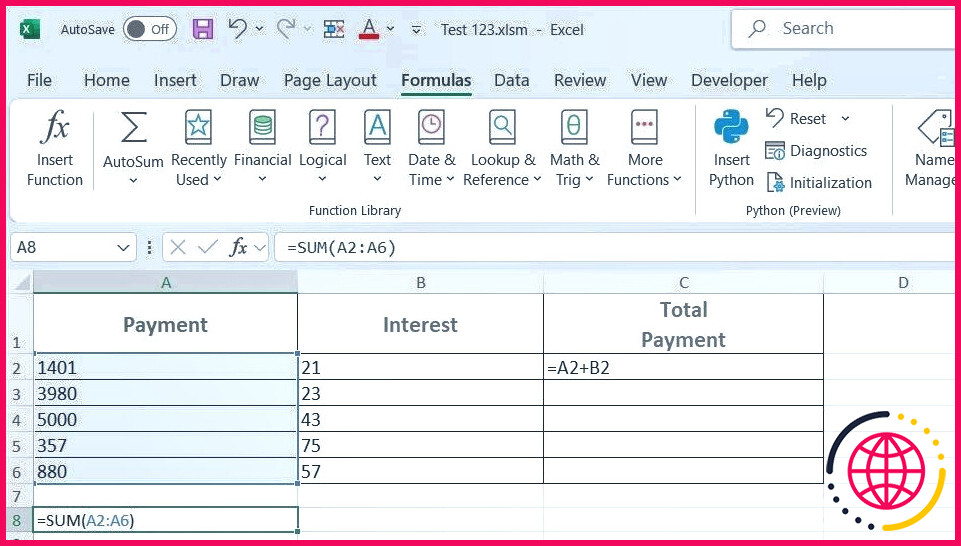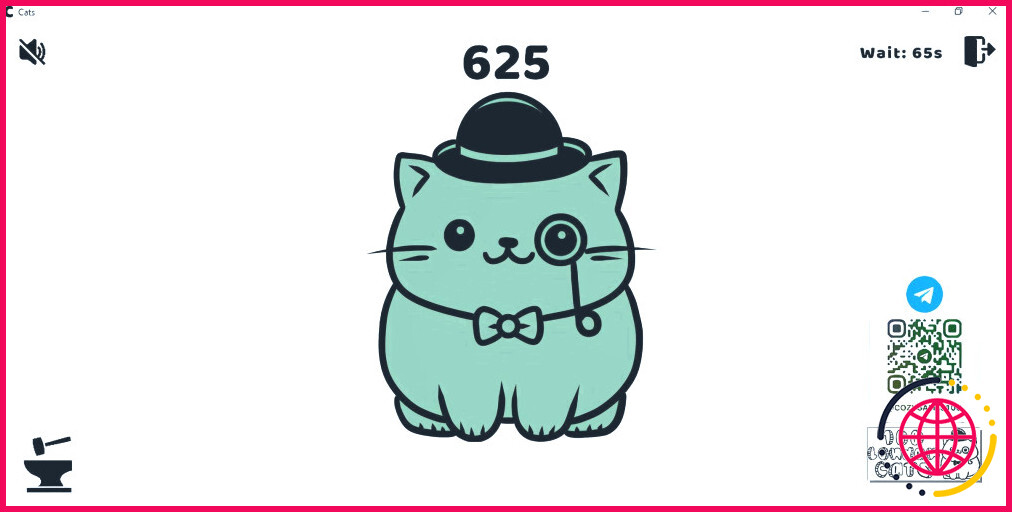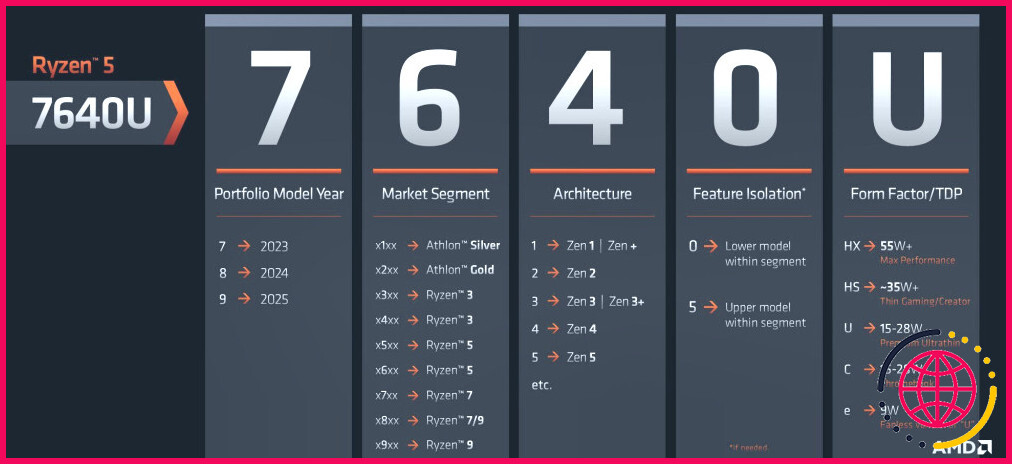Comment contrôler facilement les autorisations d’utilisation dans les paramètres de Windows
- Les autorisations d’utilisation des applications sous Windows me permettent de garder le contrôle de mon appareil et de protéger ma vie privée.
- Pour gérer les autorisations d’une application spécifique, je peux me rendre dans les Paramètres > Applications > Applications installées.
- Sous Windows, je peux utiliser la fonction « Vie privée & Sécurité » pour ajuster facilement les autorisations de plusieurs applications à la fois.
Il est essentiel de rester attentif aux autorisations demandées par les applications sur votre PC Windows. Heureusement, les paramètres de Windows offrent un moyen simple de contrôler ces autorisations.
Les autorisations des applications sous Windows, expliquées
Les applications Windows s’appuient sur les capacités matérielles et logicielles de l’ordinateur pour fonctionner correctement. Par conséquent, elles ont besoin d’accéder à des éléments tels que la localisation, l’appareil photo, le microphone et d’autres ressources.
Prenez WhatsApp, par exemple. Il a besoin d’accéder à ma webcam et à mon microphone pour que je puisse passer des appels vocaux et vidéo depuis mon bureau. De même, une application météo doit avoir accès aux données de localisation pour fournir des mises à jour météorologiques précises. Sans ces autorisations, ces applications ne fonctionneront pas comme prévu.
Dans l’idéal, il est logique d’accorder aux applications toutes les autorisations dont elles ont besoin pour qu’elles fonctionnent correctement. Cependant, il arrive qu’une application, en particulier une application suspecte ou douteuse, demande des autorisations qui n’ont rien à voir avec sa fonctionnalité principale.
Par exemple, une simple application de calculatrice demandant l’accès à votre localisation ou à votre appareil photo pourrait vous mettre la puce à l’oreille. C’est pourquoi il est essentiel de gérer soigneusement les autorisations des applications.
Gestion des autorisations pour une application spécifique
Les paramètres de Windows permettent d’afficher et d’ajuster facilement les autorisations des applications. Je peux ainsi mieux contrôler la manière dont chaque application interagit avec mon appareil.
Voici comment utiliser l’application Paramètres pour activer ou désactiver les autorisations d’une application spécifique sur votre PC :
- Appuyez sur Windows + I pour ouvrir l’application Paramètres.
- Cliquez sur Apps > Applications installées.
- Faites défiler la liste ou utilisez la barre de recherche pour localiser l’application dont vous souhaitez modifier les autorisations.
- Cliquez sur l’icône menu à trois points à côté de l’application et sélectionnez Options avancées.
- Utilisez les boutons de basculement sous Permissions de l’application pour gérer les autorisations de cette application.
Toutes les modifications que vous apportez prennent effet immédiatement. Toutefois, si l’application est déjà en cours d’exécution, vous devrez peut-être la redémarrer pour que les modifications soient prises en compte.
Pour les applications ou les jeux qui ne nécessitent aucune autorisation pour fonctionner, Windows n’affichera aucun bouton dans la section « Autorisations de l’application ».
Gestion des autorisations d’application via la confidentialité & Paramètres de sécurité
Bien que la gestion des autorisations pour une application soit assez simple, ce n’est pas la méthode la plus efficace lorsque je dois ajuster les autorisations pour plusieurs applications à la fois.
Par exemple, si je veux contrôler l’accès au microphone ou à la localisation pour plusieurs applications, les ajuster une par une peut prendre beaucoup de temps. Dans ce cas, je me tourne vers la section « Vie privée ». & Sécurité » dans les paramètres de Windows pour une approche plus rationnelle.
Voici comment utiliser le menu « Confidentialité & Sécurité » dans l’application Paramètres Windows pour gérer les autorisations de plusieurs applications à la fois :
- Appuyez sur Windows + I pour ouvrir l’application Paramètres.
- Sélectionnez l’option Confidentialité & sécurité dans le volet gauche.
- Faites défiler vers le bas jusqu’à la section « Permissions d’application » et cliquez sur une permission spécifique, par exemple Appareil photo.
- Utilisez l’autorisation Laissez les applications accéder à votre appareil photo pour activer ou désactiver l’autorisation de l’appareil photo pour toutes les applications en même temps.
- Si vous souhaitez configurer les autorisations de l’appareil photo pour des applications spécifiques, cliquez sur la flèche vers le bas à côté de Permettre aux applications d’accéder à votre appareil photo.
- Faites défiler la liste et utilisez les bascules situées à côté de chaque application pour activer ou désactiver l’accès à la caméra selon vos besoins.
De la même manière, vous pouvez gérer d’autres autorisations comme la localisation, le microphone, les photos, les vidéos, etc.
Lorsque vous gérez une autorisation d’application telle que l’appareil photo ou le microphone, vous pouvez également cocher l’option Activité récente pour voir quelles applications ont accédé à votre appareil photo et à votre microphone au cours des 7 derniers jours.
En examinant et en ajustant les autorisations pour chaque application, je peux m’assurer que mon appareil ne donne accès qu’à ce qui est nécessaire pour des performances optimales.
Même s’il s’agit simplement de limiter l’accès à l’appareil photo, au microphone ou à la localisation, prendre quelques instants pour revoir ces paramètres m’aide à me sentir plus confiant quant à la sécurité et à la confidentialité de mon ordinateur.
Même si vous n’êtes pas trop préoccupé par la protection de la vie privée, il est toujours utile de vérifier de temps en temps les autorisations des applications sous Windows. Cela vous permet de rester informé du comportement d’une application et de prendre des mesures si nécessaire.
Comment gérer les autorisations des utilisateurs dans Windows ?
Pour spécifier quels utilisateurs ou groupes peuvent accéder à un fichier ou à un dossier :
- Cliquez avec le bouton droit de la souris sur le fichier ou le dossier pour lequel vous souhaitez définir des autorisations et sélectionnez "Propriétés".
- Naviguez jusqu’à l’onglet "Sécurité" .
- Cliquez sur l’onglet "Editer" pour modifier les autorisations.
- Dans la fenêtre des autorisations, sélectionnez un utilisateur ou un groupe dans la liste.
Comment accorder des autorisations de contrôle total dans Windows 10 ?
Définition des autorisations
- Accédez à la boîte de dialogue Propriétés.
- Sélectionnez l’onglet Sécurité.
- Cliquez sur Modifier.
- Dans la section Nom du groupe ou de l’utilisateur, sélectionnez le ou les utilisateurs pour lesquels vous souhaitez définir des autorisations.
- Dans la section Permissions, utilisez les cases à cocher pour sélectionner le niveau de permission approprié.
- Cliquez sur Appliquer.
- Cliquez sur OK.
Comment contrôler l’accès des utilisateurs dans Windows 10 ?
Ici'comment activer ou désactiver le contrôle des comptes d’utilisateurs (UAC) dans Windows 10 et les versions ultérieures :
- Tapez UAC dans le champ de recherche de votre barre des tâches.
- Cliquez sur Modifier les paramètres du contrôle de compte d’utilisateur dans les résultats de la recherche.
- Effectuez ensuite l’une des opérations suivantes :
- Vous pouvez être invité à confirmer votre sélection ou à saisir un mot de passe d’administrateur.
Comment contrôler les autorisations ?
Modifier les autorisations en fonction de leur type
- Sur votre appareil, ouvrez l’application Paramètres.
- Appuyez sur Sécurité & Vie privée Vie privée. Gestionnaire de permissions.
- Appuyez sur un type d’autorisation. Si vous avez autorisé ou refusé l’autorisation à des applications, vous pouvez'les trouverez ici.
- Pour modifier une application'appuyez sur l’application, puis choisissez vos paramètres d’autorisation.