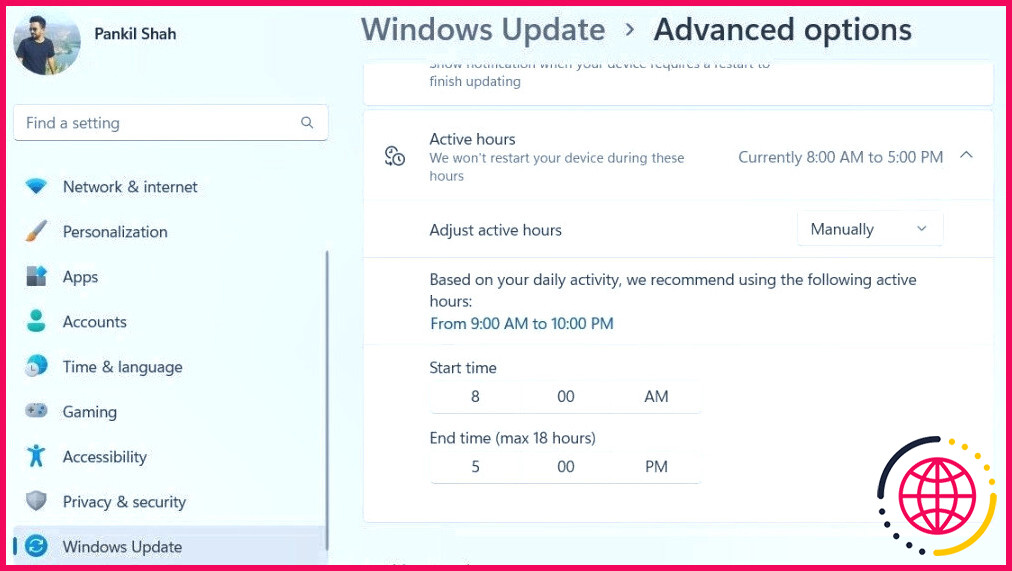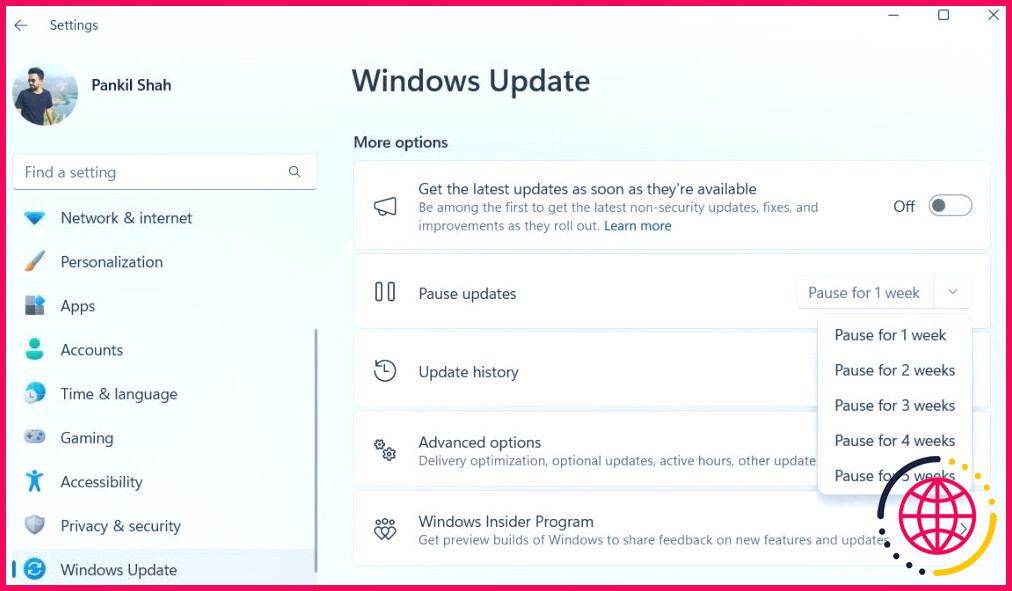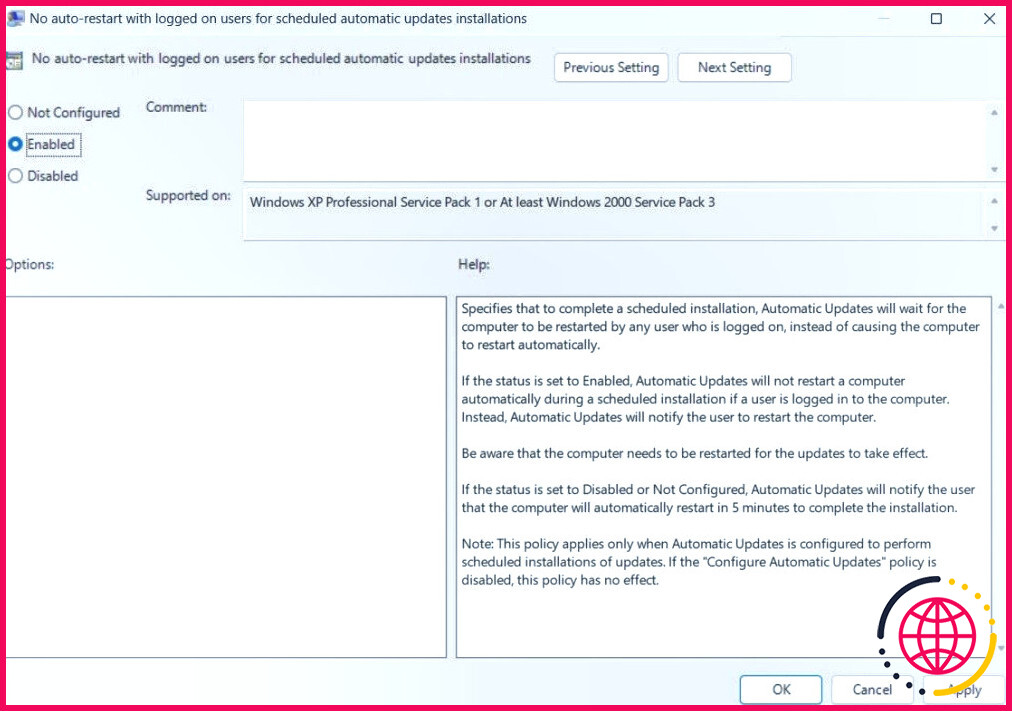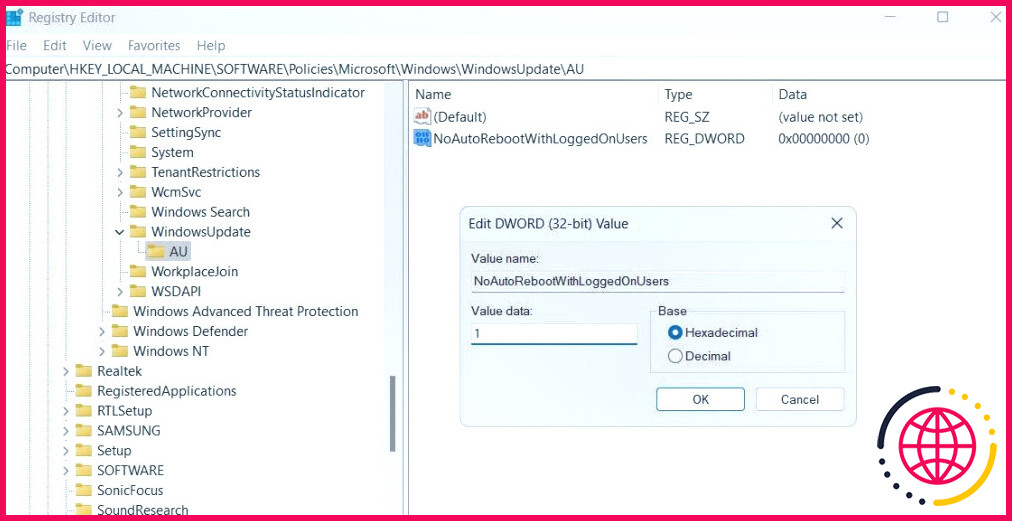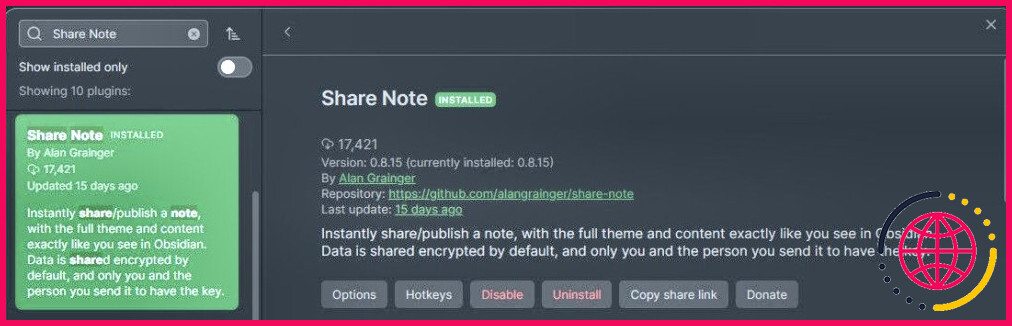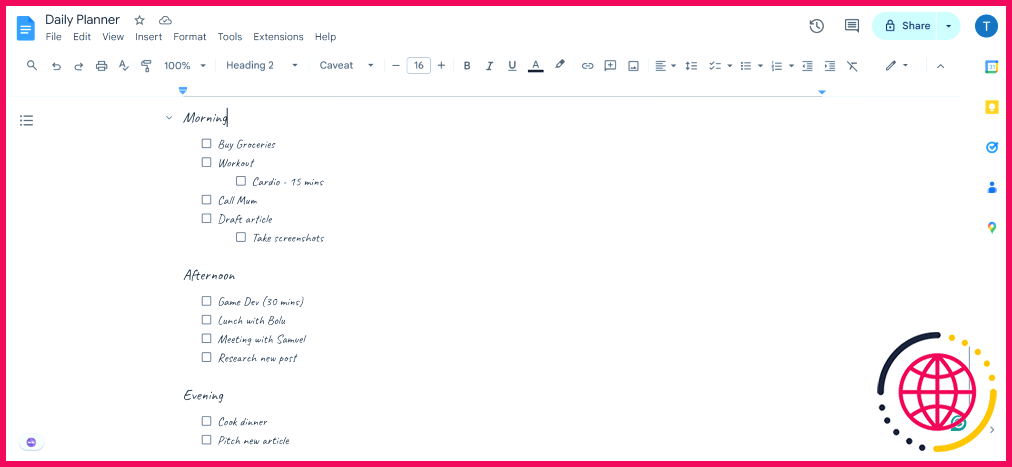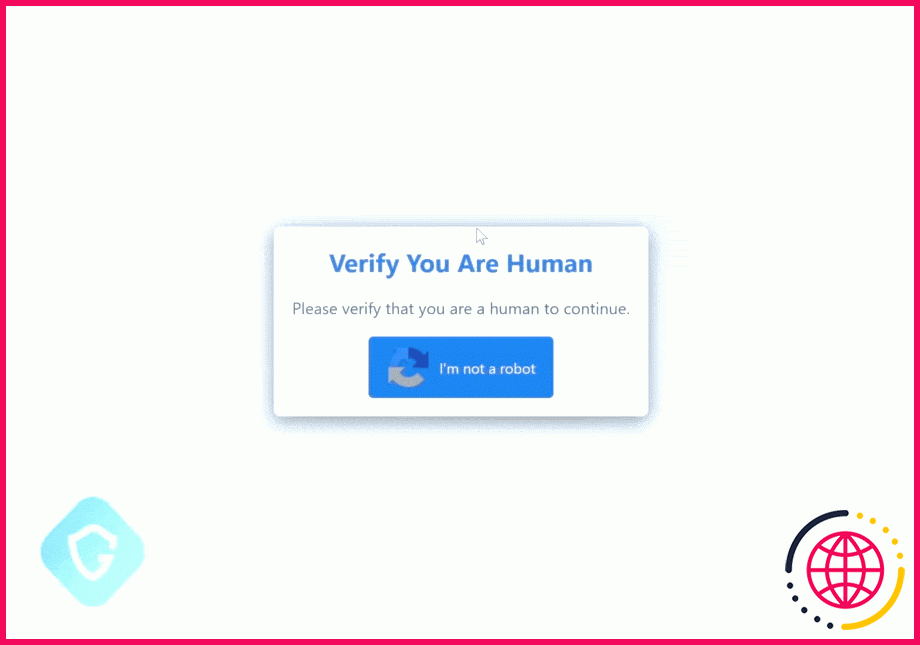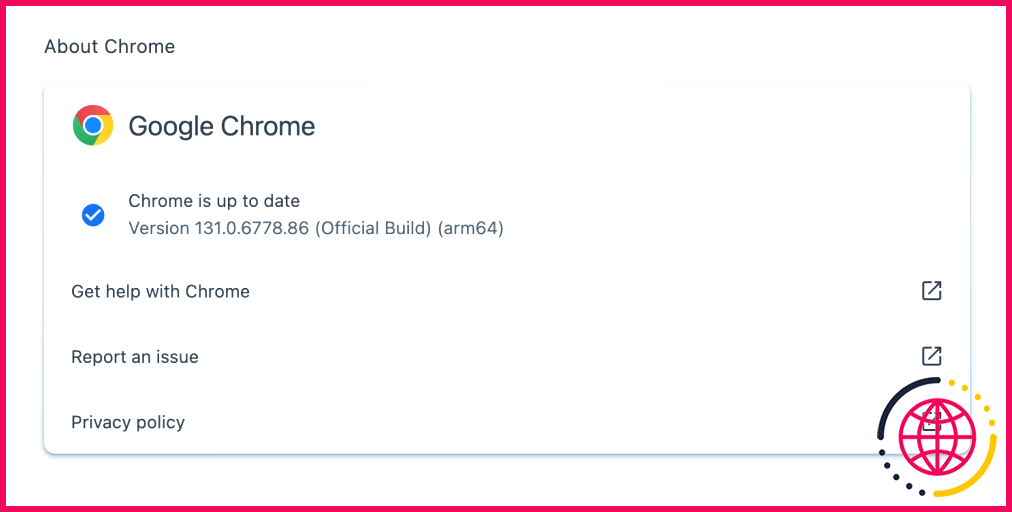Comment contrôler les paramètres de mise à jour de Windows pour éviter les redémarrages forcés ?
- Le réglage des heures d’activité empêche Windows d’installer des mises à jour et de procéder à des redémarrages forcés pendant les périodes où votre ordinateur est le plus utilisé.
- Windows vous permet également de mettre en pause les mises à jour pendant 35 jours maximum, ce qui vous donne la possibilité de les installer à votre convenance.
- Vous pouvez modifier les paramètres de stratégie de groupe ou éditer le registre Windows pour désactiver les redémarrages forcés.
Bien que les mises à jour de Windows soient essentielles pour la sécurité et les performances, vous ne voudriez pas qu’elles interrompent votre flux de travail par des redémarrages inattendus. Heureusement, il est possible d’éviter ces redémarrages forcés en gérant quelques paramètres de mise à jour de Windows.
Définir les heures d’activité
La meilleure façon d’éviter les redémarrages forcés à des moments inopportuns consiste à définir des heures d’activité dans Windows. Cette fonction vous permet de spécifier les heures pendant lesquelles vous êtes le plus susceptible d’utiliser votre ordinateur, de sorte que Windows évite d’installer des mises à jour pendant cette période.
Pour définir les heures actives dans Windows :
- Appuyez sur Windows + I pour ouvrir l’application Paramètres.
- Sélectionnez l’option Mise à jour Windows dans le volet de gauche.
- Allez à Options avancées.
- Cliquez sur Heures actives pour le développer.
- Utilisez le menu déroulant à côté de Ajuster les heures d’activité pour sélectionner Manuellement.
- Spécifiez les heures pendant lesquelles vous utilisez habituellement votre PC dans la zone Heure de début et Heure de fin champs.
Suspendre les mises à jour et les installer manuellement à votre convenance
Si la définition d’heures d’activité peut permettre d’éviter les redémarrages forcés à des heures précises, il existe une limitation : vous ne pouvez sélectionner qu’une période de 18 heures au maximum.
Cela peut ne pas convenir si vous avez besoin que votre PC fonctionne en permanence ou si votre emploi du temps est irrégulier et ne correspond pas à une période fixe.
Si vous souhaitez avoir un contrôle total sur le moment où les mises à jour sont installées, vous pouvez envisager de les mettre en pause. Windows 10 et Windows 11 vous permettent tous deux de mettre les mises à jour en pause pendant une durée maximale de 35 jours. Cela évitera les redémarrages forcés et vous permettra d’installer les mises à jour à votre convenance.
Pour mettre en pause les mises à jour automatiques de Windows sur votre PC :
- Appuyez sur Windows + I pour ouvrir l’application Paramètres et sélectionnez l’option Mise à jour Windows .
- Cliquez sur l’onglet Pause d’une semaine à votre droite.
- Pour suspendre les mises à jour de Windows pendant plus d’une semaine, cliquez sur la petite flèche située à côté du bouton Pause des mises à jour puis sélectionnez l’option de votre choix.
Une fois que vous avez mis les mises à jour en pause, vous verrez apparaître une icône Reprendre les mises à jour . Cliquez sur ce bouton lorsque vous êtes prêt à télécharger et à installer les mises à jour en attente. Cliquez dessus lorsque vous êtes prêt à télécharger et à installer les mises à jour en attente.
Modifier les paramètres de stratégie de groupe ou éditer les fichiers de registre pour désactiver les redémarrages forcés
Les utilisateurs d’une édition professionnelle, éducative ou entreprise de Windows peuvent également tirer parti de l’éditeur de stratégie de groupe locale pour éviter les redémarrages forcés. Ainsi, votre ordinateur n’installera les mises à jour que lorsque vous le redémarrerez. Voici ce que vous devez faire :
- Appuyez sur Win + R pour ouvrir la boîte de dialogue Exécuter.
- Tapez gpedit.msc dans la case et appuyez sur Entrer.
- Utilisez le volet gauche pour naviguer jusqu’à Configuration de l’ordinateur > Modèles d’administrateur > Composants Windows > Windows Update.
- Double-cliquez sur l’icône Pas de redémarrage automatique avec les utilisateurs connectés pour les installations de mises à jour automatiques programmées. sur votre droite.
- Sélectionnez l’option Activé et appuyez sur Appliquer suivi de OK.
Si vous ne pouvez pas utiliser la méthode ci-dessus parce que votre PC fonctionne sous Windows Home edition, vous pouvez utiliser l’éditeur de registre pour effectuer les mêmes modifications.
Toutefois, avant de procéder, veillez à sauvegarder tous les fichiers du registre, car des modifications incorrectes peuvent rendre votre PC inutilisable. Une fois que vous avez fait cela, suivez les étapes suivantes :
- Ouvrez le Recherche Windows et tapez éditeur de registre dans la zone de texte et appuyez sur Entrez.
- Utilisez le volet gauche pour vous rendre à HKEY_LOCAL_MACHINE > LOGICIEL > Politiques > Microsoft > Windows > WindowsUpdate.
- Localiser AU dans la clé WindowsUpdate. Si vous ne la trouvez pas, cliquez avec le bouton droit de la souris sur l’icône WindowsUpdate et sélectionnez Nouveau > Touche et nommez-la AU.
- Cliquez avec le bouton droit de la souris sur le fichier AU et sélectionnez Nouveau > Valeur DWORD (32 bits). Nommez-la NoAutoRebootWithLoggedOnUsers.
- Double-cliquez sur le DWORD nouvellement créé, entrez 1 dans le champ de valeur et appuyez sur OK.
- Redémarrez votre PC pour que les modifications soient prises en compte.
Avec les bons paramètres en place, vous pouvez contrôler quand et comment les mises à jour sont installées sur votre PC, en évitant les redémarrages forcés gênants et les interruptions inattendues. Cependant, vous ne devez pas retarder les mises à jour trop longtemps. Il est important de maintenir Windows à jour, car ces mises à jour comprennent souvent des correctifs de sécurité critiques, des corrections de bogues et des améliorations de performances.
Comment empêcher Windows de redémarrer automatiquement après une mise à jour ?
Allez dans « Mise à jour et sécurité » > « Mise à jour Windows ». Cliquez sur « Options avancées ». Sous « Pause des mises à jour », basculez l’interrupteur pour activer « Pause jusqu’à » et définissez une date dans le futur. Enfin, sous « Options de redémarrage », désactivez l’option « Redémarrer automatiquement ».
Comment empêcher Windows d’effectuer des mises à jour forcées ?
Naviguez vers « Configuration de l’ordinateur » > « Modèles d’administration » > « Composants Windows » > « Mise à jour Windows ». Double-cliquez sur « Configurer les mises à jour automatiques » pour ouvrir les paramètres. Sélectionnez l’option « Désactivé » pour désactiver les mises à jour automatiques. Cliquez sur « Appliquer » puis sur « OK » pour enregistrer les modifications.
Comment désactiver les notifications de redémarrage automatique pour les installations de mises à jour ?
Activez ou désactivez l’affichage d’une notification lorsque votre PC nécessite un redémarrage pour terminer la mise à jour. Ouvrez l’éditeur de stratégie de groupe et allez dans Configuration de l’ordinateur > Modèles d’administration > Composants Windows > Windows Update. Double-cliquez sur Désactiver les notifications de redémarrage automatique pour les installations de mise à jour.
Comment configurer la notification de redémarrage automatique pour les mises à jour ?
Accédez à « Configuration de l’ordinateur » > « Modèles d’administration » > « Composants Windows » > « Windows Update ». Réglez la stratégie « Configurer les mises à jour automatiques » sur « 3 – Téléchargement automatique et notification d’installation ». Activez la stratégie « Pas de redémarrage automatique avec les utilisateurs connectés pour les installations de mises à jour automatiques programmées ».