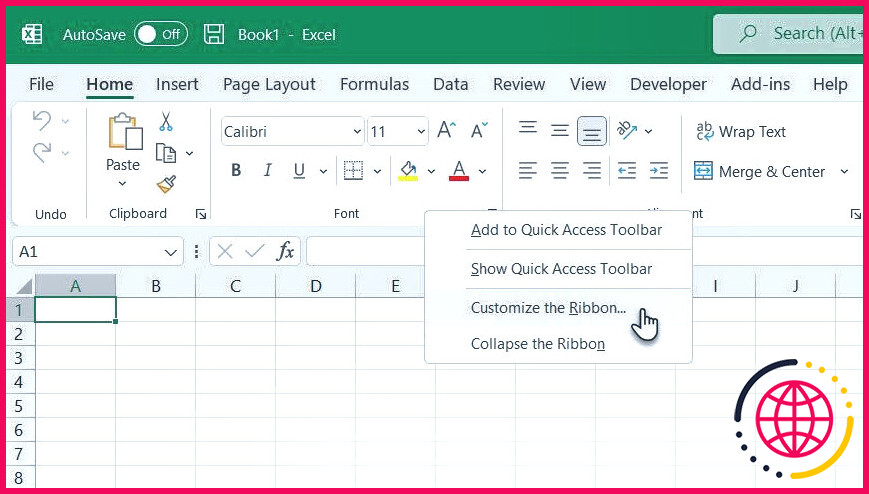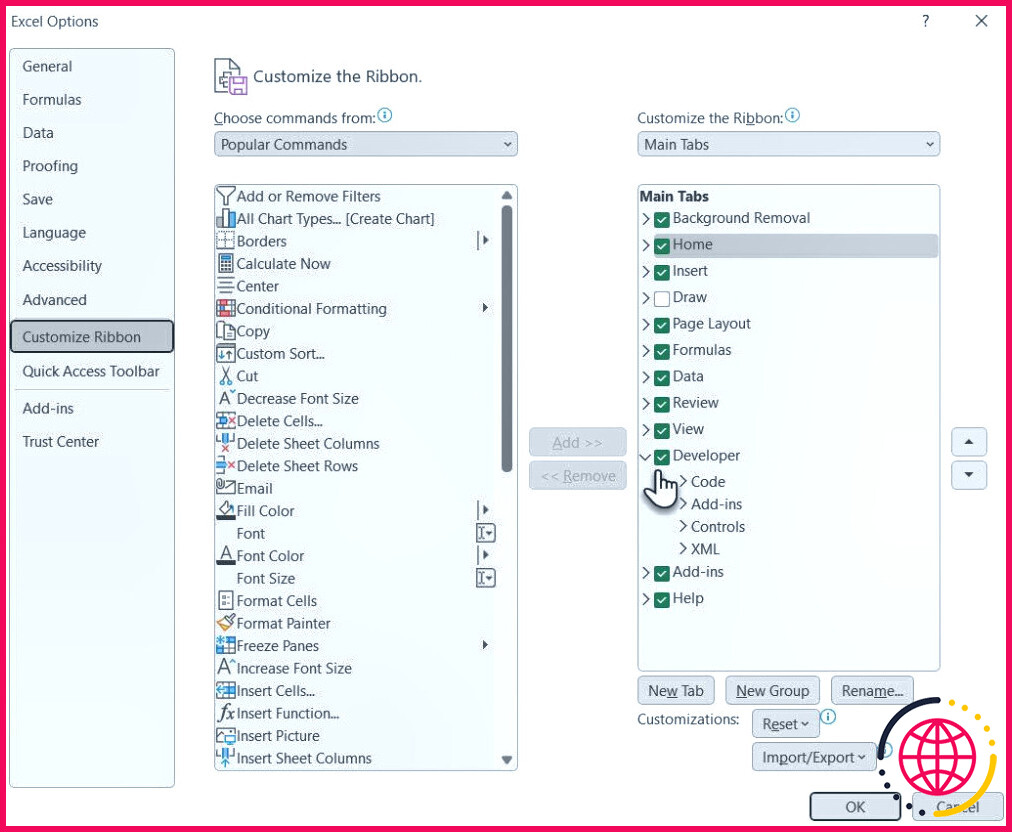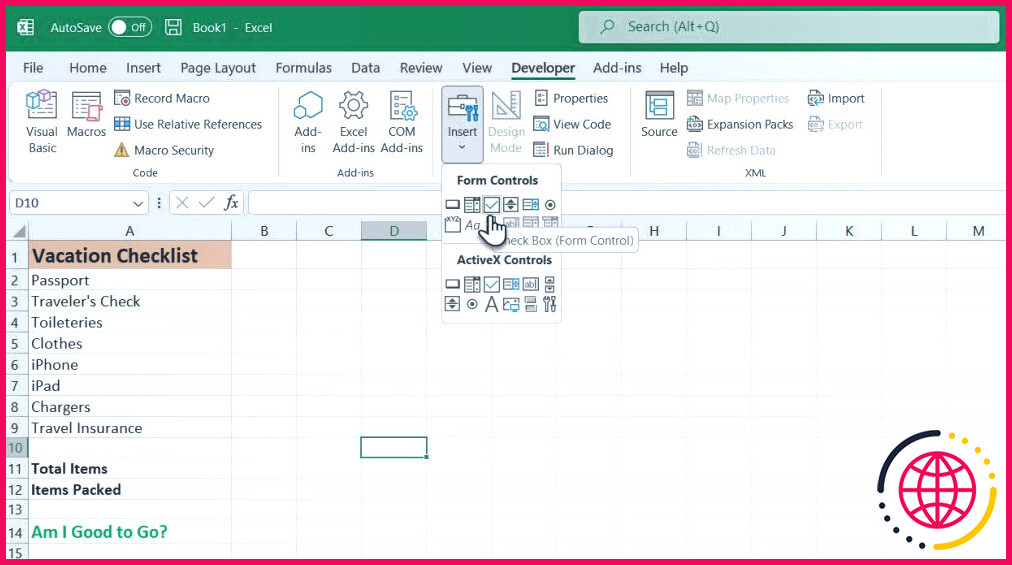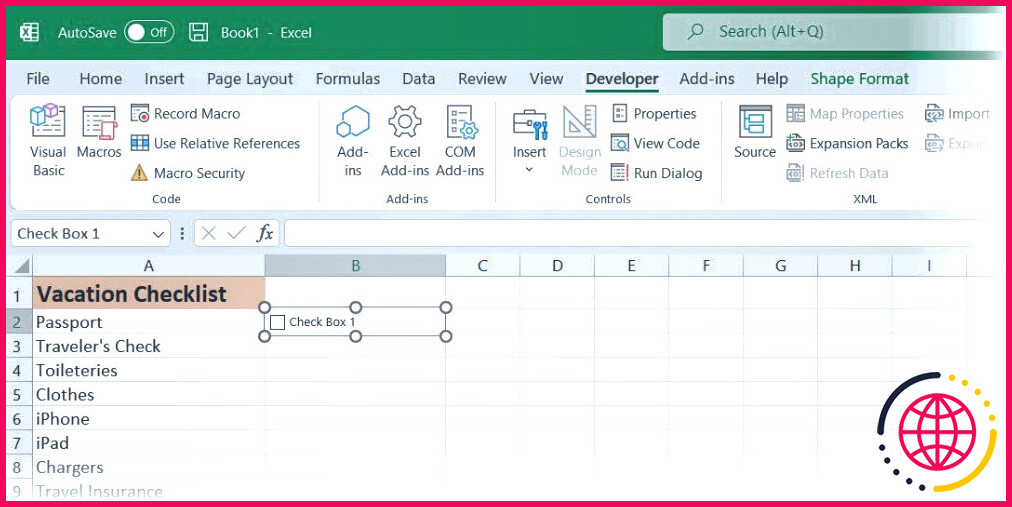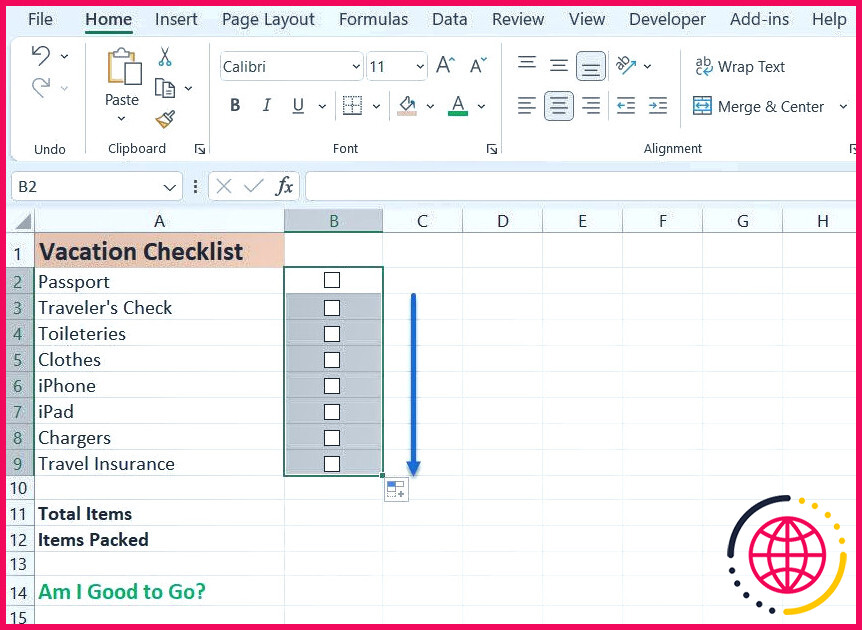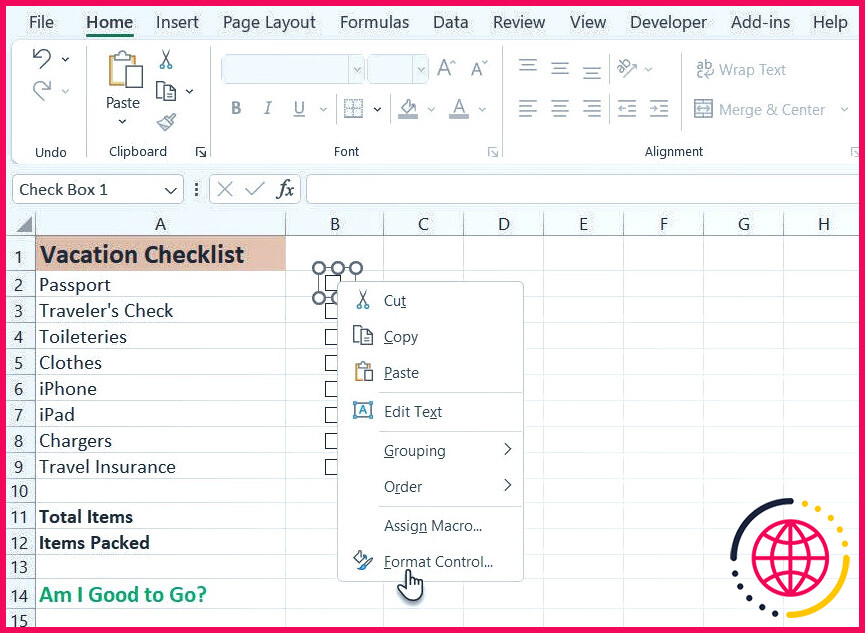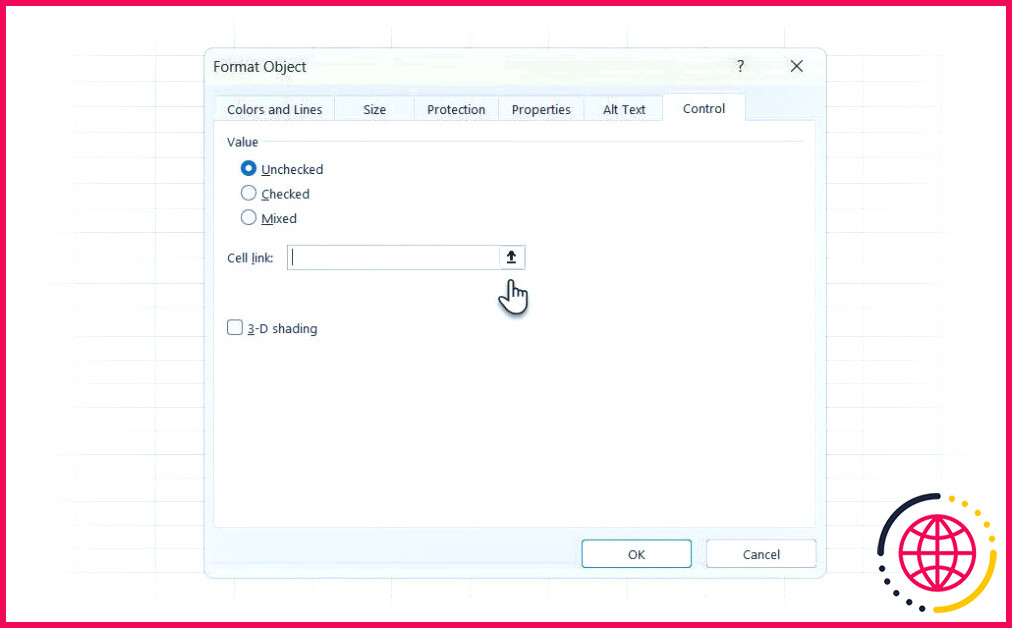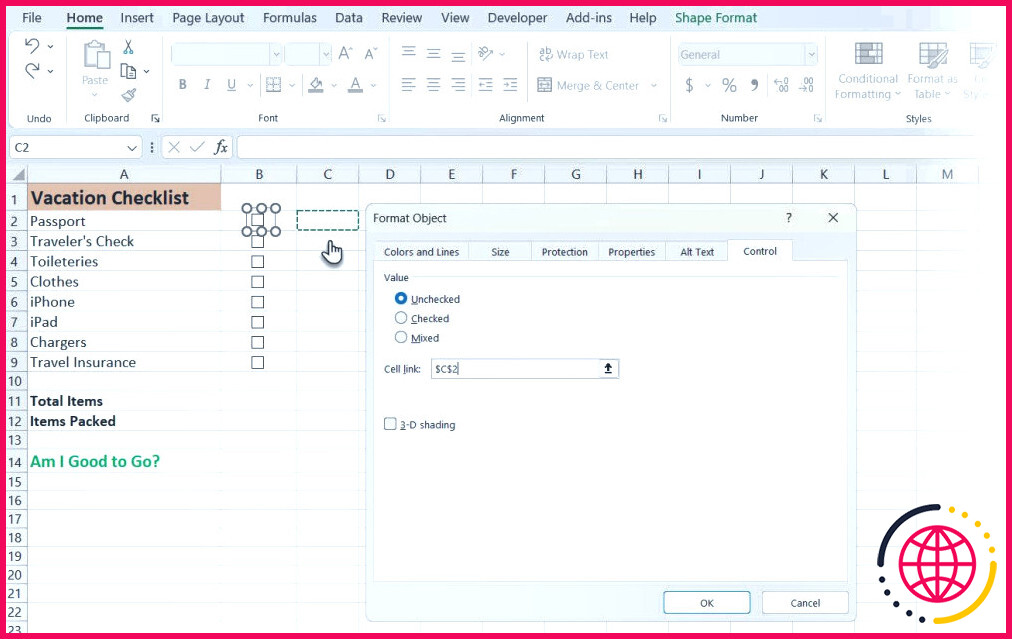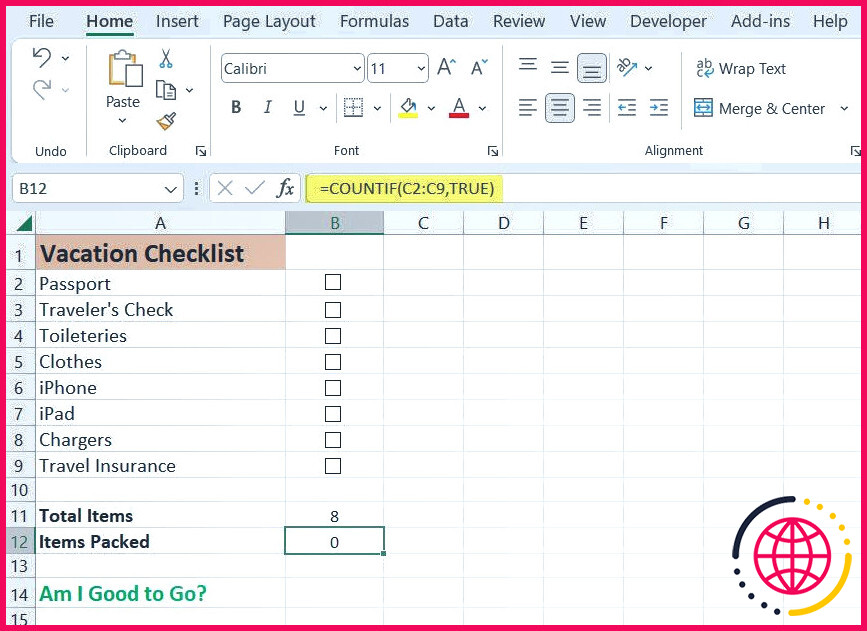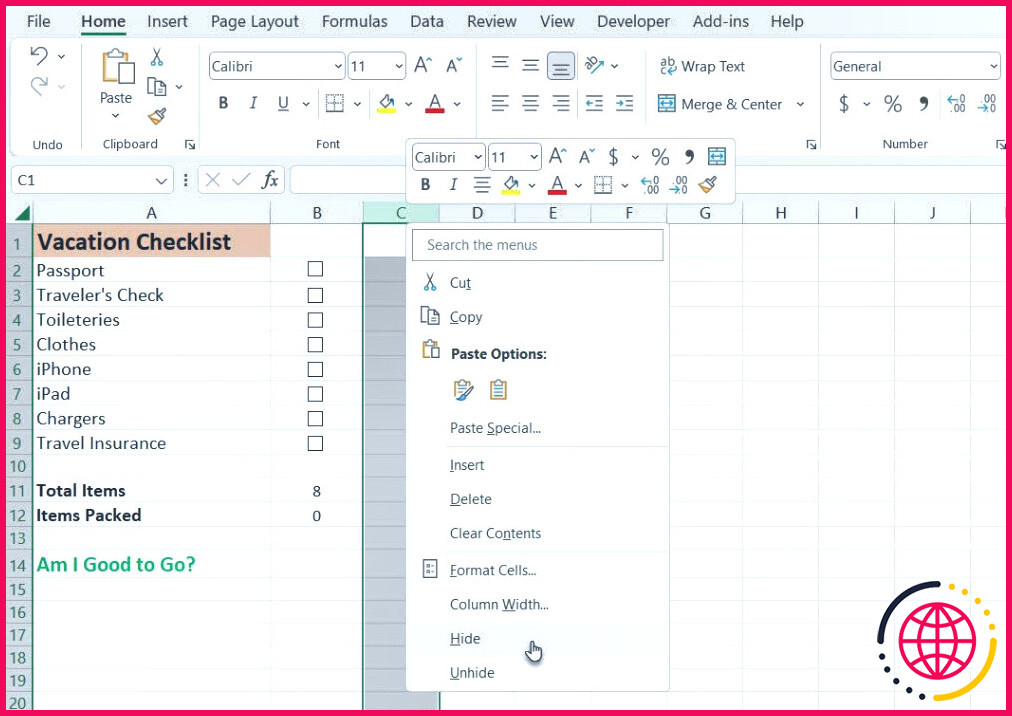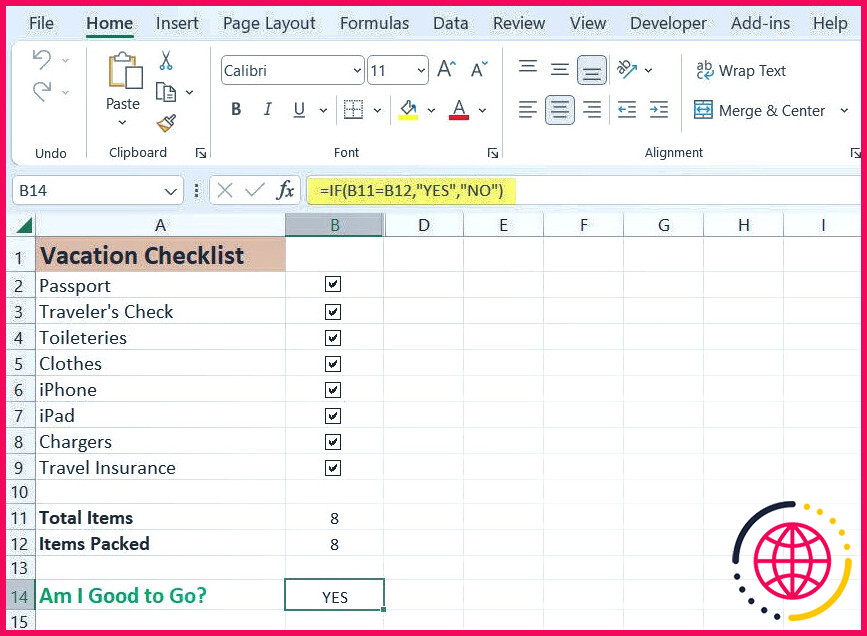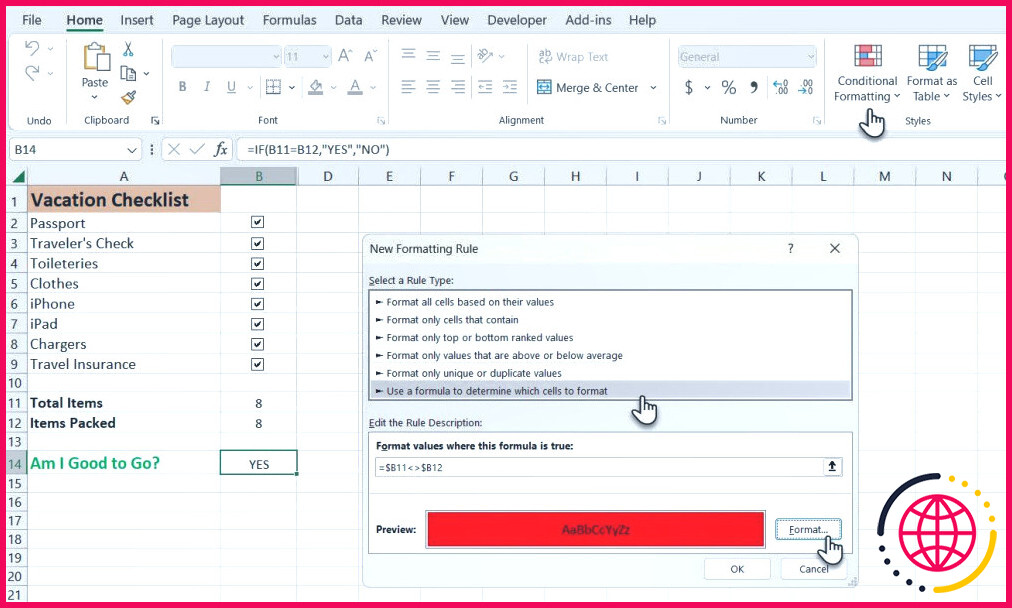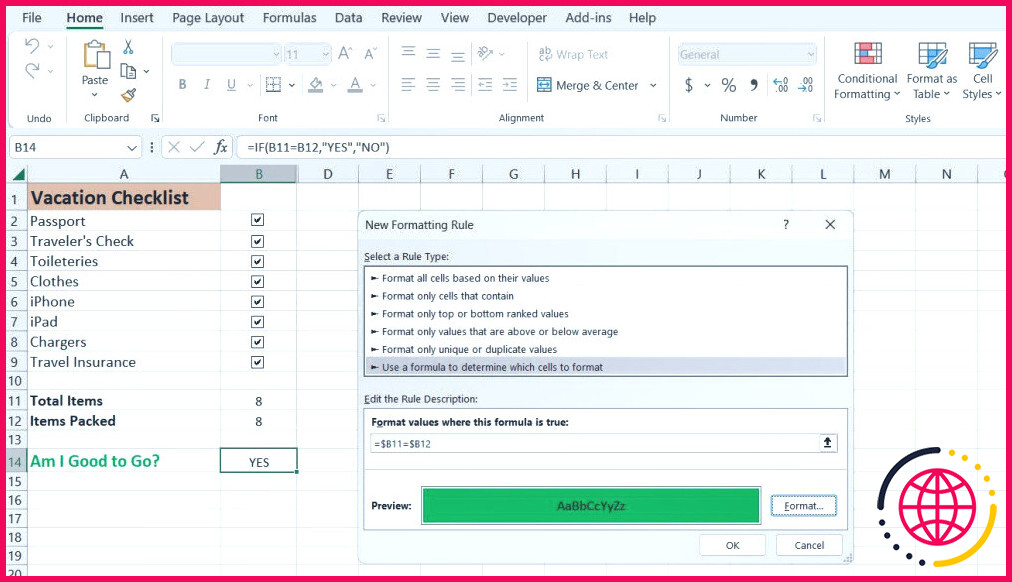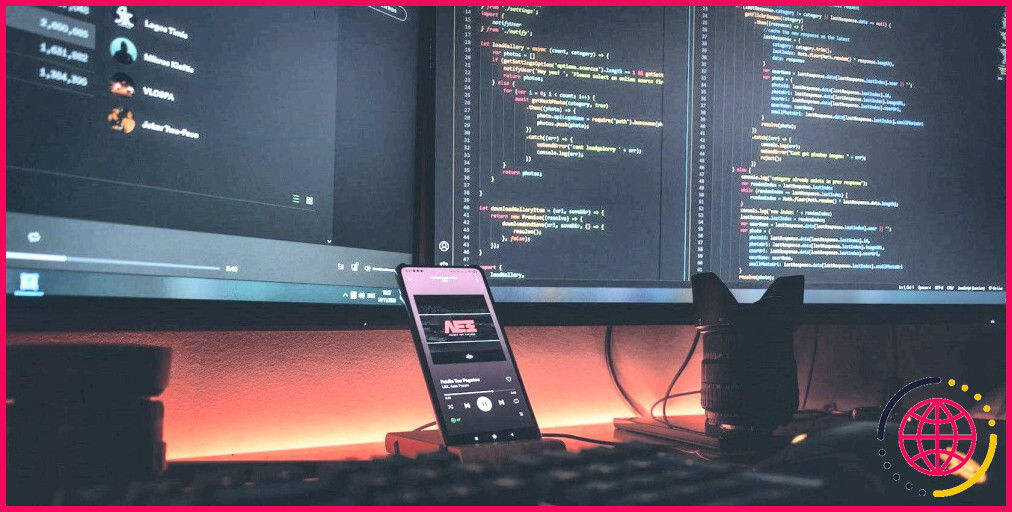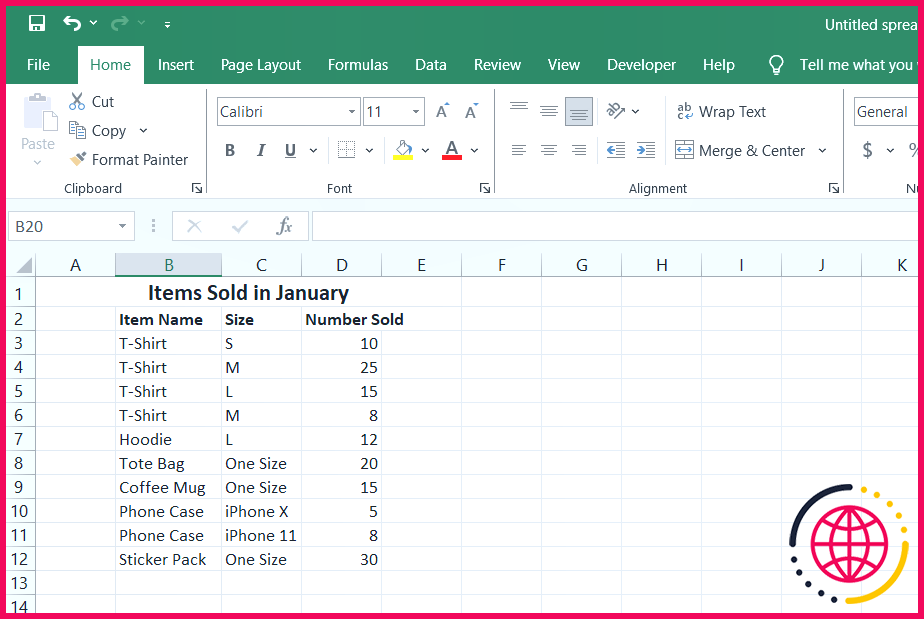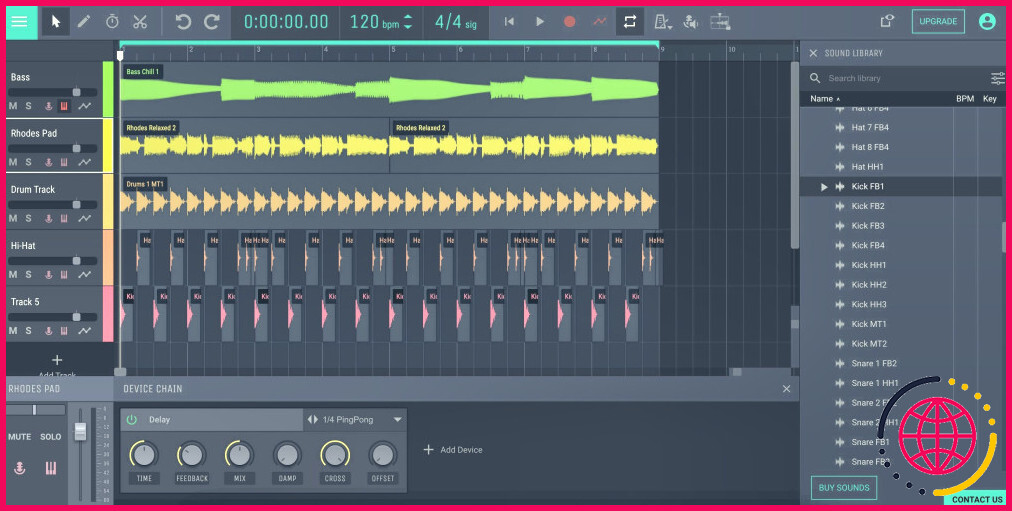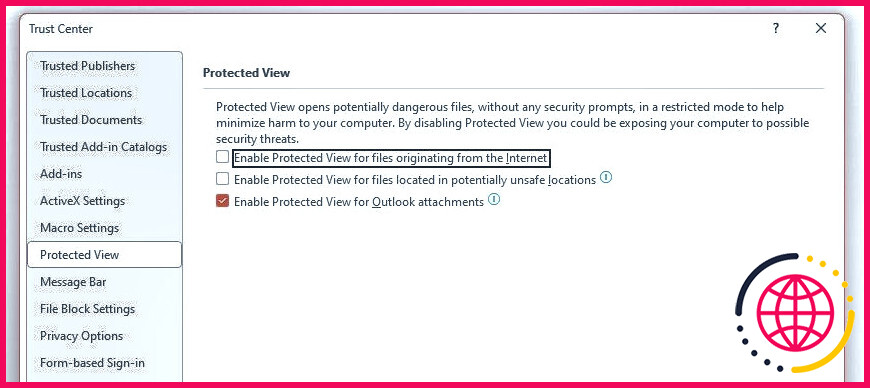Comment créer une liste de contrôle dans Microsoft Excel
De nombreuses applications permettent de créer des listes de contrôle, mais avez-vous besoin d’une autre application ? Si vous utilisez déjà des feuilles de calcul, vous pouvez facilement créer une liste de contrôle dans Microsoft Excel.
Même si vous ne souhaitez pas l’utiliser comme une simple application de liste de tâches, une liste de contrôle est un excellent moyen de suivre ce qu’il vous reste à faire dans votre feuille de calcul, directement dans la feuille de calcul elle-même.
Comment créer une liste de contrôle dans Excel
Avec les dernières mises à jour, vous pouvez facilement ajouter des cases à cocher dans Excel sans avoir besoin d’activer l’onglet Développeur. Toutefois, si vous travaillez avec une ancienne version d’Excel ou si vous n’avez pas accès aux dernières mises à jour, la méthode traditionnelle abordée dans cet article reste un moyen fiable d’ajouter des cases à cocher et de personnaliser votre feuille de calcul.
Nous allons vous montrer comment créer une liste de contrôle Excel avec des cases à cocher que vous pouvez cocher au fur et à mesure que vous complétez les éléments. Elle indiquera quand vous avez coché tous les éléments afin que vous puissiez le voir d’un coup d’œil.
Voici une brève description des étapes : vous devez activer l’onglet Développeur, saisir votre liste et, enfin, ajouter des cases à cocher avec un formatage avancé facultatif pour pimenter le tout.
1. Activer l’onglet Développeur
Vous devez activer l’onglet Développeur sur le ruban pour créer une liste de contrôle. Pour ce faire, cliquez avec le bouton droit de la souris sur le ruban et sélectionnez Personnaliser le ruban.
Dans la liste de Onglets principaux à droite de l’article Options Excel cochez la case Développeur et cliquez sur OK.
2. Saisissez les éléments de la liste de contrôle dans votre feuille de calcul
Saisissez votre liste de tâches, un élément par cellule. Dans notre exemple, nous avons une cellule avec les éléments suivants Total des éléments, et une autre avec le total Articles emballés ou le nombre d’articles cochés sur notre liste.
Le Suis-je prêt à partir ? La cellule sera rouge avec NON si tous les éléments ne sont pas cochés.
Une fois que vous avez coché tous les éléments, l’écran Suis-je prêt à partir ? devient verte et affiche OUI.
Cliquez sur la cellule Développeur sur l’onglet « Développeur ». Cliquez ensuite sur Insérer dans la fenêtre Contrôles et cliquez sur le bouton Case à cocher (contrôle de formulaire).
3. Ajoutez les cases à cocher
Sélectionnez la cellule dans laquelle vous souhaitez insérer la case à cocher. Vous verrez qu’il y a du texte à droite de la case à cocher. Nous ne voulons que la zone de texte, pas le texte. Lorsque le contrôle de la case à cocher est sélectionné, mettez en surbrillance le texte à côté de la case à cocher et supprimez-le.
Le contrôle de case à cocher ne se redimensionne pas automatiquement une fois que vous avez supprimé le texte. Si vous souhaitez le redimensionner, cliquez avec le bouton droit de la souris sur la cellule pour sélectionner la case à cocher, puis cliquez avec le bouton gauche de la souris (pour faire disparaître le menu contextuel). Elle sera sélectionnée avec des cercles aux coins (comme indiqué ci-dessus).
Faites glisser l’un des cercles situés à droite vers la case à cocher pour redimensionner le contour à la taille de la case à cocher. Vous pouvez ensuite déplacer la case à cocher au centre de la cellule à l’aide du curseur à quatre têtes.
Nous voulons copier cette case à cocher sur les autres éléments de notre liste de tâches.
Pour sélectionner la cellule contenant la case à cocher, sélectionnez n’importe quelle cellule autour de celle-ci sans case à cocher. Ensuite, utilisez l’une des touches fléchées de votre clavier pour vous déplacer vers la cellule contenant la case à cocher.
Pour copier la case à cocher dans les autres cellules, déplacez votre curseur sur le coin inférieur droit de la cellule sélectionnée contenant la case à cocher jusqu’à ce qu’il se transforme en signe plus. Assurez-vous que le curseur n’est PAS une main. Cela aura pour effet de cocher la case.
Faites glisser le signe plus vers le bas sur les cellules dans lesquelles vous souhaitez copier la case à cocher et relâchez le bouton de la souris. La case à cocher est copiée dans toutes ces cellules.
Formatage avancé de la liste de contrôle
En fonction de l’utilisation que vous souhaitez faire de votre liste de contrôle, vous pouvez ajouter des éléments de mise en forme supplémentaires pour valider votre liste et afficher son état.
Créer une colonne Vrai/Faux
Pour cette étape, nous devons utiliser la colonne située à droite des cases à cocher pour stocker la valeur de la variable VRAI et FAUX pour les cases à cocher. Cela nous permet d’utiliser ces valeurs pour vérifier si toutes les cases sont cochées.
Cliquez avec le bouton droit de la souris sur la première case à cocher (pas la cellule contenant la case à cocher) et sélectionnez Contrôle du format.
Dans la fenêtre Contrôle dans l’onglet Objet Format cliquez sur le bouton de sélection des cellules situé à droite de la boîte de dialogue Lien de cellule de la boîte de dialogue .
Sélectionnez la cellule située à droite de la cellule de la case à cocher. Une référence absolue à la cellule sélectionnée est insérée dans la zone Lien de cellule dans la version compacte de la fenêtre Contrôle du format de la boîte de dialogue.
Cliquez à nouveau sur le bouton de sélection des cellules pour développer la boîte de dialogue. Enfin, cliquez sur OK dans la boîte de dialogue pour la fermer.
Répétez la procédure pour chaque case à cocher de votre liste.
Saisissez le total des éléments et calculez les éléments cochés
Ensuite, saisissez le nombre total de cases à cocher de votre liste dans la cellule située à droite de l’élément Total des éléments dans la cellule à droite de la cellule Total des éléments .
Utilisons une fonction spéciale qui calcule le nombre de cases cochées.
Saisissez le texte suivant dans la cellule située à droite de la cellule intitulée Articles emballés (ou quel que soit le nom que vous lui avez donné) et appuyez sur Entrez.
Cette opération permet de compter le nombre de cellules dans la zone C(à partir de la cellule C2 jusqu’à C9 ) qui ont la valeur VRAI.
Dans votre feuille, vous pouvez remplacer » C2:C9 « avec la lettre de la colonne et les numéros de ligne correspondant à la colonne à droite de vos cases à cocher.
Masquer la colonne Vrai/Faux
Nous n’avons pas besoin de la colonne avec le symbole VRAI et FAUX sont affichées, nous allons donc les masquer. Tout d’abord, cliquez sur l’en-tête de colonne lettrée pour sélectionner l’ensemble de la colonne. Ensuite, cliquez avec le bouton droit de la souris sur l’en-tête de la colonne et sélectionnez Masquer.
Les en-têtes de colonne lettrés sautent maintenant C mais une double ligne indique une colonne cachée.
Vérifier si toutes les cases sont cochées
Nous utiliserons la fonction IF pour Suis-je prêt à partir ? (ou quel que soit le nom que vous lui donnez) pour vérifier si toutes les cases sont cochées. Sélectionnez la cellule à droite de Suis-je prêt à partir ? et saisissez le texte suivant.
Cela signifie que si le nombre dans la cellule B10 est égal au nombre calculé à partir des cases cochées dans la cellule B11, OUI sera automatiquement introduite dans la cellule. Dans le cas contraire, NON sera inscrit.
Appliquer la mise en forme conditionnelle
Vous pouvez également attribuer un code de couleur à la cellule en fonction de la présence ou non de valeurs dans les cellules B10 et B11 sont égaux. Il s’agit de formatage conditionnel.
Voyons comment rendre la cellule rouge si toutes les cases ne sont pas cochées et verte si elles le sont. Consultez notre article sur le formatage conditionnel pour savoir comment créer des règles.
Sélectionnez la cellule située à côté de « Suis-je prêt ? ». Il s’agit de la cellule B14 dans cet exemple de feuille de calcul.
Créez une règle pour cette cellule à l’aide de la commande Gestionnaire de règles de formatage conditionnel de la boîte de dialogue. Allez à Accueil > Mise en forme conditionnelle > Nouvelles règles. Sélectionnez ensuite l’option Utilisez une formule pour déterminer les cellules à formater règle.
Saisissez le texte suivant dans la cellule Format où cette formule est vraie dans la case.
Remplacer B11 et B12 avec les références des cellules de vos Total des éléments et Articles emballés (ou le nom que vous avez donné à ces cellules) si elles ne sont pas identiques. (Pour plus d’informations, consultez notre guide sur la boîte de noms Excel).
Cliquez ensuite sur Format et sélectionnez un format rouge Remplir et cliquez sur OK.
Créez une autre nouvelle règle du même type, mais saisissez le texte suivant dans la zone Formatez les valeurs pour lesquelles cette formule est vraie dans la case . Là encore, remplacez les références des cellules pour qu’elles correspondent à votre liste de contrôle.
Cliquez ensuite sur Format et sélectionnez un format vert Remplir et cliquez sur OK.
Sur l’écran Gestionnaire des règles de formatage conditionnel entrez une référence absolue pour la cellule que vous voulez colorer en vert ou en rouge dans le champ S’applique à dans la case s’applique à
Saisissez la même référence de cellule pour les deux règles. Dans notre exemple, nous avons saisi =$B$13.
Cliquez sur OK.
Le Est-ce que je suis prêt à partir ? dans la cellule B devient verte et se lit OUI lorsque toutes les cases sont cochées. Si vous décochez un élément, la colonne devient rouge et indique NON.
Il est assez facile de créer une liste de contrôle dans Excel. Mais il ne s’agit que d’un type de liste. Vous pouvez également créer des listes déroulantes dans Excel avec vos éléments personnalisés.
Comment créer une liste de contrôle dans Excel ?
Cliquez sur l’onglet Développeur et, dans le groupe « Contrôles », cliquez sur « Insérer ». Sous « Contrôles de formulaire », sélectionnez l’icône de la case à cocher. Votre curseur se transforme en croix. Cliquez sur la cellule où vous souhaitez insérer l’objet case à cocher. Une case à cocher est alors insérée dans cette cellule.
Comment créer des cases à cocher dans Excel ?
L’ajout d’une case à cocher dans une cellule Excel est simple. Voici comment procéder : Sélectionnez la cellule : cliquez sur la cellule où vous voulez que la case à cocher apparaisse. Insérez la case à cocher : Naviguez jusqu’à l’onglet « Insertion » en haut d’Excel, trouvez la section intitulée « Contrôles de cellule » et sélectionnez « Case à cocher ».
Pouvez-vous créer une liste de contrôle déroulante dans Excel ?
Vous pouvez aider les personnes à travailler plus efficacement dans les feuilles de calcul en utilisant des listes déroulantes dans les cellules. Les listes déroulantes permettent aux personnes de choisir un élément dans une liste que vous créez. Dans une nouvelle feuille de calcul, saisissez les entrées que vous souhaitez voir apparaître dans votre liste déroulante. Idéalement, les éléments de votre liste se trouvent dans un tableau Excel.
Comment créer une liste d’éléments dans Excel ?
Suivez ces étapes pour créer une liste personnalisée en saisissant des valeurs :
- Cliquez sur Fichier > Options > Avancé > Général > Modifier les listes personnalisées.
- Dans la boîte Listes personnalisées, cliquez sur NOUVELLE LISTE, puis tapez les entrées dans la boîte Entrées de la liste, en commençant par la première entrée.
- Lorsque la liste est complète, cliquez sur Ajouter.
- Cliquez deux fois sur OK.